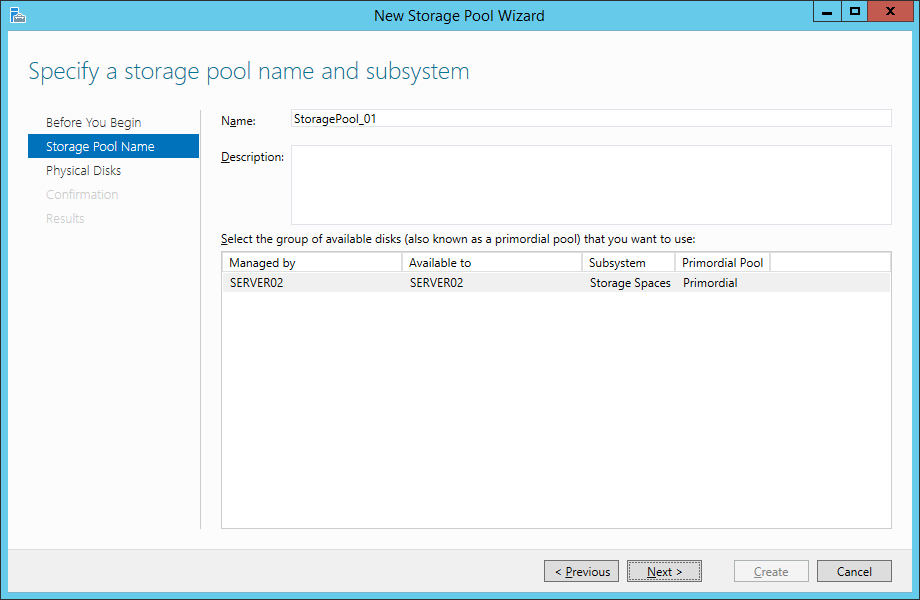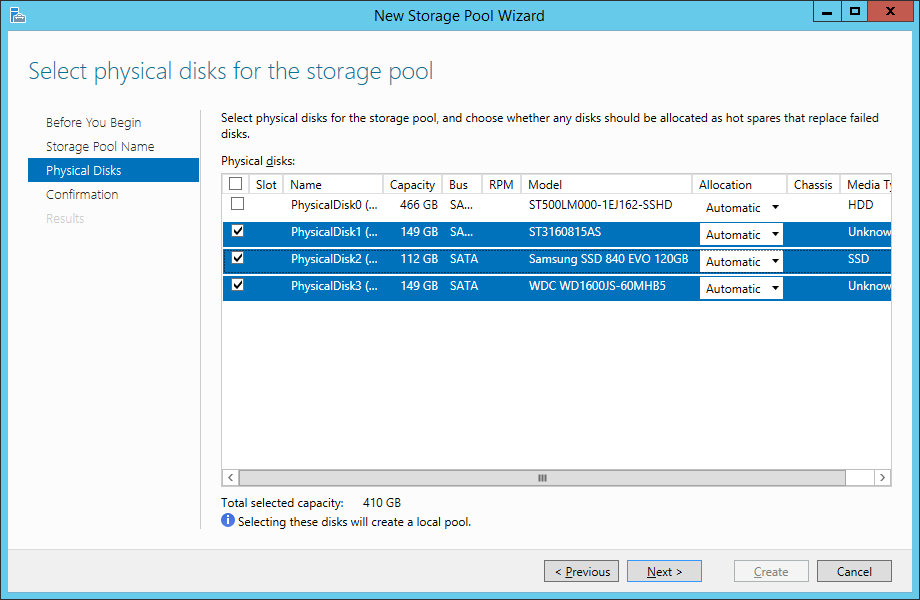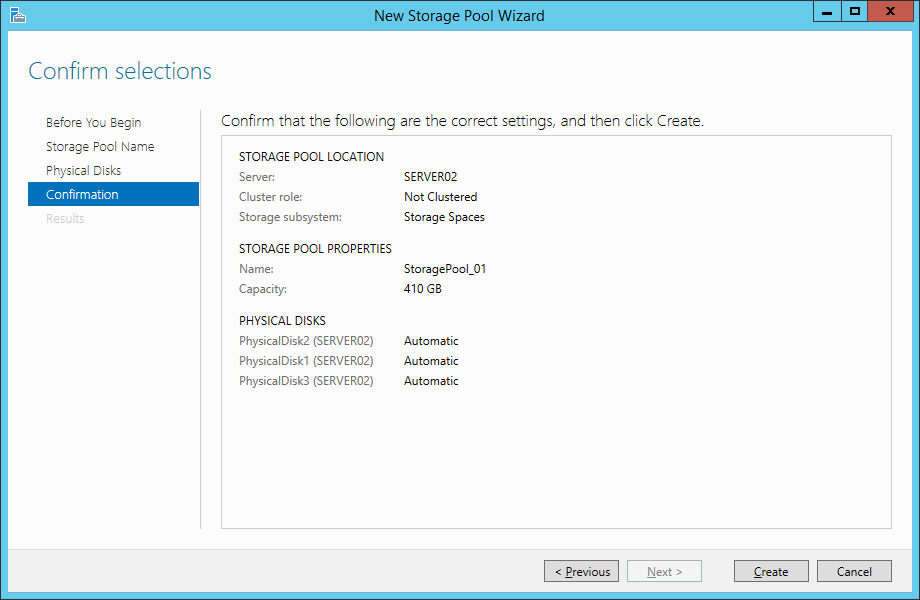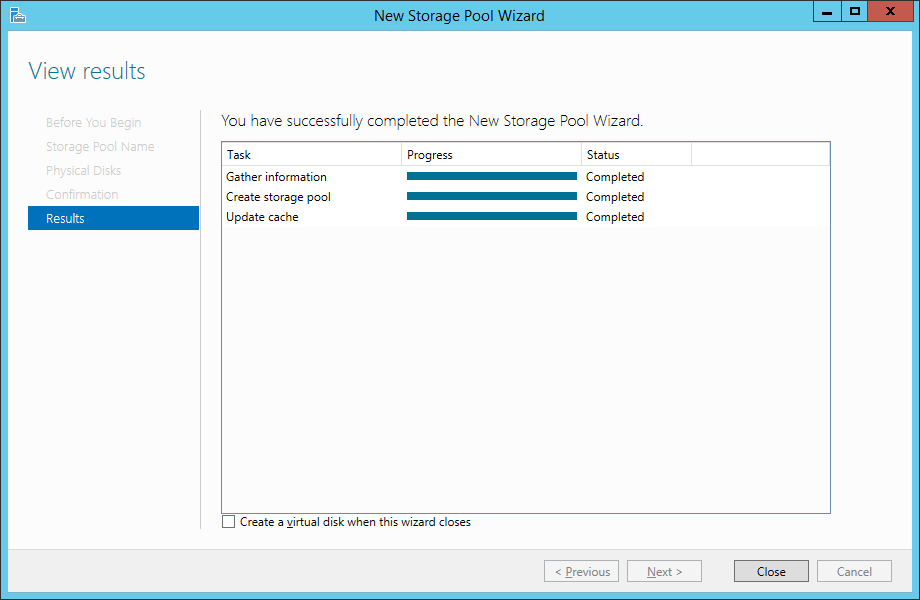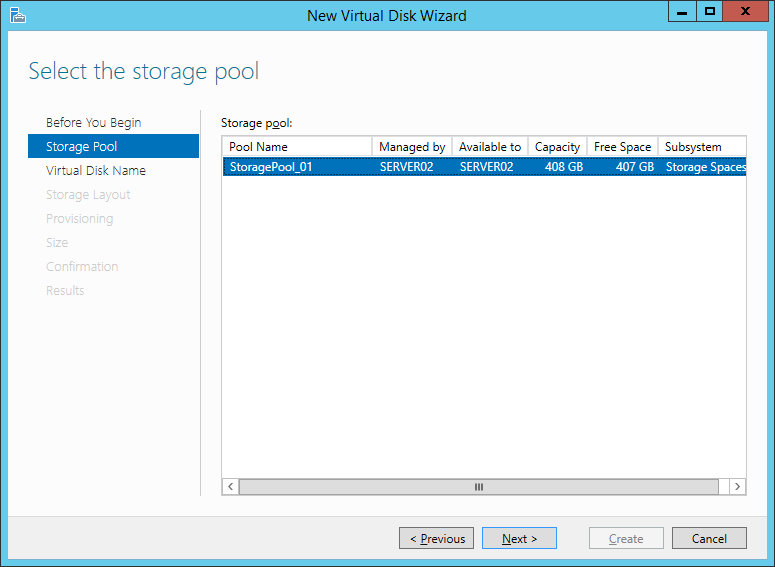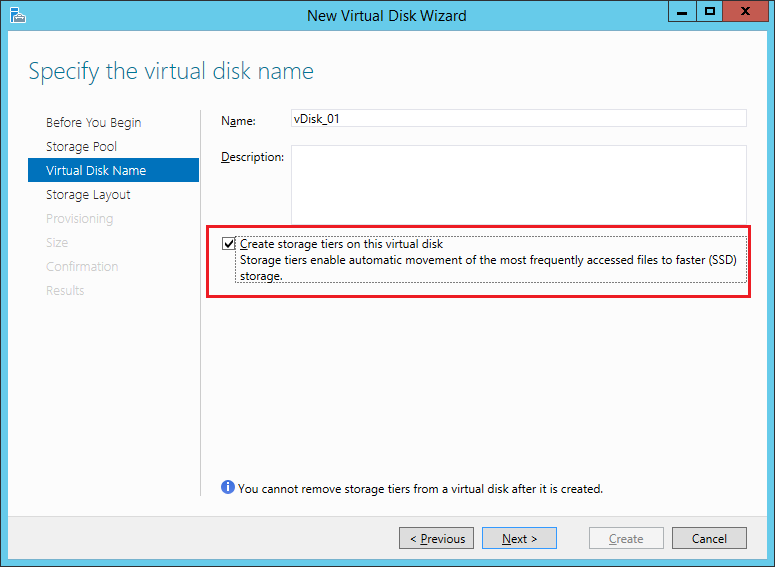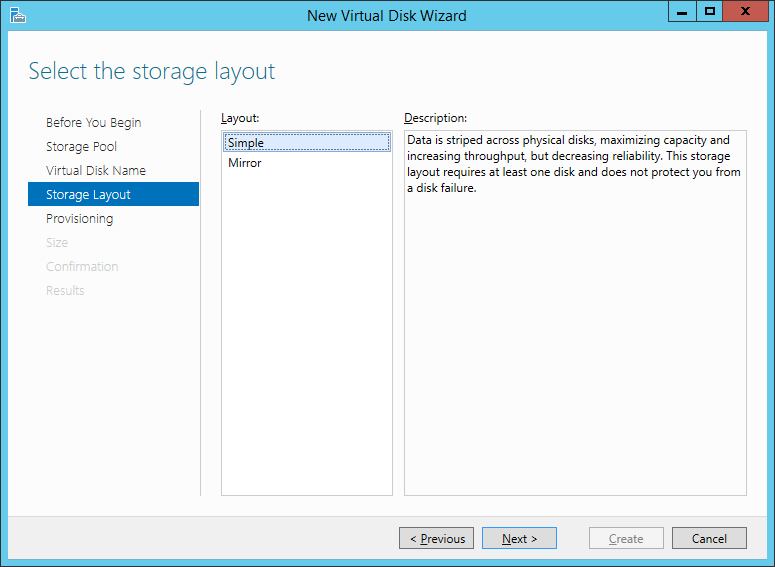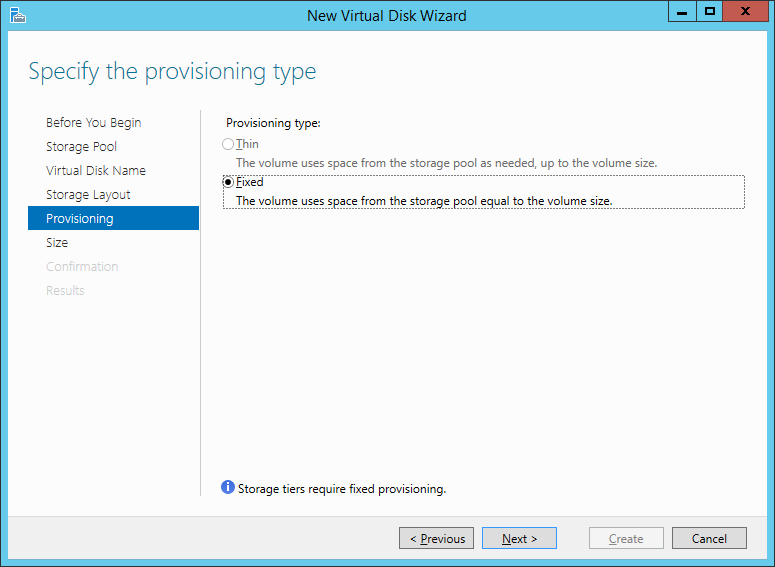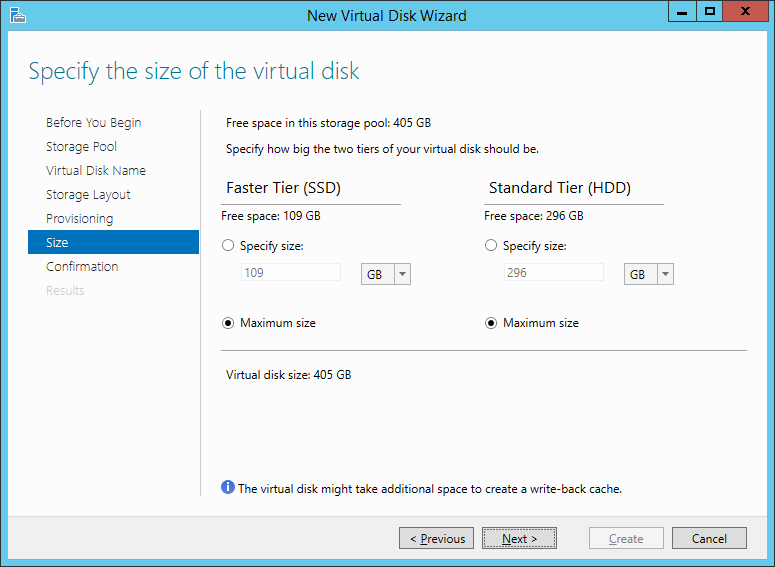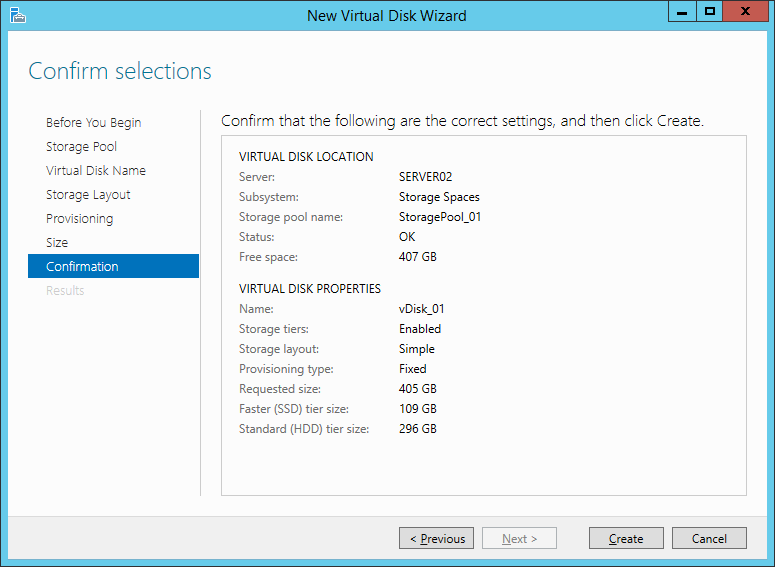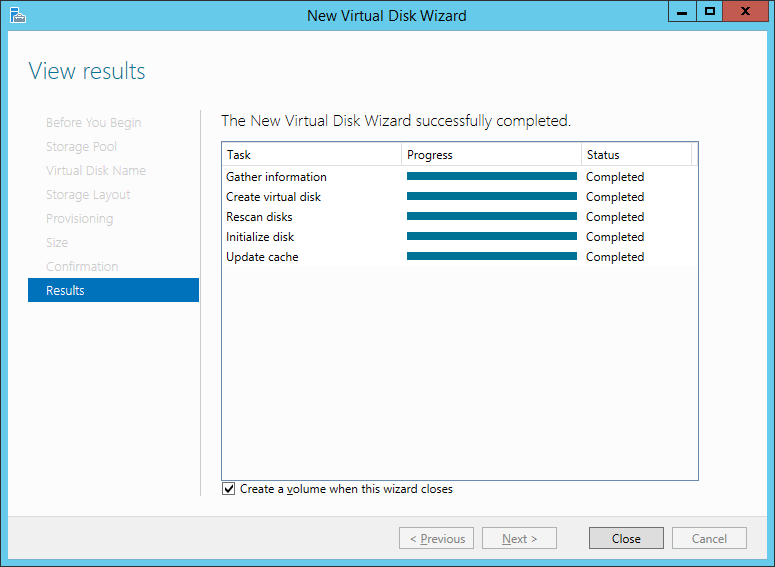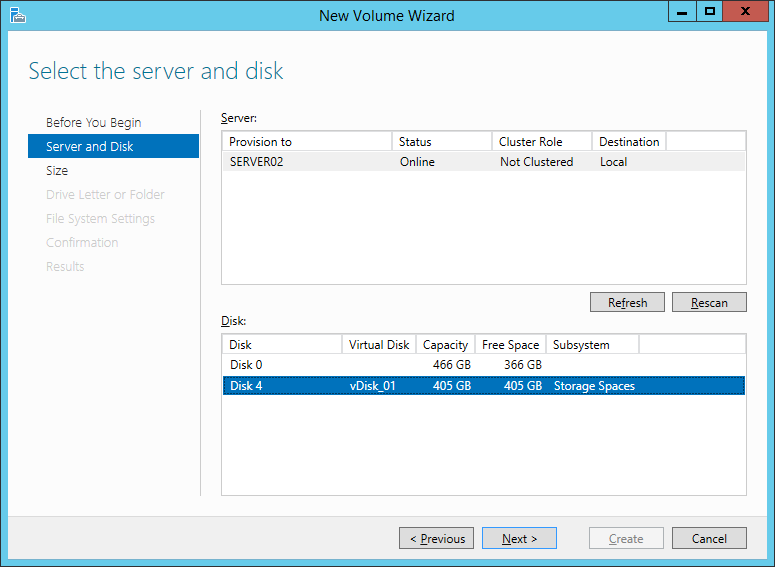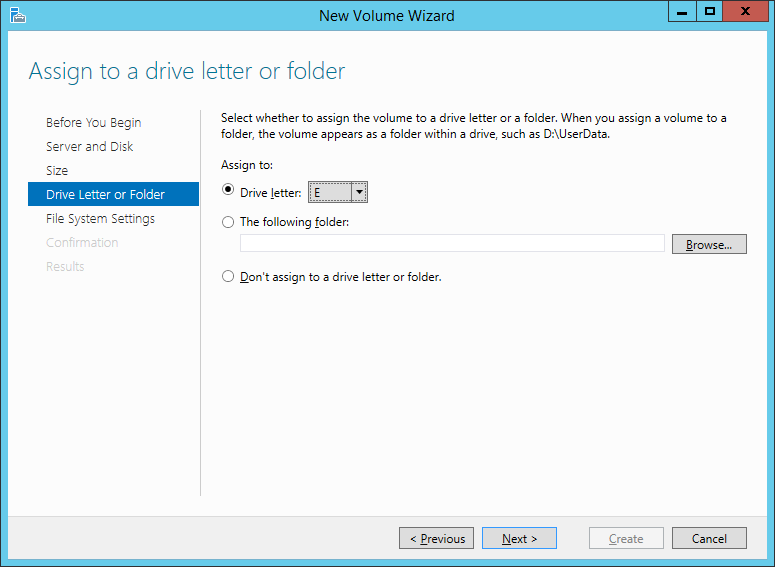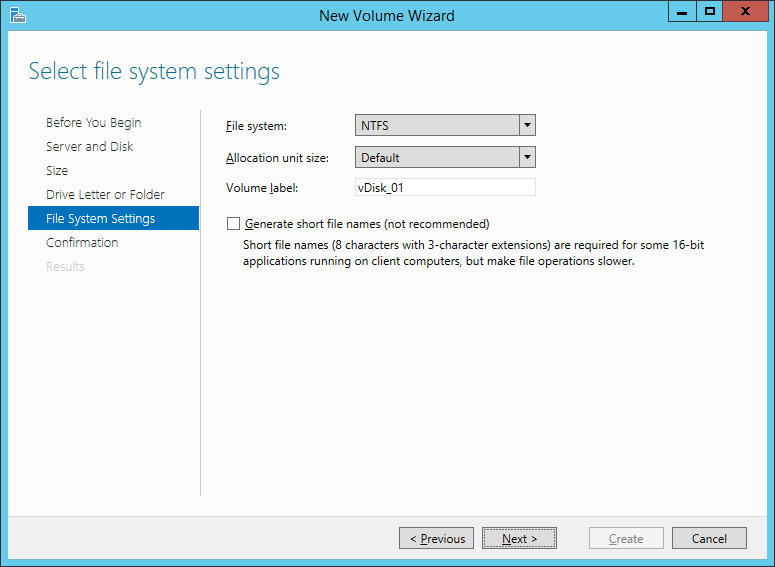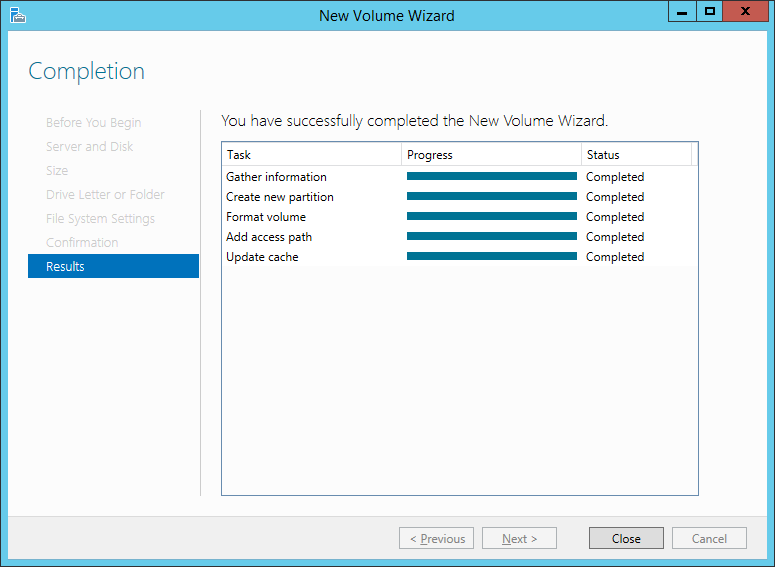In dieser Kurznotiz werde ich einen Windows Server 2012 R2 Storage Pool erstellen. Dazu baue ich in meinen Server zwei SATA HDD– und eine SATA SSD-Festplatte ein. Vorsicht: Mit dieser Konfiguration ist keine Parität (RAID 5, mind. 3 gleiche Platten) und keine Spiegelung (RAID 1 mind. jeweils 2 gleiche Platten) zur Absicherung der Daten möglich (Stripe Set > RAID 0)! Durch die Konfiguration als mehrstufigen Speicher (Tiered Storage) werden die Daten, welche häufig verwendet werden auf die SSD verlagert. Für JBOD-Systeme (Just a Bunch Of Disks) eine optimale Lösung, wenn diese performant (Fibre Channel) angebunden sind.
Windows Server 2012 R2 Storage Pool erstellen – Schritte:
- Als Administrator an SERVER02 anmelden
- Server Manager > File and Storage Services
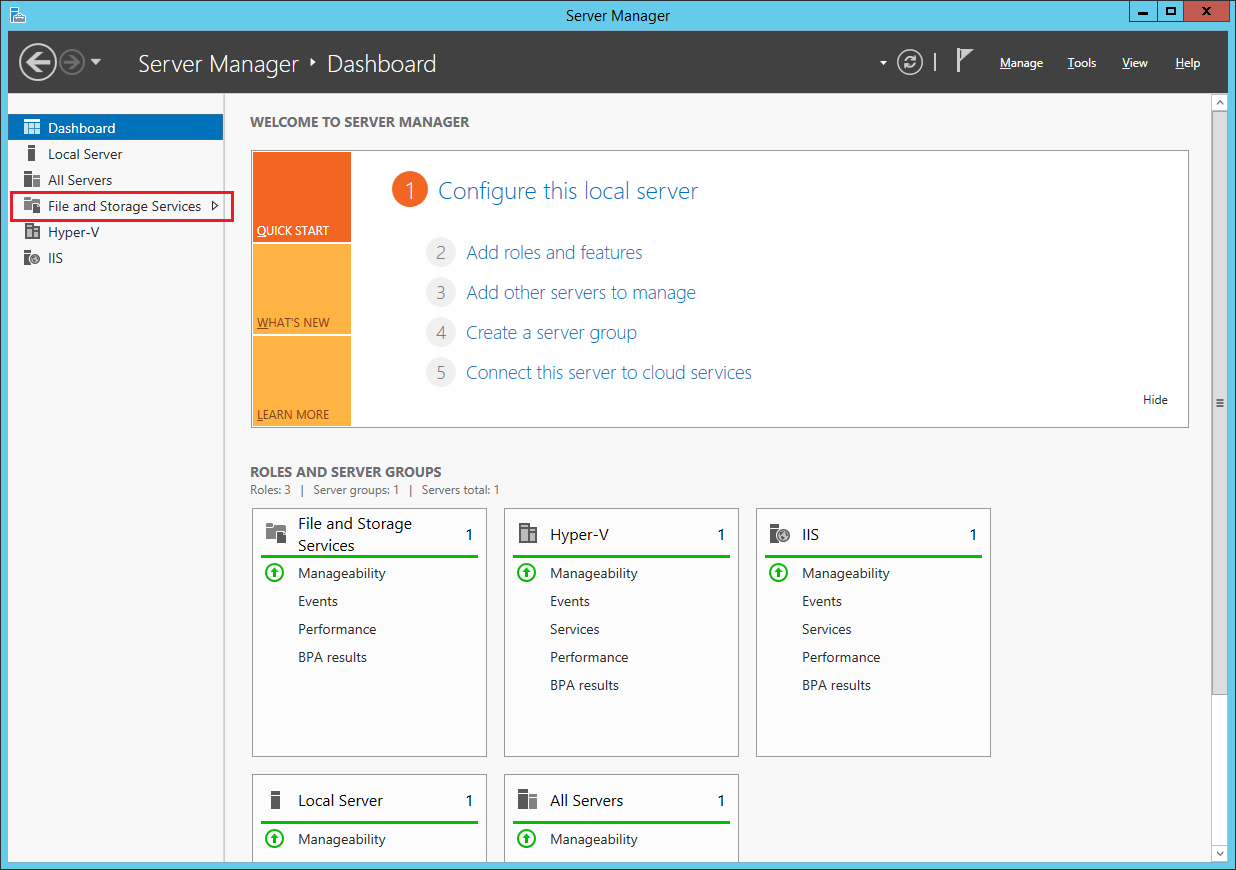
- Auf der linken Seite auf Storage Pools klicken
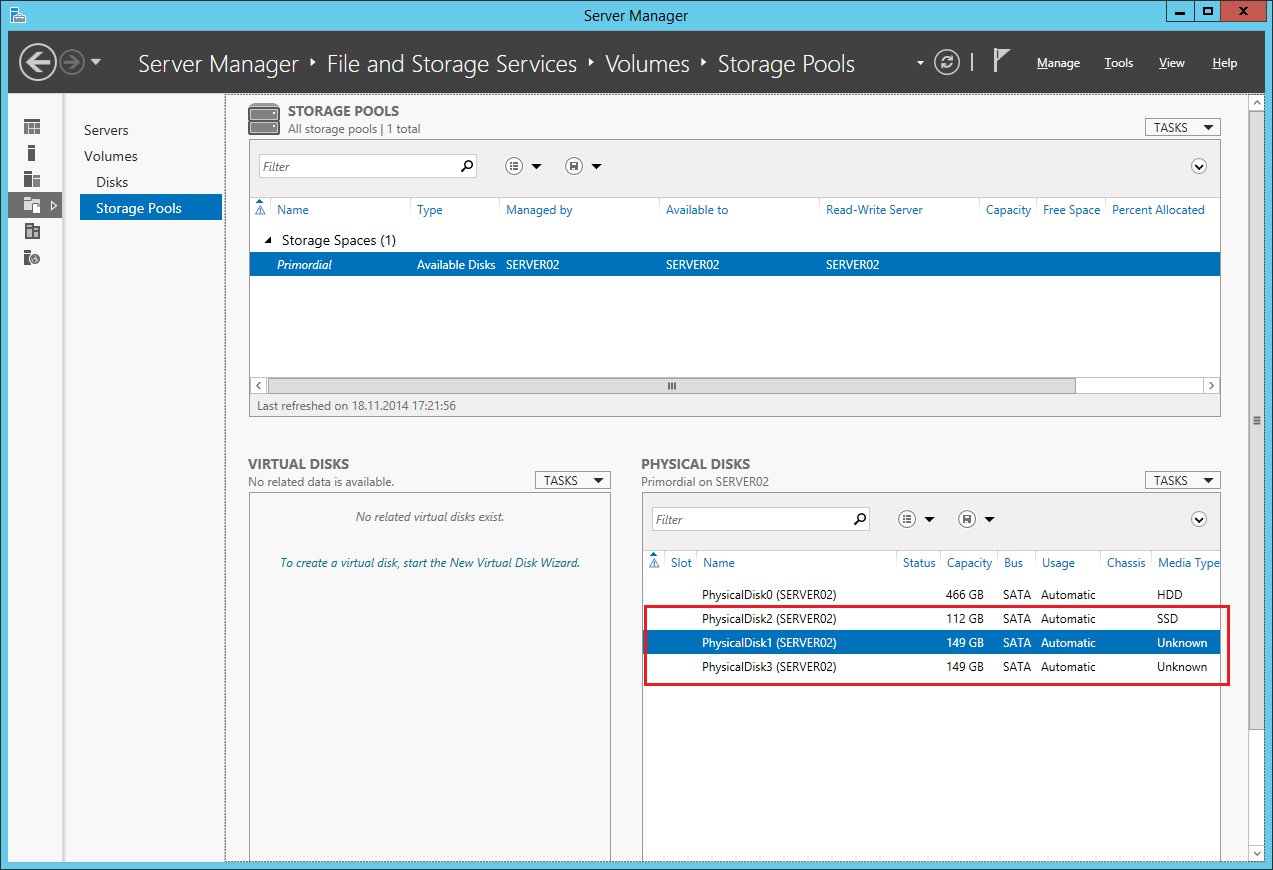
- PhysicalDisk1, 2, 3 makrieren, rechts anklicken (oder TASKS anklicken) > New Storage Pool…

- New Storage Pool Wizard
Weil bei meinen HDDs der MediaType „Unknown“ angezeigt wird, kann ich noch keine virtuelle Disk erstellen. Den MediaType definiert man mit PowerShell.
- PowerShell als Administrator starten
- Mit folgendem Befehl den Namen und MediaType der Festplatten feststellen
Get-PhysicalDisk | Select-Object -Property FriendlyName,MediaType
- Der MediaType von PhysicalDisk1 und 3 ist ‚UnSpecified‘
- Mit folgendem Befehl den MediaType auf HDD setzen
Get-PhysicalDisk | Where-Object -Property MediaType -EQ 'UnSpecified' | Set-PhysicalDisk -MediaType 'HDD'
- PowerShell
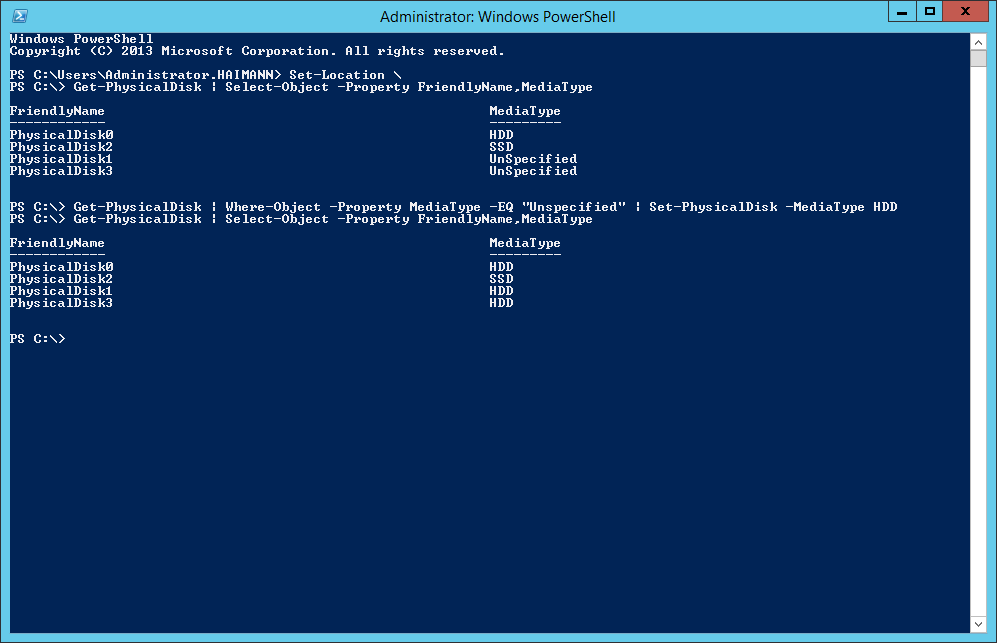
Jetzt kann die virtuelle Disk erstellt werden.
- Server Manager > File and Storage Services > Storage Pools
- Im Bereich Virtual Disks auf TASKS > New Virtual Disk… klicken
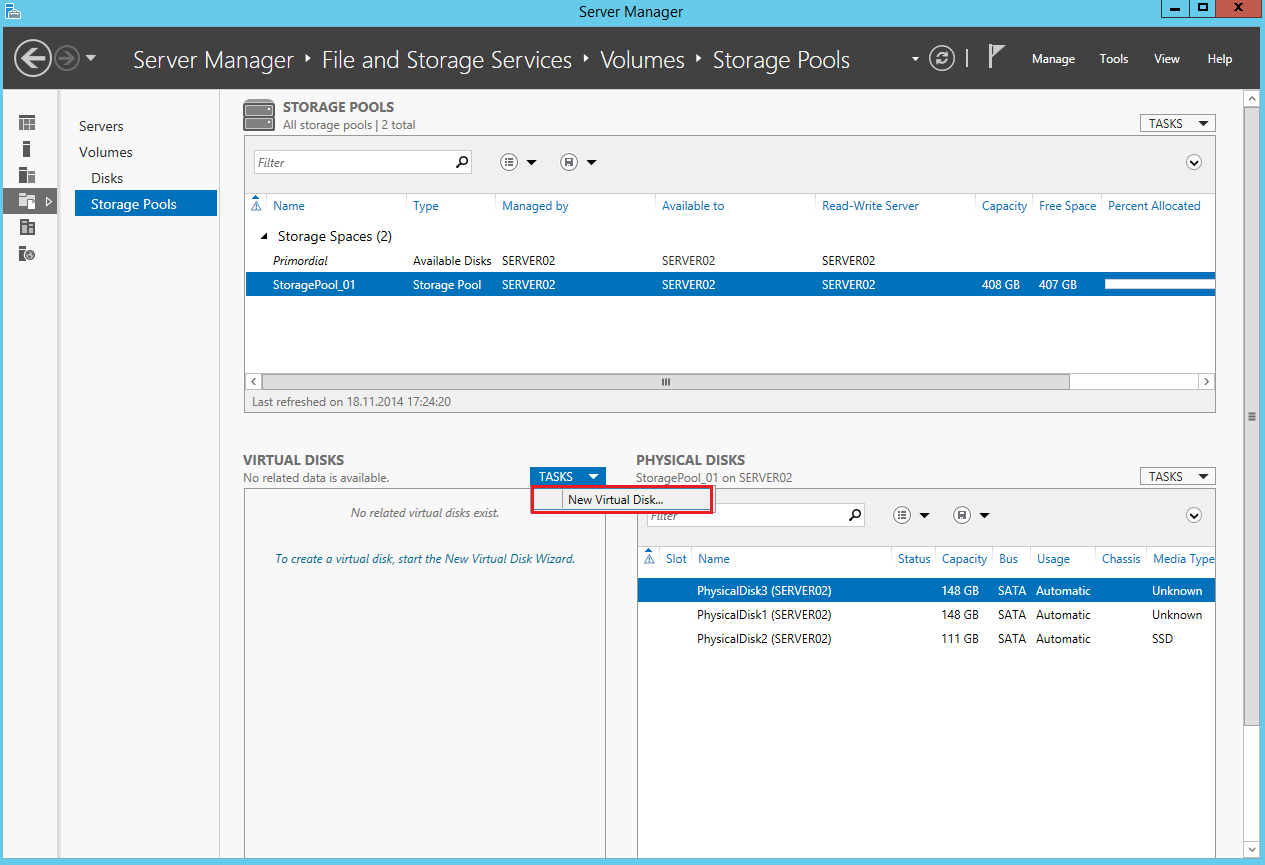
- New Virtual Disk Wizard
- New Volume Wizard
- Server Manager
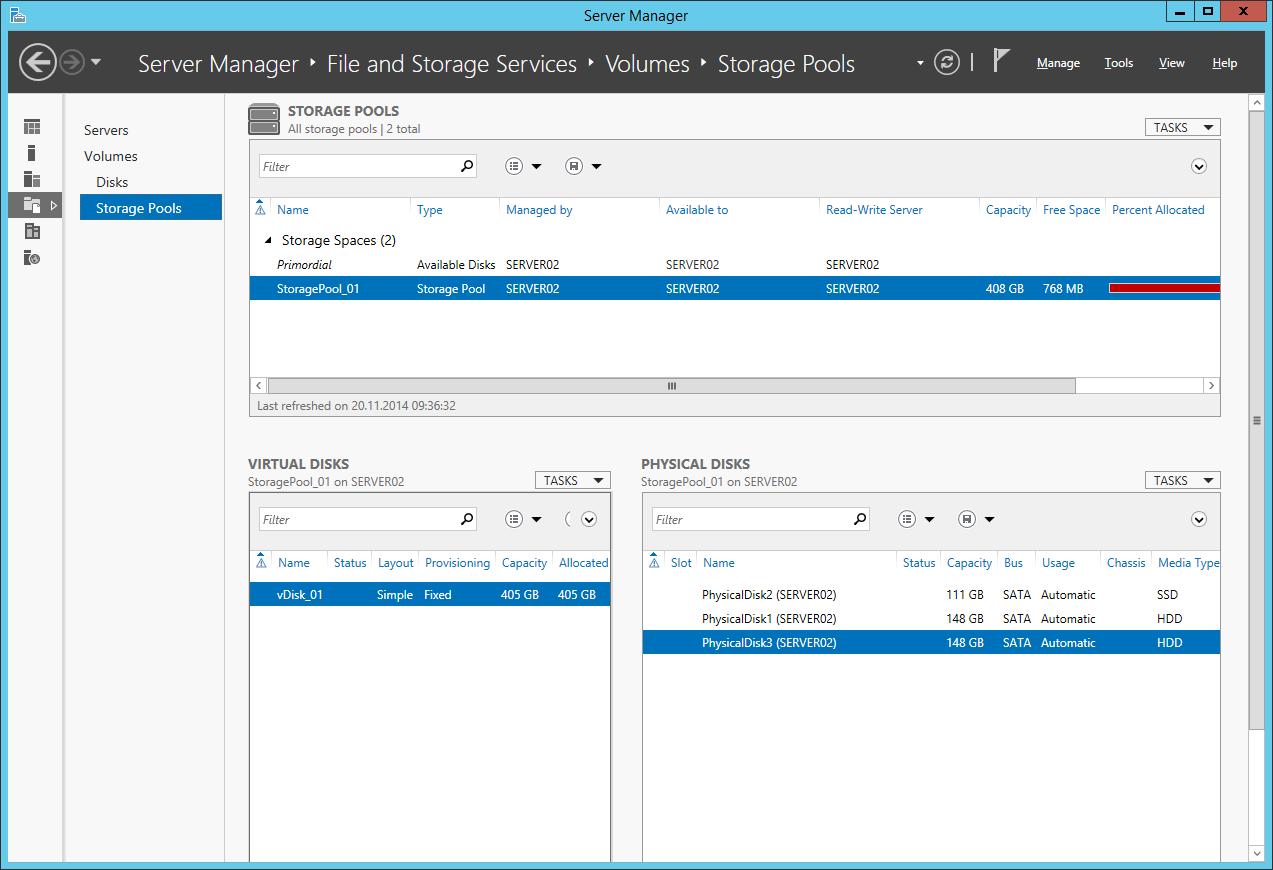
- Windows Explorer
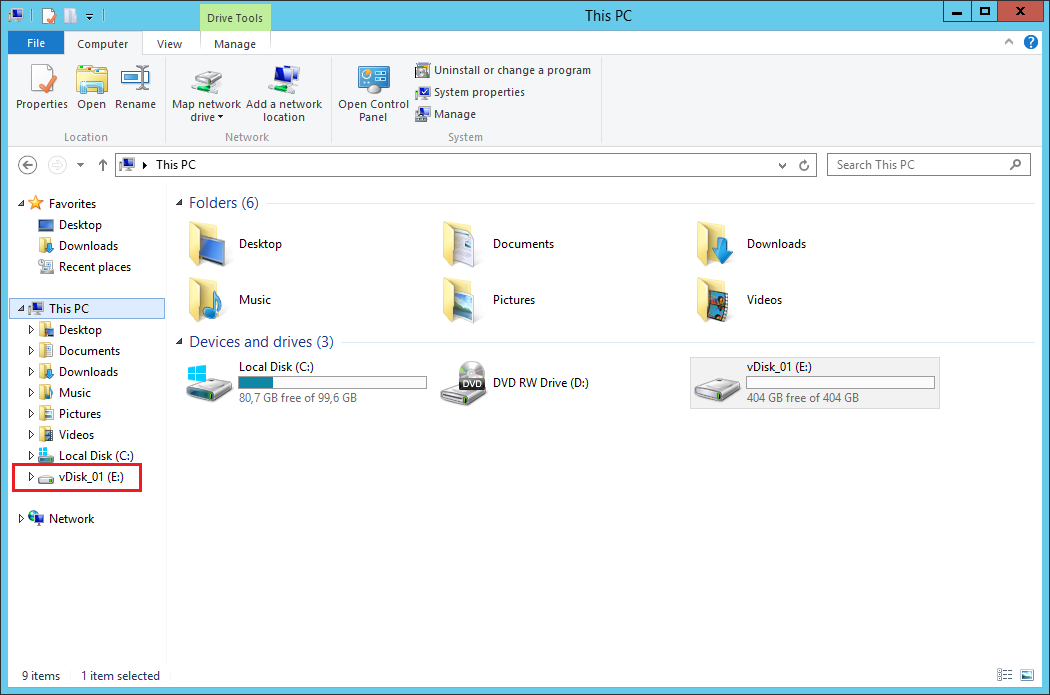
- Task Scheduler
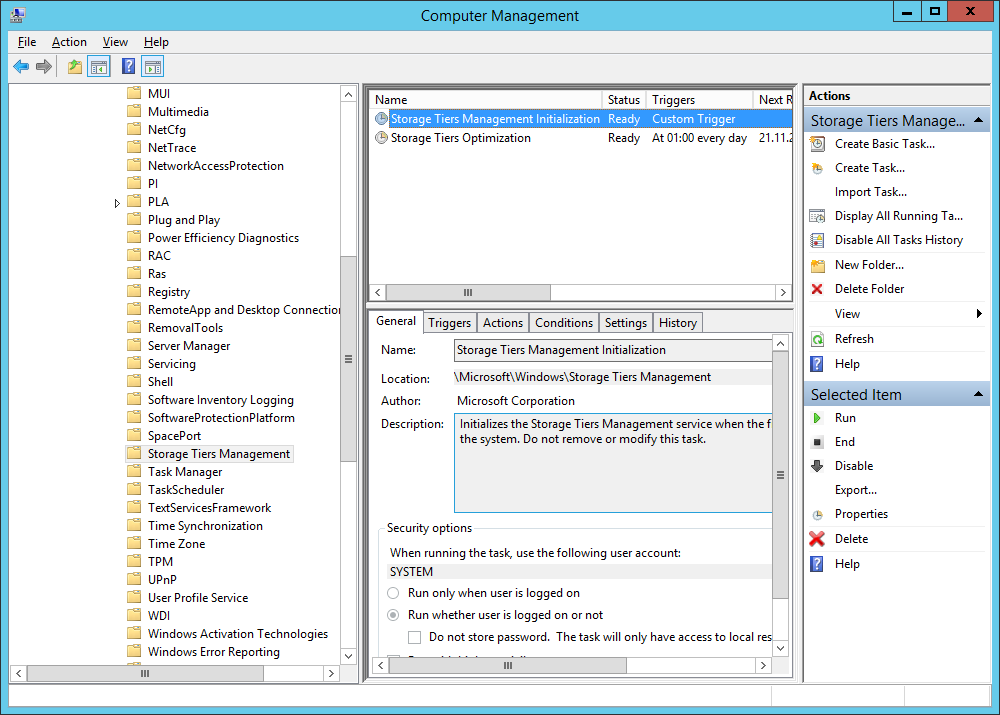
Siehe: http://technet.microsoft.com/en-us/library/hh831739.aspx