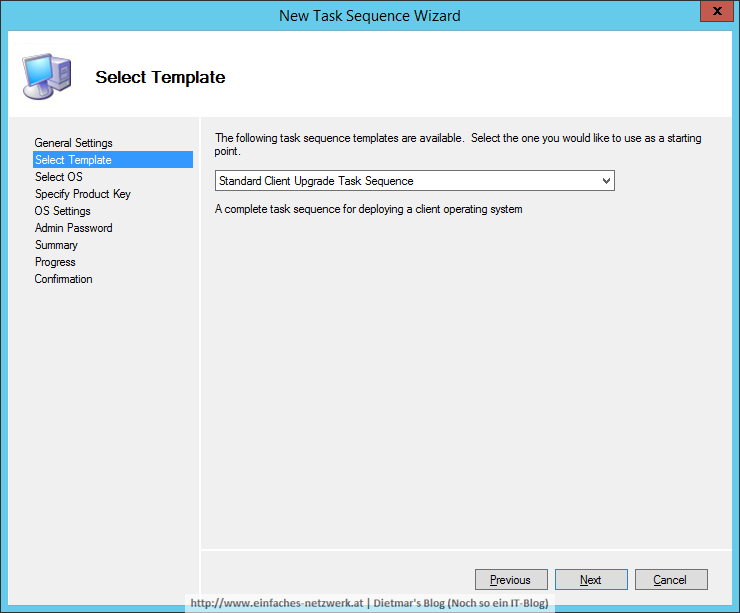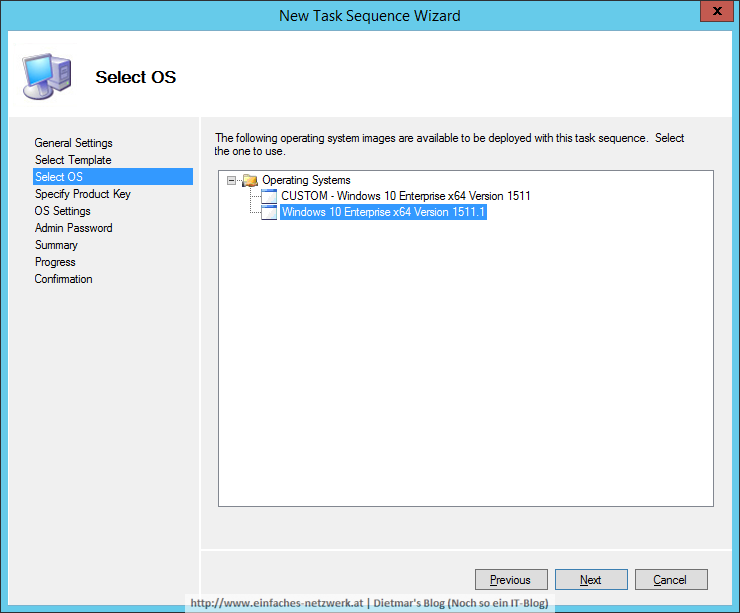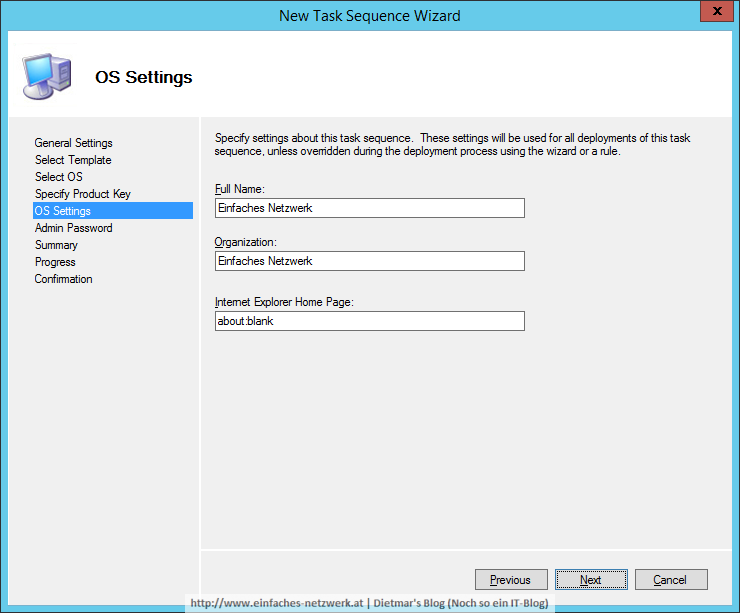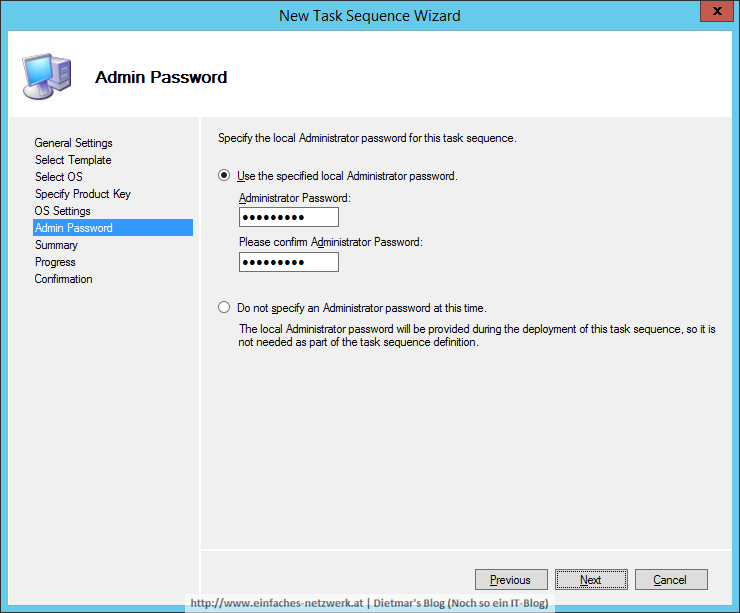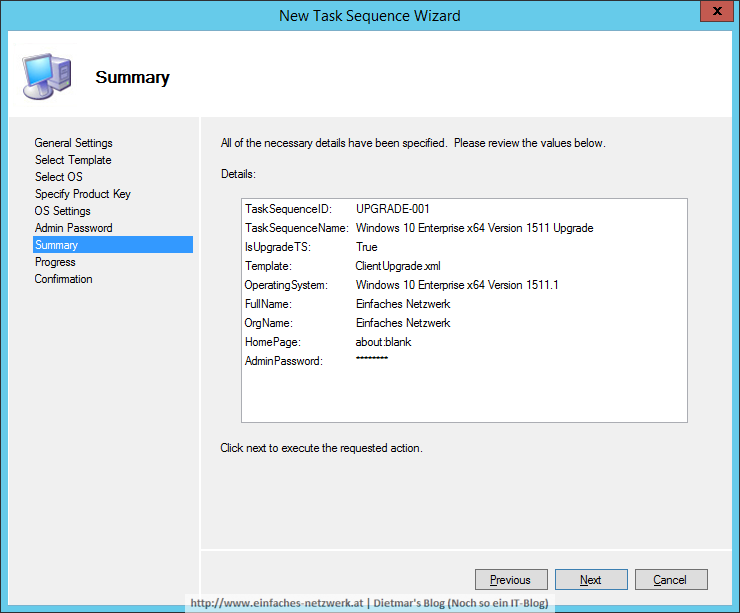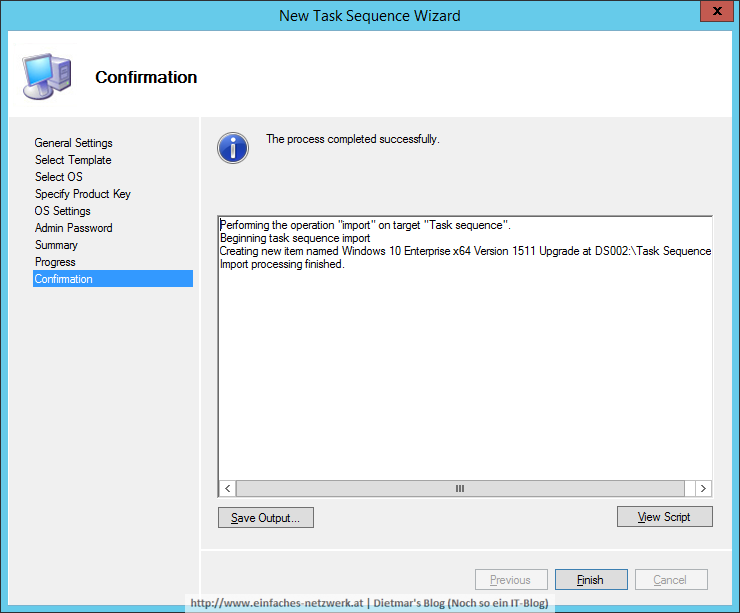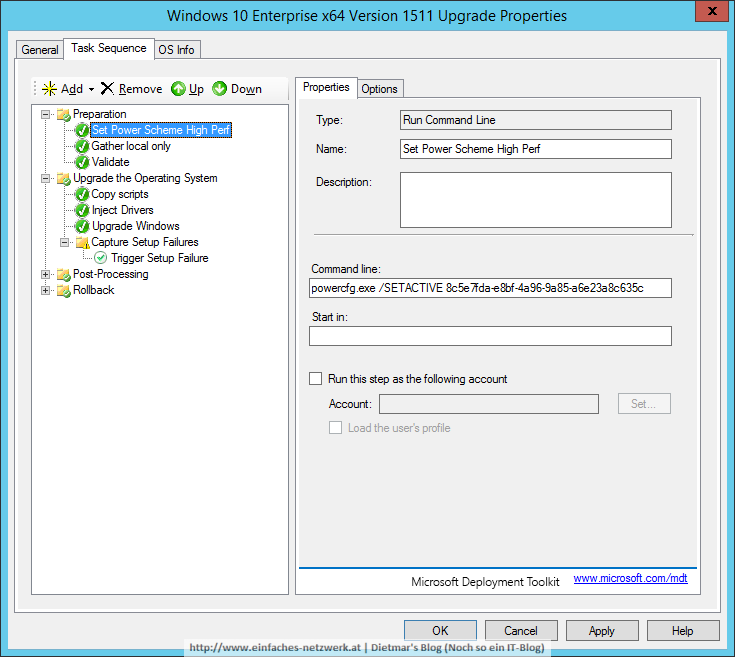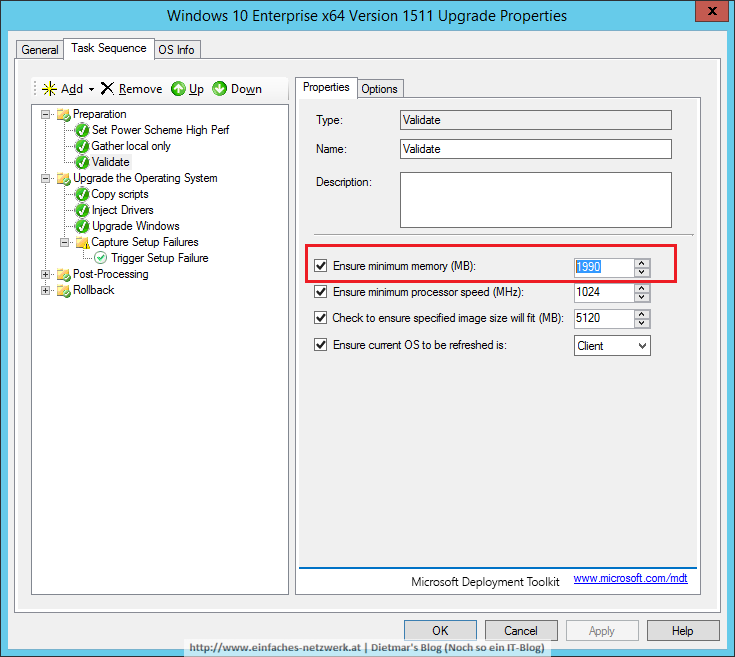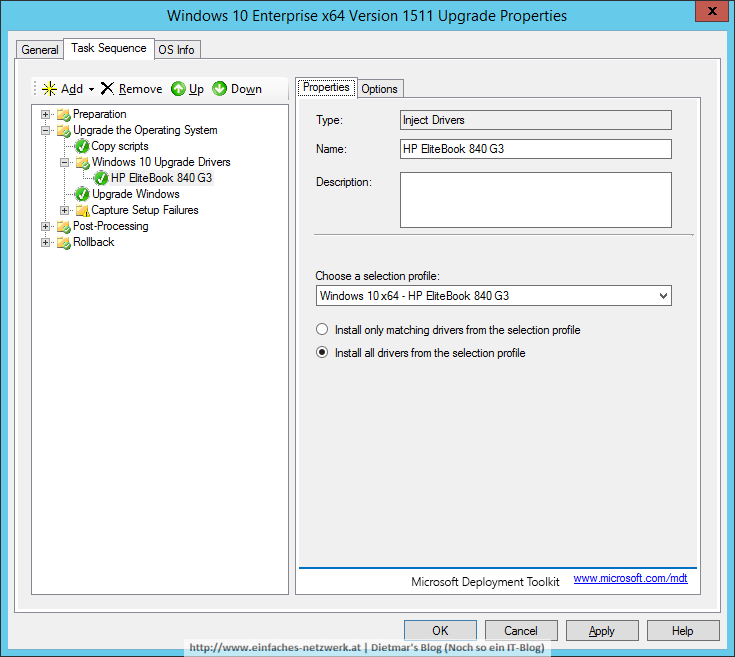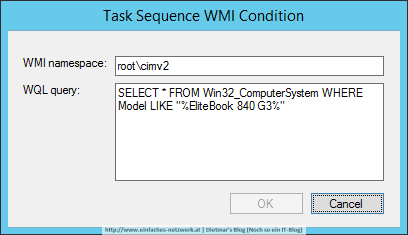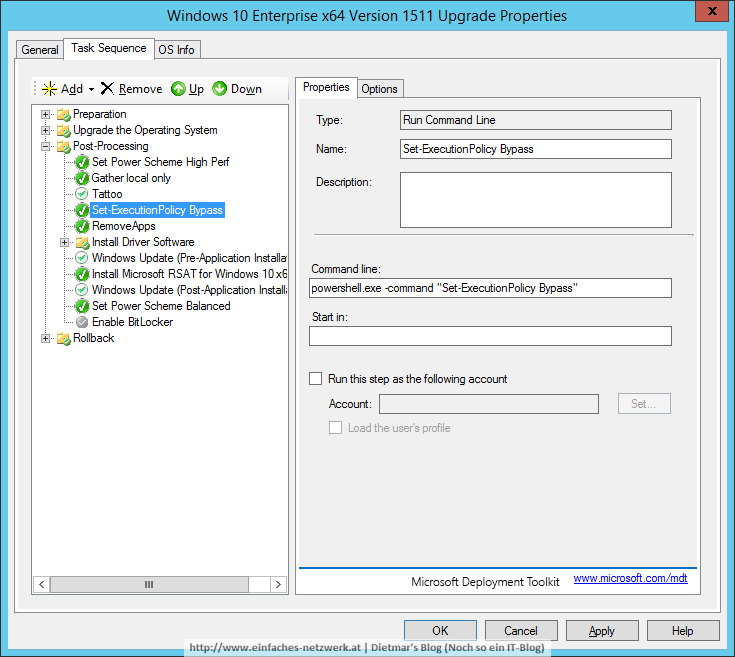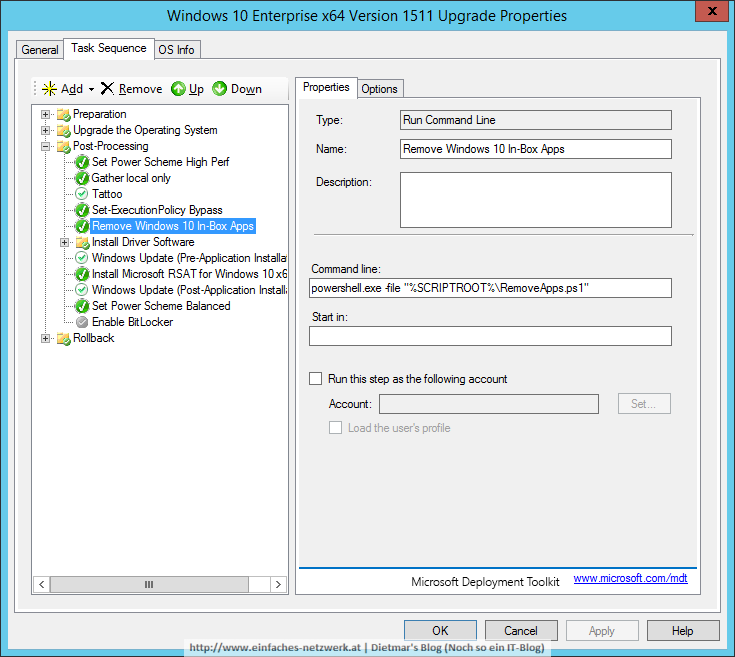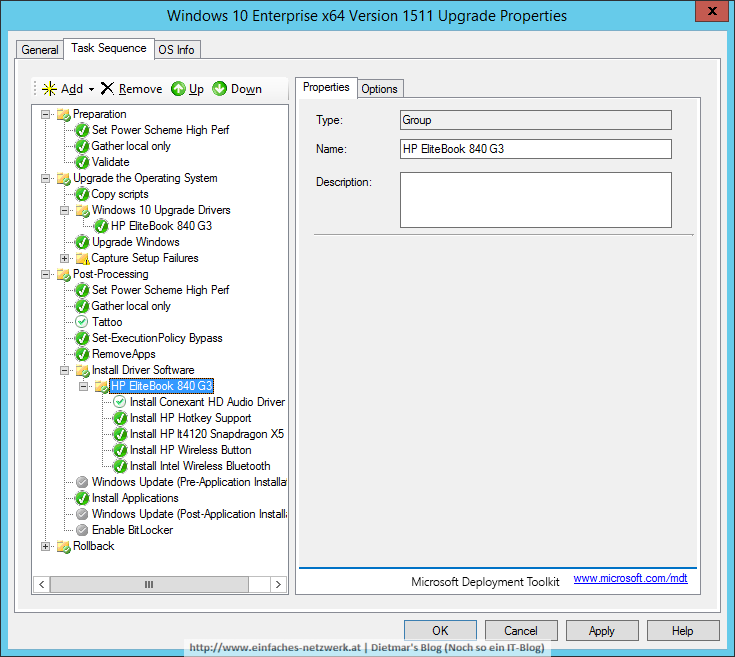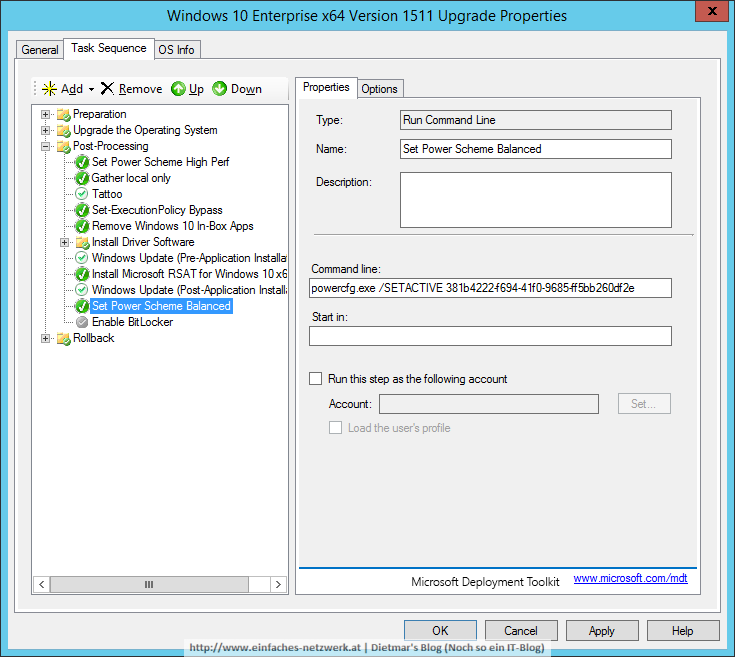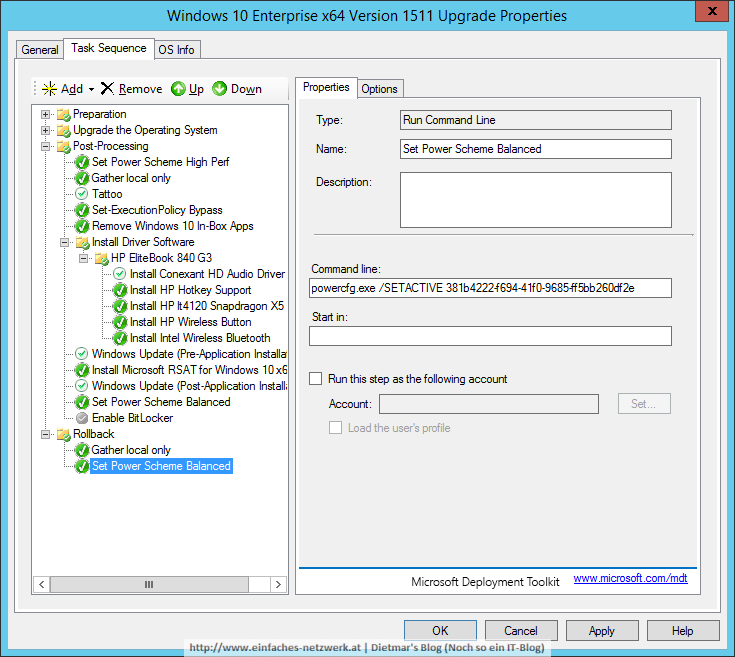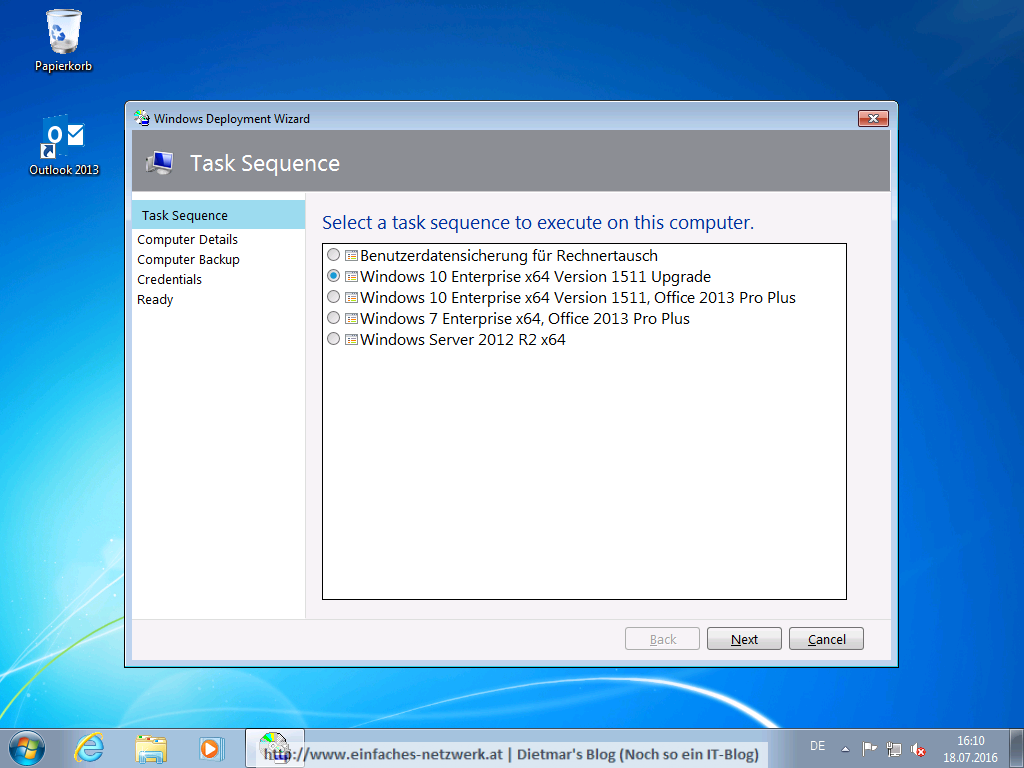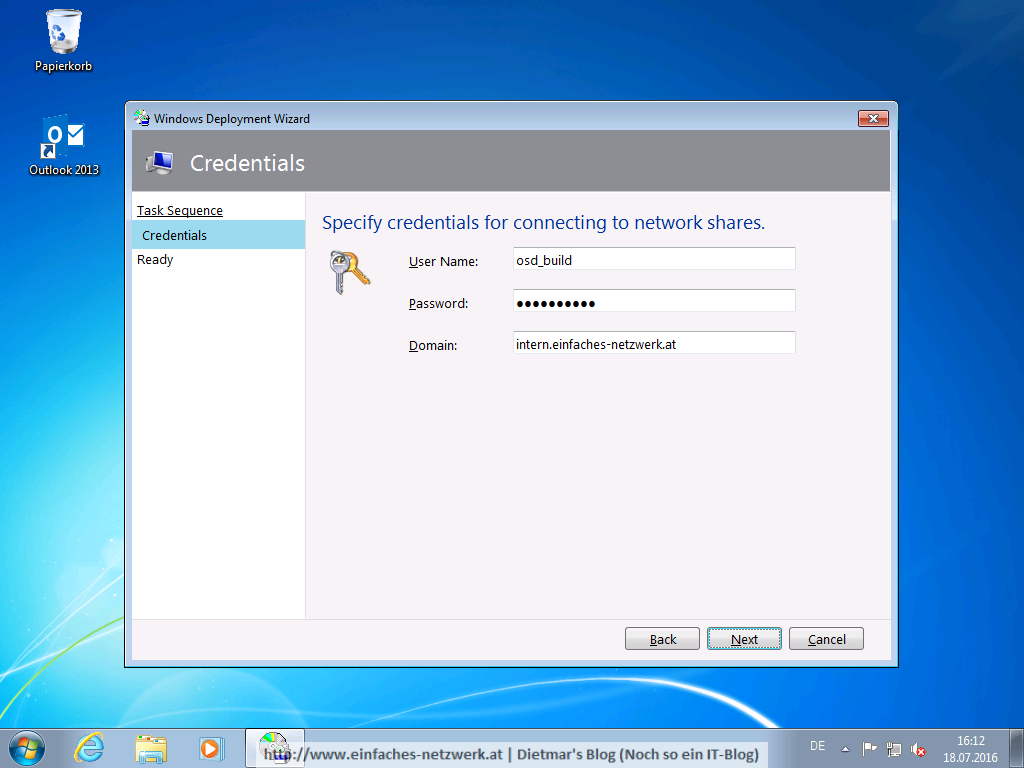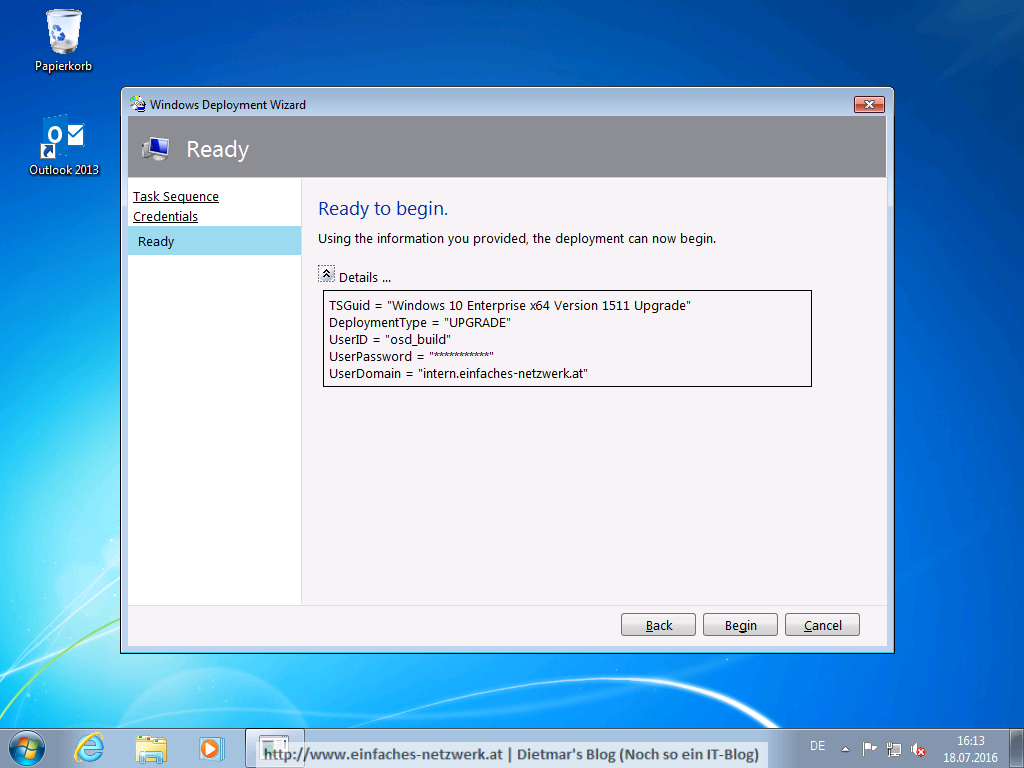In diesem Teil werde ich die Windows 10 Upgrade Task Sequence erstellen und einen Rechner von Windows 7 auf Windows 10 upgraden.
Windows 10 Upgrade Task Sequence erstellen
- Als Administrator an MDT01 anmelden
- Deployment Workbench starten
- OSD Prod Share erweitern
- Task Sequences rechts anklicken > New Task Sequence
- New Task Sequence Wizard
Task Sequence konfigurieren
- Task Sequence zum Bearbeiten öffnen
Die Gruppe Preparation
- Folgenden Schritt einfügen
- Den Schritt Validate markieren
- Im Detailbereich folgende Einstellung ändern
Die Gruppe Upgrade the Operating System
- Nach dem Schritt Copy Scripts folgende Gruppe einfügen
- Windows 10 Upgrade Drivers
- Den Schritt Inject Drivers nach Windows 10 Upgrade Drivers verschieben und wie folgt ändern
Die Gruppe Post-Processing
- Den Schritt Set Power Scheme High Perf kopieren
- Nach dem Schritt Tattoo folgenden Schritt einfügen
- Nach dem Schritt Set-ExecutionPolicy Bypass folgenden Schritt einfügen
- Nach dem Schritt Remove Windows 10 In-Box Apps folgende Gruppe erstellen
- Install Driver Software\HP EliteBook 840 G3
- Reiter Options > Add… > Query WMI
- WMI namespace: root\cimv2
- WQL query:
SELECT * FROM Win32_ComputerSystem WHERE Model LIKE "%EliteBook 840 G3%"
- Reiter Options > Add… > Query WMI
- Install Driver Software\HP EliteBook 840 G3
- In der Gruppe HP EliteBook 840 G3 folgende Schritte vom Typ Install Application einfügen
- Die Schritte Windows Update aktivieren
- Nach dem Schritt Windows Update (Post-Application Installation) folgenden Schritt einfügen
Die Gruppe Rollback
Windows 7 auf Windows 10 upgraden
- CLIENT01 starten und als INTERN\Administrator anmelden
- Start > Ausführen > \\MDT01\OSDProd$\Scripts\LiteTouch.vbs
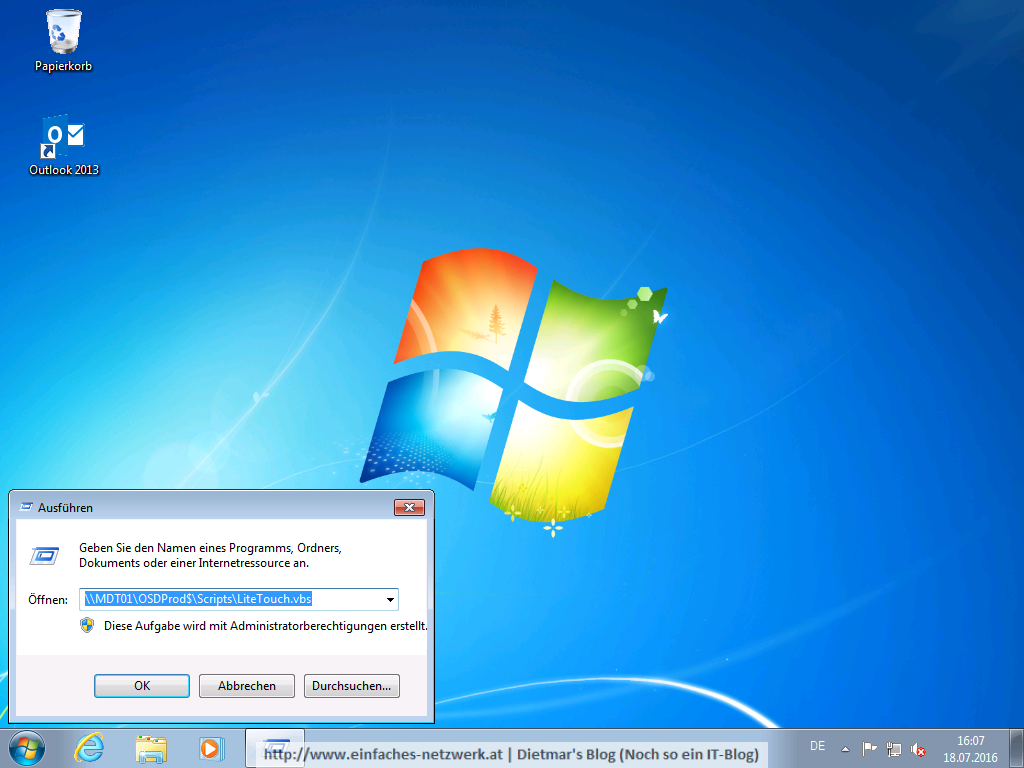
- Windows Deployment Wizard
- Die Task Sequence startet
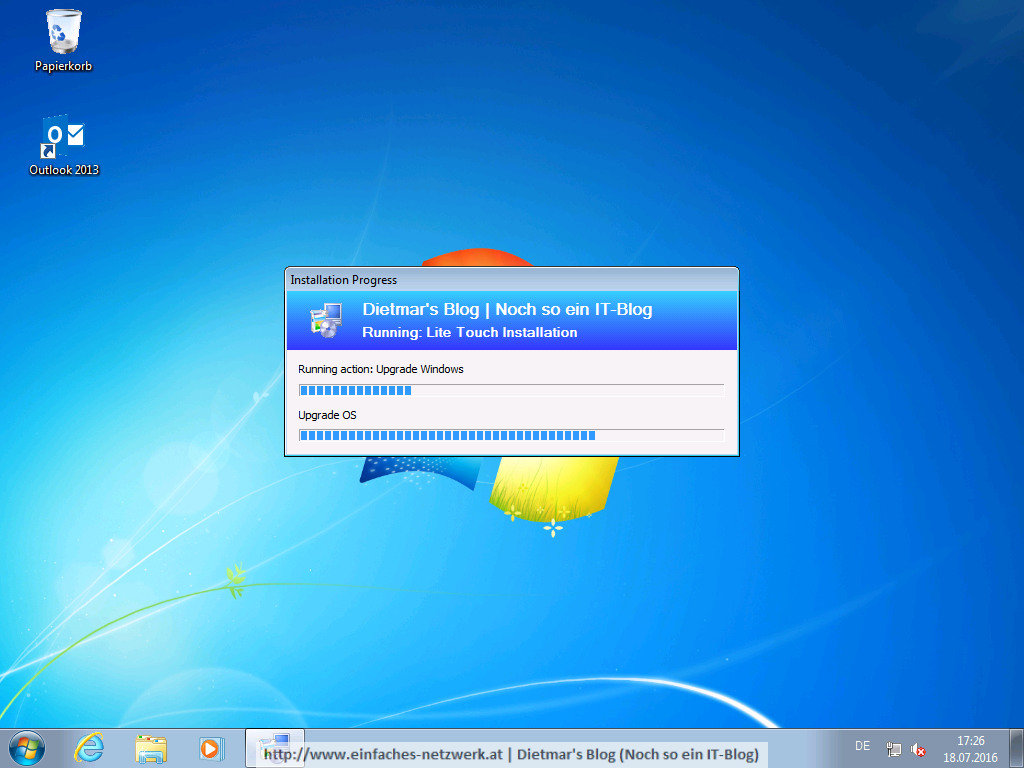
- Dateien werden kopiert
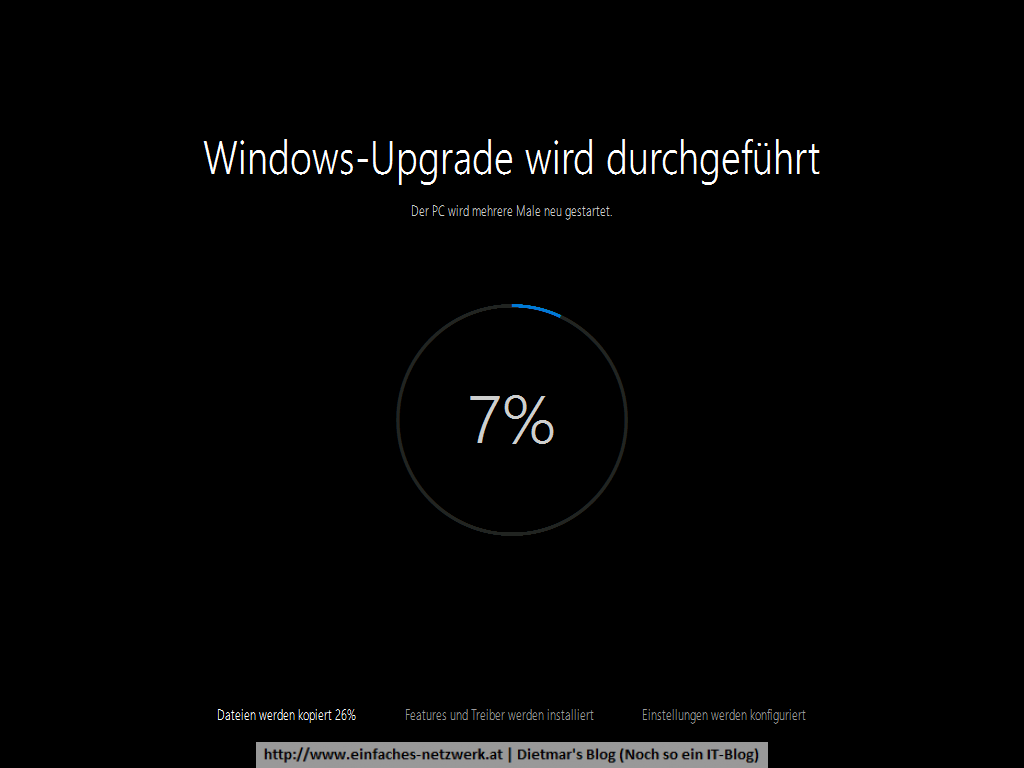
- Features und Treiber werden installiert
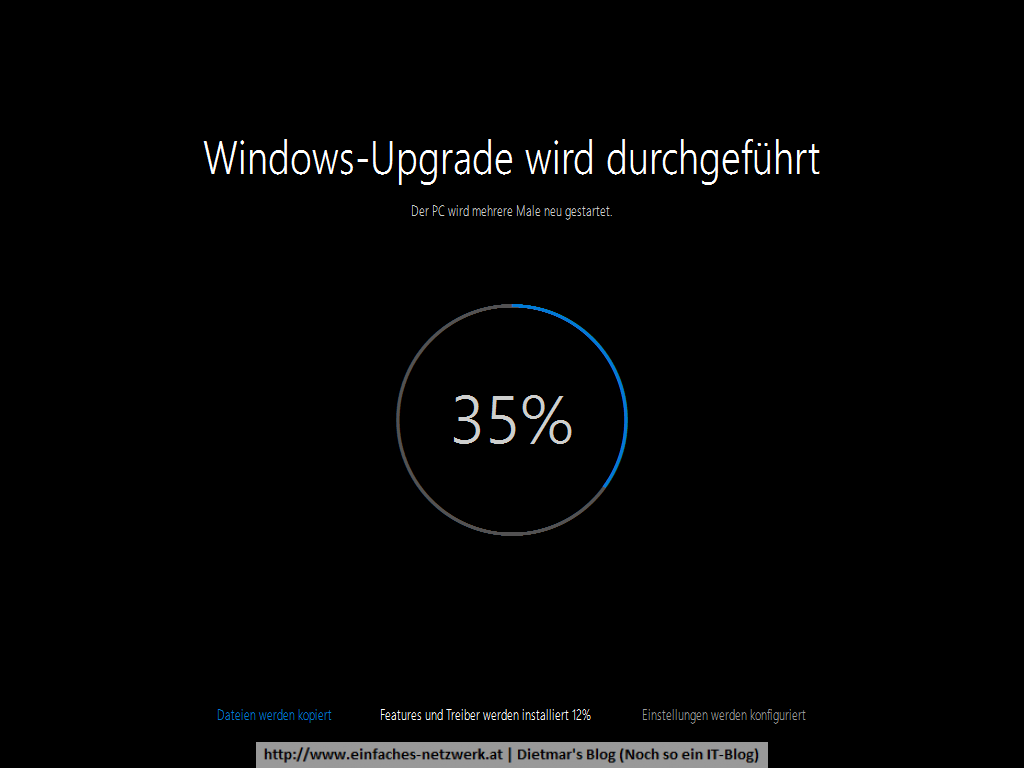
- Einstellungen werden konfiguriert

- Die Upgrade Task Seuqence ist abgeschlossen > Finish
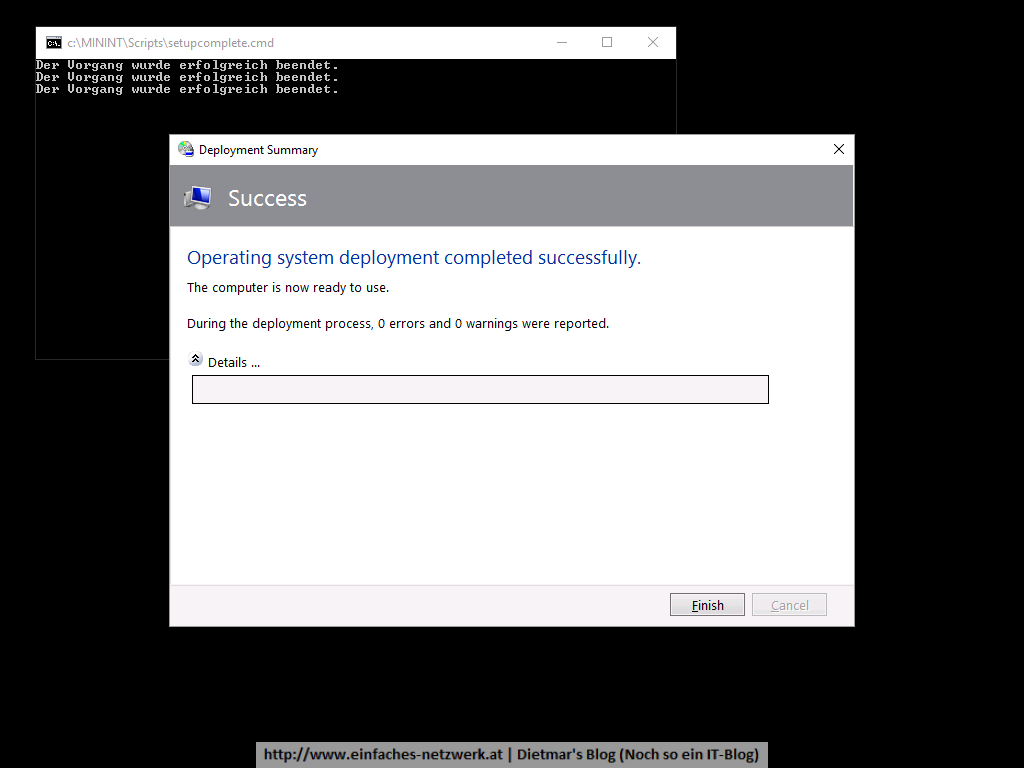
- Gott-sei-Dank, meine Dateien sind da, wo ich sie vorher gehabt habe

- Der Windows.old-Ordner
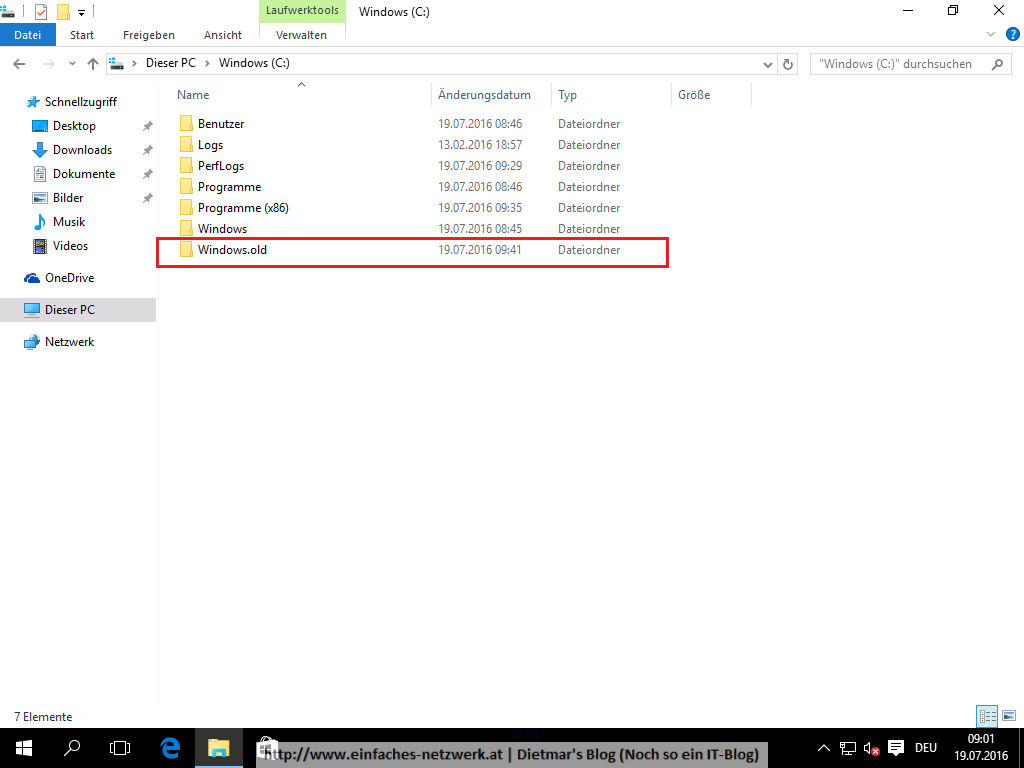
Fertig!