In diesem Teil werde ich das Windows 10 Upgrade mit WSUS konfigurieren. Zuerst muss das Upgrade mittels Registry-Key „erlaubt“ werden. Im Anschluss wird das Upgrade in der WSUS-Konsole approved und los geht’s. Voraussetzung sind die Kurzmitteilungen WSUS für Windows 10 Feature-Upgrades und WSUS-Update KB3159706. Empfehlenswert sind die Kapitel Teil 2: Grundlagen der Gruppenrichtlinien und Teil 6: Windows Server Update Services vorbereiten.
Gruppenrichtlinienobjekt konfigurieren
WMI Filter für Windows 7 Clients erstellen
- Als Administrator an DC01 anmelden
- Server Manager > Tools > Group Policy Management
- intern erweitern
- WMI Filters rechts anklicken > New…
- New WMI Filter
- Fenster mit Save schließen
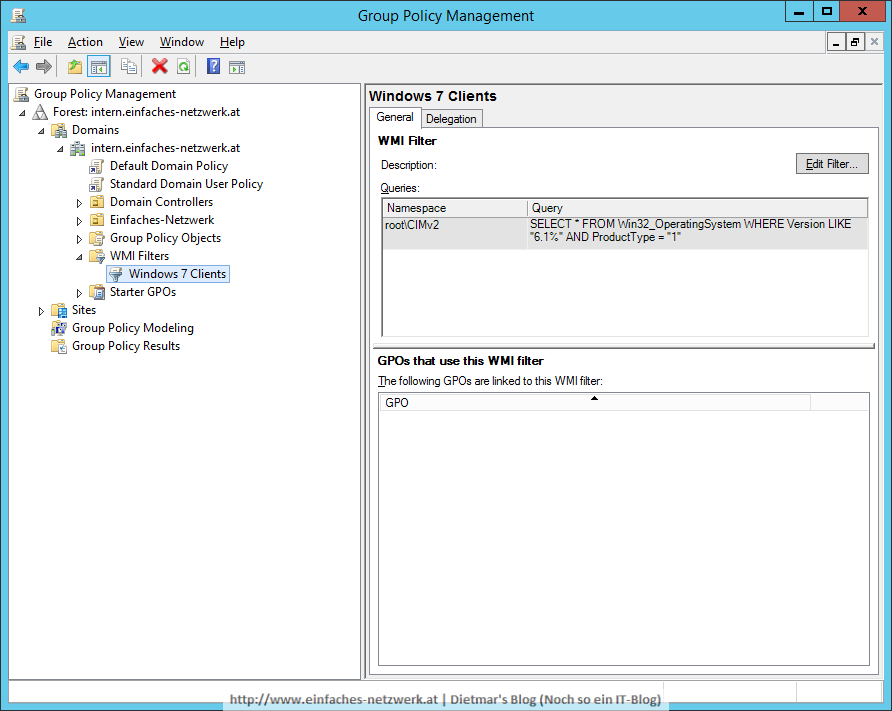
Gruppenrichtlinienobjekt erstellen
- Group Policy Objects rechts anklicken > New
- New GPO
- Name: Allow Windows 10 Upgrade > OK
- Allow Windows 10 Upgrade rechts anklicken > Edit…
- Computer Configuration\Preferences\Windows Settings erweitern
- Registry rechts anklicken > New > Registry Item
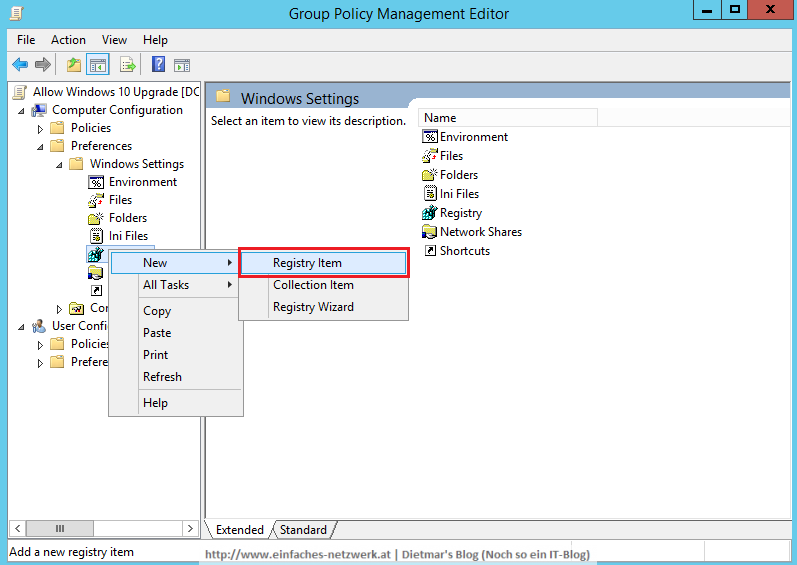
- New Registry Properties
- Fenster mit OK schließen
Gruppenrichtlinienobjekt filtern und verknüpfen
- Im Detailbereich unter WMI Filtering den folgenden Filter anwenden
- Auf den Reiter Details wechseln
- GPO Status: User configuration settings disabled
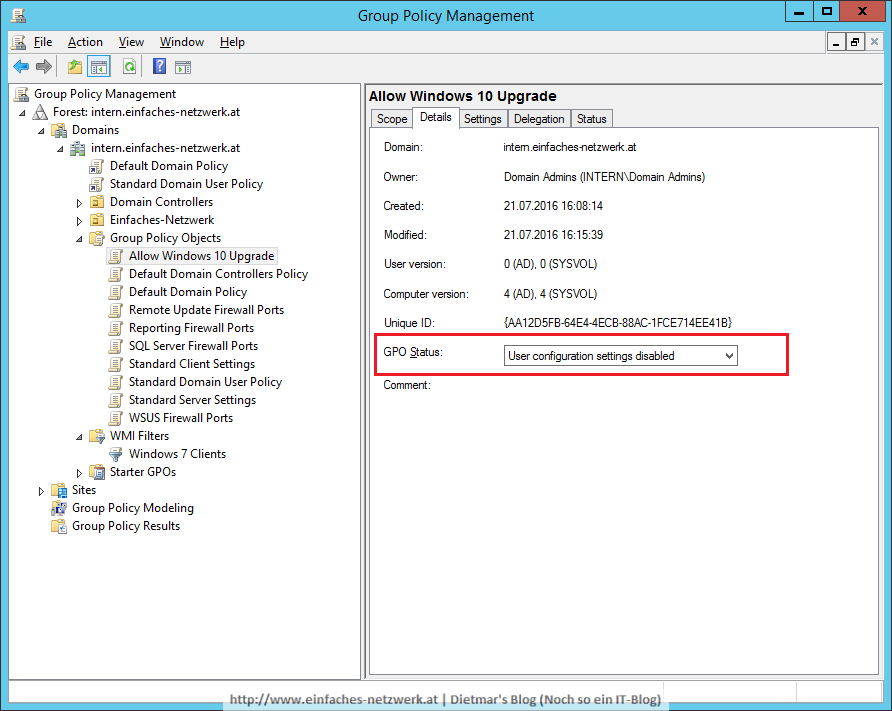
- Das GPO mit der OU Einfaches-Netzwerk\Arbeitsstationen verknüpfen
- Link Order ganz nach oben verschieben
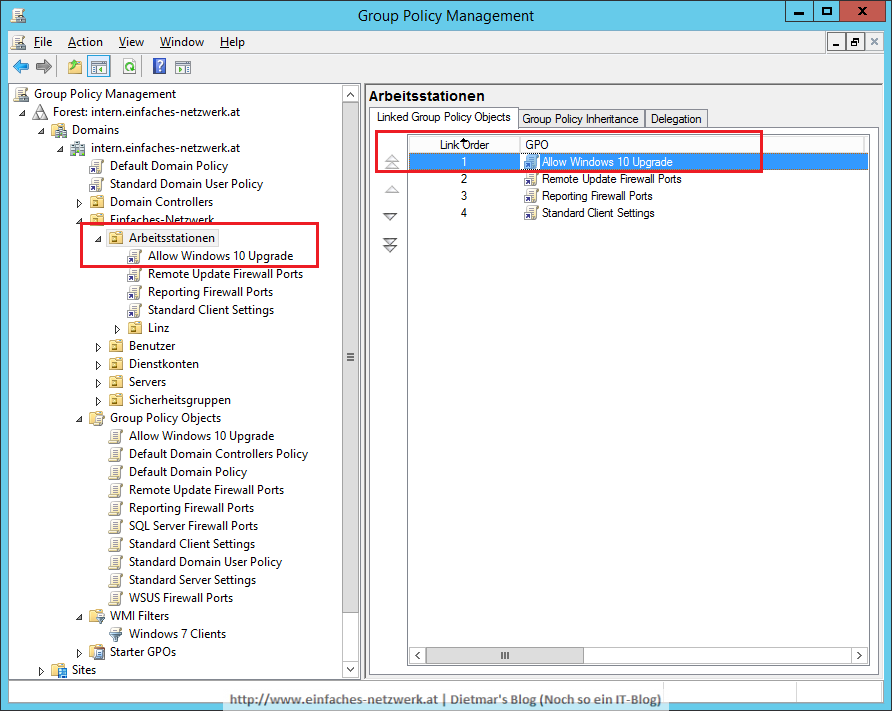
- Fenster schließen
Das Windows 10 Upgrade in der WSUS-Konsole genehmigen
- Als Administrator an WSUS01 anmelden
- Server Manager > Tools > Windows Server Update Services
- WSUS01\Updates\All Updates markieren
- Action > New Update View…
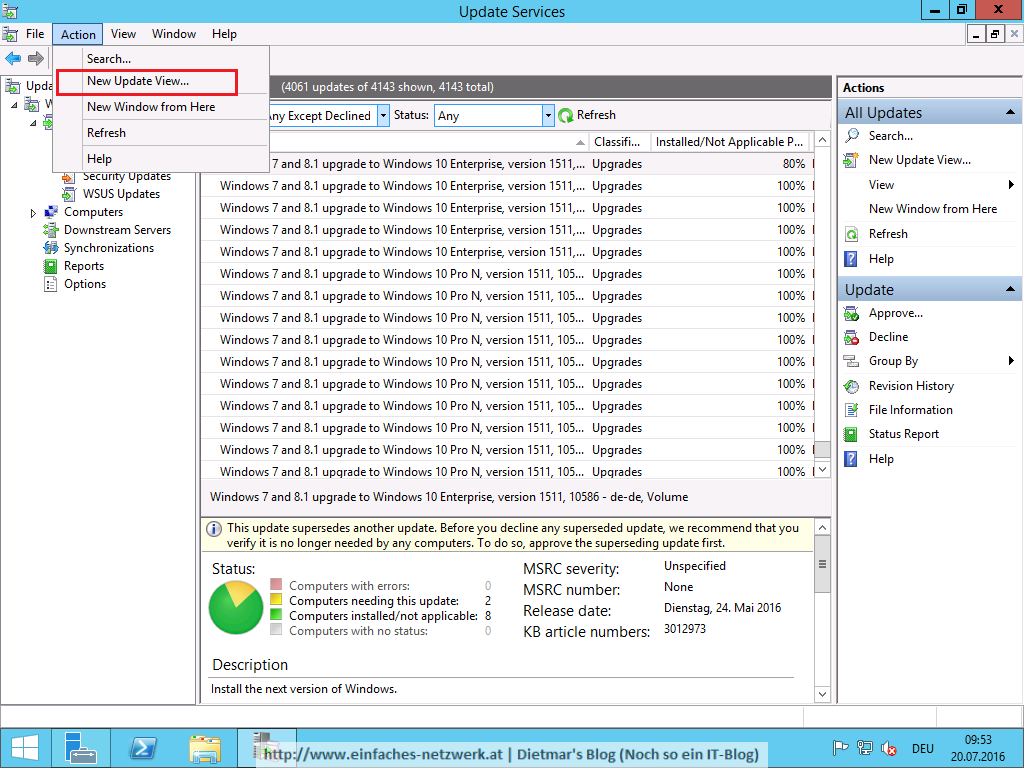
- Folgenden Update View erstellen
- Im Detailbereich folgenden Filter anwenden
- Das Upgrade in der Ergebnisliste rechts anklicken > Approve…
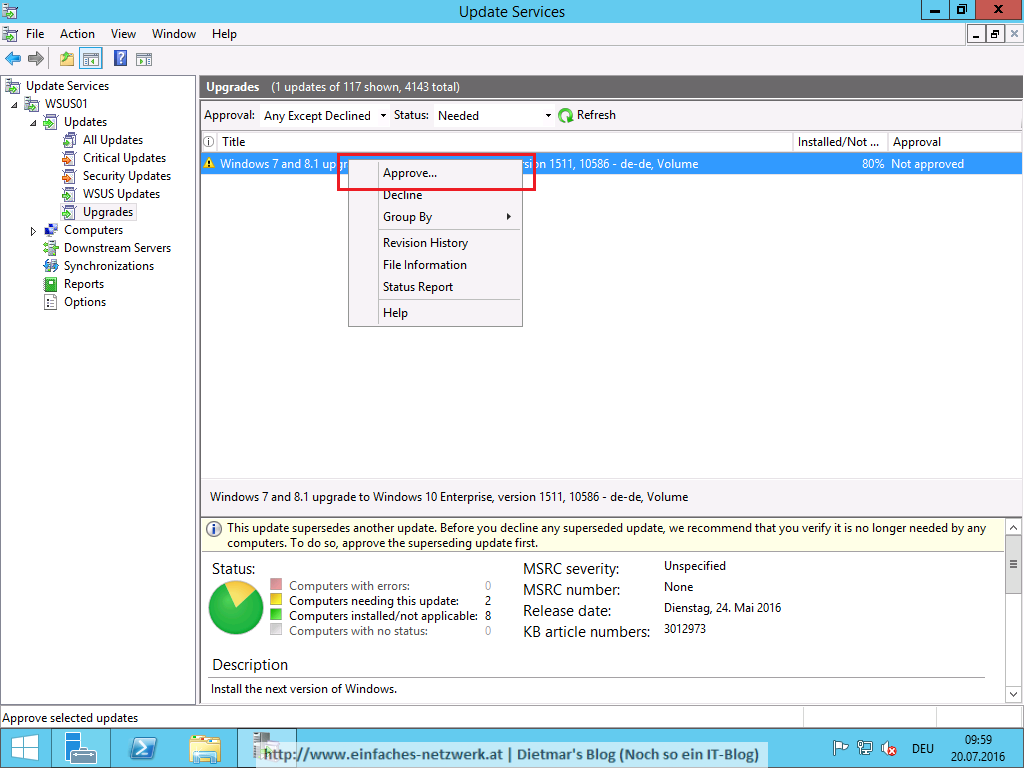
- Approve Updates
- Fenster mit OK schließen
- Lizenzen zustimmen
- Approval Progress > Close
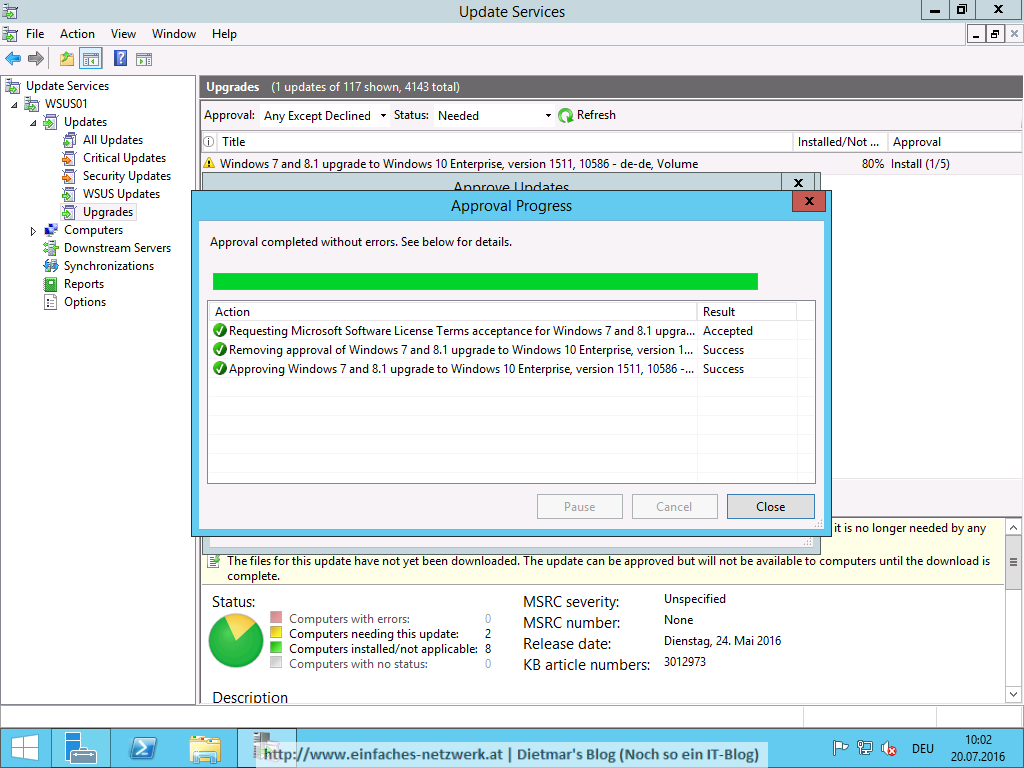
- WSUS01 markieren
- Das Upgrade wird heruntergeladen
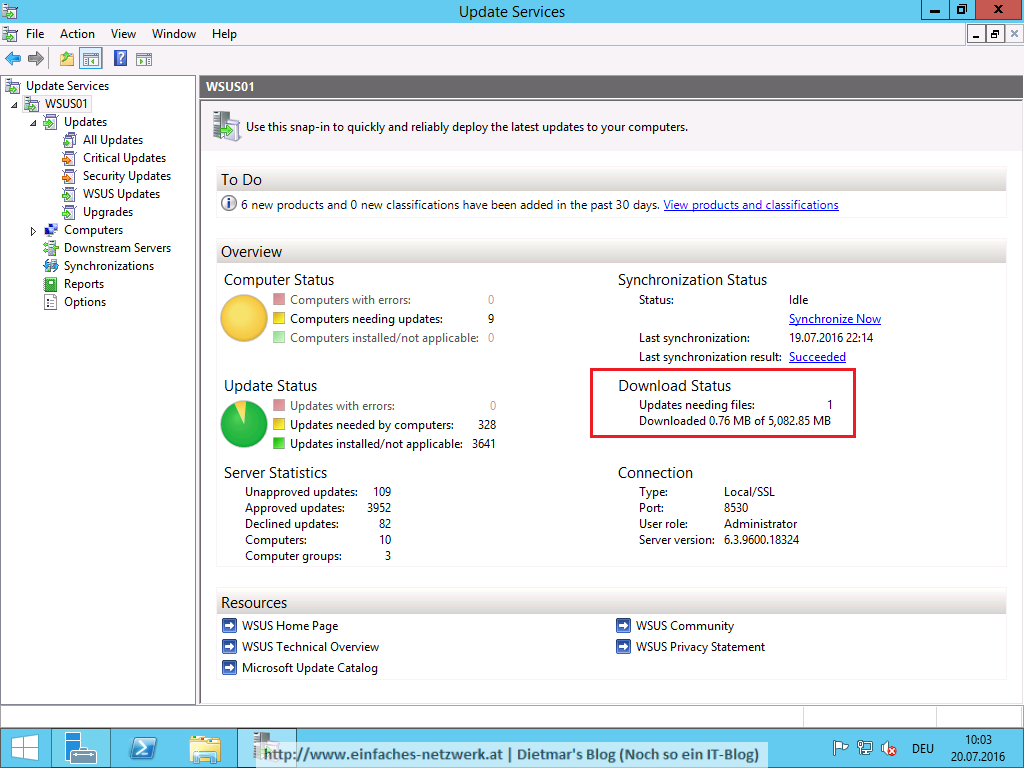
- Fenster schließen
Windows 10 Upgrade mit WSUS anwenden
- Als USER1 an CLIENT03 anmelden
- Start > CMD > Als Administrator ausführen
- Mit folgenden Befehl die Übernahme der Gruppenrichtlinie überprüfen
gpresult /R /Scope:Computer /User:INTERN\USER1
- Die Richtlinie wurde übernommen
- Start > Regedit
- Den Registry-Key überprüfen
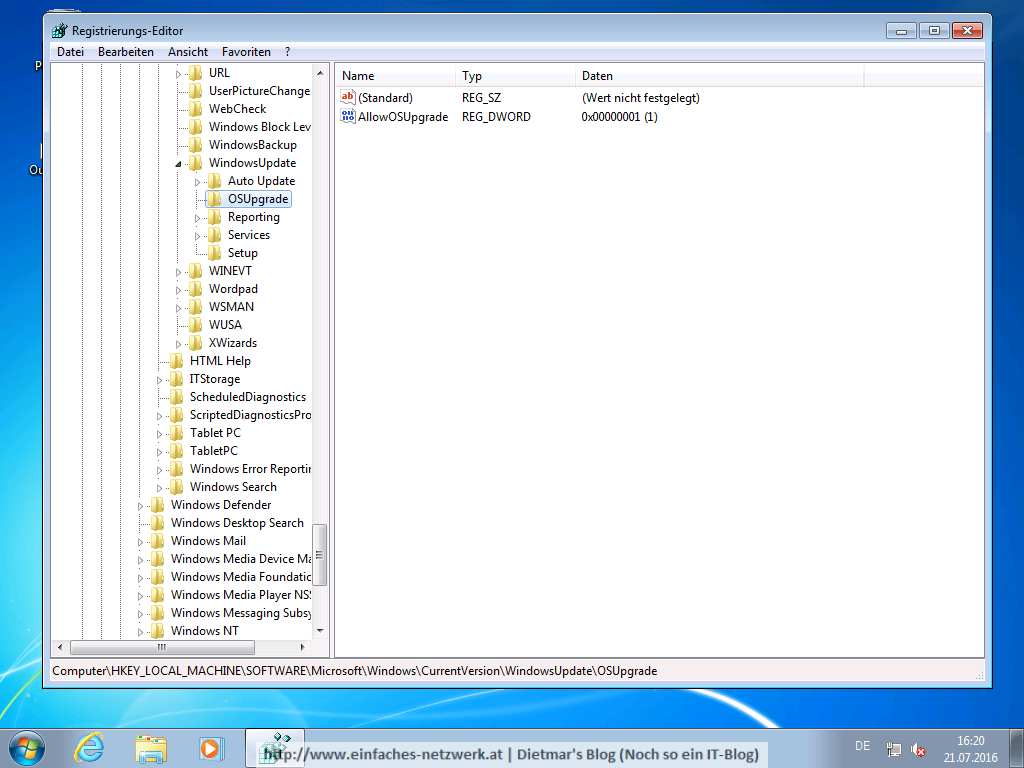
- Der Registry-Key wurde erstellt
- Systemsteuerung\System und Sicherheit\Windows Update
- Nach Updates suchen
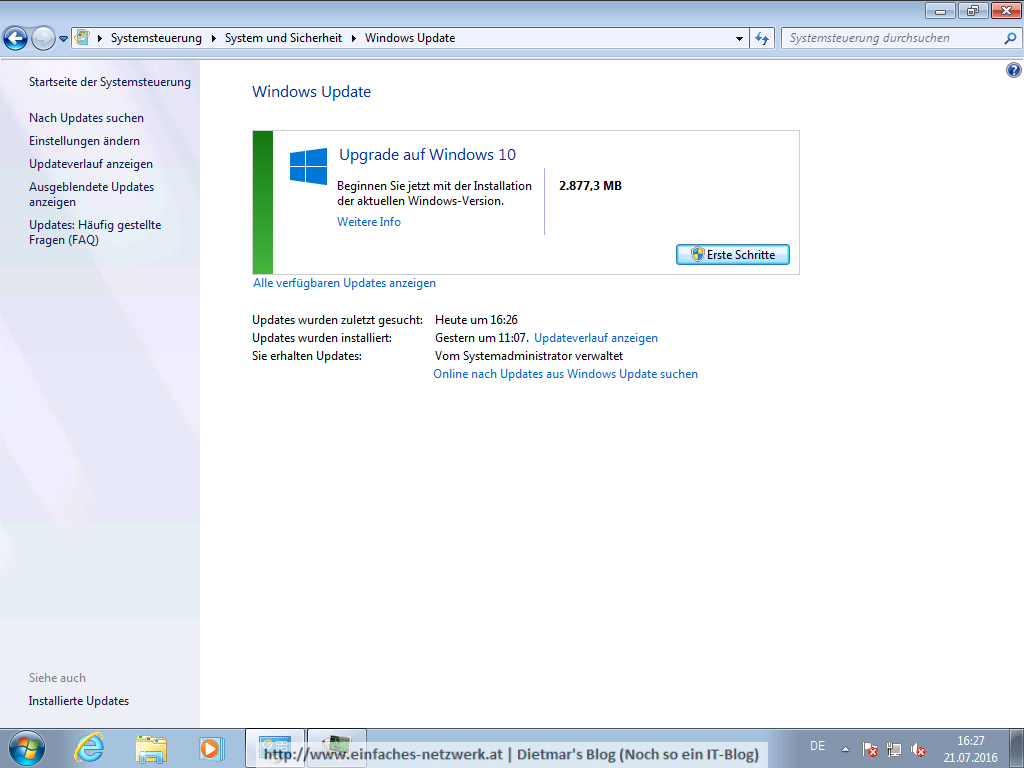
- Auf Erste Schritte klicken
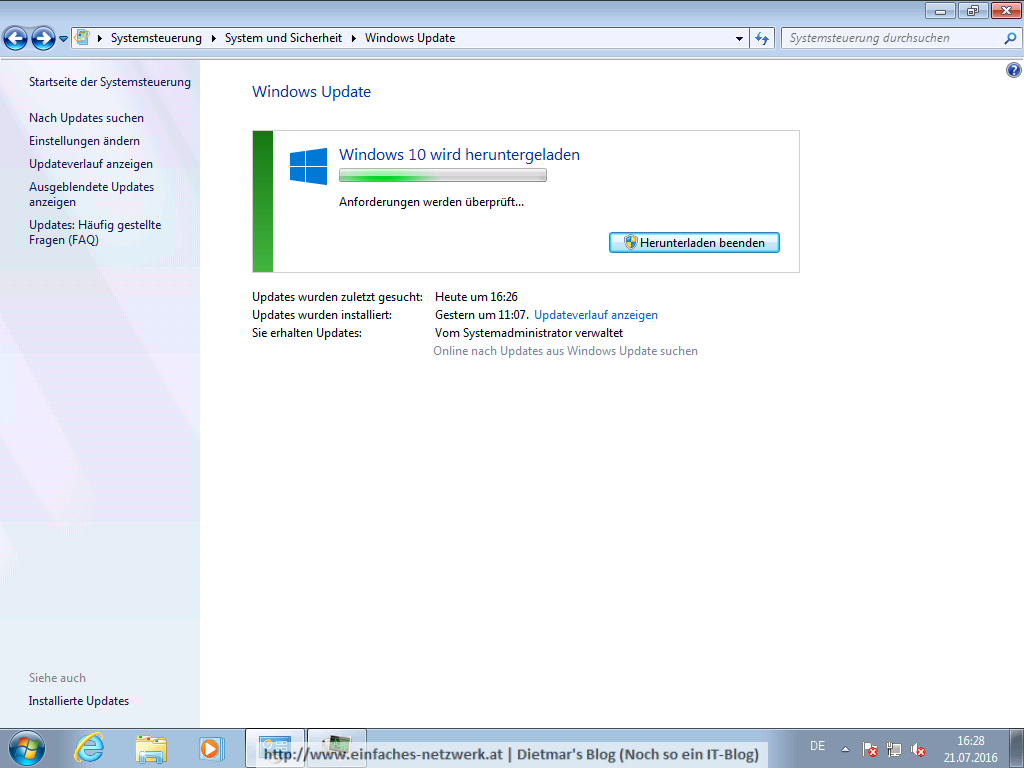
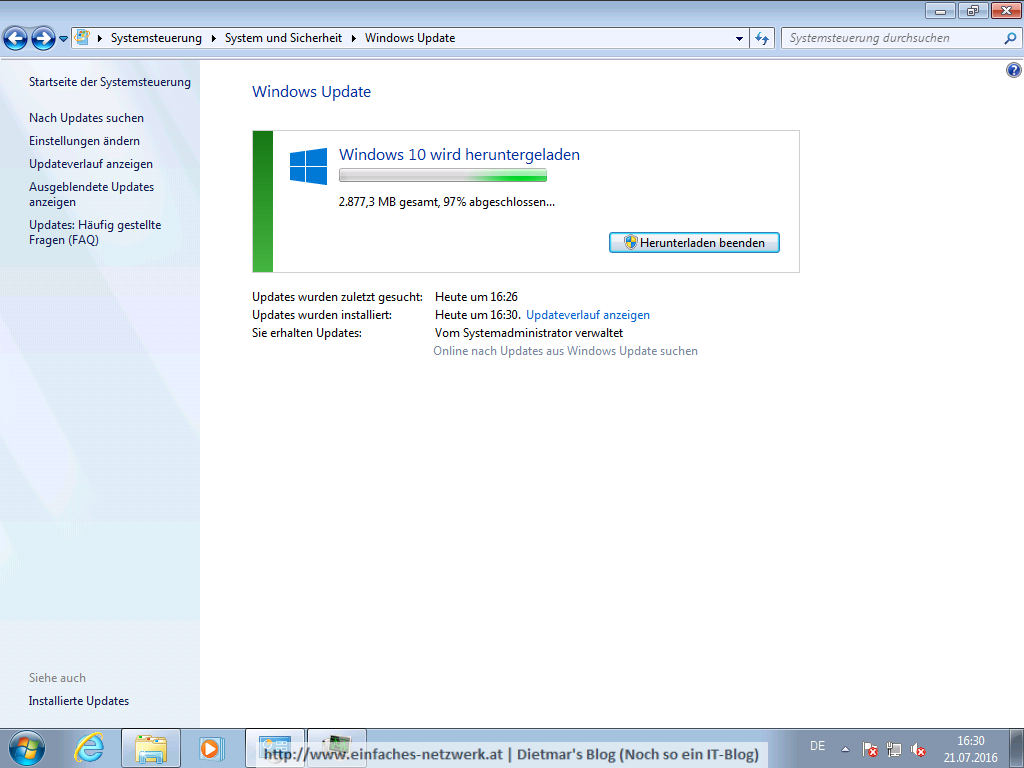
- Im Logfile des IIS am WSUS01-Server kann man den Download der esd-Datei beobachten
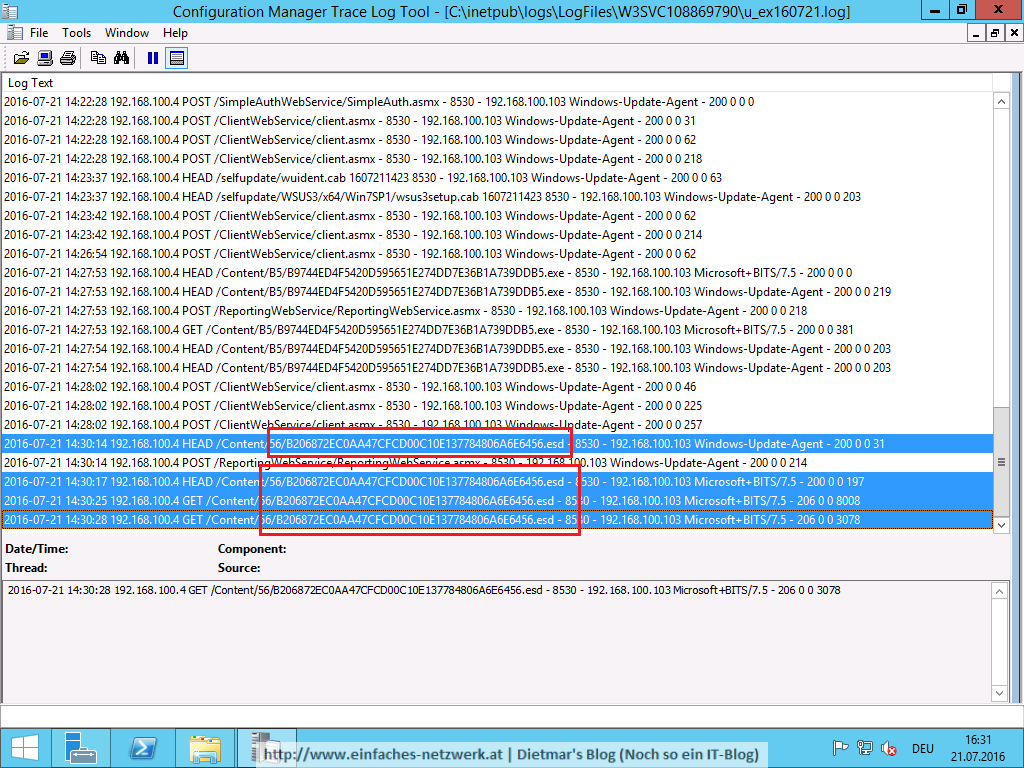
- Das Setup von Windows 10 erstellt den versteckten lokalen Ordner C:\$Windows.~BT
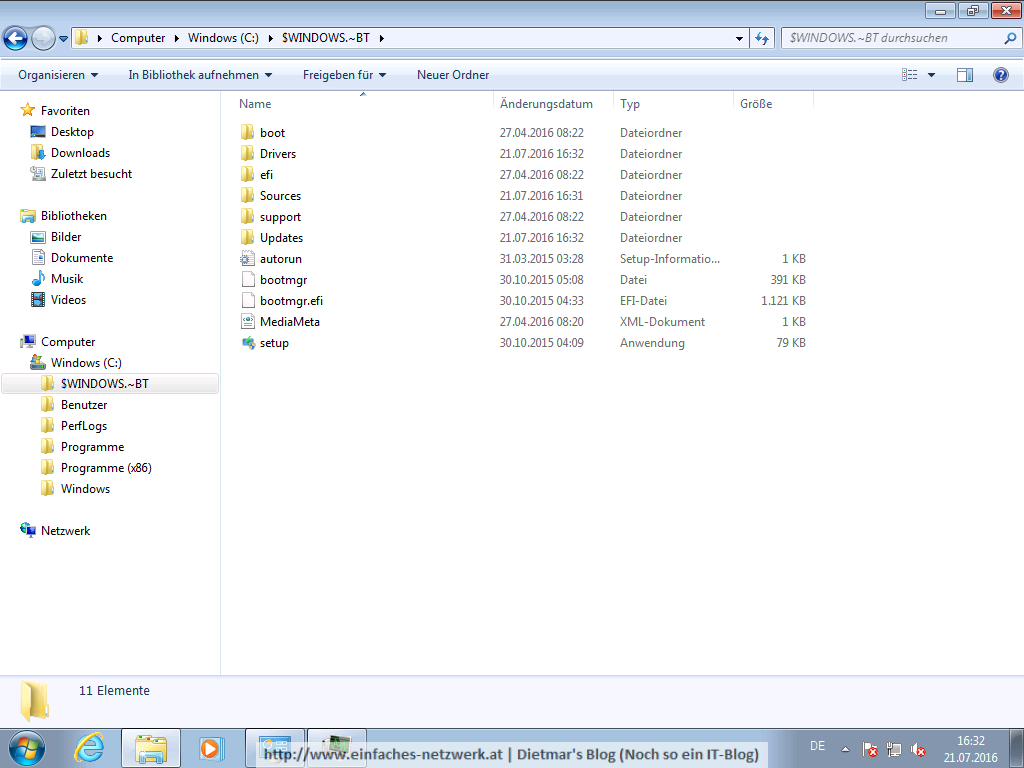
- Im Odner C:\$Windows.~BT\Sources\Panther befinden sich die Dateien setupact.txt und setuperr.txt, welche für die Problembehandlung wichtig sein können
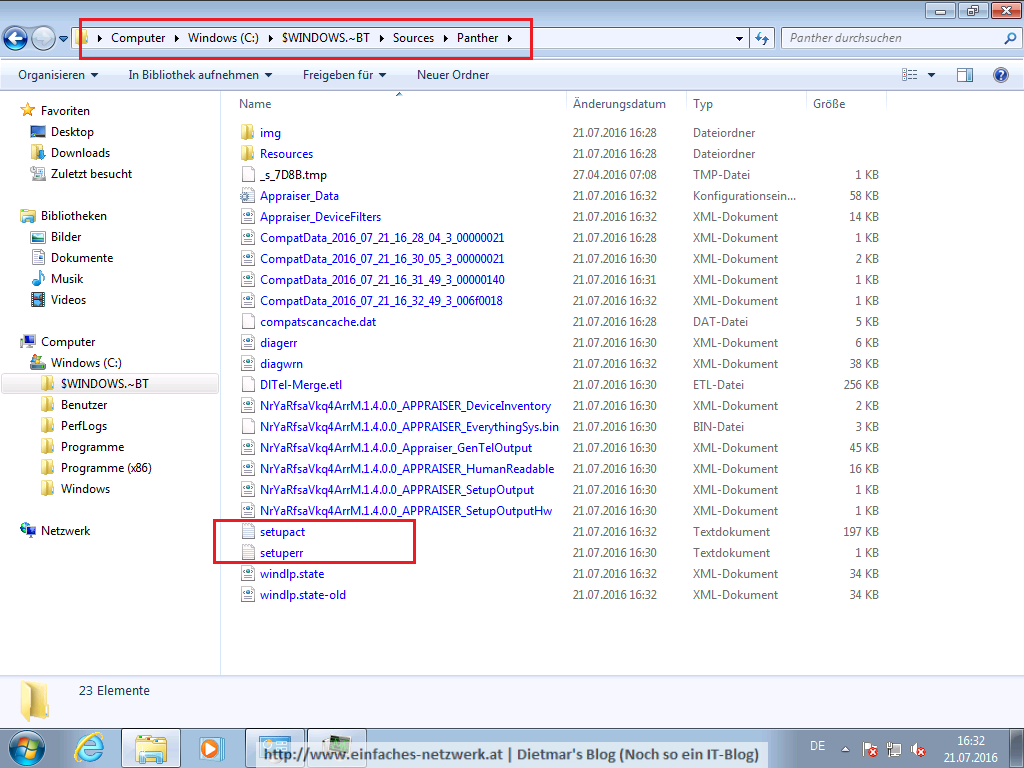
- Windows Update > Annehmen > Jetzt neu starten
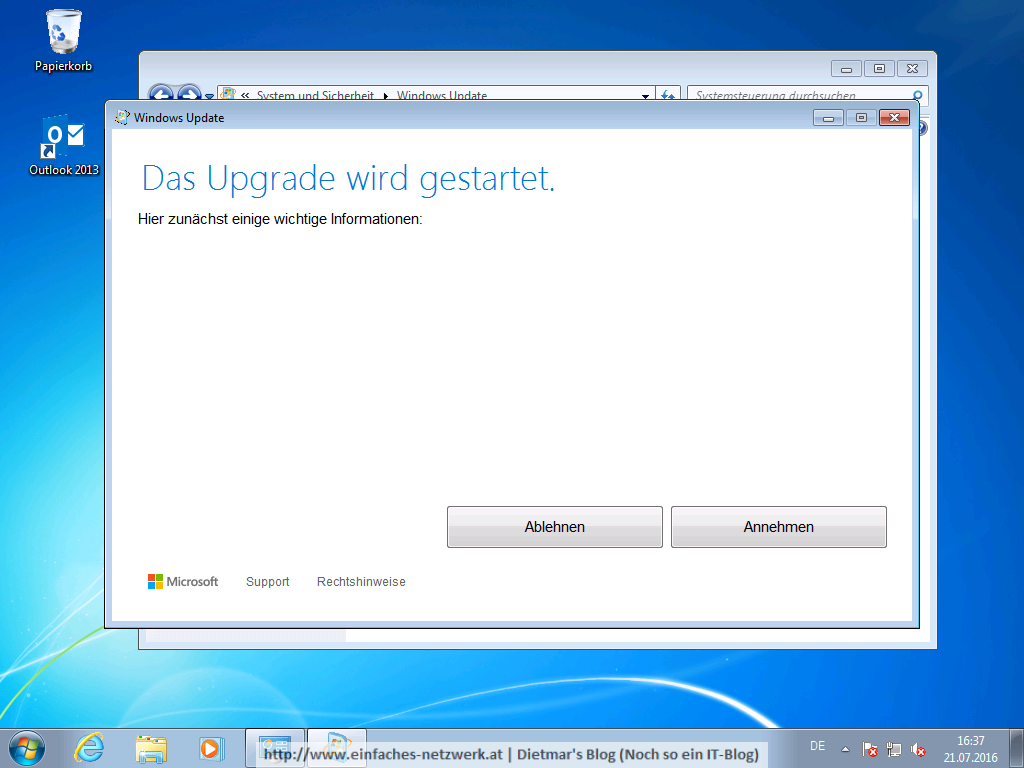
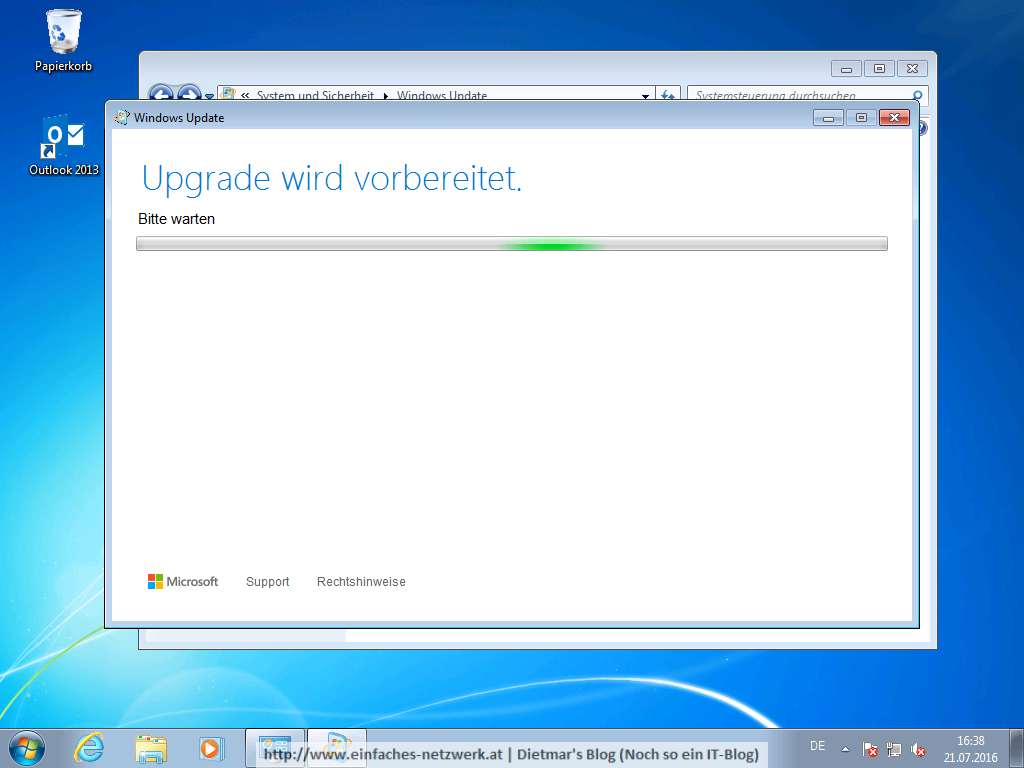
class=“alignnone size-full wp-image-8200″ src=“https://www.einfaches-netzwerk.at/blog/wp-content/uploads/2016/07/WSUS_Upgrade-025.png“ alt=“WSUS_Upgrade-025″ width=“1024″ height=“768″ />
- Der Rechner wird neu gestartet
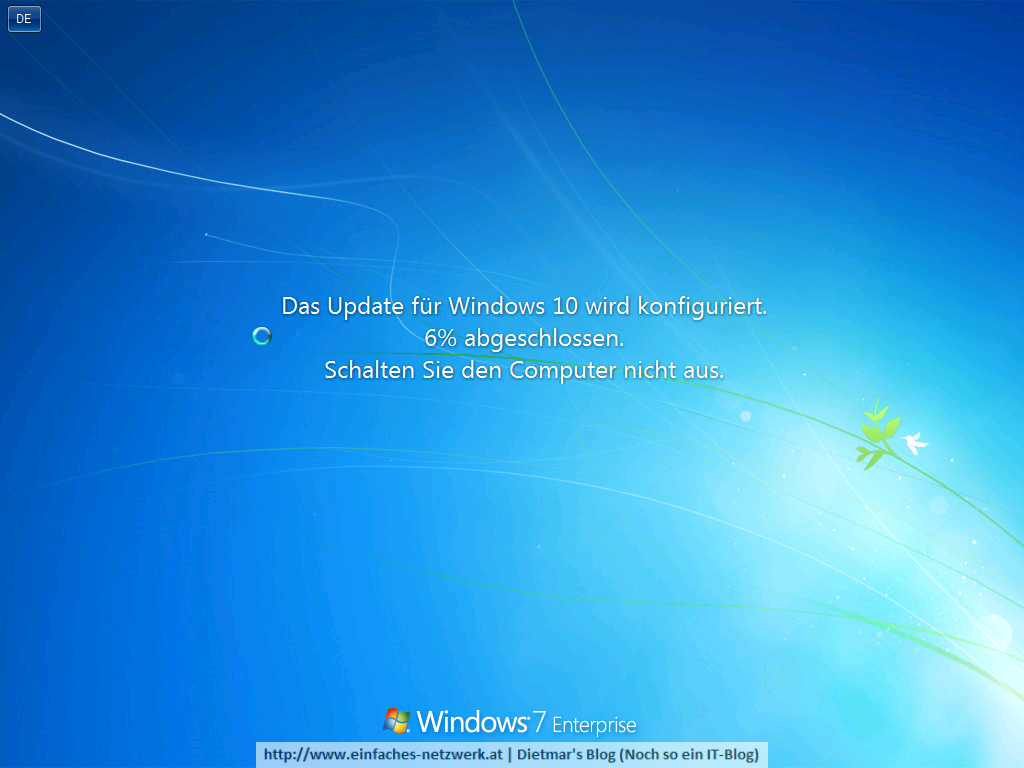
- Die Dateien werden kopiert
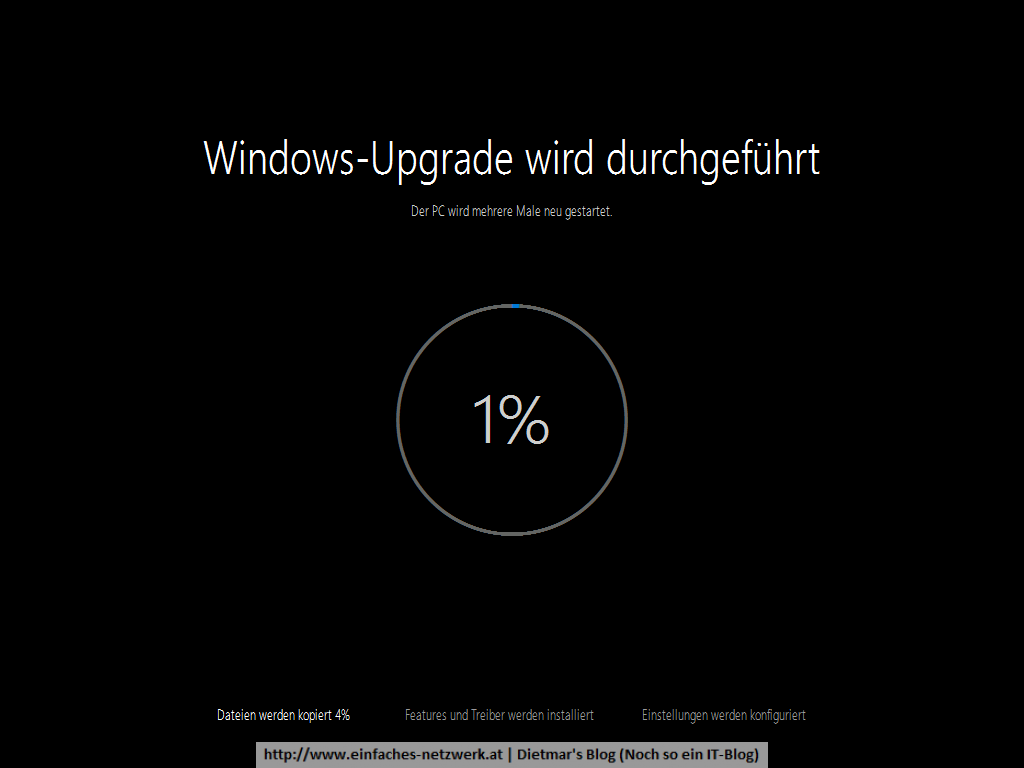
- Features und Treiber werden installiert
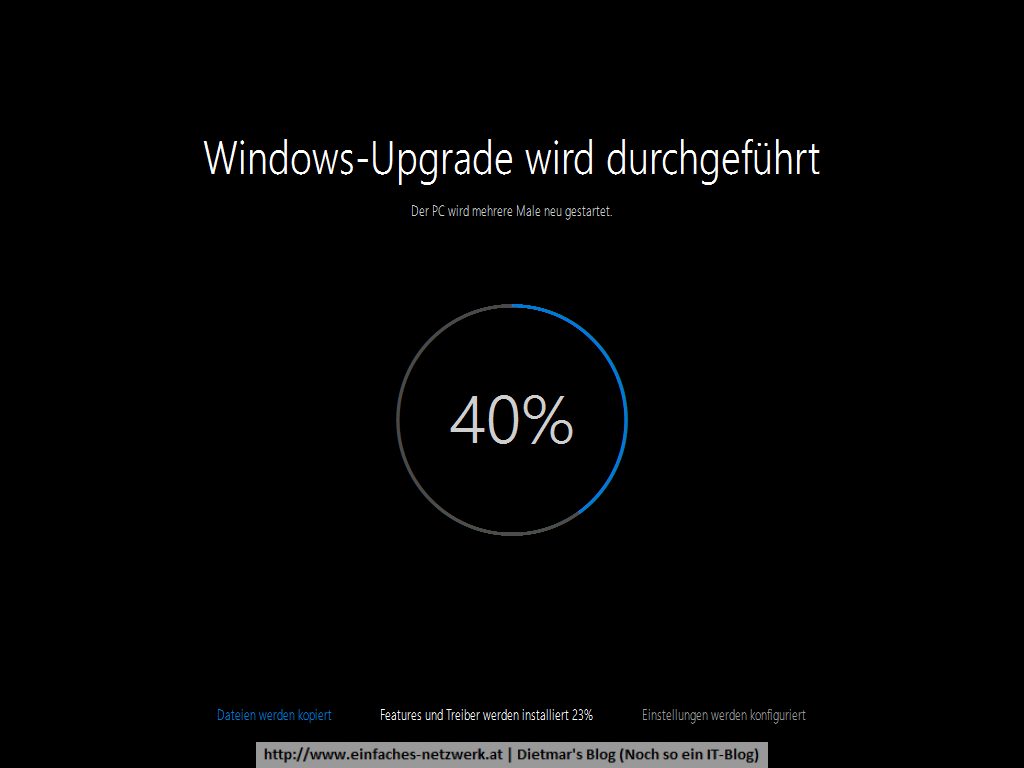
- Einstellungen werden konfiguriert
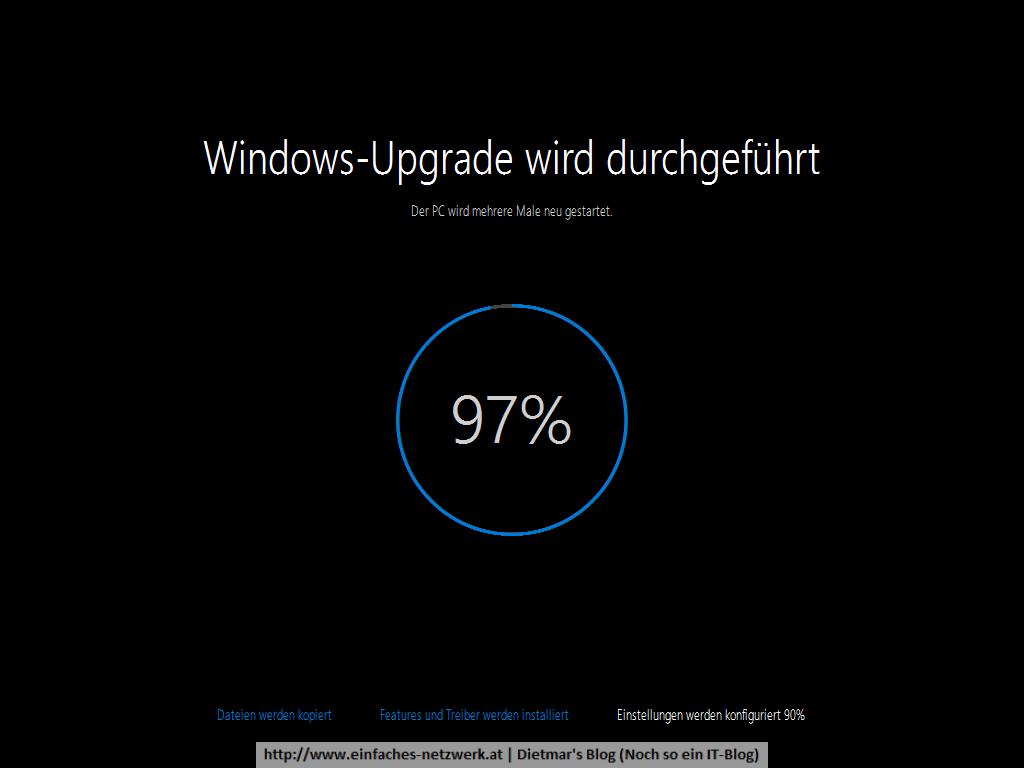
- Weiter
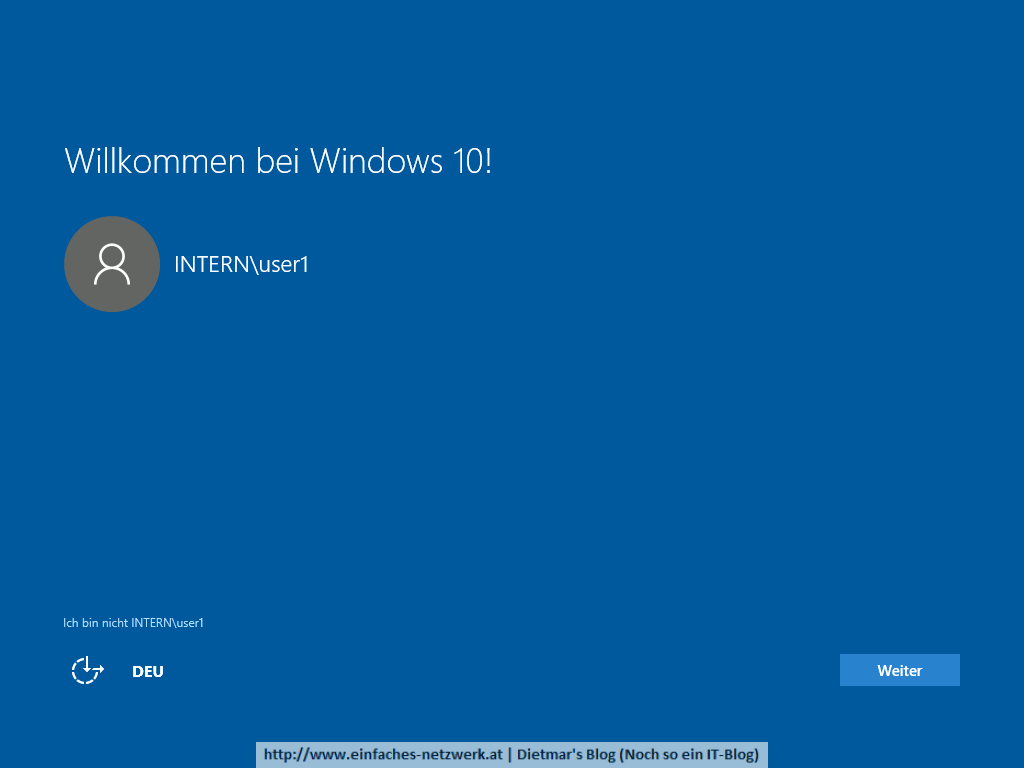
- Anmelden
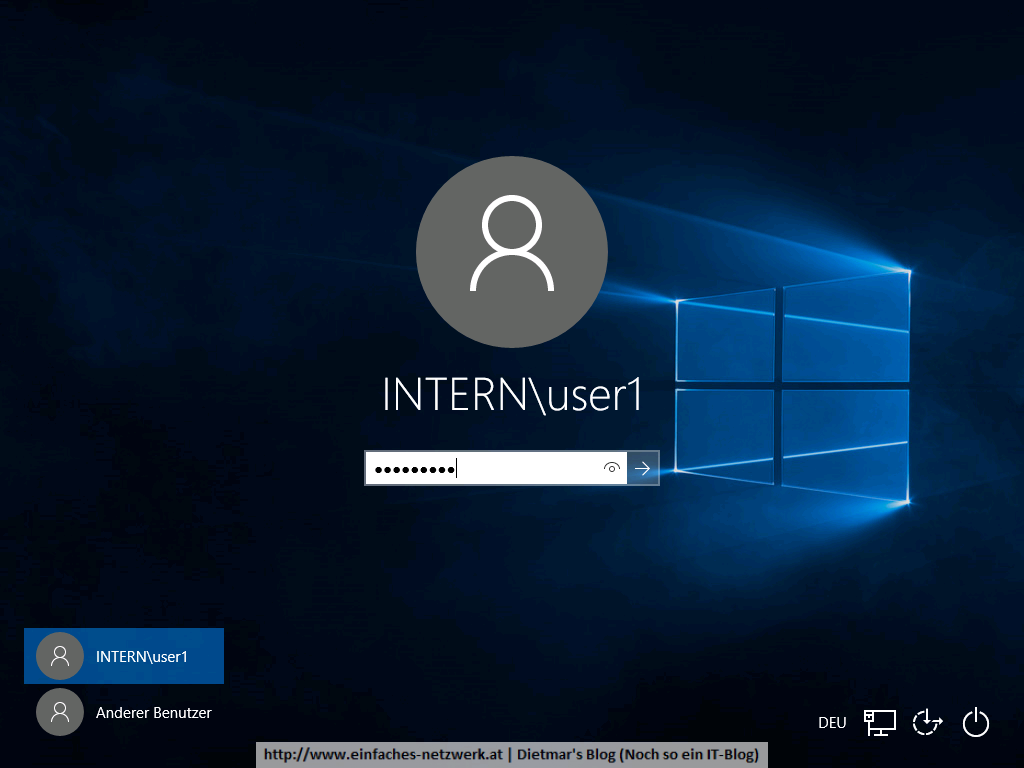
- Fertig
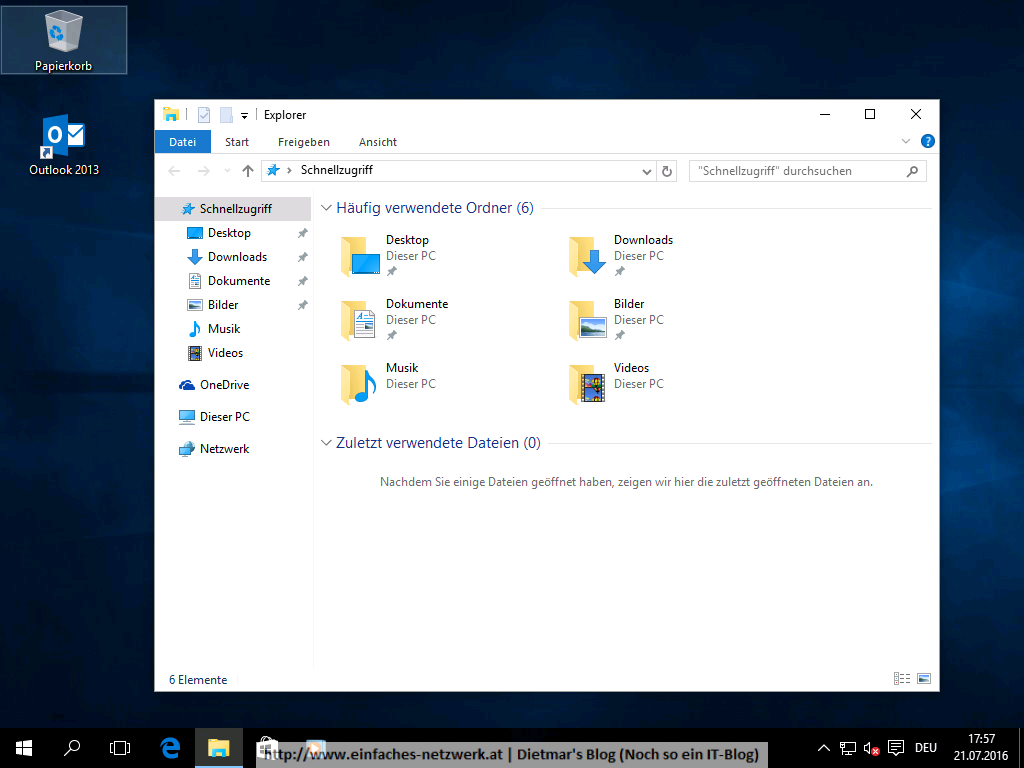
Funktioniert auch. Mir persönlich gefällt die Variante mit MDT um vieles besser, weil einfach mehr Möglichkeiten zur Verfügung stehen.

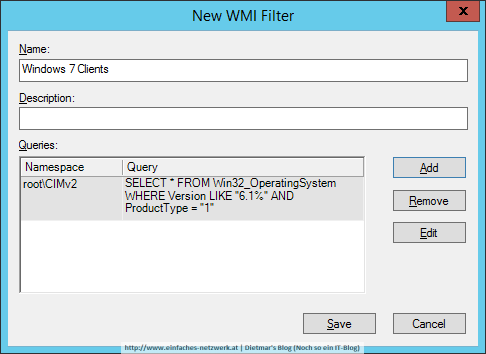
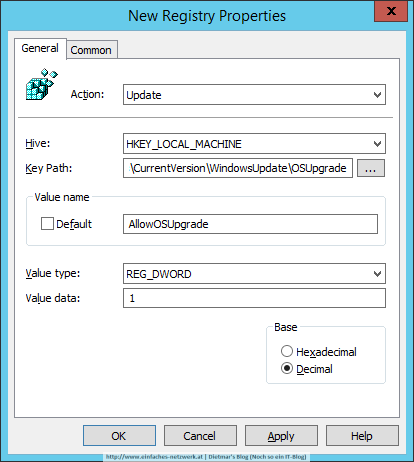

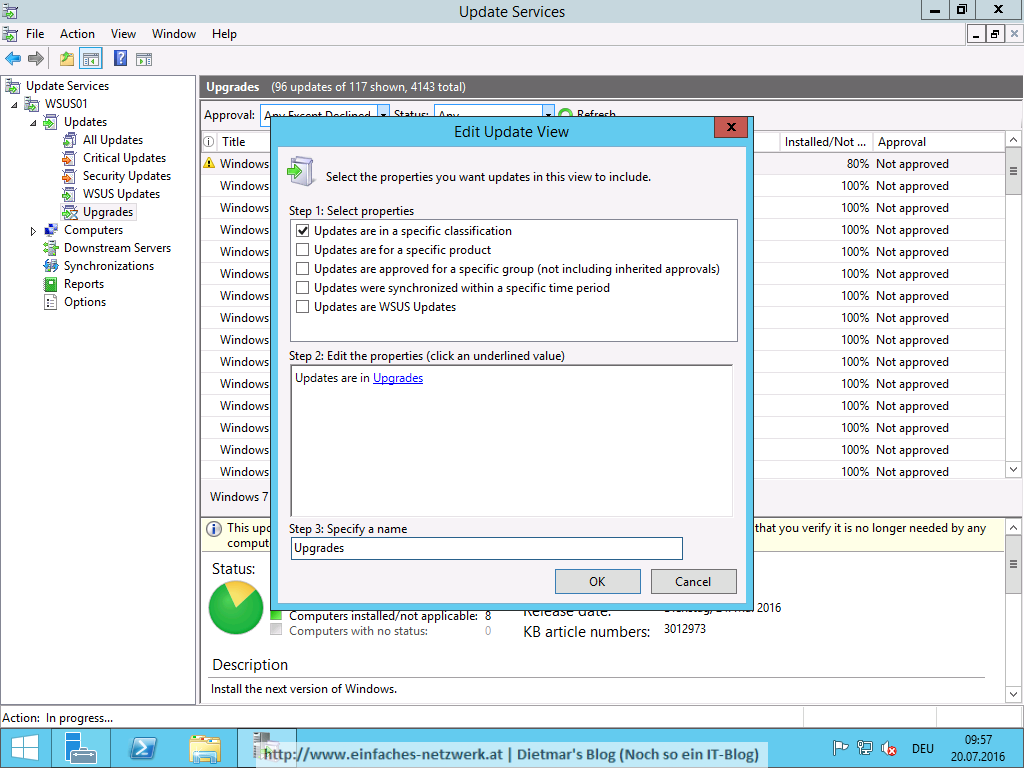
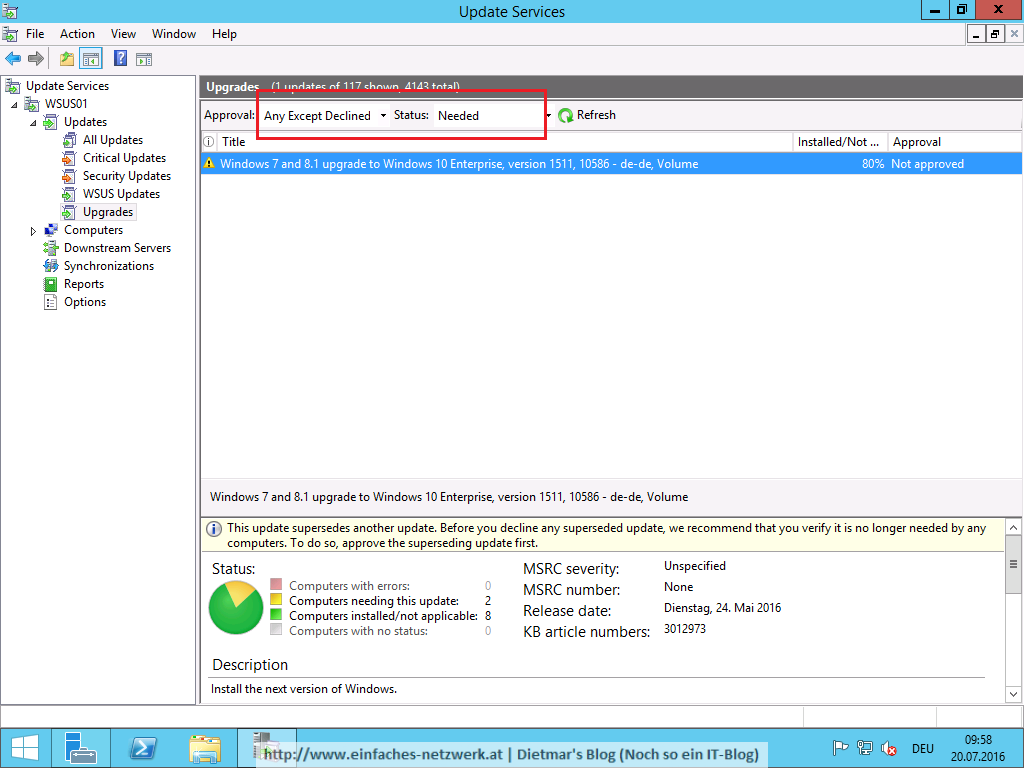
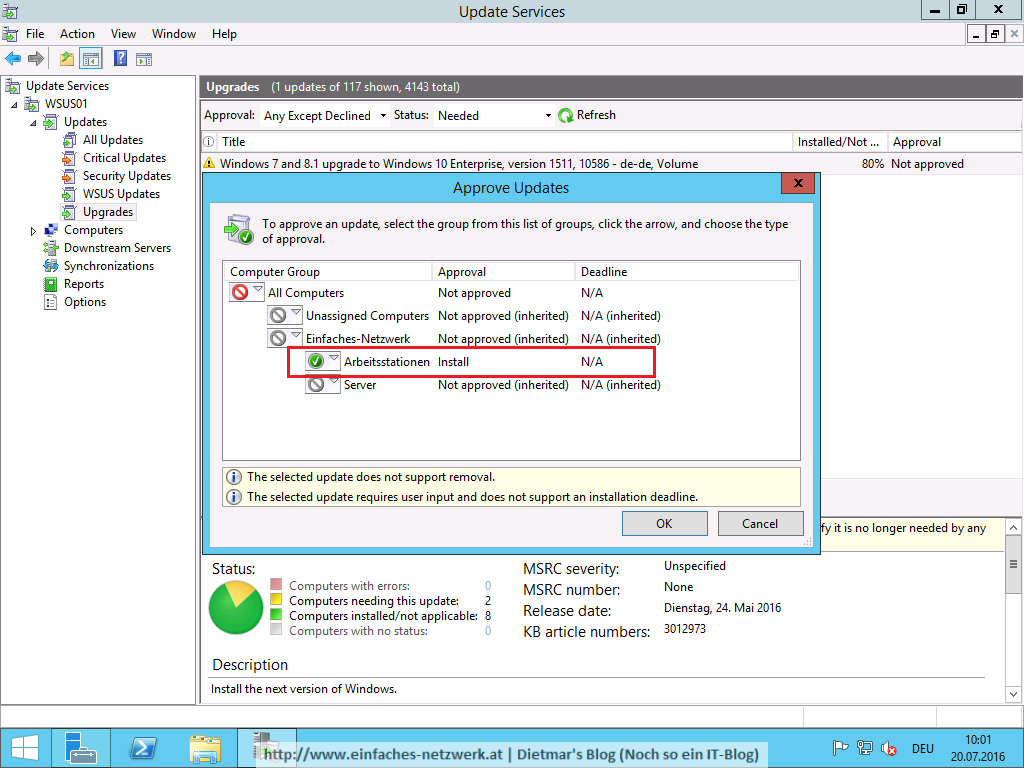
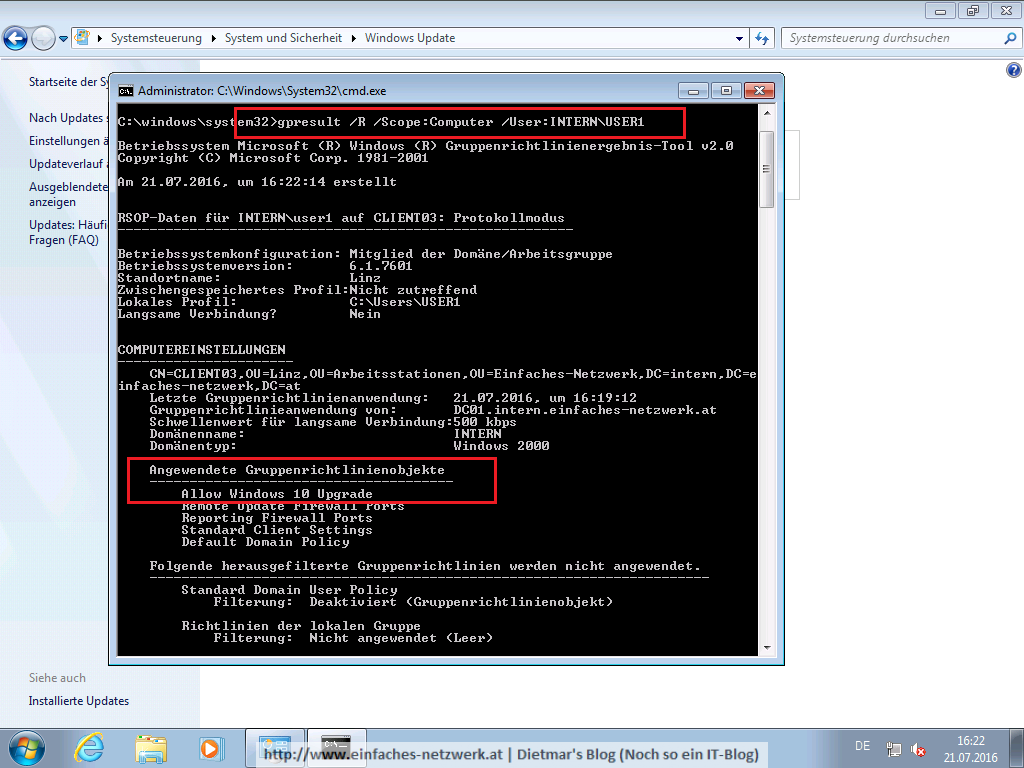
Danke für den Artikel. Was kann ich tun wenn der Ordner „OSUpgrade“ nicht in der Registry aufgeführt wird? Bei mir wird dieser Schlüssel nicht angelegt. Fehler ist: Filterung: Verweigert (WMI-Filter)
Hast du den WMI-Filter genau wie beschrieben angelegt?
SELECT * FROM Win32_OperatingSystem WHERE Version LIKE „6.1%“ AND ProductType = 1
Auf die Anführungszeichen achten!
Hallo Dietmar,
danke, die Anführungszeichen waren schuld. Copy+Paste haben diese falsch interpretiert. Jetzt ist der Eintrag da, aber das Update will auf dem Client nicht erscheinen. Im WSUS wurde es für die OU genehmigt und auch heruntergeladen.
Hallo Dietmar,
vielen Dank für Deine Anleitung.
Leider bekomme ich den Punkt (10. Lizenzen zustimmen 11. Approval Progress > Close) nicht angezeigt. Nur die Meldung, dass dies noch zu tun ist. Die Frage ist, wo?
Sorry, zu Schnell.
Kannst Du mir hier weiterhelfen?
Danke schon mal.
Stefan
Hallo! Danke für’s Lesen meines Blogs! Im Bild unter Schritt 11 siehst du, dass Microsoft Software License Terms zugestimmt werden muss. Die musst du einmal akzeptieren.
Vielen Dank für diese sehr hilfreiche Anleitung!
Ein kleiner Hinweis jedoch: In der Query, die ich, vermutlich wie die meisten, direkt kopiert und eingefügt habe, steht statt „Win32_OperatingSystem“ noch „Win32_ComputerSystem“, was eben zu einem ungültigen WMI-Filter führt. Da ist evtl. der eine oder andere drüber gestolpert.
Unter Umständen muss die GPO übrigens noch um einen weiteren Registryeintrag erweitert werden. Zumindest war das hier in unserer Firma der Fall. Unter HKEY_LOCAL_MACHINE\SOFTWARE\Policies\Microsoft\Windows\WindowsUpdate gab es den Wert „DisableOSUpgrade“, den ich noch auf 0 setzen musste (Werttyp ist auch REG_DWORD)
Vielen Dank für den Tipp!