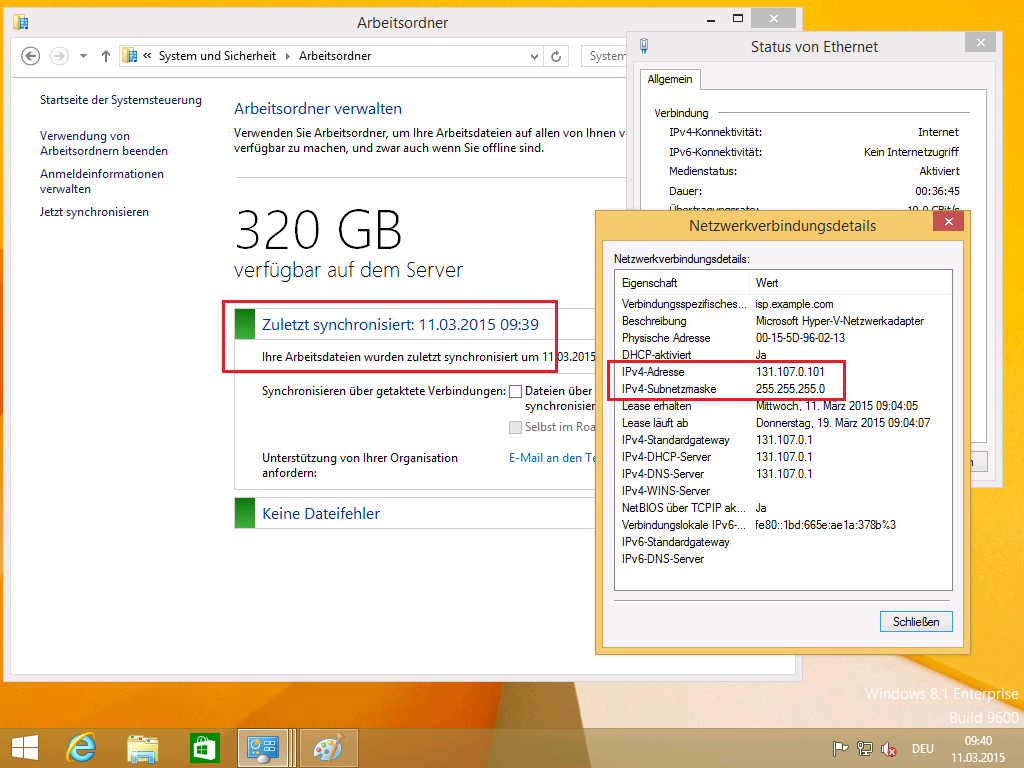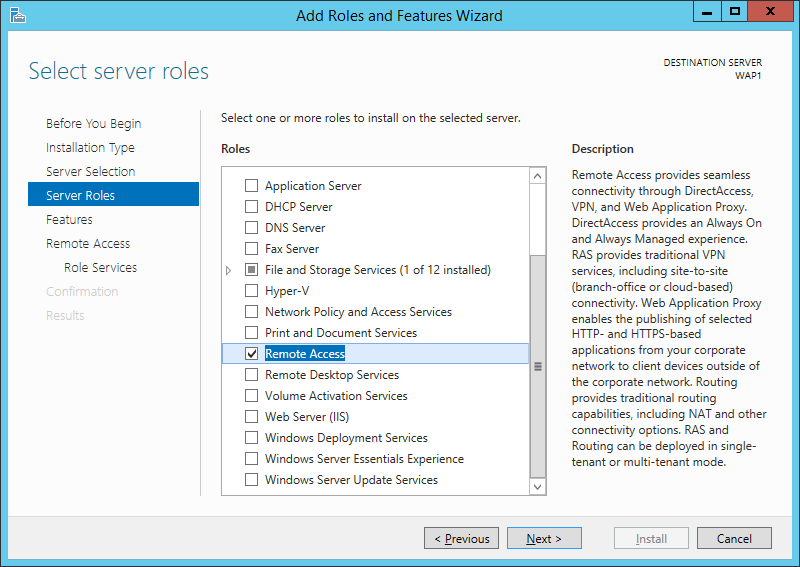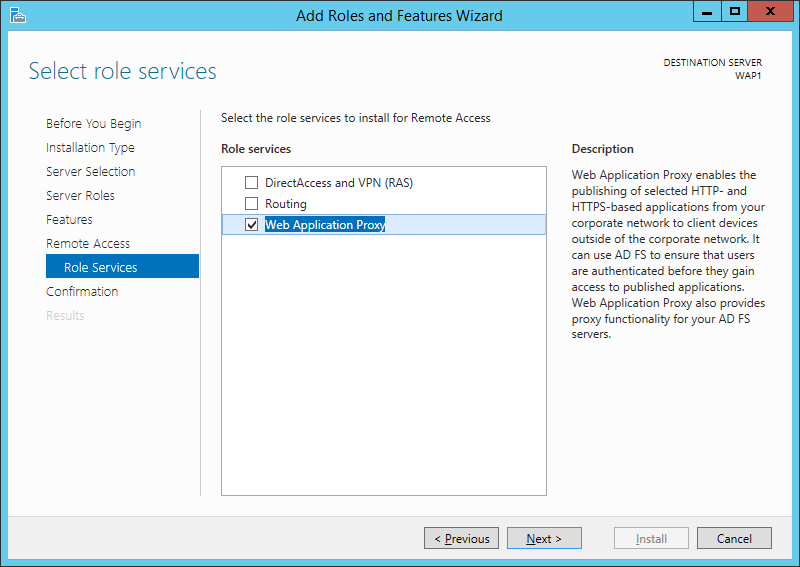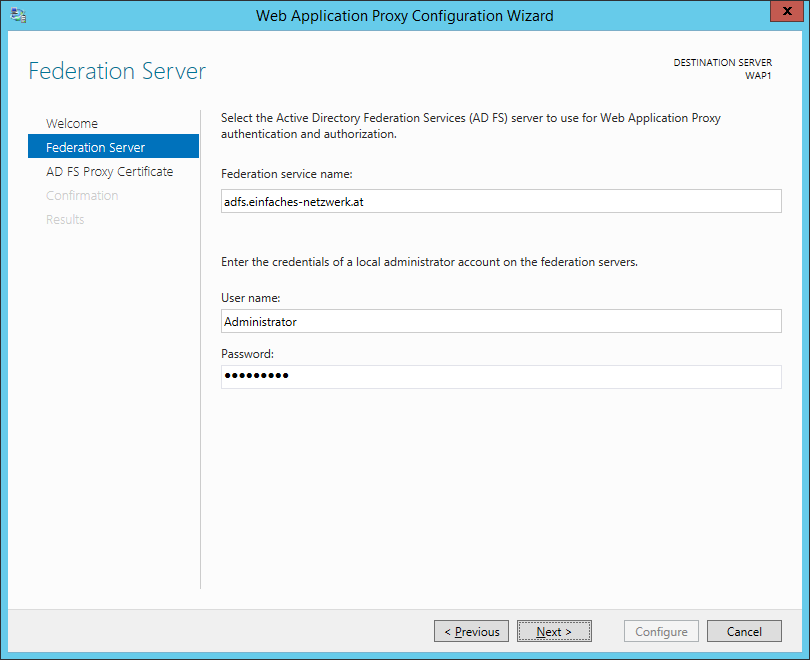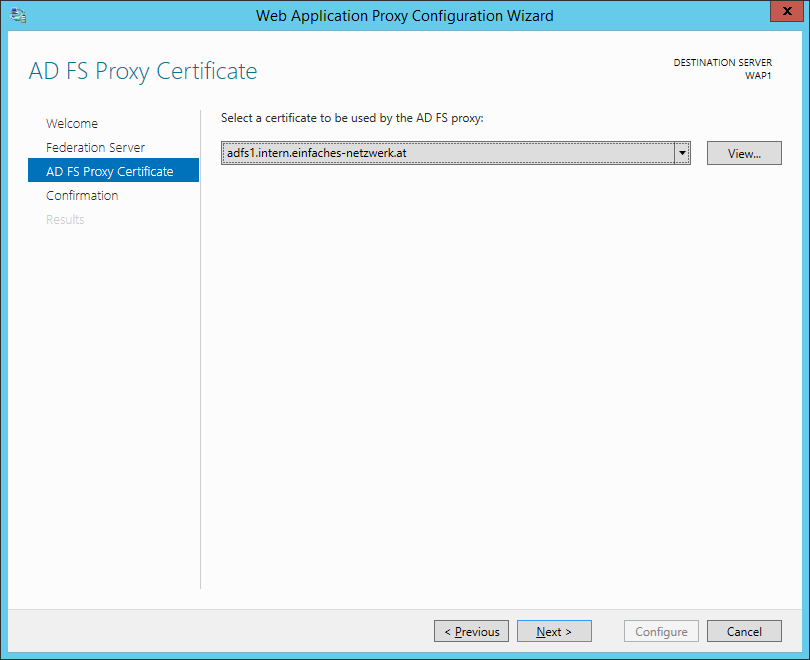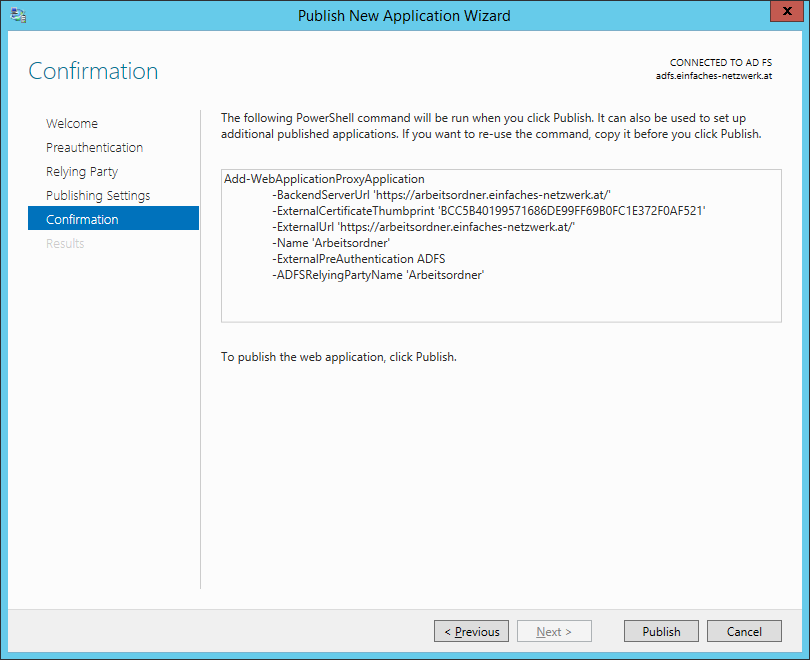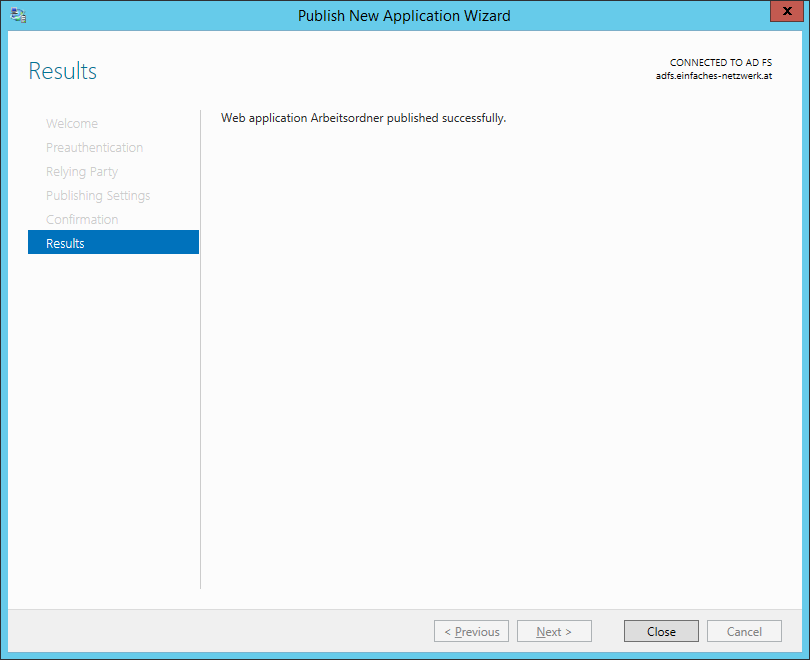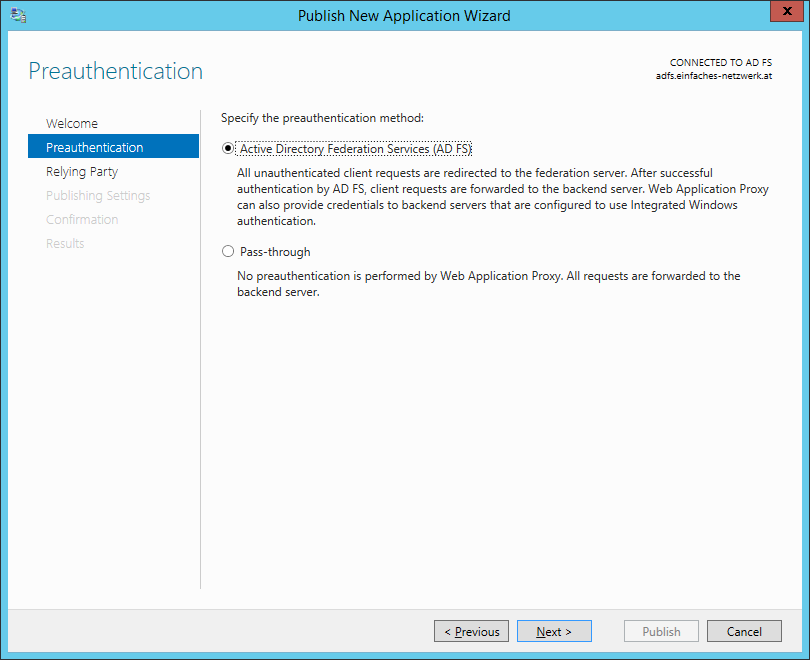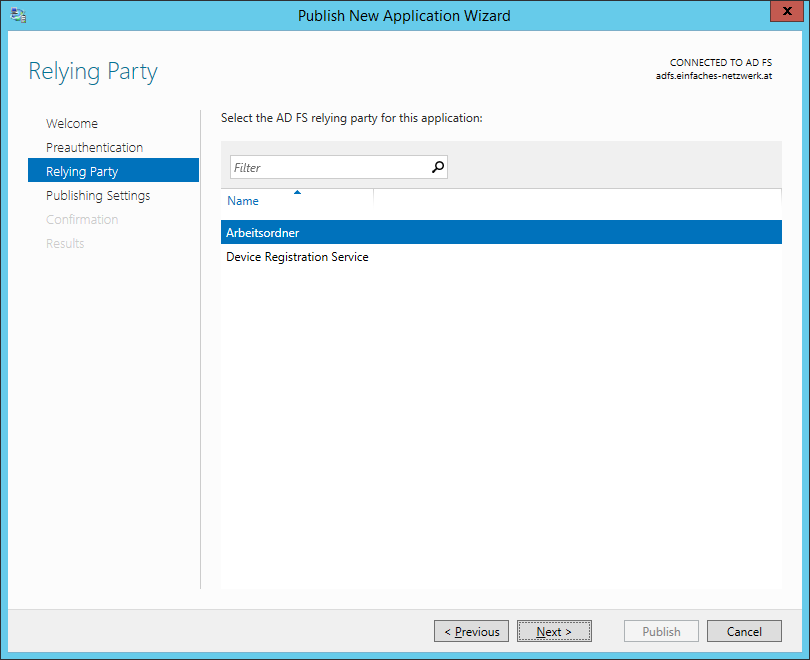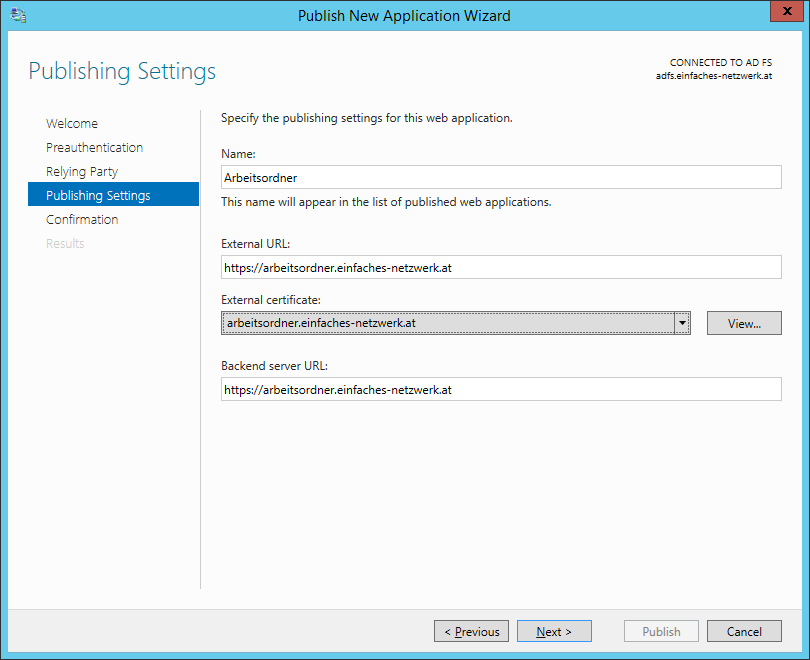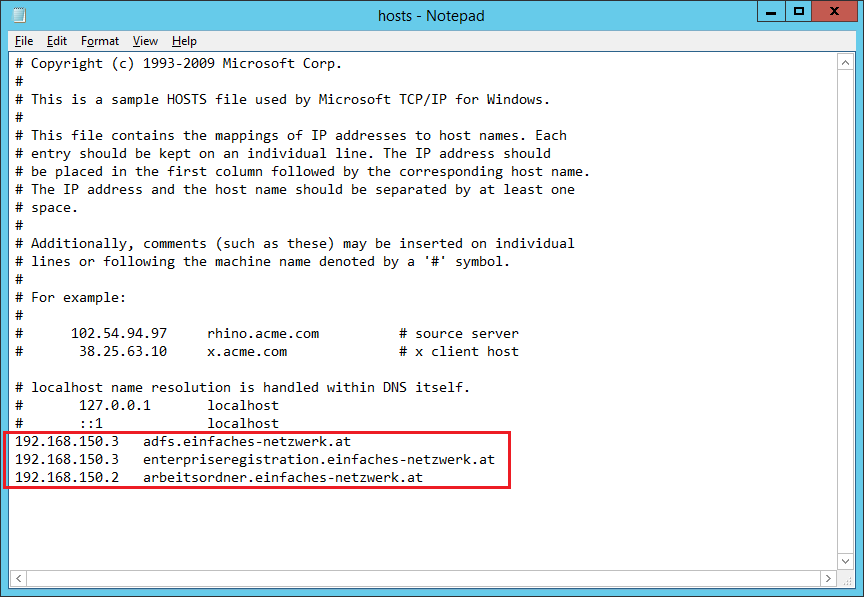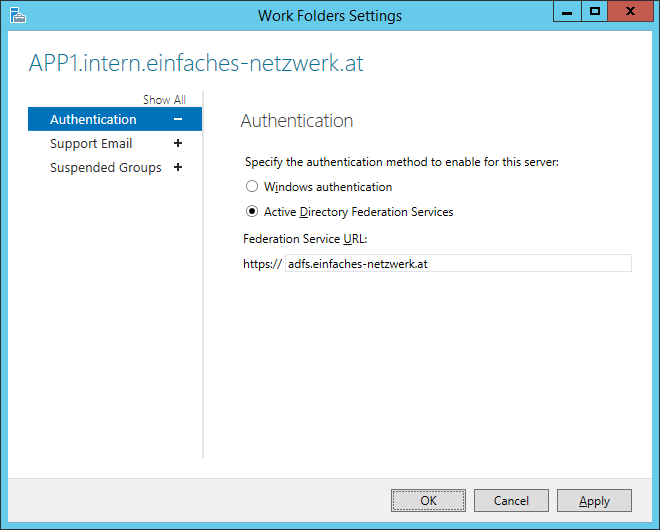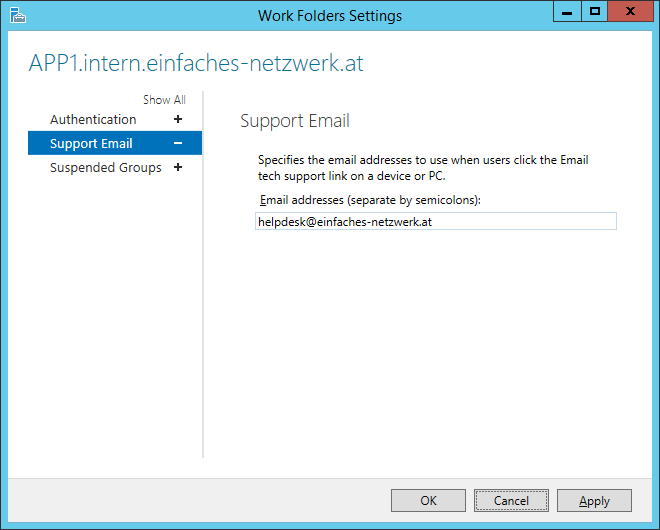Damit die Arbeitsordner im Internet verwendet werden können, fehlt noch der Reverse Proxy. Ich verwende den in Windows verfügbaren Web Application Proxy. Installieren werde ich den Web Application Proxy am Server WAP1, der über zwei Netzwerkkarten (einmal im Intra- und einmal im Internet) verfügt und nicht zur Domäne hinzugefügt wurde.
Web Application Proxy installieren und konfigurieren – Schritte:
- Server-Rolle Remote Access installieren
- Web Application Proxy konfigurieren
- Arbeitsordner veröffentlichen
- AuthO aktivieren und update Deviceregistration
- Mit der Hosts-Datei die internen IP-Adressen für AD FS und Arbeitsordner erzwingen
- Die Arbeitsordner für die Authentifizierung mittels ADFS konfigurieren
Server-Rolle Remote Access installieren
- Als lokaler Administrator an WAP1 anmelden
- Die SSL-Zertifikate (adfs.pfx und arbeitsordner.pfx) von \\APP1\Sourcen\ADFS in den Personal Store des Computerkontos importieren
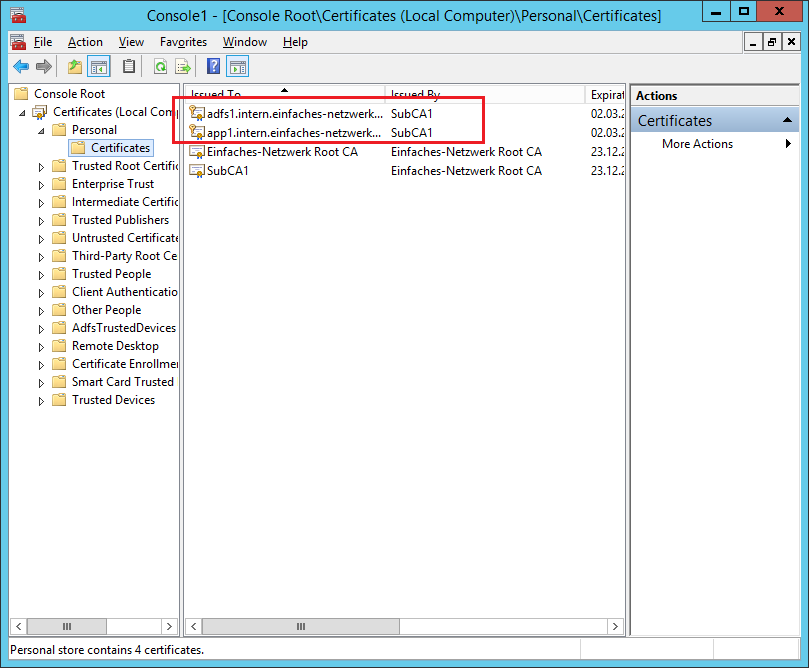
- Server Manager > Manage > Add Roles and Features
- Add Roles and Features Wizard
Web Application Proxy konfigurieren
- Server Manager > Notifications > Open the Web Application Proxy Wizard
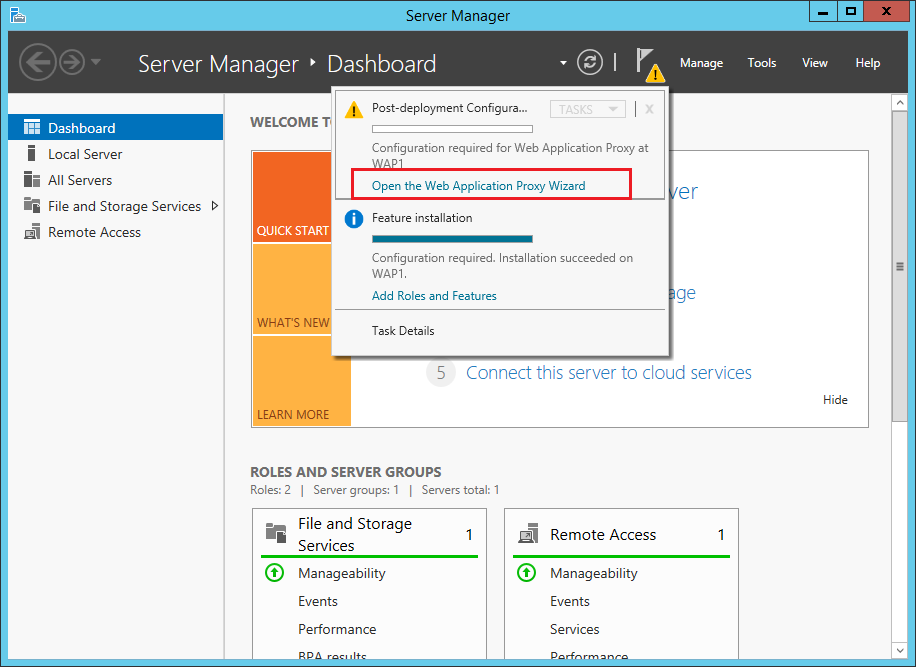
- Web Application Proxy Configuration Wizard
Arbeitsordner veröffentlichen
- Server Manager > Tools > Remote Access Management
- Auf der linken Seite auf Configuration\Web Application Proxy klicken
- Auf der rechten Seite auf Publish klicken
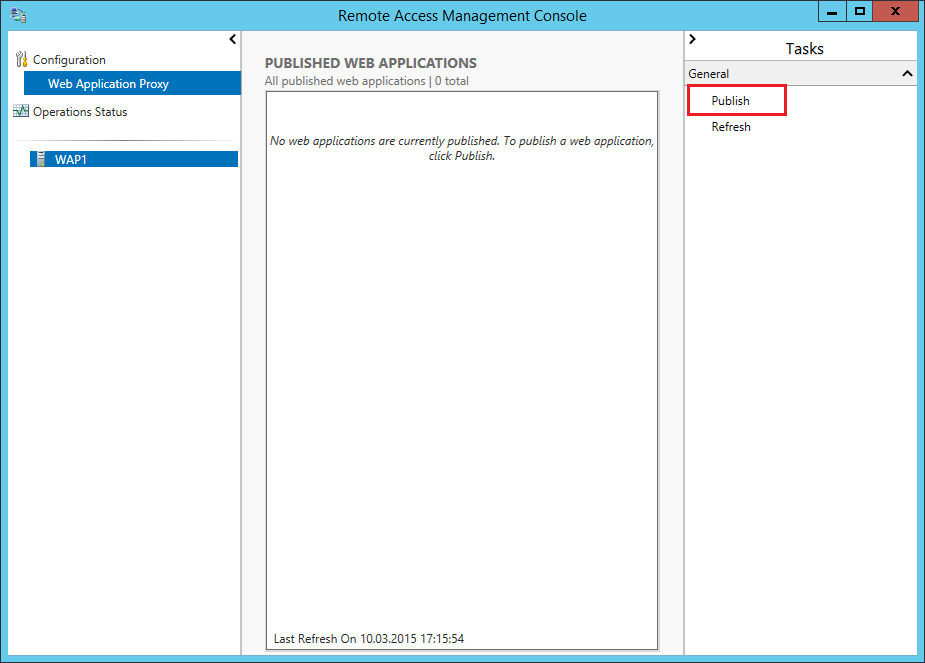
- Publish New Application Wizard
AuthO aktivieren und update Deviceregistration
- PowerShell als Administrator starten
- Mit folgendem Befehl AuthO aktivieren
Get-WebApplicationProxyApplication -Name Arbeitsordner | ` Set-WebApplicationProxyApplication -UseOAuthAuthentication - PowerShell-Cmdlet
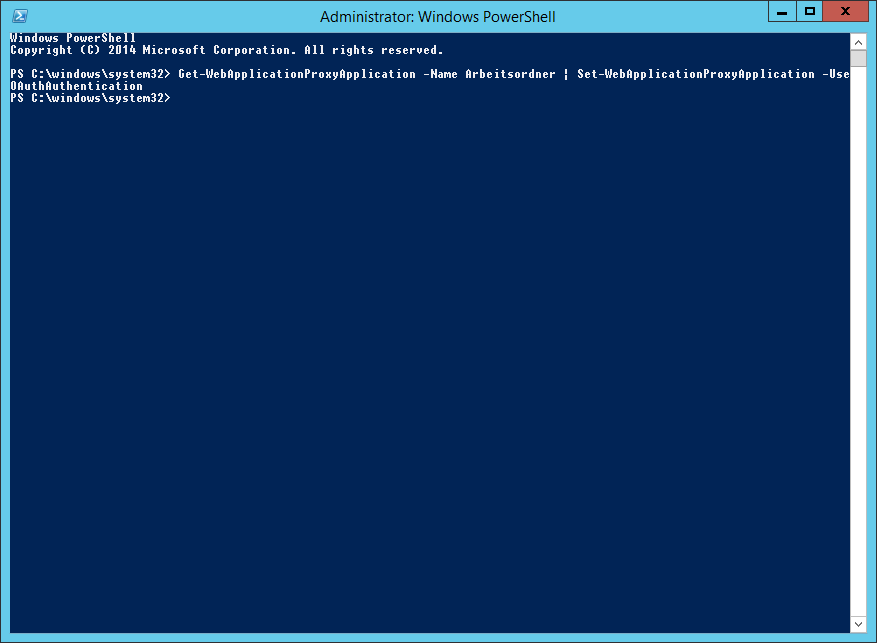
- Mit folgendem Befehl die Deviceregistration updaten
Update-WebApplicationProxyDeviceRegistration
- Anmeldeinformationen eingeben
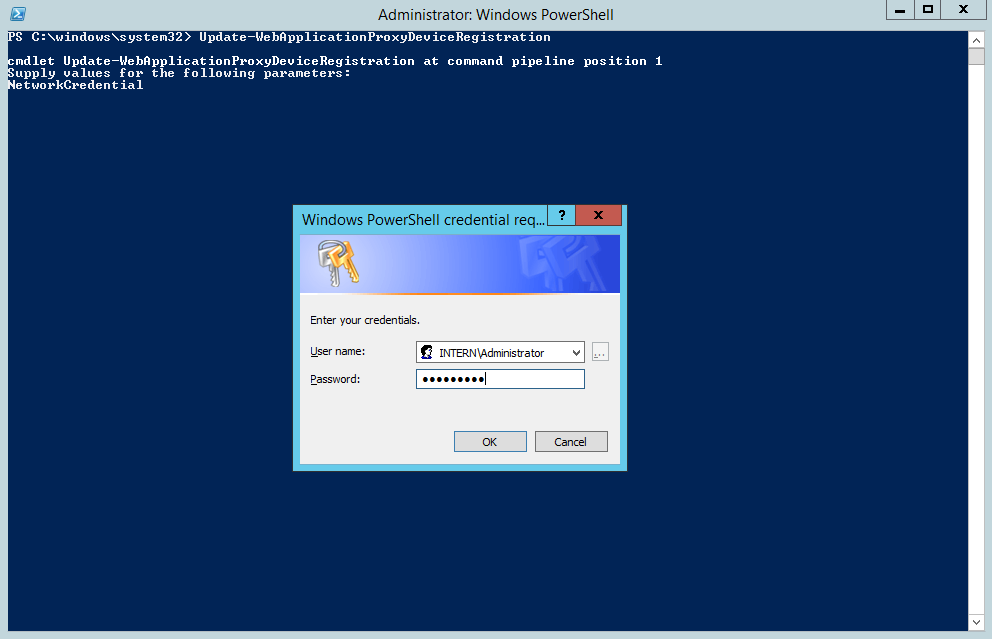
Mit der Hosts-Datei die internen IP-Adressen für AD FS und Arbeitsordner erzwingen
- Notepad als Administartor starten
- Die Datei C:\Windows\System32\drivers\etc\hosts öffnen
- Folgende Einträge erstellen
Die Arbeitsordner für die Authentifizierung mittels ADFS konfigurieren
- Als Administrator an APP1 anmelden
- Server Manager > File and Storage Services > Servers
- APP1 rechts anklicken > WorkFolders Settings
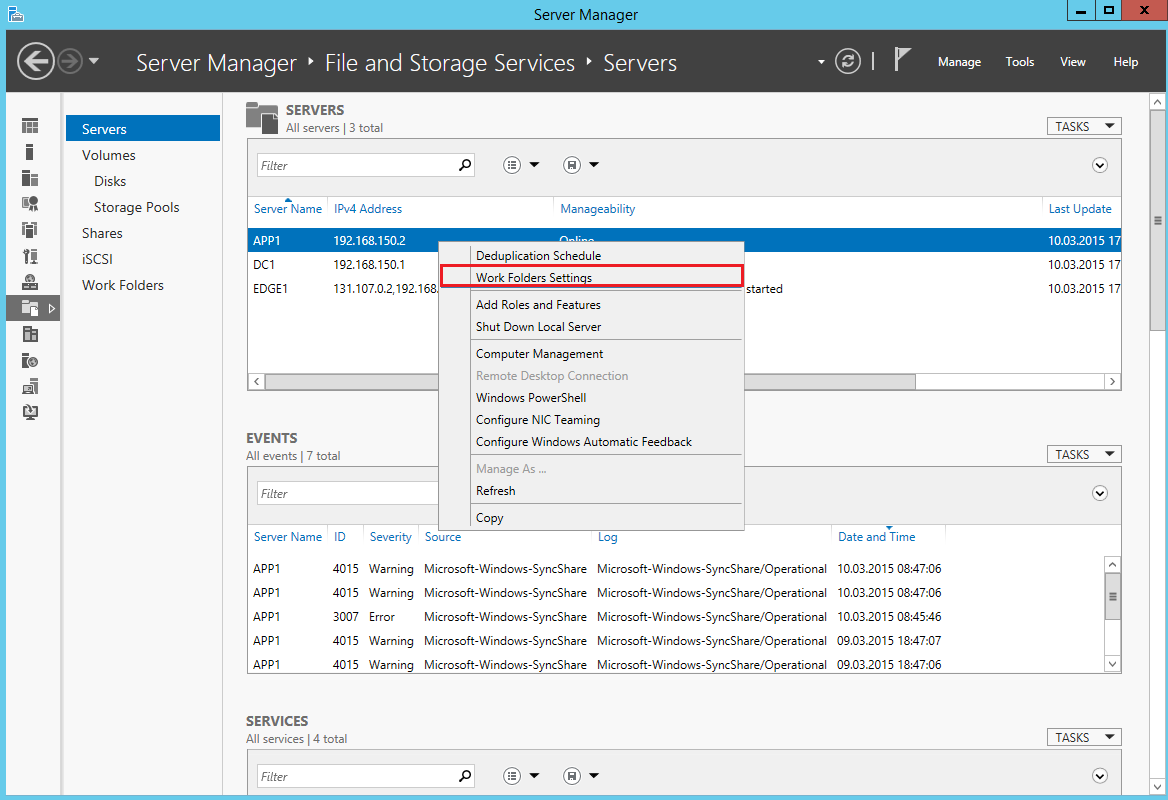
- WorkFolders Settings
Ab sofort kann ein Rechner außerhalb des Unternehmens im Internet den Arbeitsordner verwenden. 🙂