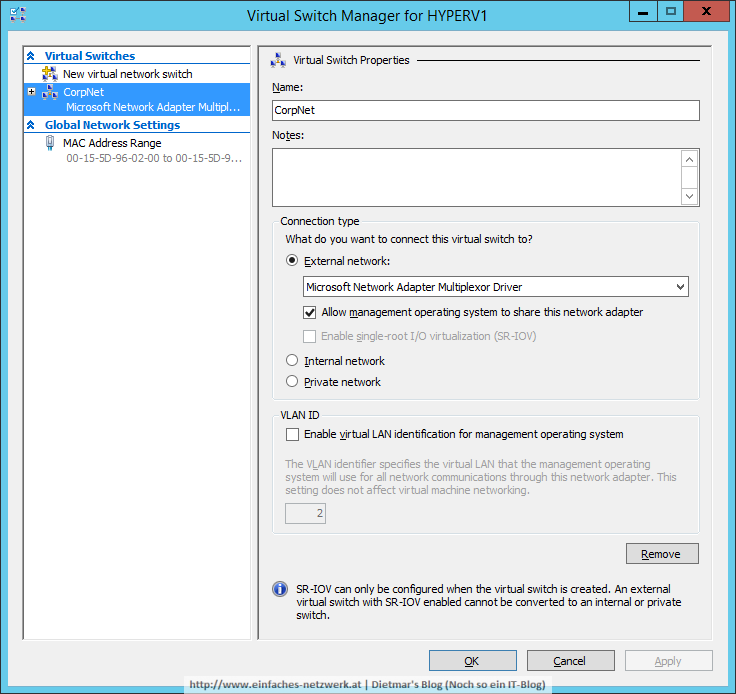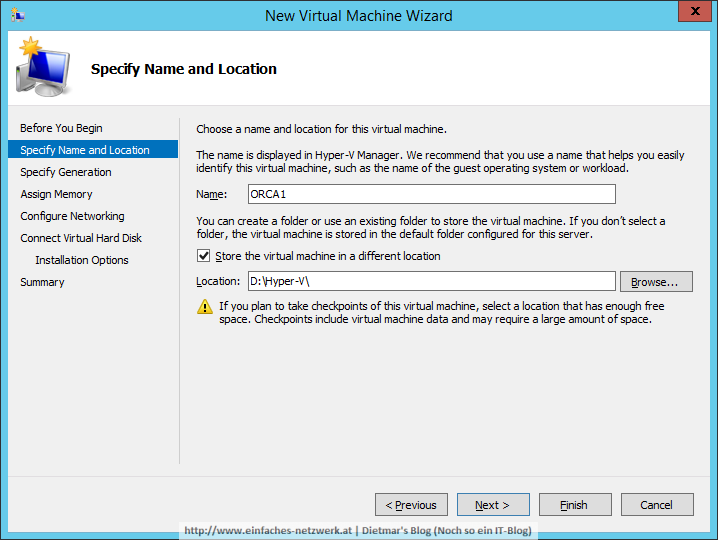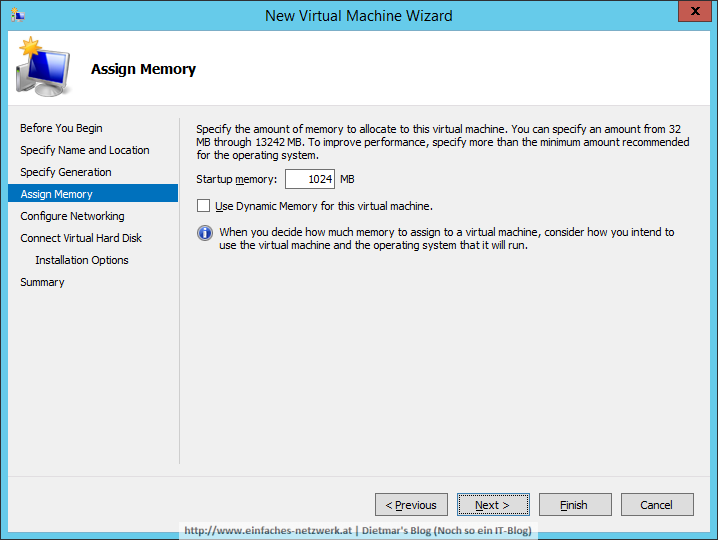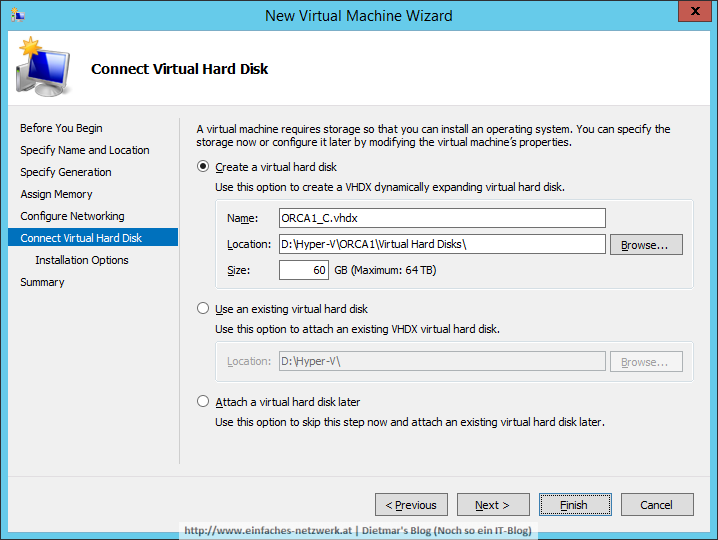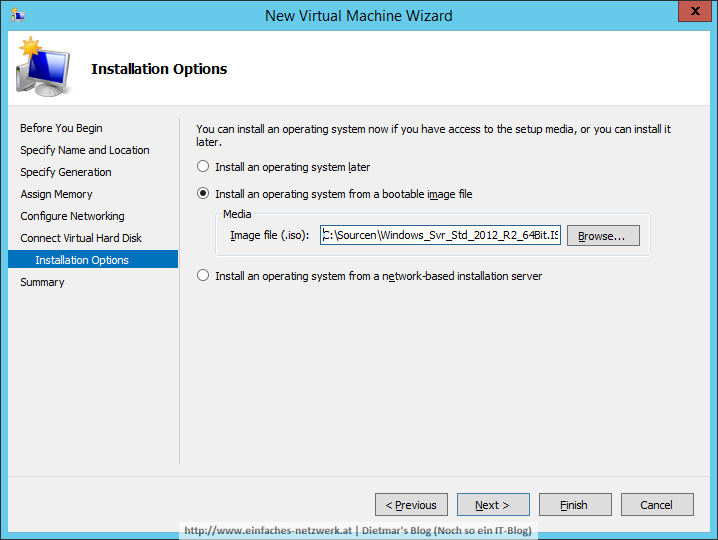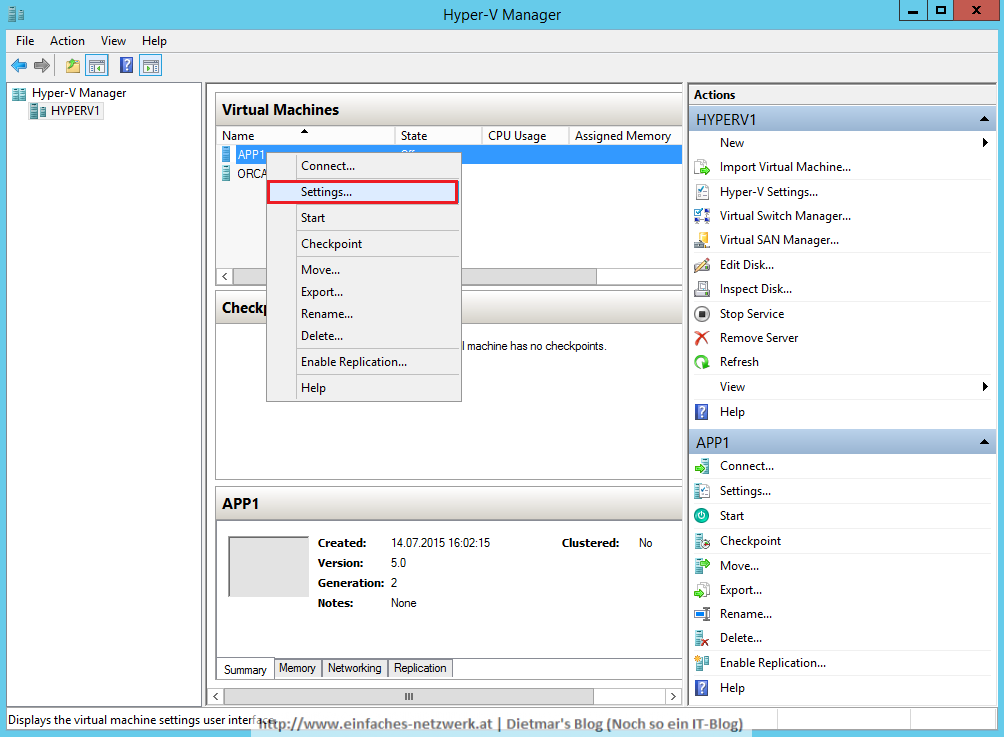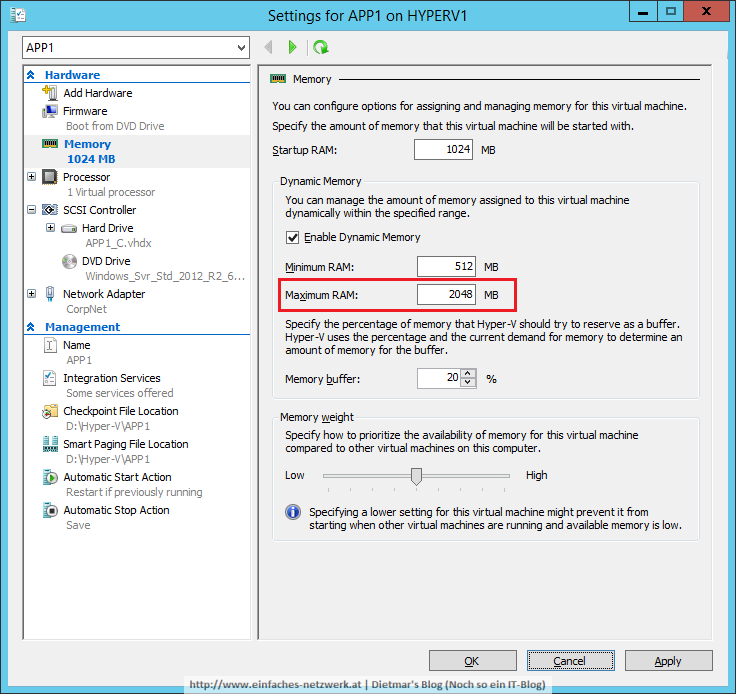Nachdem ich Hyper-V erfolgreich installiert habe, werde ich jetzt virtuelle Rechner erstellen und konfigurieren. Beginnen werde ich mit der Offline Root CA (ORCA1), gefolgt von der SubCA1 (APP1) für meine Enterprise PKI. Mehr dazu im nächsten Kapitel.
Den virtuellen Switch umbenennen
- Als Administrator an HYPERV1 anmelden
- Server Manager > Tools > Hyper-V Manager
- Im Bereich Actions auf Virtual Switch Manager klicken
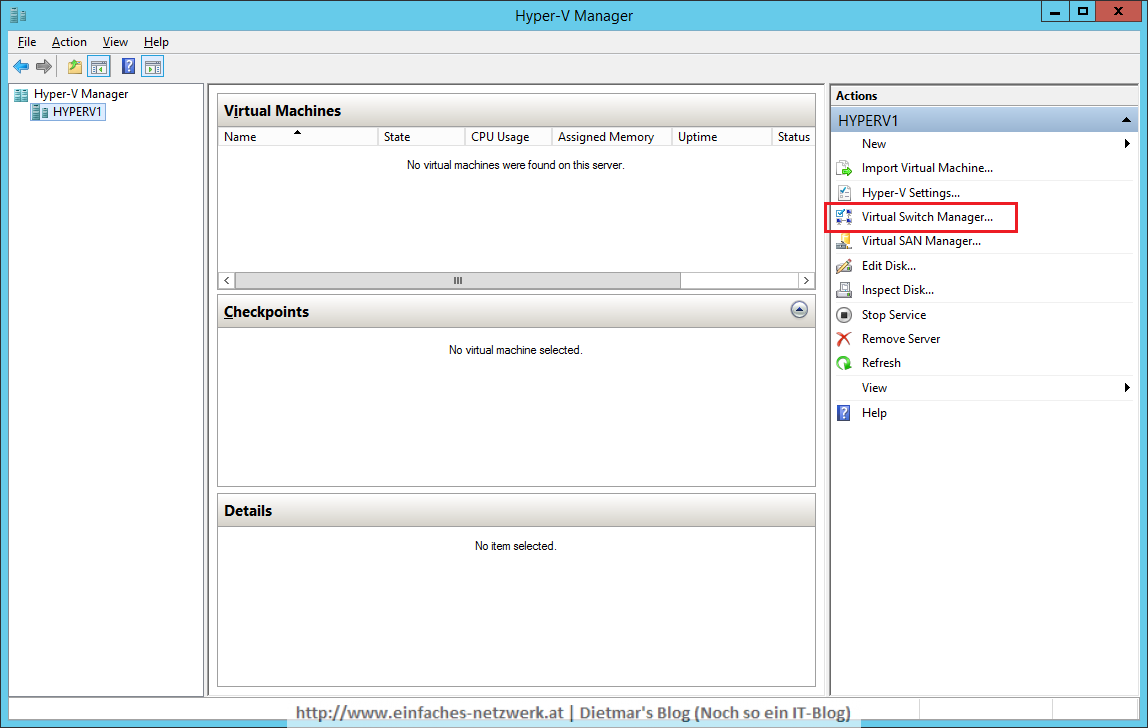
- Virtual Switch Manager
Virtuelle Rechner erstellen – ORCA1
- Im linken Bereich HYPERV1 rechts anklicken > New > Virtual Machine…
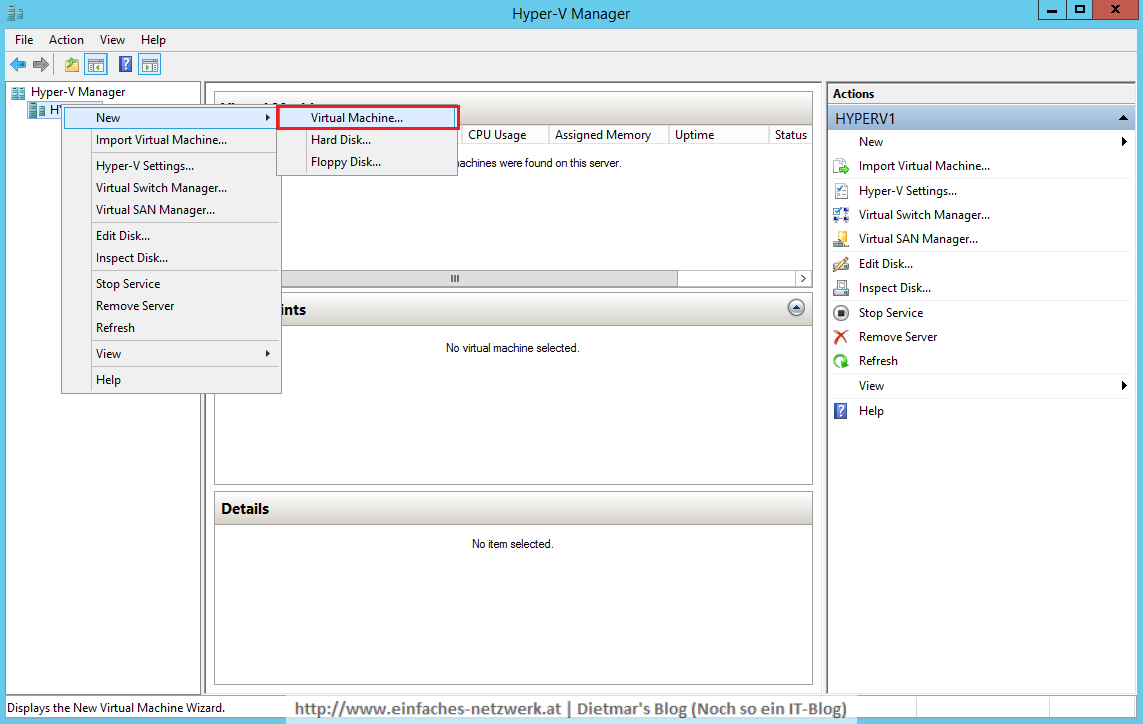
- New Virtual Machine Wizard
- Before You Begin > Next
- Specify Name and Location
- Specifiy Generation: Generation 2 > Next
- Assign Memory
- Configure Networking
- Connection: Not Connected > Next
- Connect Virtual Hard Disk
- Installation Options
- Summary > Finish
Virtuelle Rechner erstellen – APP1
- Name: APP1
- Store the virtual machine in a different location aktivieren
- Generation 2
- Startup Memory: 1024 MB
- Use Dynamic Memory for this virtual machine aktivieren
- Network Connection: CorpNet
- Hard Disk: APP1_C.vhdx, 60GB
- Image file: C:\Sourcen\Windows_Server_Std_2012_R2_64bit.iso
Virtuelle Rechner aufsetzen
Bevor ich mittels MDT ein standardisiertes Image erstellen kann, installiere ich die Server von der ISO-Datei.
- Im mittleren Bereich APP1 rechts anklicken > Connect…
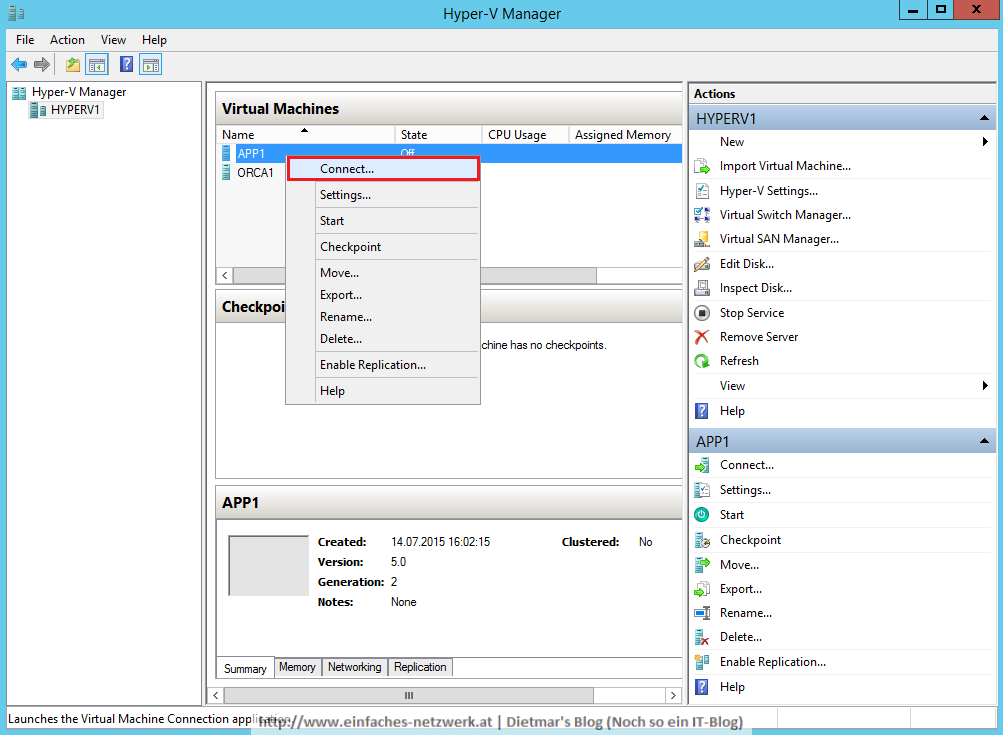
- Auf Start klicken
- Der virtuelle Rechner wird mittels ISO-Datei gestartet
- Windows Setup startet
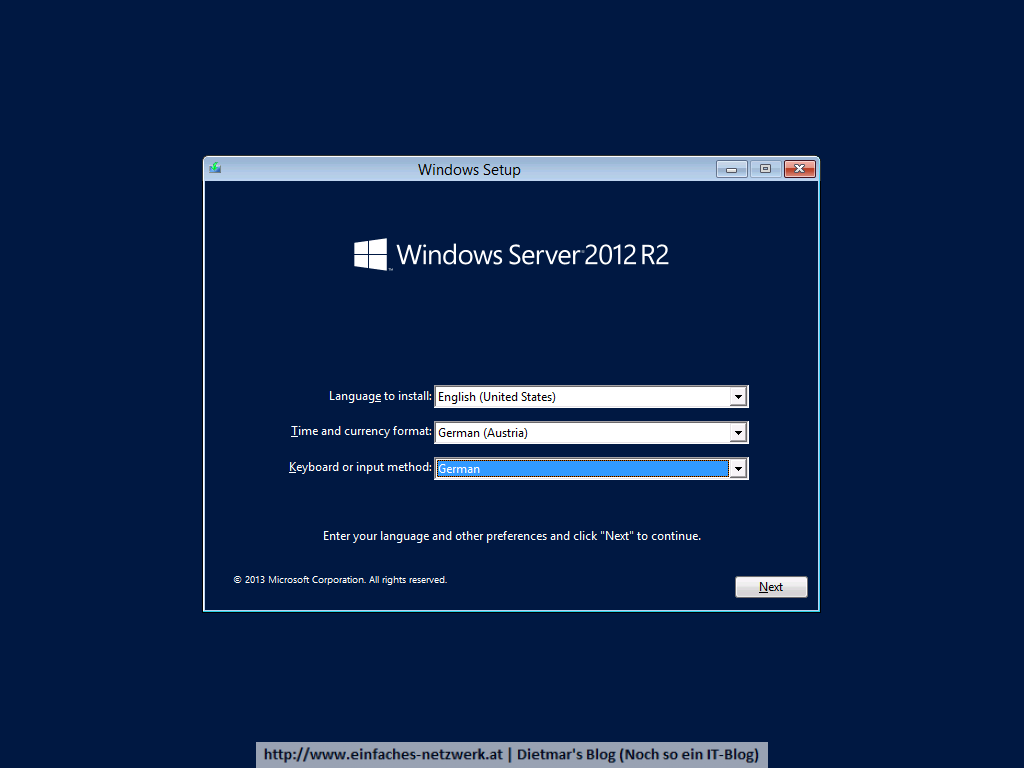
- Den Rechner wie in Teil 1: Windows Server 2012 R2 installieren und konfigurieren und Teil 1a: .NET Framework 3.5 auf Windows Server 2012 R2 installieren installieren und konfigurieren
- Name: APP1
- Domain: intern.einfaches-netzwerk.at
- IP address: 192.168.150.3
- Subnet mask: 255.255.255.0
- Default gateway: 192.168.150.1
- Preferred DNS server: 192.168.150.1
- DNS suffix for this connection: intern.einfaches-netzwerk.at
- Im mittleren Bereich ORCA1 rechts anklicken > Connect…
- Den Rechner wie in Teil 1: Windows Server 2012 R2 installieren und konfigurieren und Teil 1a: .NET Framework 3.5 auf Windows Server 2012 R2 installieren installieren und konfigurieren
- Name: ORCA1
- Domain: WORKGROUP