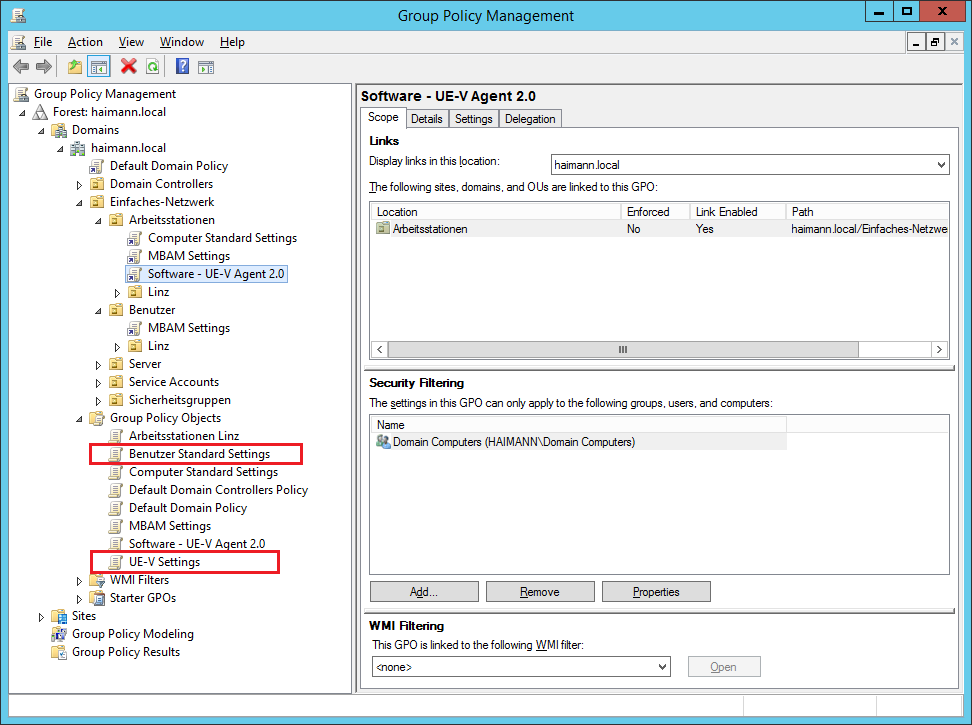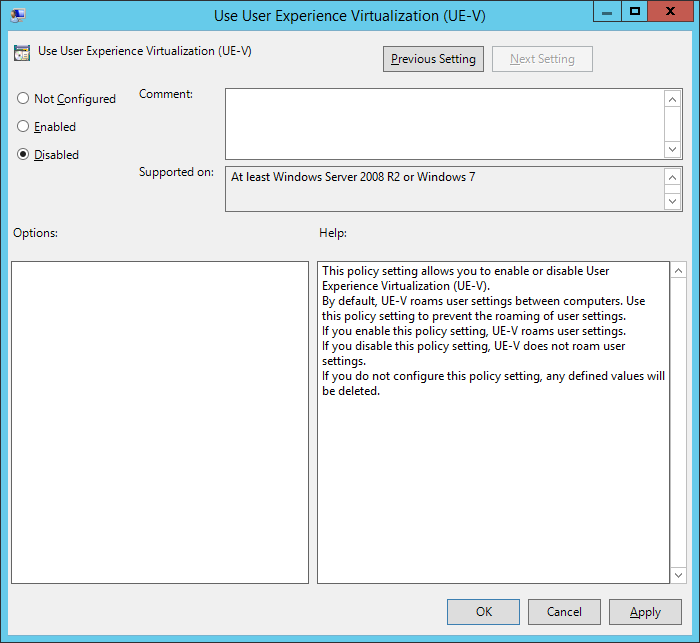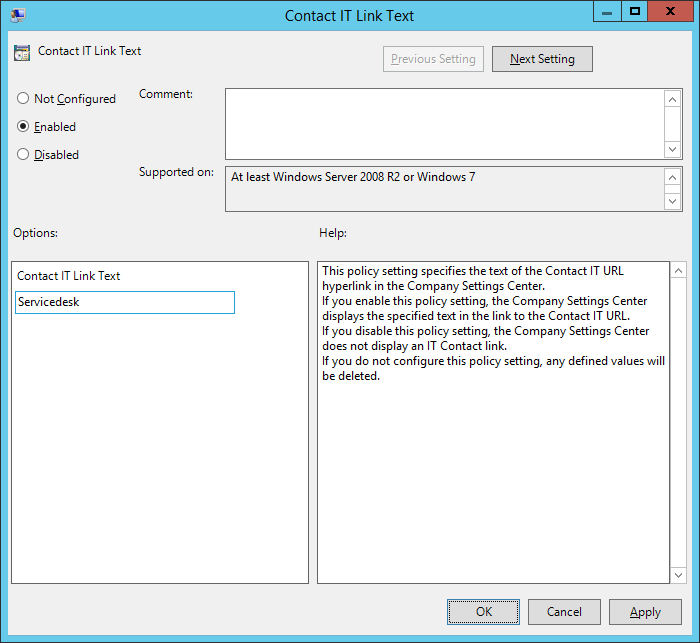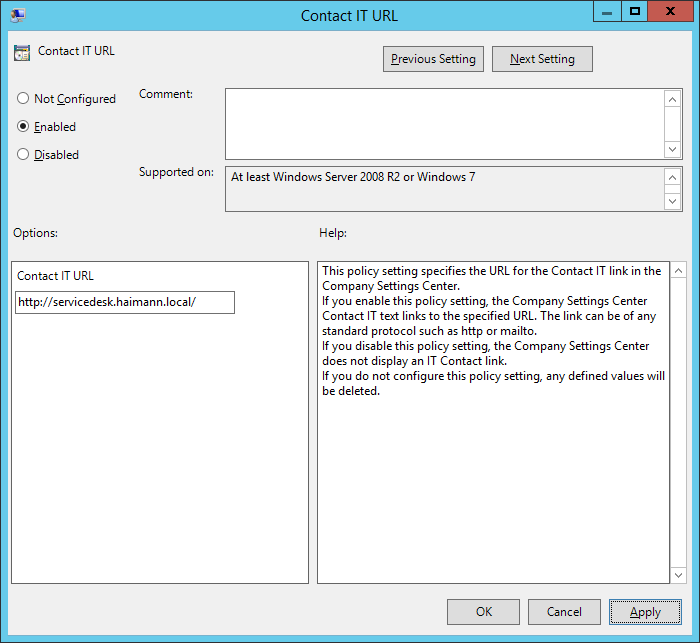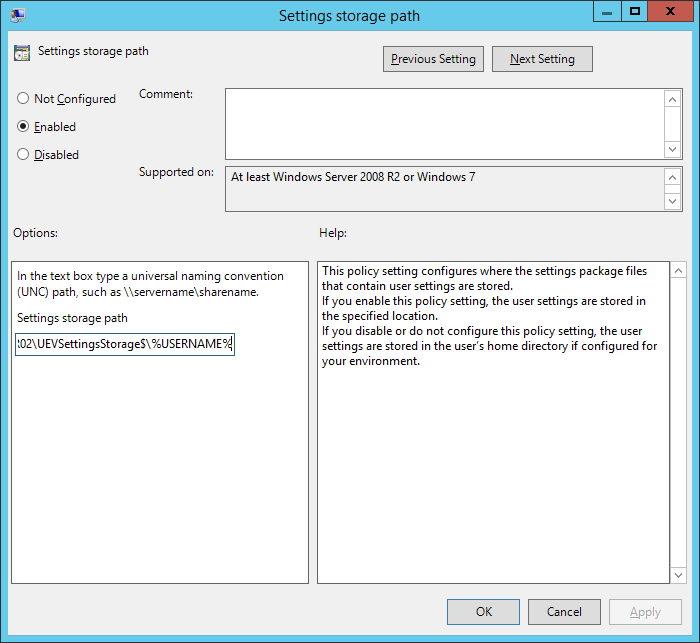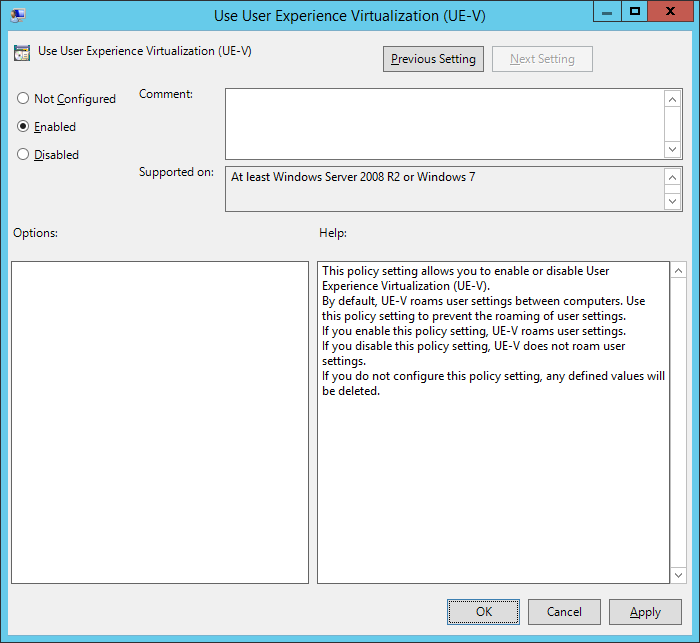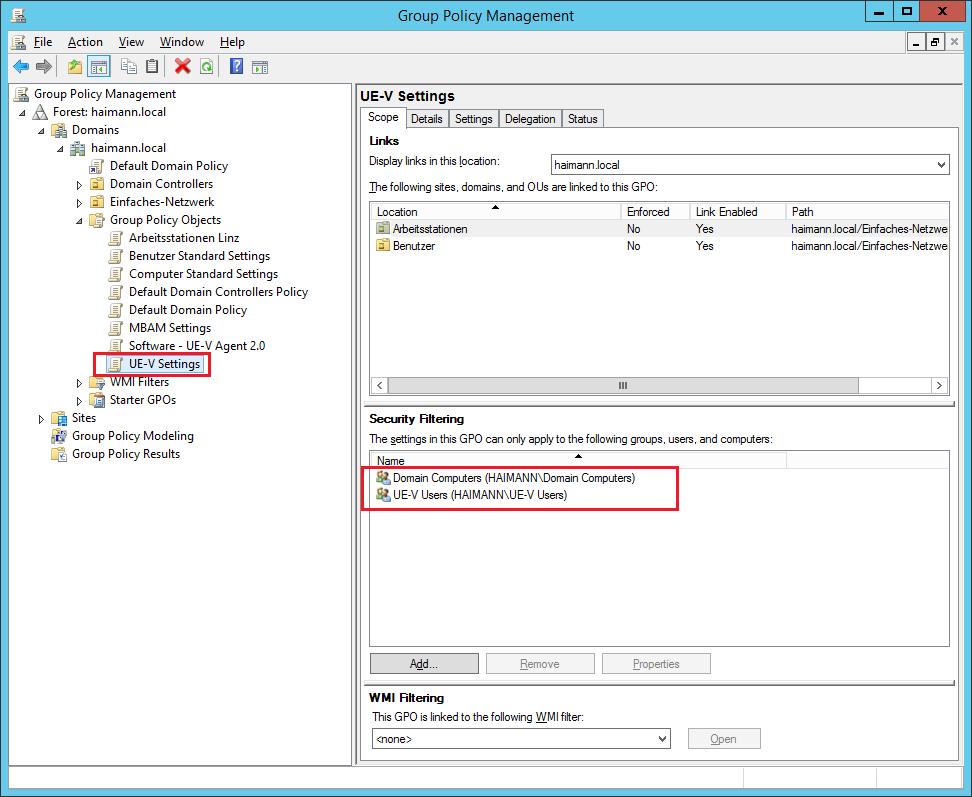UE-V mittels Gruppenrichtlinien konfigurieren – Schritte:
- Gruppenrichtlinienobjekte erstellen und konfigurieren
- Sicherheitsfilter konfigurieren und verknüpfen
- UE-V testen
Gruppenrichtlinienobjekte erstellen und konfigurieren
Im folgenden werde ich zwei Gruppenrichtlinienobjekte erstellen. Im GPO Benutzer Standard Settings werde ich für alle Benutzer die Verwendung von UE-V deaktivieren. Im GPO UE-V Settings werde ich die Verwendung aktivieren und den Pfad zum UE-V Settings Storage angeben. Mit der Sicherheitsfilterung der Gruppenrichtlinien beschränke ich den Zugriff auf dieses GPO auf die AD-Gruppe UE-V Users (Teil 24).
- Als Administrator an SERVER02 anmelden
- Server Manager > Local Server > Tools > Group Policy Management
- haimann.local erweitern\Group Policy Objects erweitern
- Folgende Gruppenrichtlinienobjekte erstellen
- GPO Benutzer Standard Settings zum Bearbeiten öffnen
- User Configuration\Policies\Administrative Templates\Windows Components\Microsoft User Experiecne Virtualization erweitern
- Folgende Einstellungen konfigurieren
- Group Policy Management Editor schließen
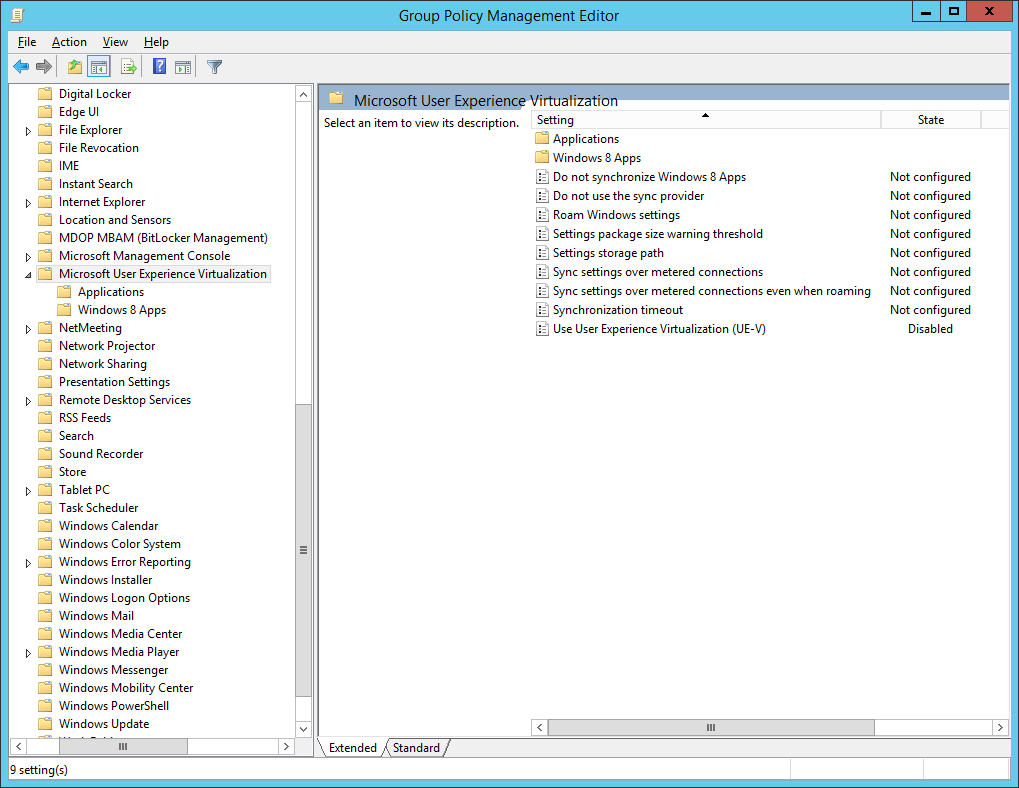
- UE-V Settings zum Bearbeiten öffnen
- Computer Configuration\Policies\Administrative Templates\Windows Components\Microsoft User Experiecne Virtualization erweitern
- Folgende Einstellungen konfigurieren
- User Configuration\Policies\Administrative Templates\Windows Components\Microsoft User Experiecne Virtualization erweitern
- Folgende Einstellungen konfigurieren
- Applications anklicken
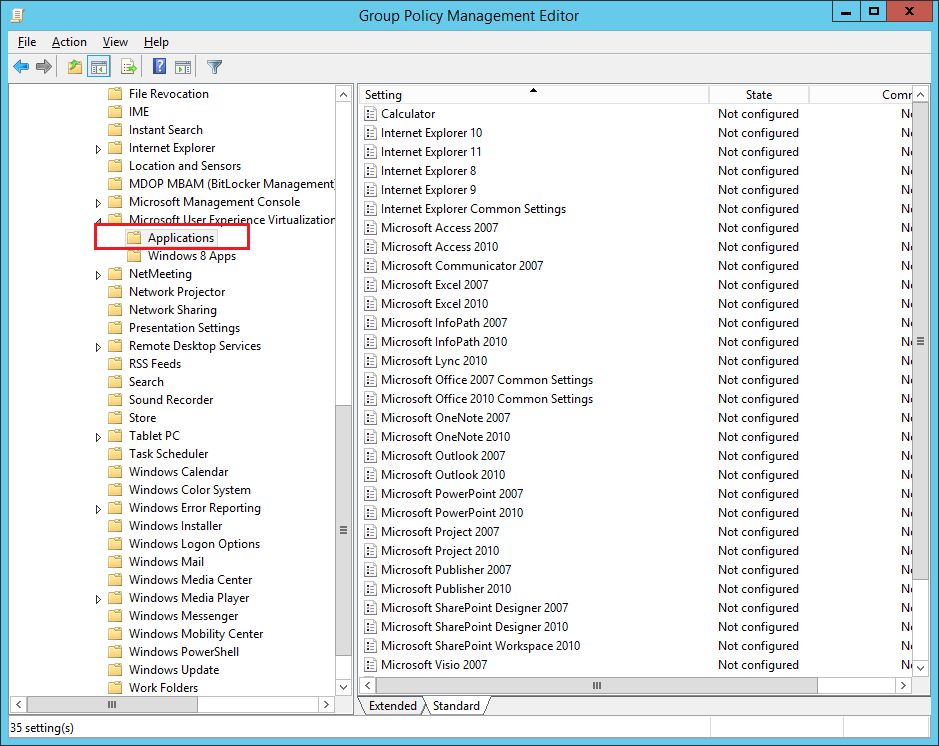
- Folgende Anwendungen deaktivieren
- Alle Office 2007 Produkte
- Alle Office 2010 Produkte
- Internet Explorer 8, 9, 10
- Group Policy Management Editor schließen
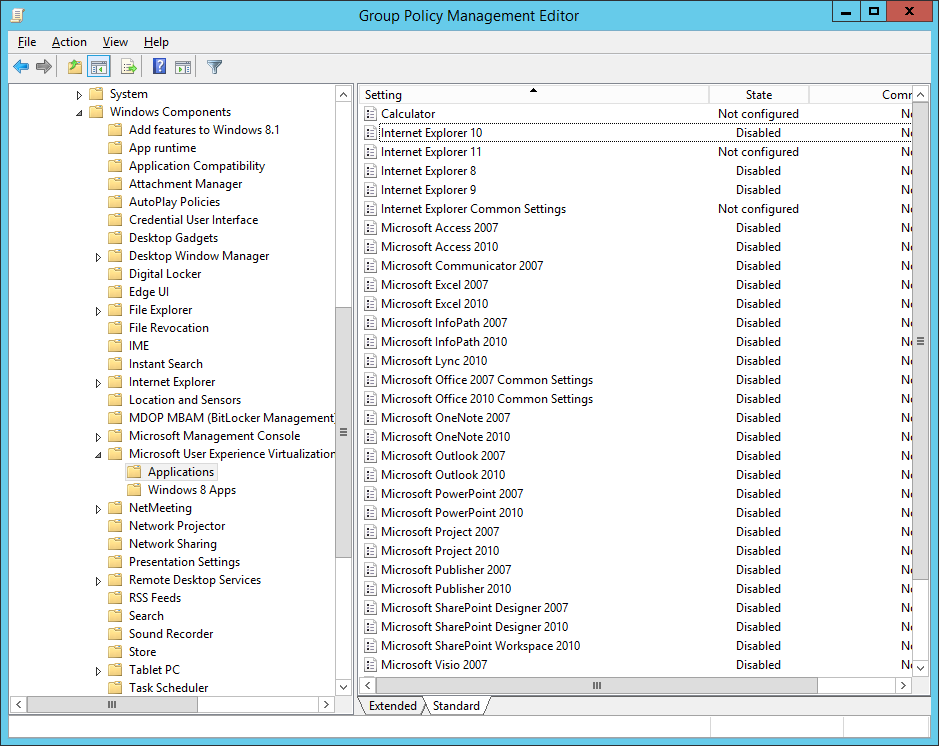
Sicherheitsfilter konfigurieren und verknüpfen
- In der Group Policy Management-Konsole das GPO Benutzer Standard Settings auf Einfaches-Netzwerk\Benutzer verknüpfen
- Das GPO UE-V Settings markieren
- Auf der rechten Seite unter Security Filtering folgende Gruppen hinzufügen bzw. entfernen
- Das GPO UE-V Settings auf Einfaches-Netzwerk\Arbeitsstationen und Benutzer verknüpfen
- Die OU Arbeitsstationen markieren und auf der rechten Seite am Reiter Linked Group Policy Objects folgende Link Order konfigurieren
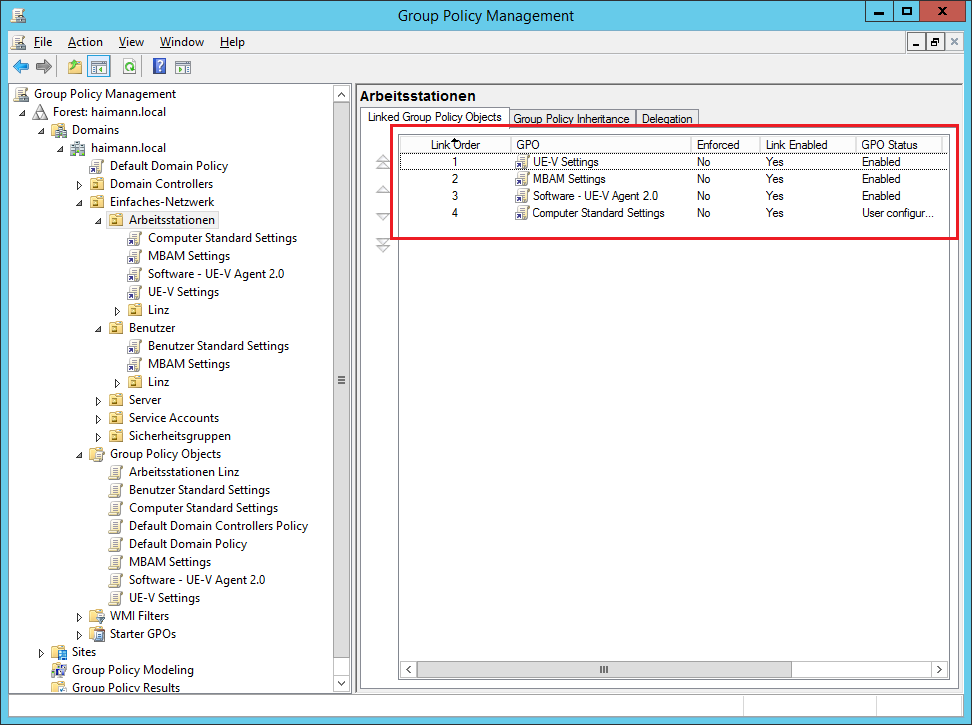
- Die OU Benutzer markieren und auf der rechten Seite am Reiter Linked Group Policy Objects folgende Link Order konfigurieren
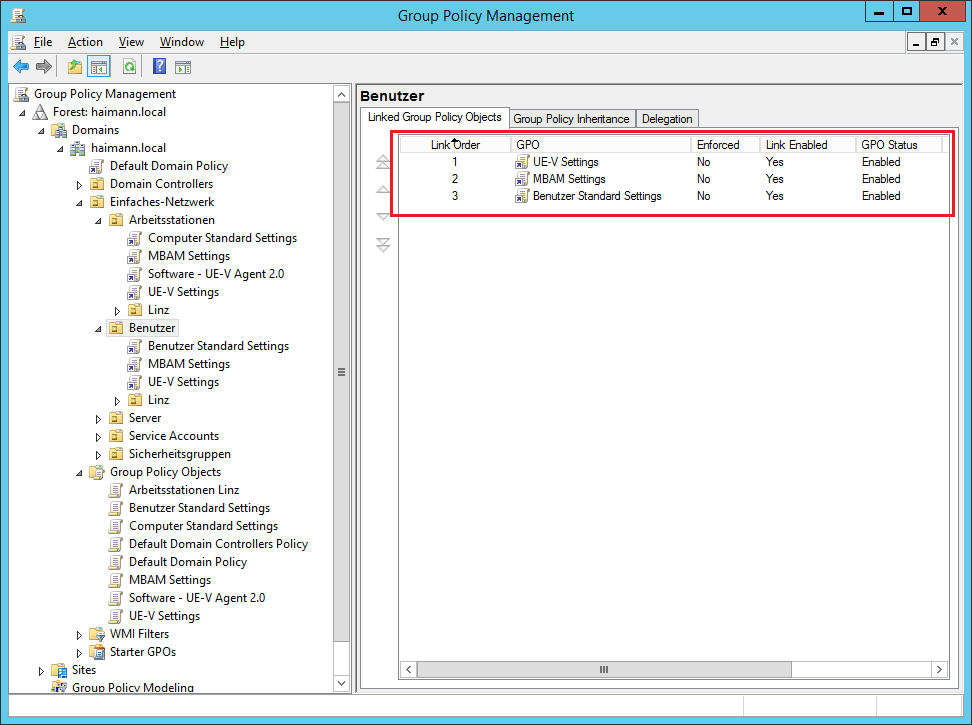
- Group Policy Management schließen
UE-V testen
- Als Julia an CLIENT001 anmelden
- Hintergrundbild ändern
- Internet Explorer starten und Startseite ändern
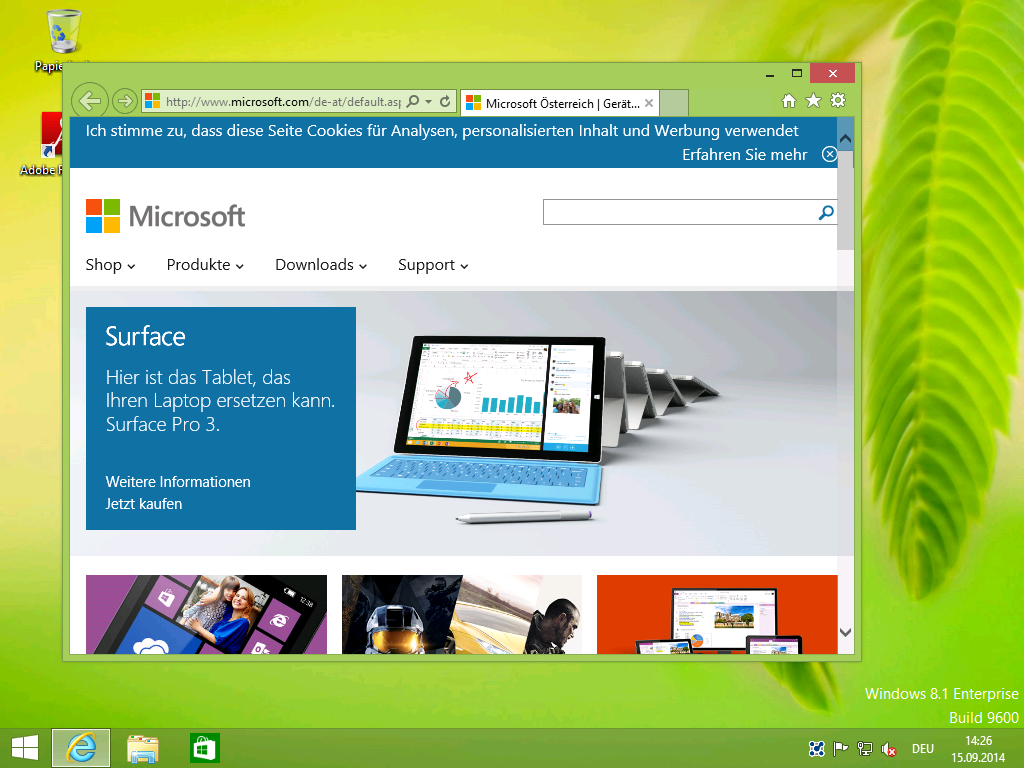
- Im Internet Explorer eine Seite zu den Favoriten hinzufügen
- Internet Explorer schließen
- Das UE-V Icon im Infobereich doppelklicken (nur damit man sieht, ob die Gruppenrichtlinien angewendet wurden)
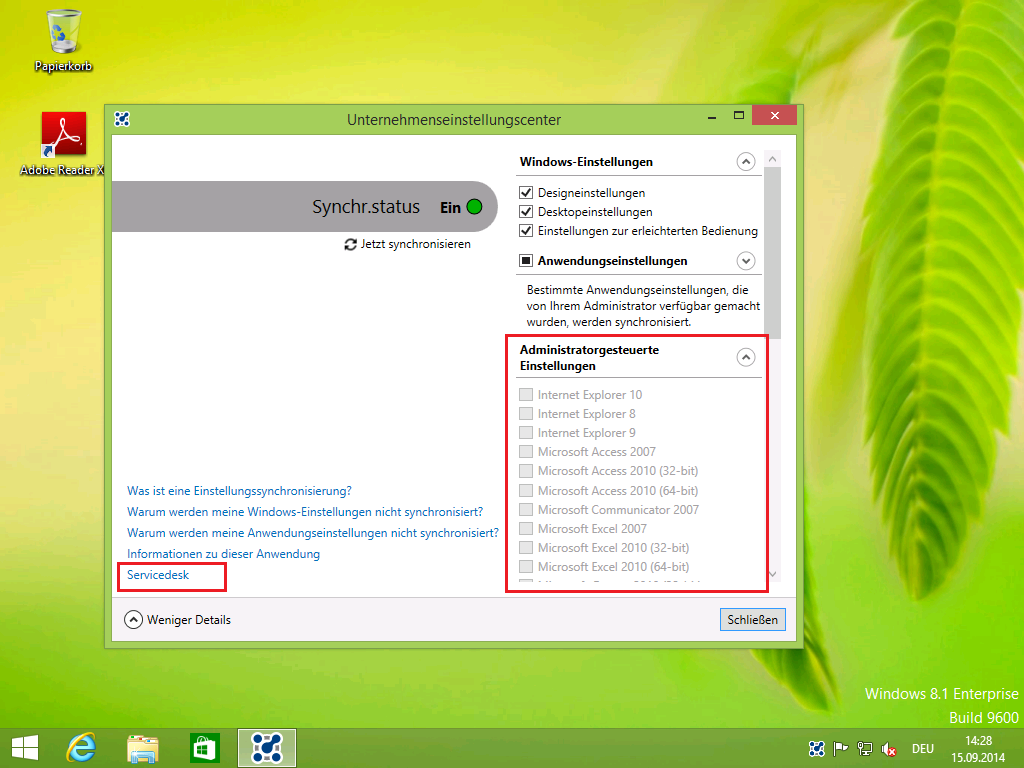
- Unternehmenseinstellungscenter wieder schließen
- Julia muss sich NICHT von CLIENT001 abmelden
- Die synchronisierten Daten im UE-V Settings Storage (Teil 24)
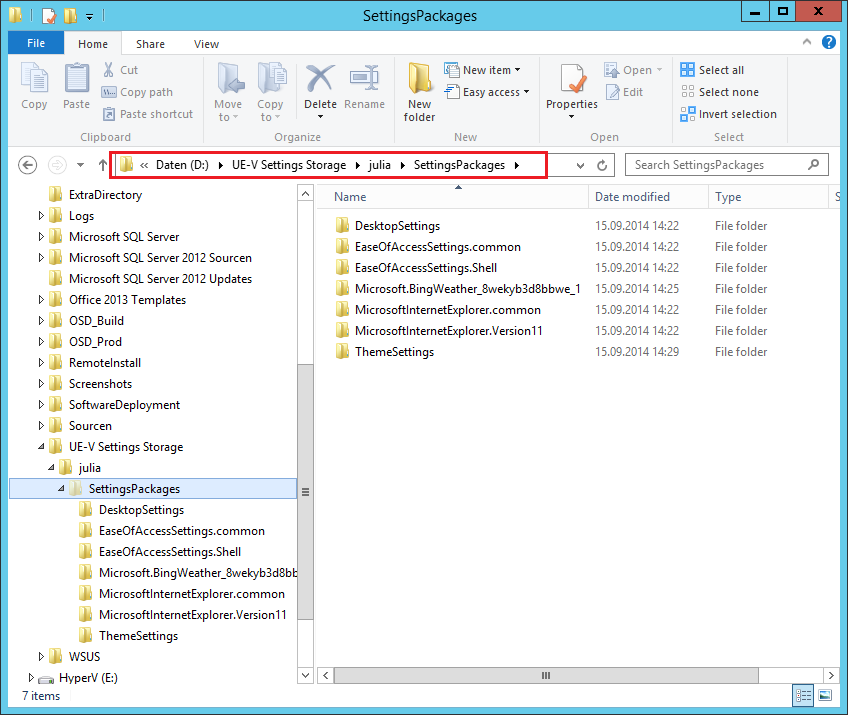
- Als Julia an CLIENT004 anmelden
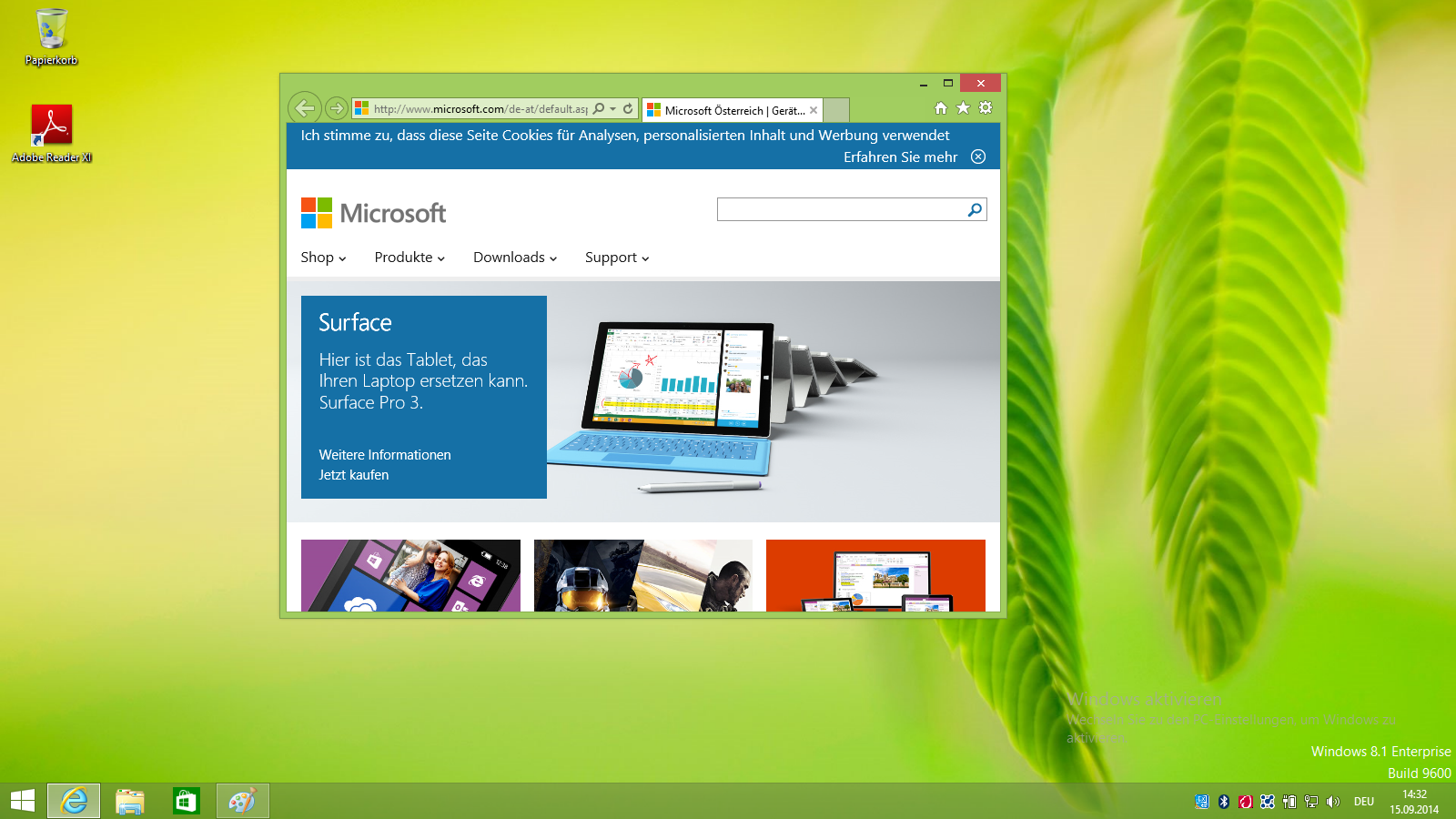
- Julia von allen Rechnern abmelden
Die Desktop- und Internet Explorer-Einstellungen sind synchronisiert worden. Die Einstellungen vom Wetter-App und dem Windows 8.1-Startmenü allerdings nicht. Bei klassischen Anwendungen werden beim Schließen die Einstellungen synchronisiert. Die Windows-Apps werden allerdings nicht wirklich geschlossen. Wann und ob überhaupt die App synchronisiert und welcher Trigger das auslöst, liegt in der Entscheidung des Entwicklers. Die Finanz-App von Microsoft macht das alle 15 Minuten. Die Musik-App, ebenfalls von Microsoft, synchronisiert wenn das nächste Lied angespielt wird. Wann Bing Wetter synchronisiert, weiß ich nicht und konnte ich auch nicht recherchieren. Schade, dass die Entwickler der Apps von Microsoft sich nicht auf einen Trigger festlegen konnten, damit in Unternehmen das Synchronisieren der Einstellungen berechenbarer ist.
Der Pfad zu den Einstellungen der z.B. Wetter-App, welche synchronisiert werden lautet:
%localappdata%\Packages\Microsoft.BingWeather_8wekyb3d8bbwe\RoamingState
Sobald der Domänenbenutzer eines Anwenders mit seinem Microsoft-Account gekoppelt worden ist, werden die Apps nicht mehr von UE-V synchronisiert.
Die Synchronisierung der Office 2013-Einstellungen werde ich mir im nächsten Teil anschauen.
Die Version 2.1 (Beta) steht auf Microsoft Connect zum Download zur Verfügung, da ist Office 2013 fix eingebaut.