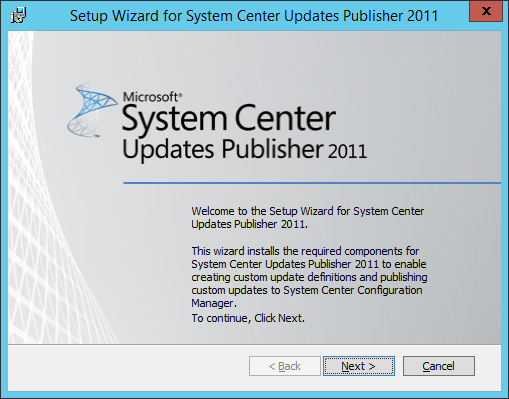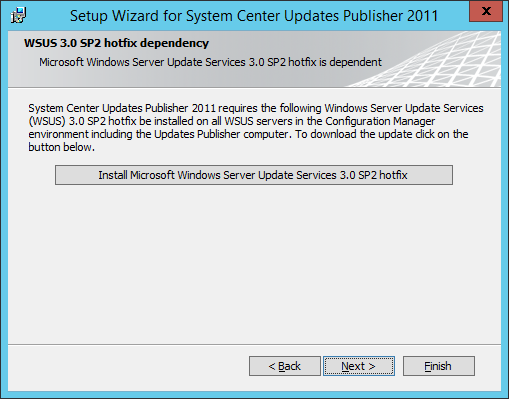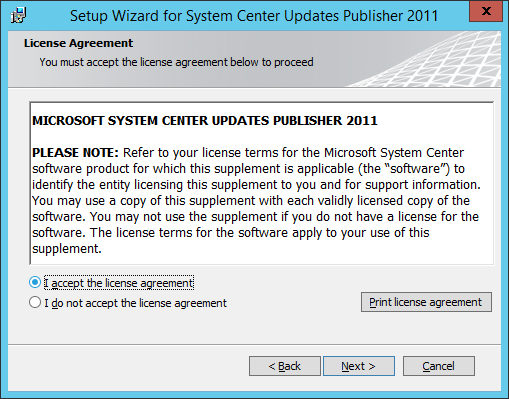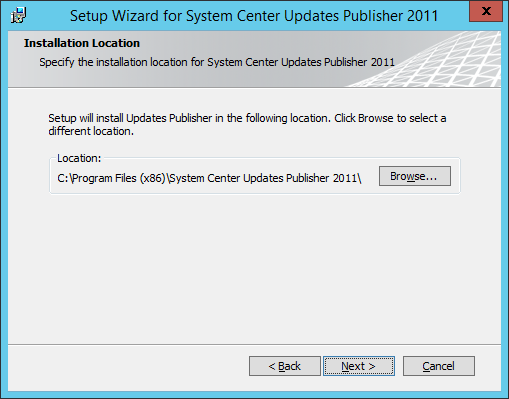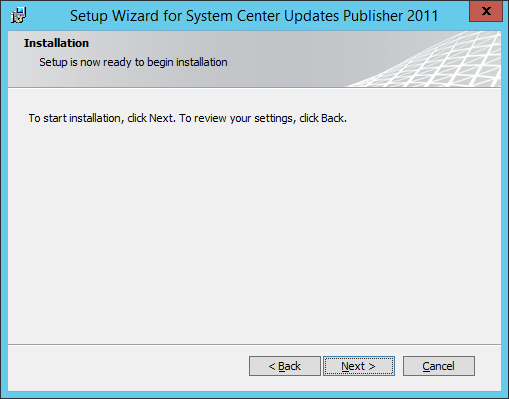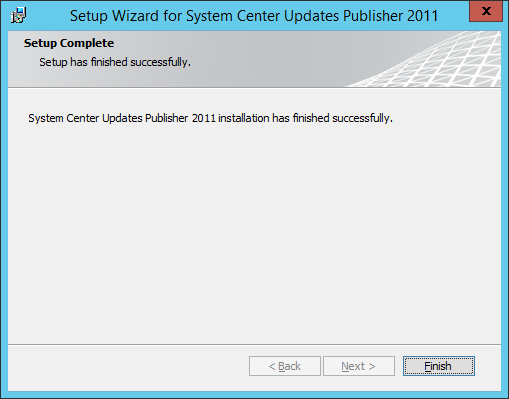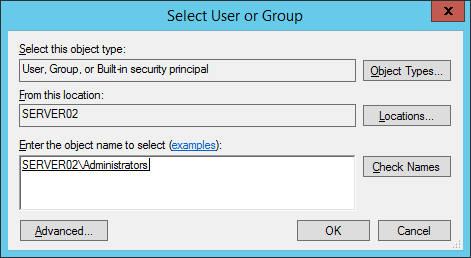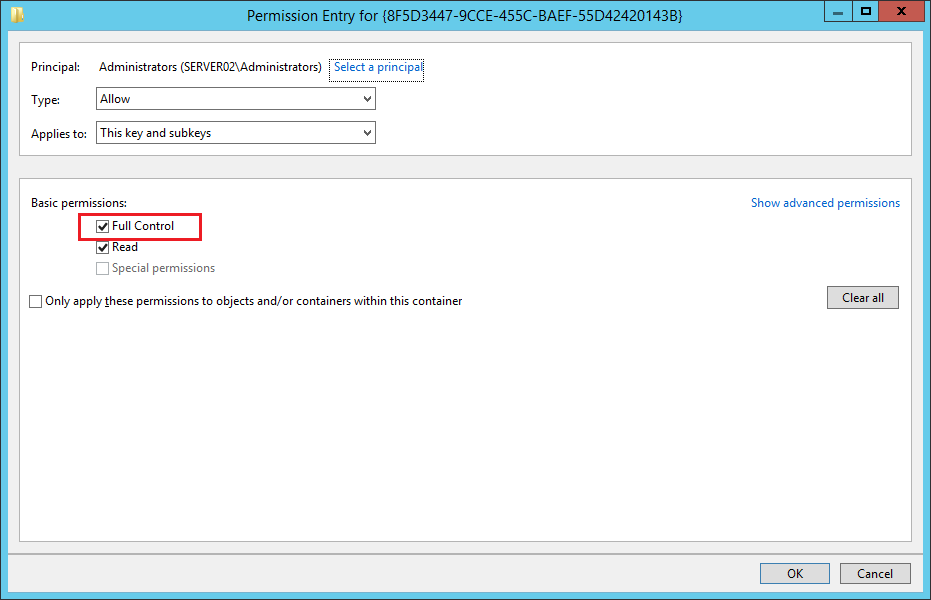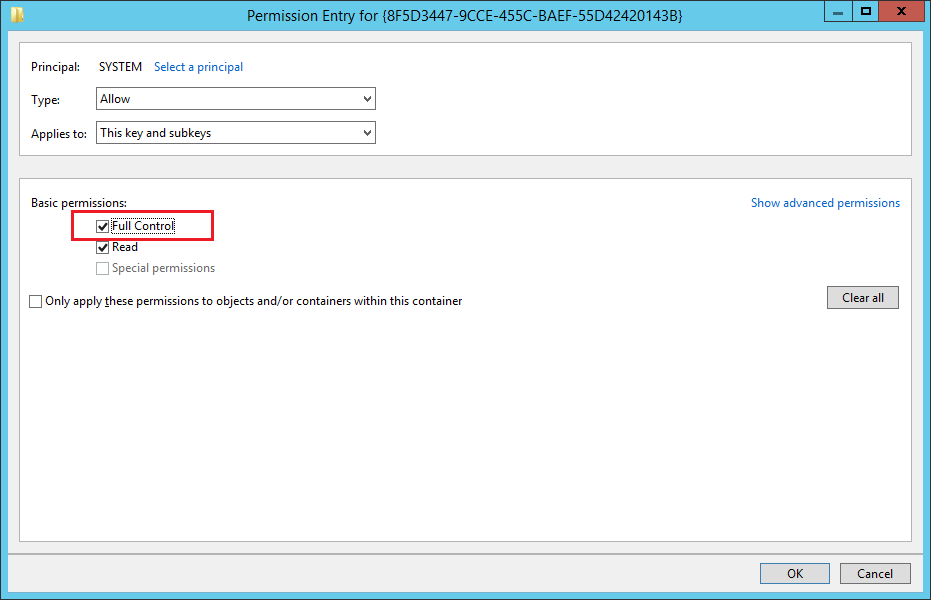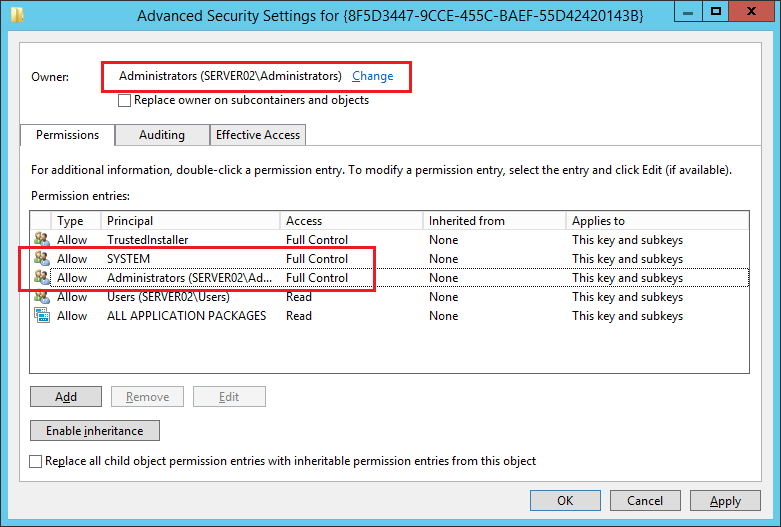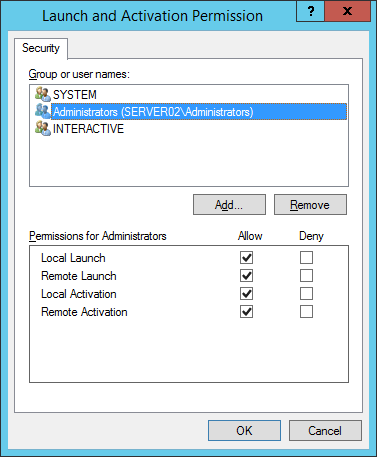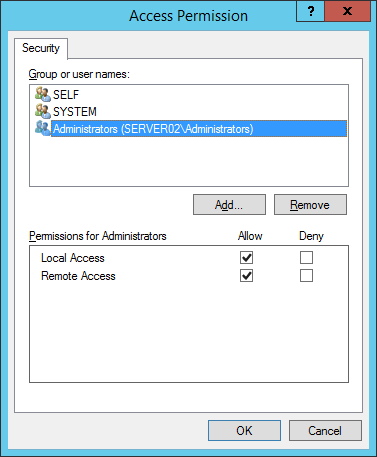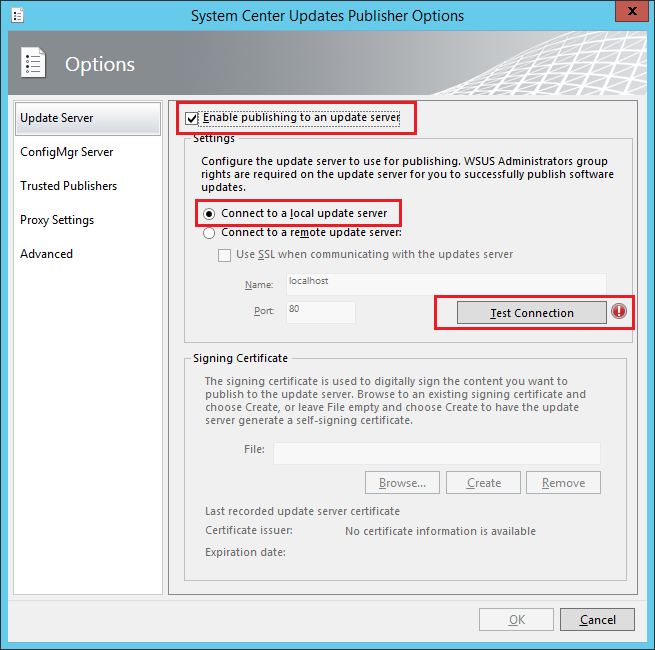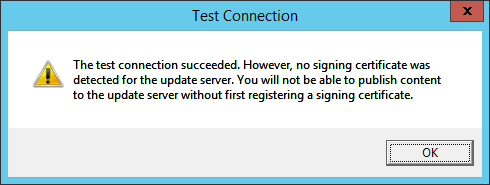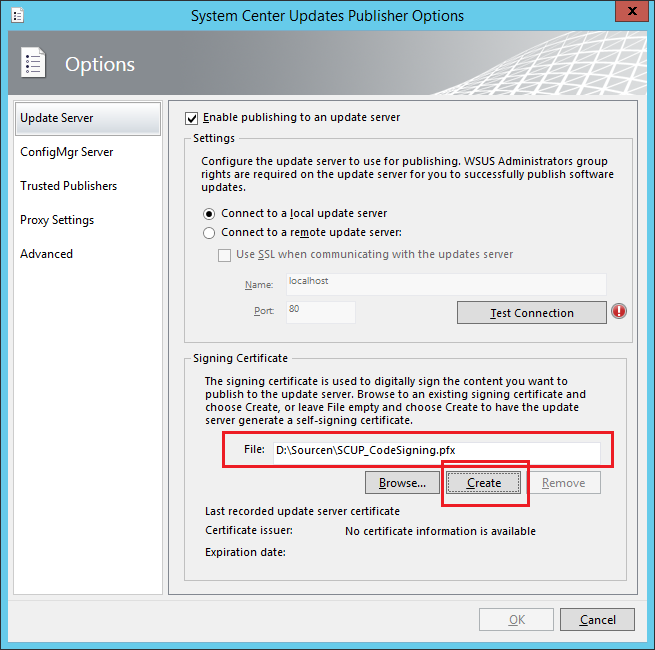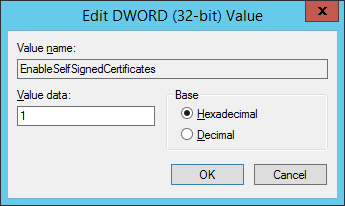SCUP 2011 installieren und konfigurieren – Schritte:
- SCUP 2011 herunterladen und installieren
- Workaround für SCUP 2011 auf Windows Server 2012 R2 (WSUS 4.1)
- SCUP 2011 mit dem SCUP_CodeSigning.cer-Zertifikat konfigurieren
- Optional: Workaround für die Verwendung eines selbstsignierten Zertifikats
SCUP 2011 herunterladen und installieren
- Als Administrator an SERVER02 anmelden
- System Center Updates Publisher 2011 von http://www.microsoft.com/en-us/download/details.aspx?id=11940 nach D:\Sourcen herunterladen
- D:\Sourcen\SystemCenterUpdatesPublisher.msi doppelklicken
- Setup Wizard for System Center Updates Publisher 2011
- Start > Suche: System Center Updates Publisher 2011 > Pin to Taskbar
Workaround für SCUP 2011 auf Windows Server 2012 R2 (WSUS 4.1)
- Folgende Schritte auf SERVER02 durchführen
- Command Prompt (Admin) starten
- Mit folgendem Befehl den Registry Editor starten
regedit.exe
- Den Schlüssel HKEY_CLASSES_ROOT\AppID\{8F5D3447-9CCE-455C-BAEF-55D42420143B} rechts anklicken und im Kontextmenü Permissions… anklicken
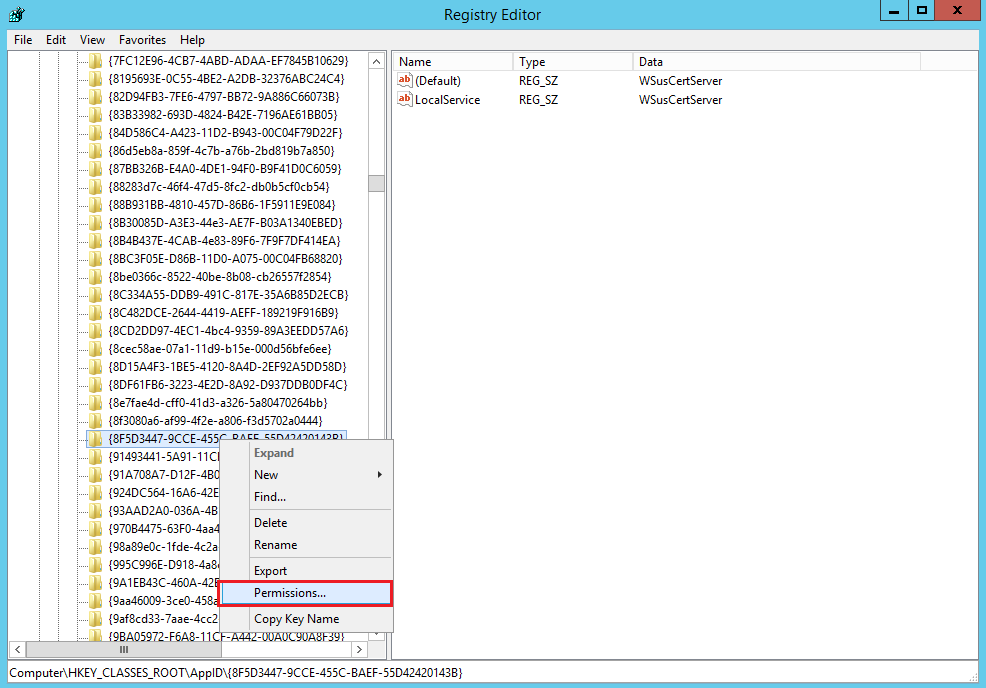
- Permissions for {8F5D3447-9CCE-455C-BAEF-55D42420143B} > Advanced
- Advanced Security Settings for {8F5D3447-9CCE-455C-BAEF-55D42420143B}
- Registry Editor schließen
- Im Command Prompt (Admin) mit folgendem Befehl die DCOM Config starten
Dcomcnfg.exe
- Component Services\Computers\My Computer\DCOM Config erweitern
- WSusCertServer rechts anklicken und im Kontextmenü Properties anklicken
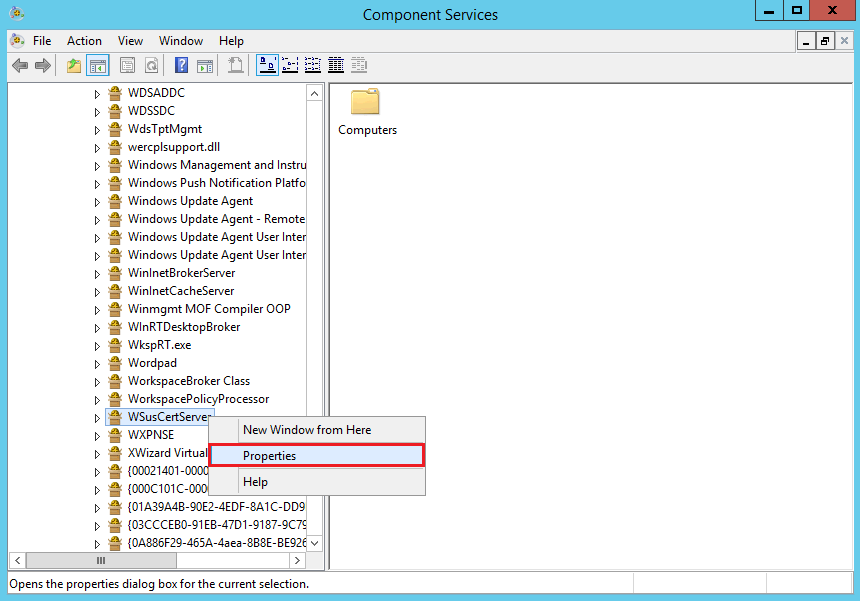
- WSusCertServer Properties
- Component Services-Konsole schließen
- Im Command Prompt (Admin) mit folgendem Befehl den WsusCertServer-Prozess neu starten
net stop wsuscertserver && net start wsuscertserver
- Alle Fenster schließen
SCUP 2011 mit dem SCUP_CodeSigning.cer-Zertifikat konfigurieren
- Folgende Schritte auf SERVER02 durchführen
- SCUP 2011 als Administrator starten
- Menü > Options
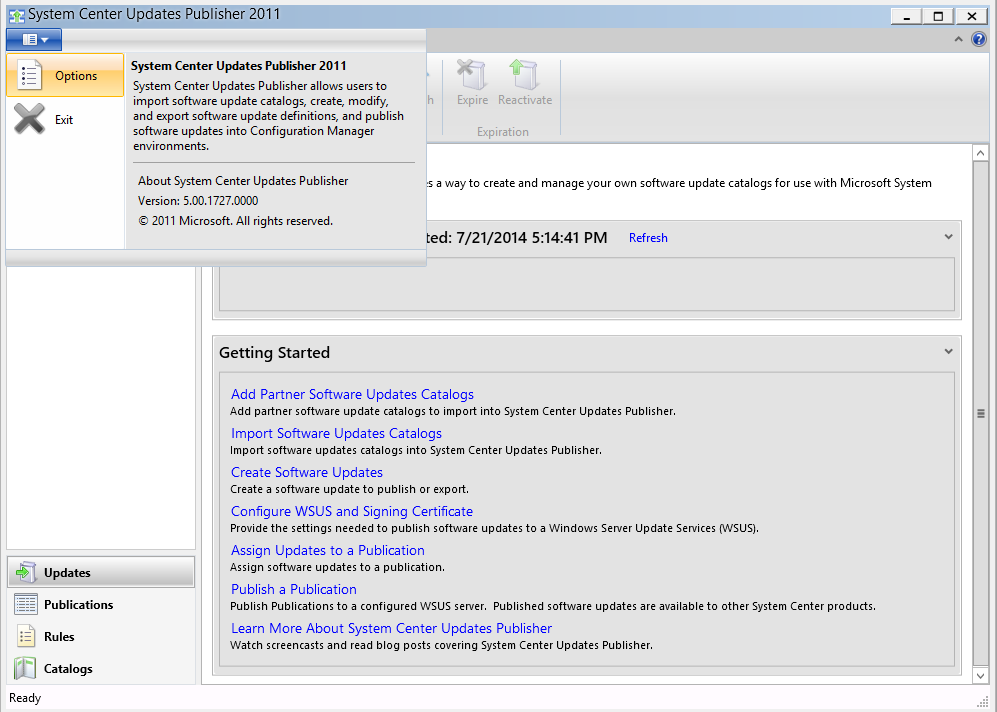
- System Center Updates Publisher Options
- System Center Updates Publisher Options mit OK schließen
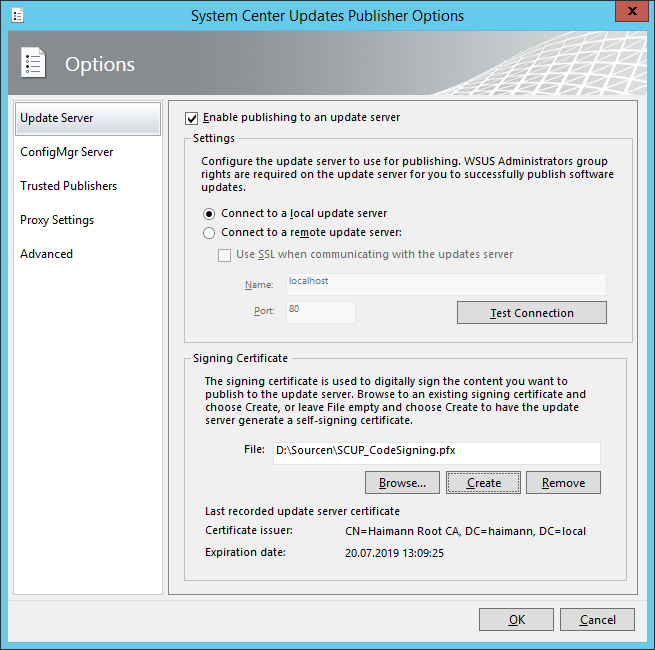
Optional: Workaround für die Verwendung eines selbstsignierten Zertifikats
- Folgende Schritte auf SERVER02 durchführen
- Command Prompt (Admin) starten
- Mit folgendem Befehl den Registry Editor starten
regedit.exe
- HKEY_LOCAL_MACHINE\Software\Microsoft\Update Services\Server erweitern
- Setup rechts anklicken und im Kontextmenü New > DWORD (32-bit) Value anklicken
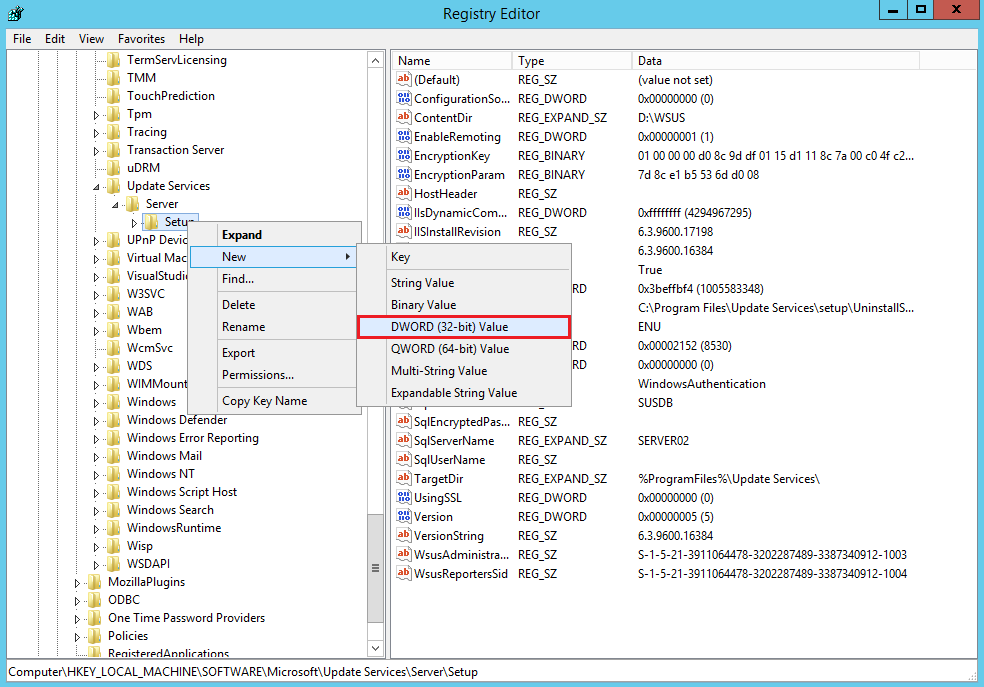
- Edit DWORD (32-bit) Value
- Registry Editor schließen
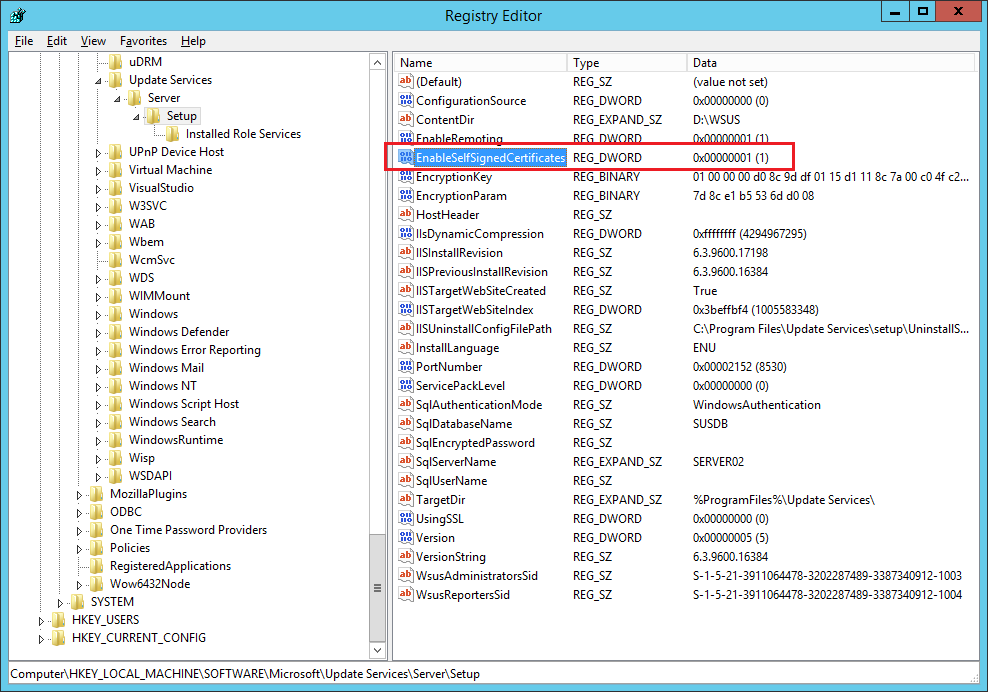
- In den Optionen für SCUP 2011 kann jetzt ein selbstsigniertes Zertifikat erzeugt werden
Nicht vergessen, dass das Zertifikat im Anschluss exportiert und mittels Gruppenrichtlinien auf die Clients verteilt werden muss (Teil 22).