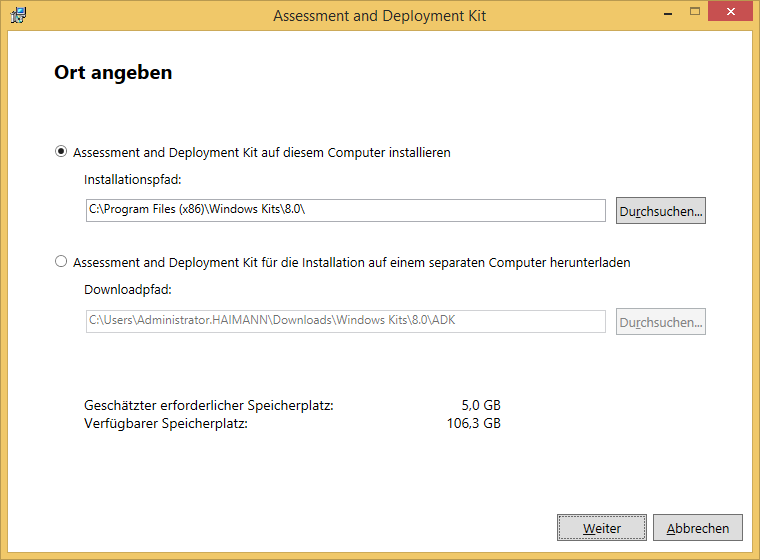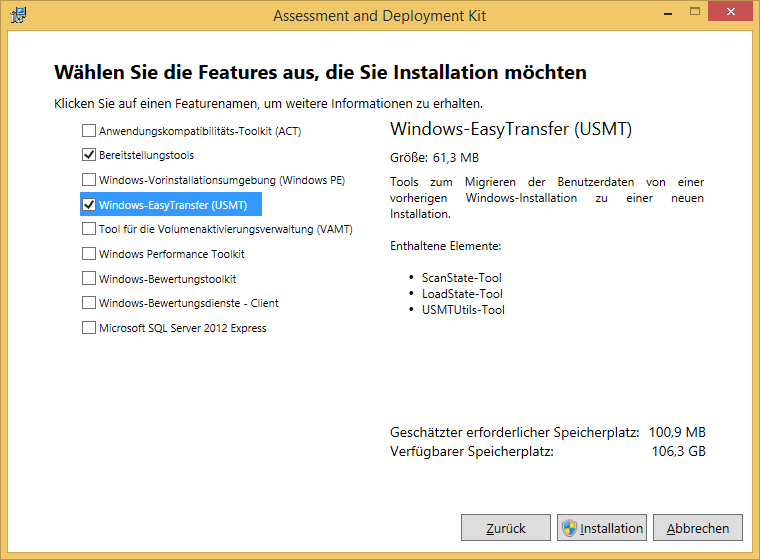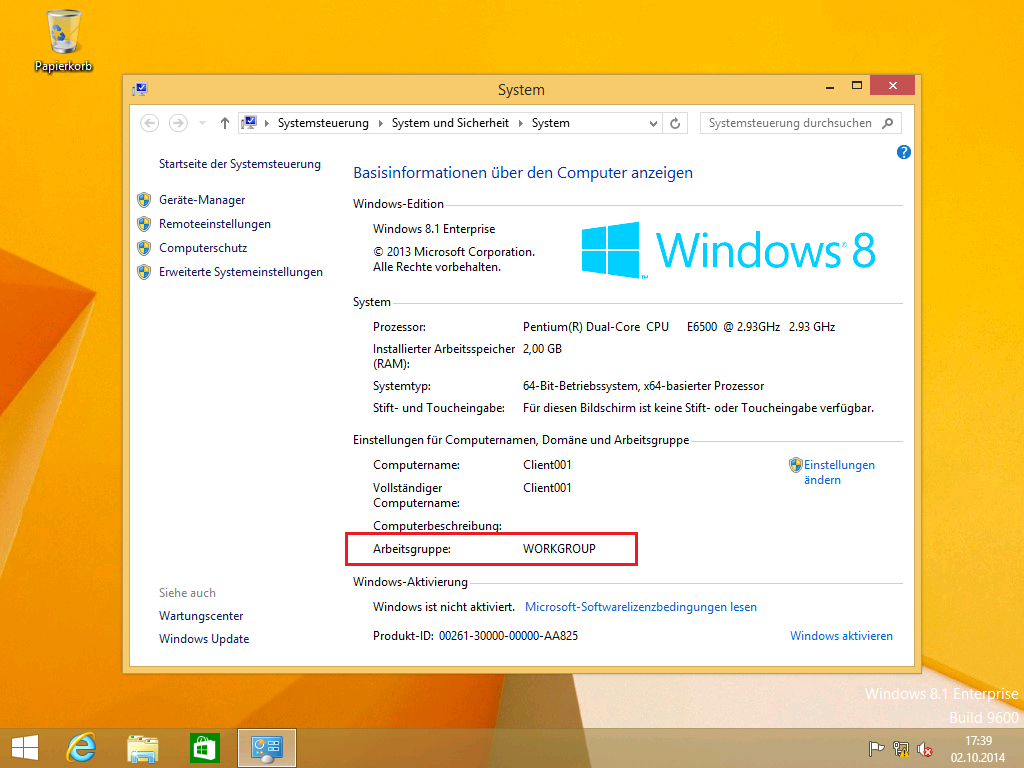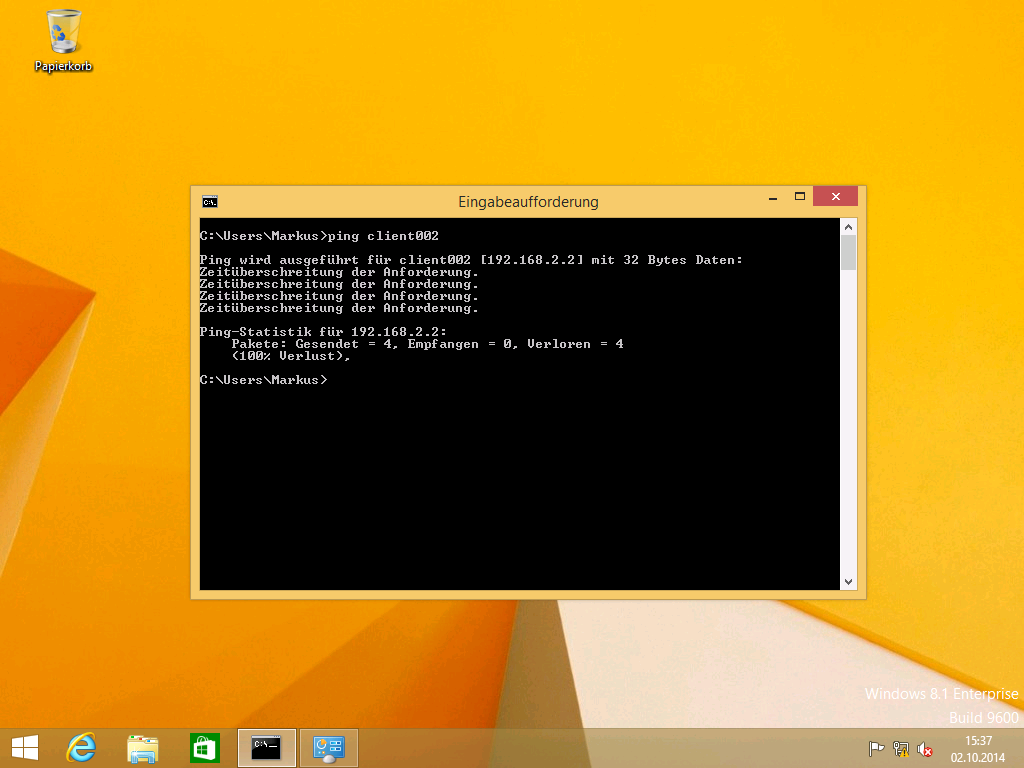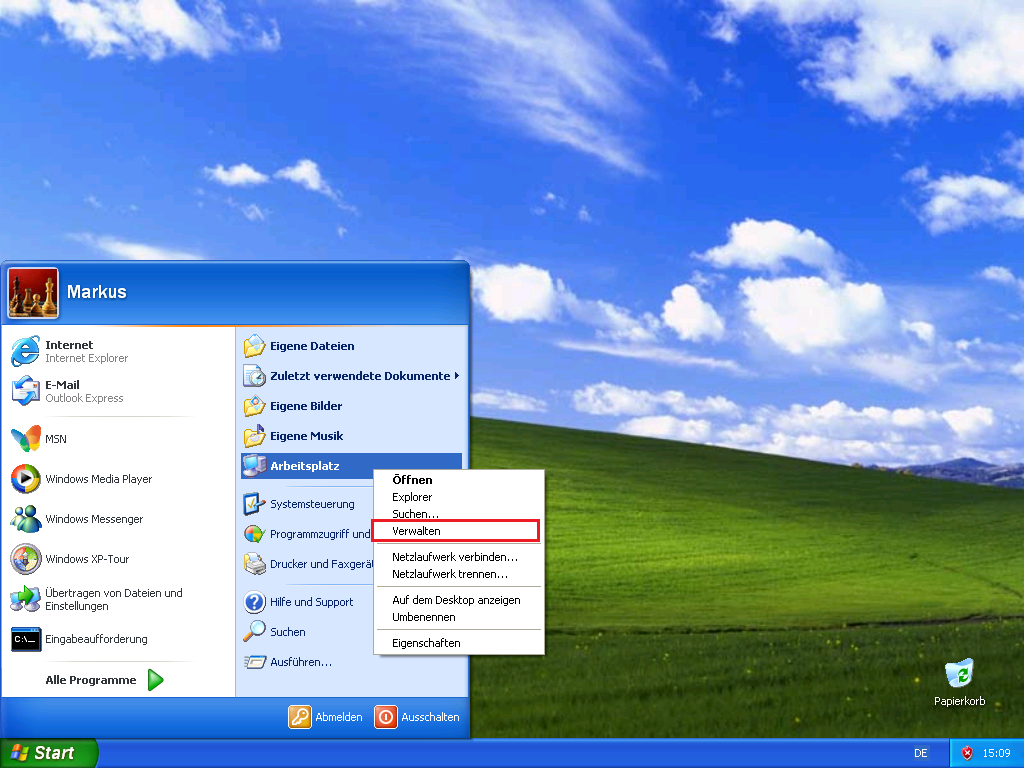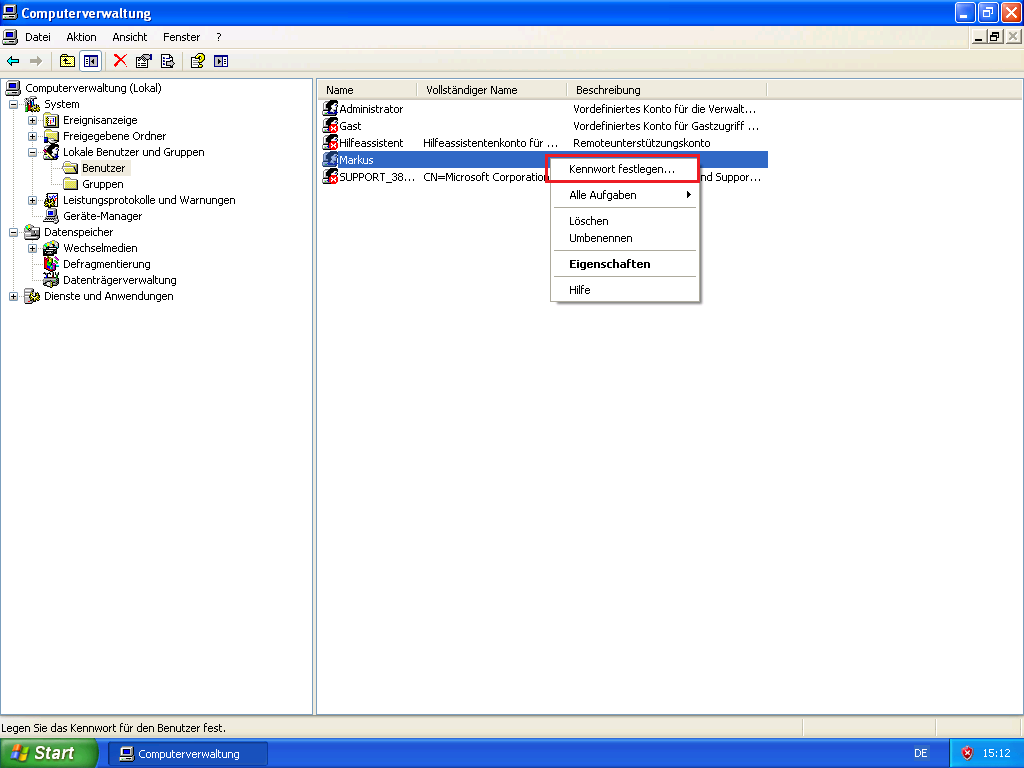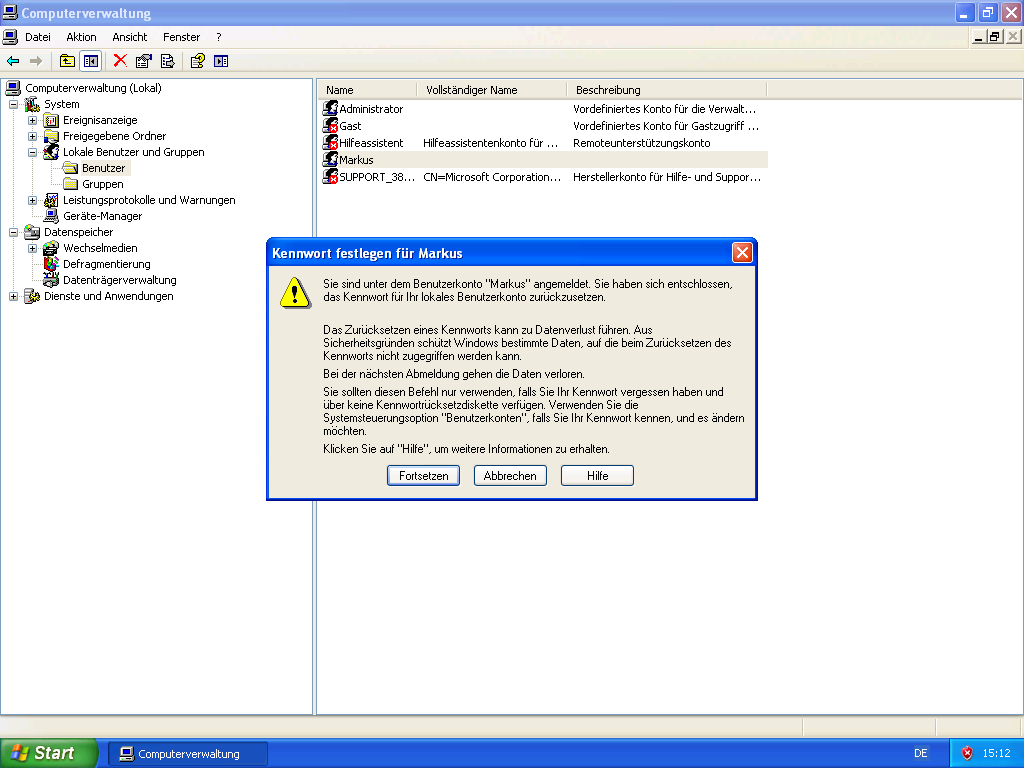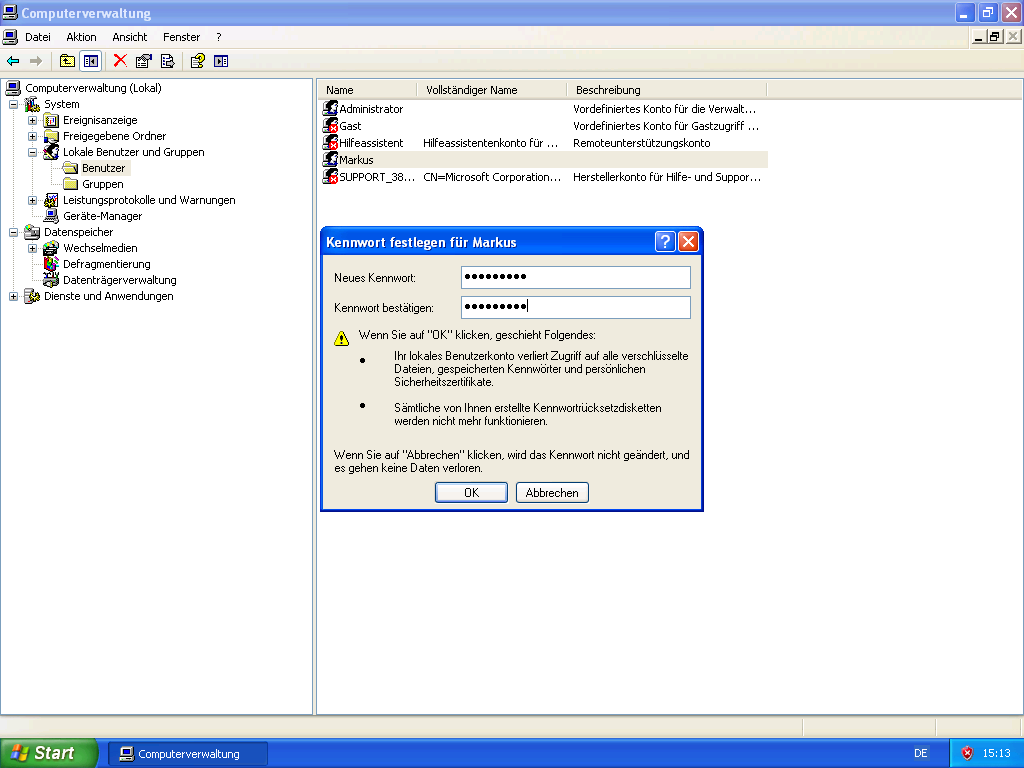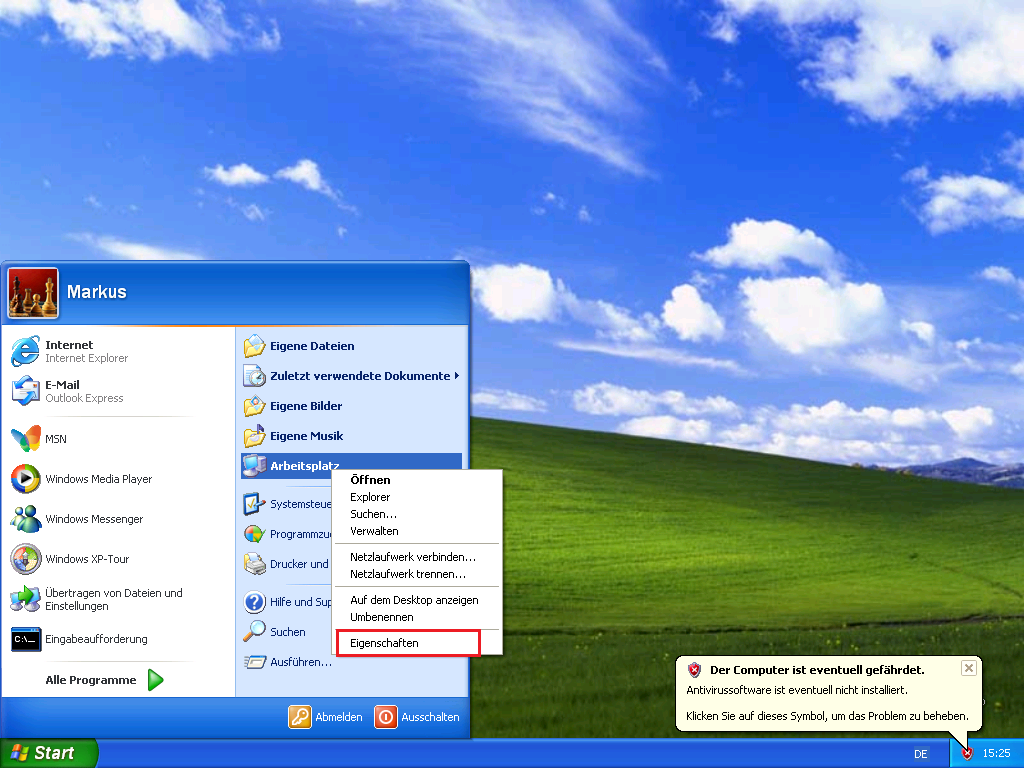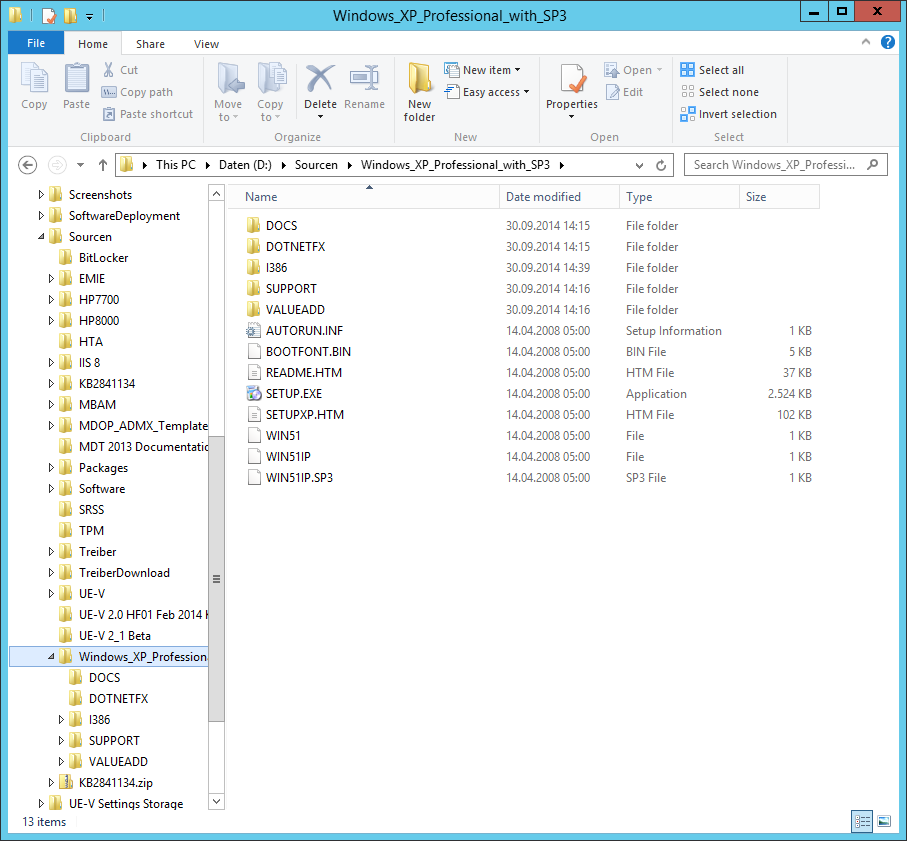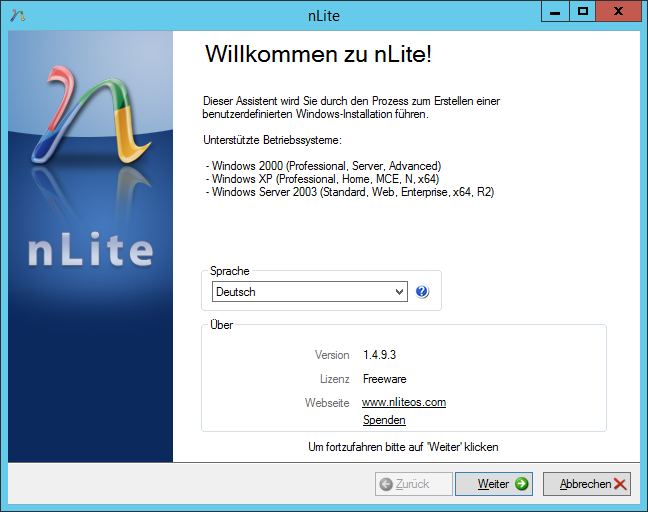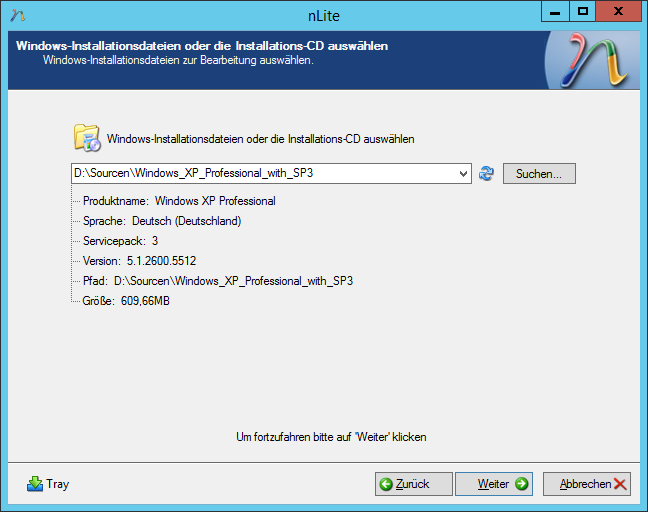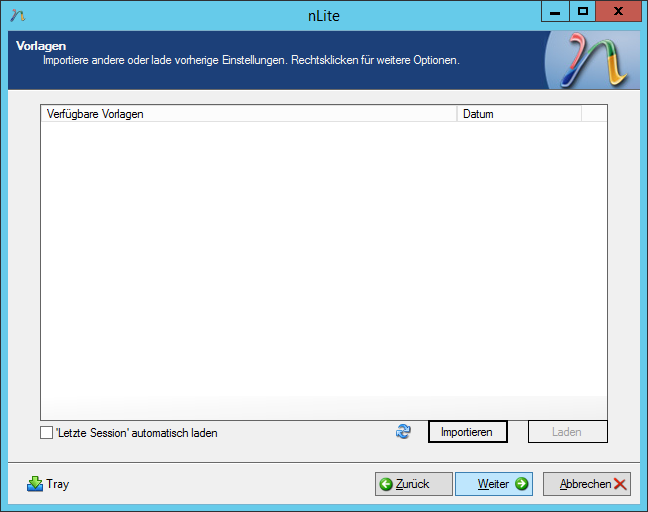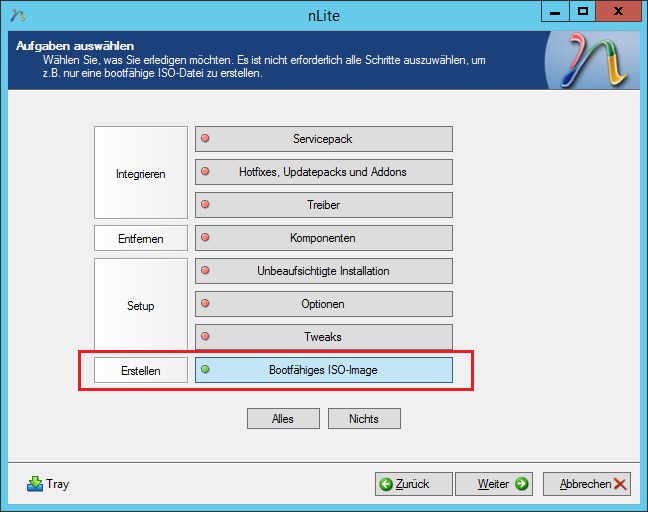Der 8. April 2014 und damit das Support-Ende von Windows XP und Microsoft Office 2003 ist jetzt ein halbes Jahr her. Mit MDT 2013 und der Benutzerdatensicherung mit USMT kann die Migration auf Windows 8.1 durchgeführt werden.
Das Problem dabei ist, dass für die Sicherung von Windows XP maximal USMT 5.0 verwendet werden kann, für die Wiederherstellung auf Windows 8.1 aber USMT 6.3 benötigt wird. Zum Glück kann USMT 6.3 die Dateien von USMT 5.0 lesen. Genau dieses Problem hat Michael Niehaus (Microsoft) in seinem Blog beschrieben und eine Lösung zur Verfügung gestellt. Ich habe das ausprobiert und dabei mitgeschrieben. 🙂
Meine Konfiguration:
- CLIENT001: Windows 8.1-Rechner, auf dem ich Windows ADK für Windows 8 installieren werde
- CLIENT002: Windows XP-Rechner mit Microsoft Office 2003, den ich migrieren möchte
- SERVER02: Deployment Server mit Windows ADK für Windows 8.1 und MDT 2013 (siehe „Ein einfaches Netzwerk“, Teil 14ff)
- <architecture> bezeichnet jeweils x86 und amd64
Upgrade von Windows XP auf Windows 8.1 mit MDT 2013 – Schritte:
- Als Administrator an CLIENT001 anmelden
- Das Laufwerk Z: mit \\SERVER02\OSD_Prod$ verbinden
- Das Windows Assessment and Deployment Kit (ADK) for Windows 8 von http://www.microsoft.com/en-us/download/details.aspx?id=30652 nach C:\Sourcen herunterladen
- Die Datei ZTIUserState.zip von http://blogs.technet.com/cfs-filesystemfile.ashx/__key/telligent-evolution-components-attachments/01-5209-00-00-03-62-01-74/ZTIUserState.zip nach D:\Sourcen herunterladen und entpacken
- Die Datei C:\Sourcen\adksetup.exe doppelklicken
- Assessment and Deployment Kit
- Die Dateien im Ordner C:\Program Files (x86)\Windows Kits\8.0\Assessment and Deployment Kit\User State Migration Tool\amd64 nach Z:\Tools\x64\USMTX kopieren
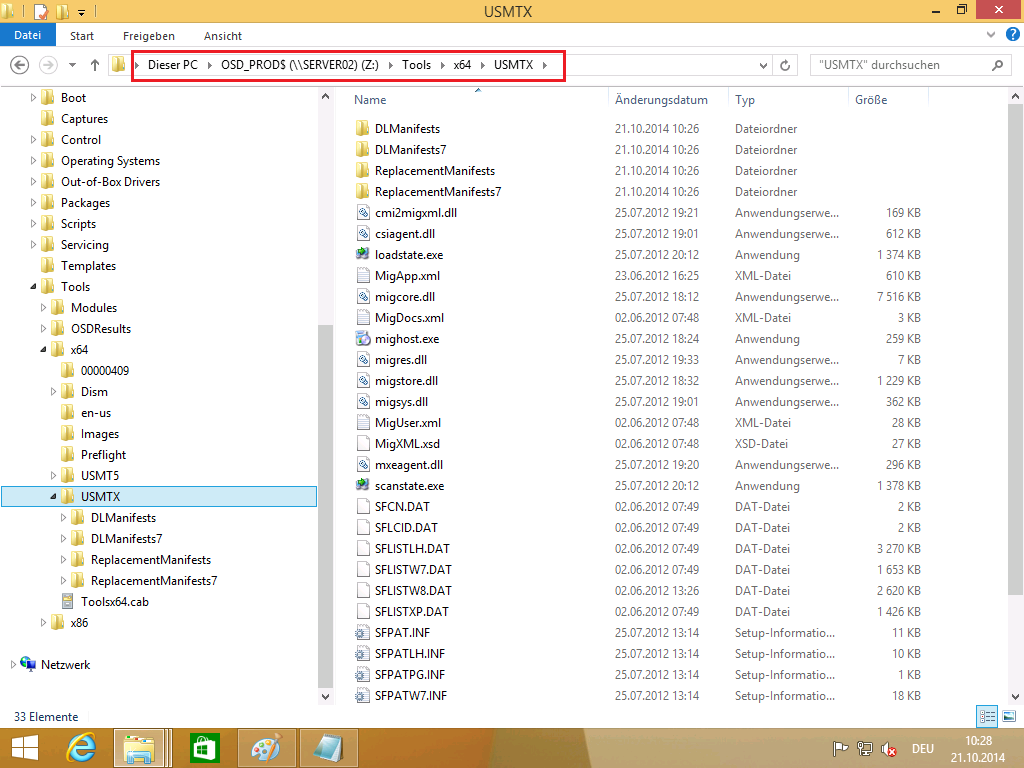
- Die Dateien im Ordner C:\Program Files (x86)\Windows Kits\8.0\Assessment and Deployment Kit\User State Migration Tool\x86 nach Z:\Tools\x86\USMTX kopieren
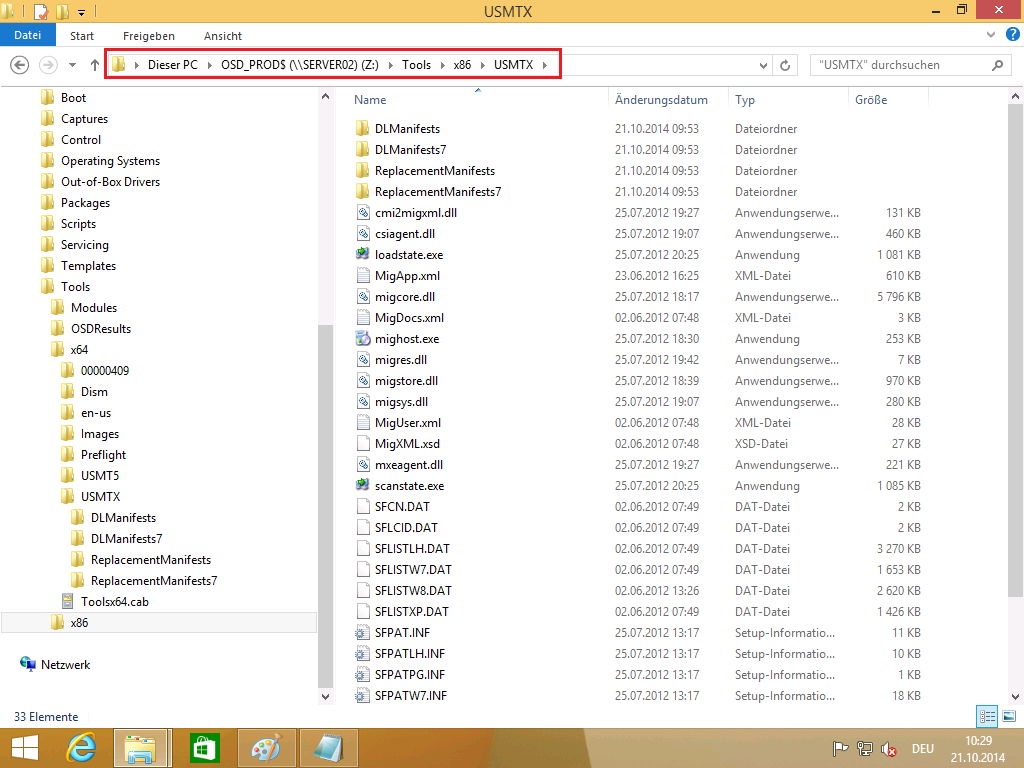
- Die Dateien Z:\Tools\<architecture>\USMT5\CUSTOM_MigDaten.xml (siehe „Ein einfaches Netzwerk – Teil 18, Benutzerdaten-Sicherung mit USMT in MDT konfigurieren„) nach Z:\Tools\<architecture>\USMTX kopieren
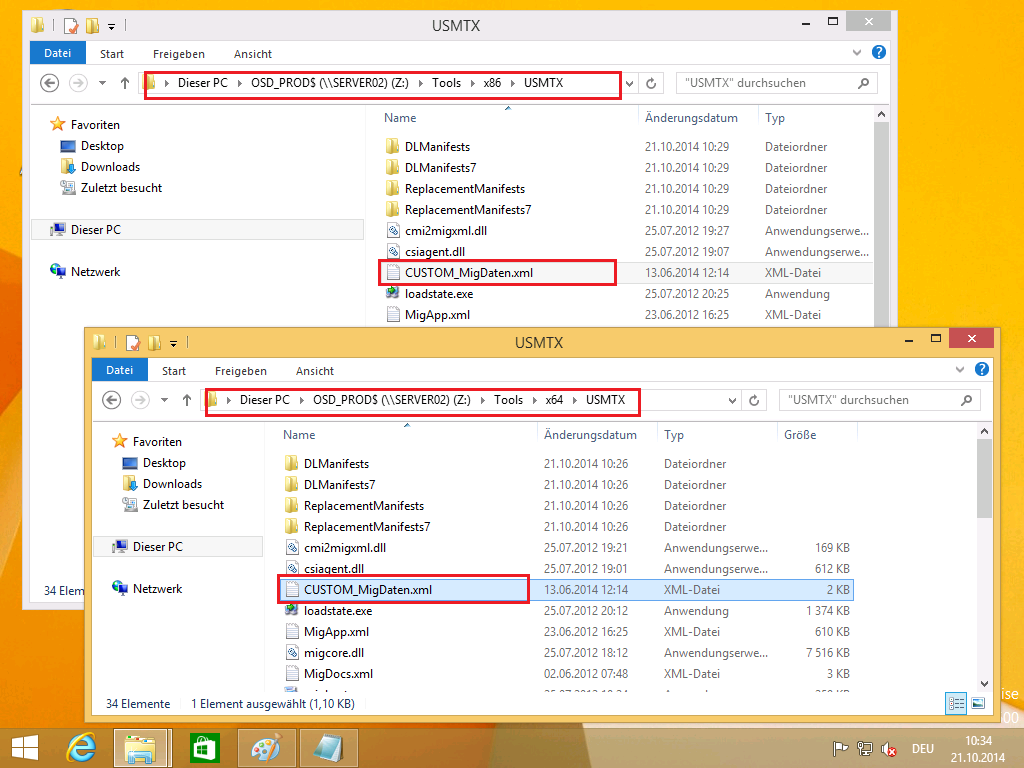
Weiterlesen