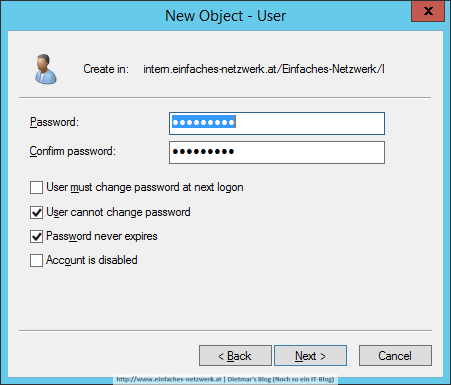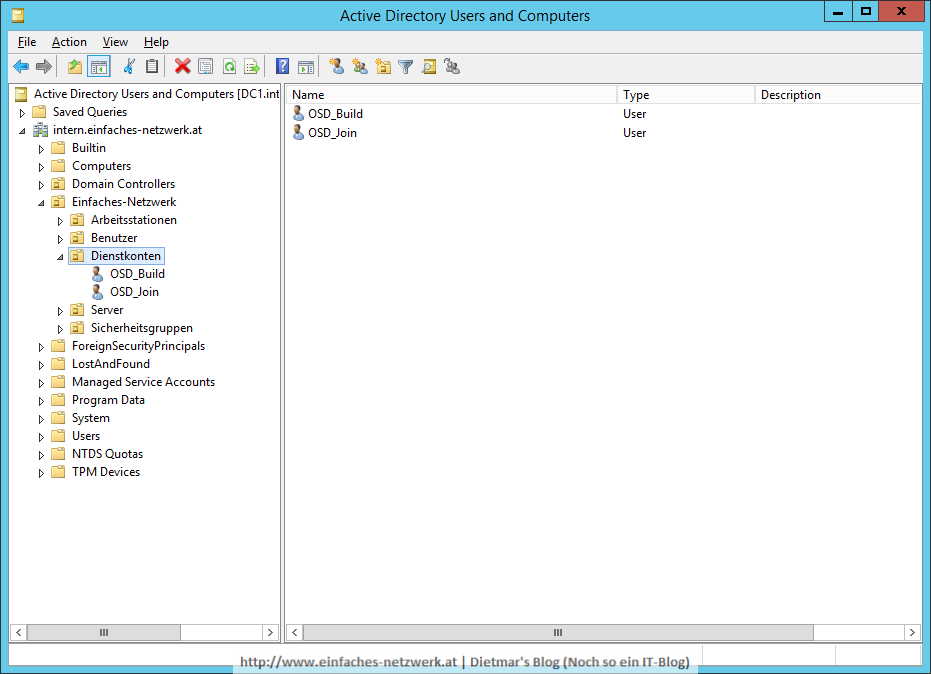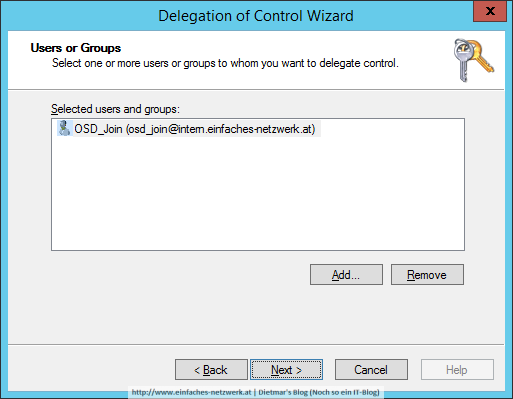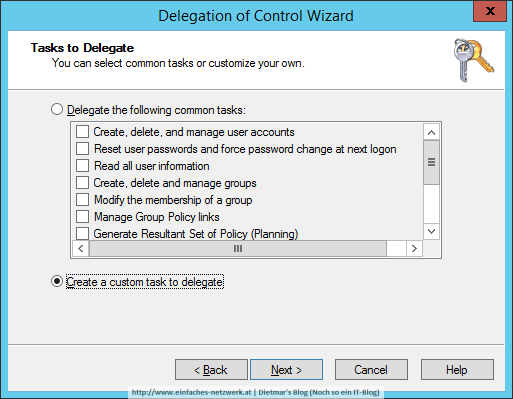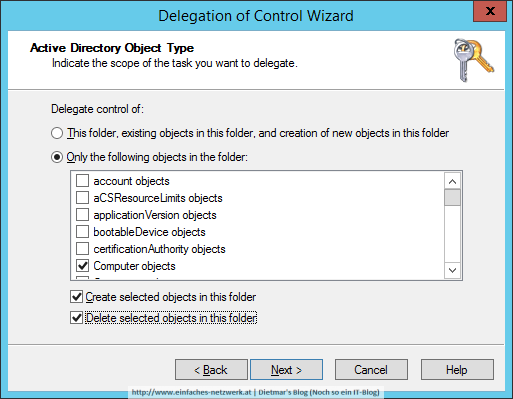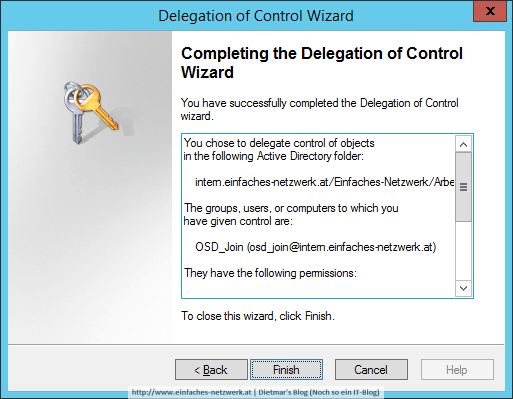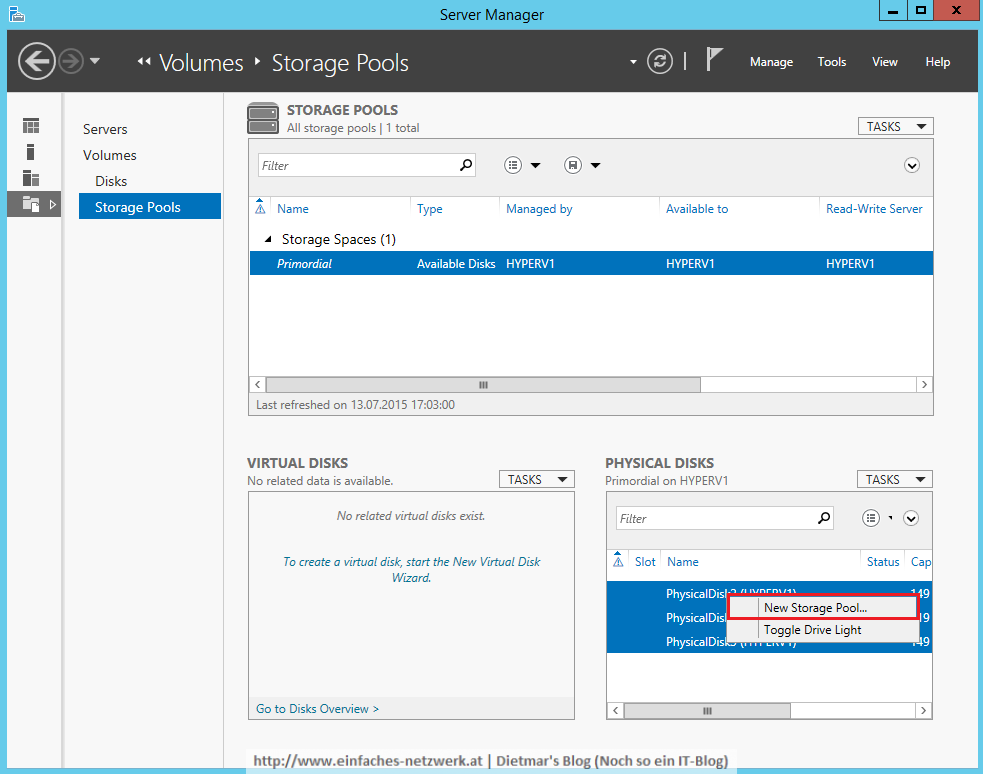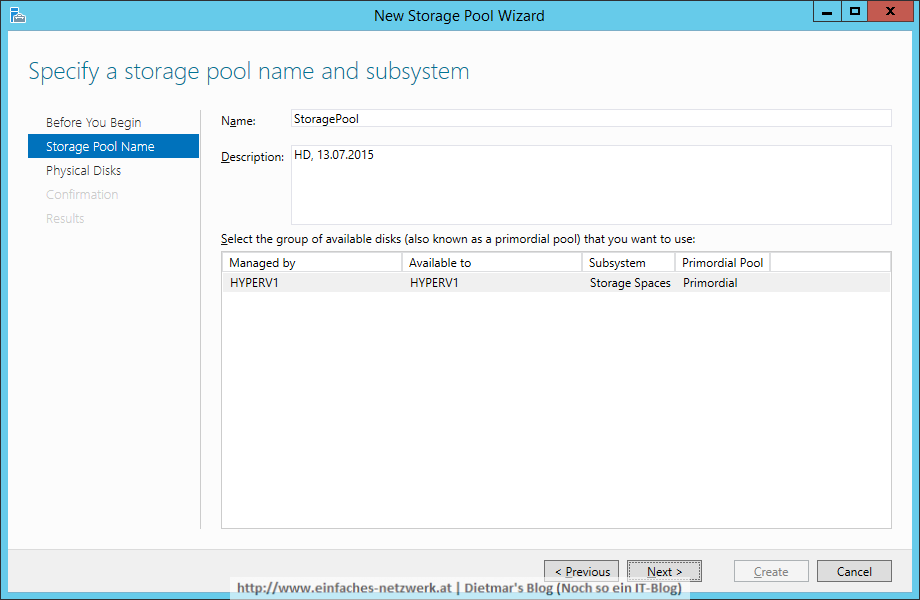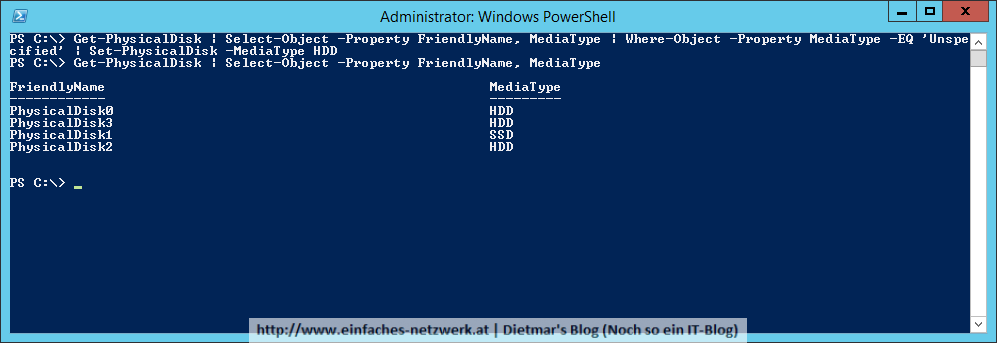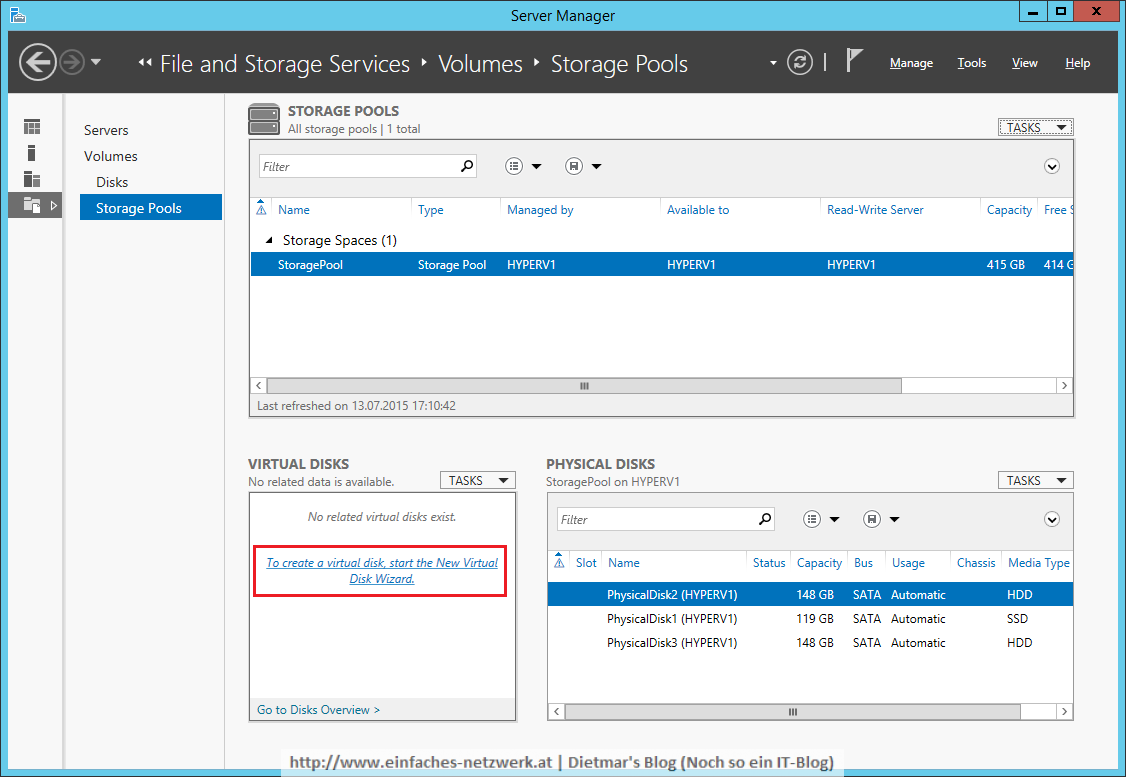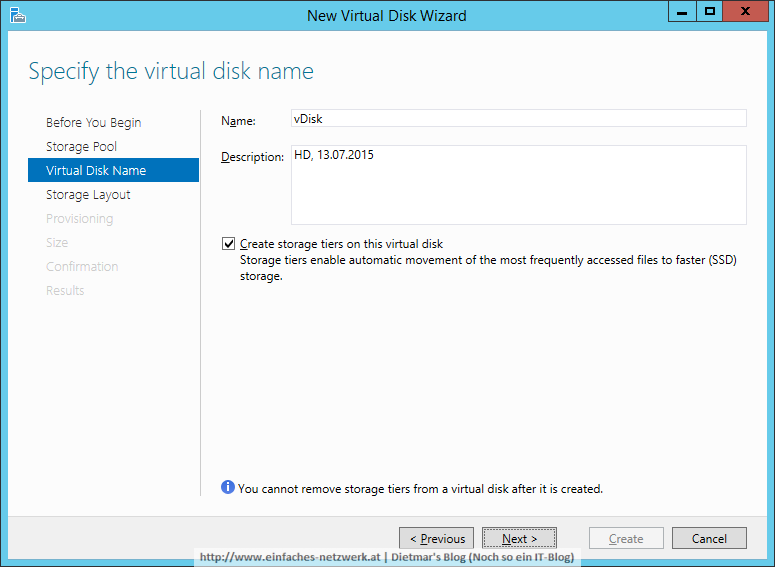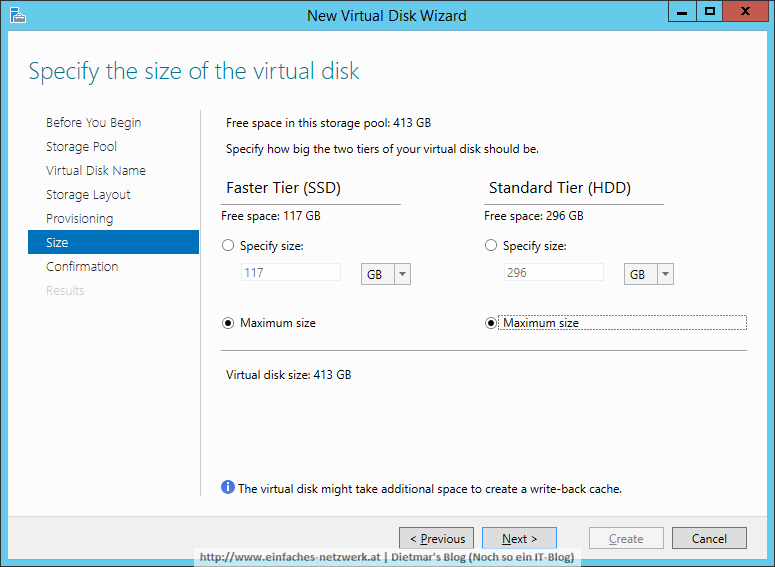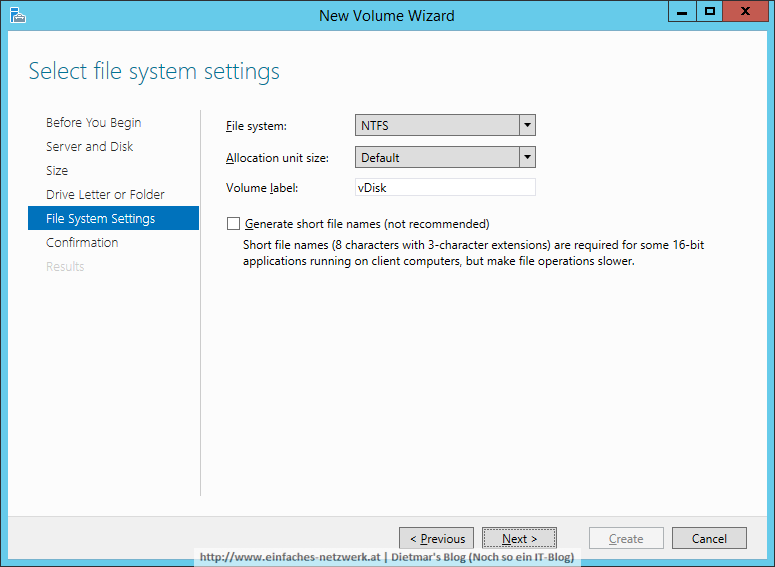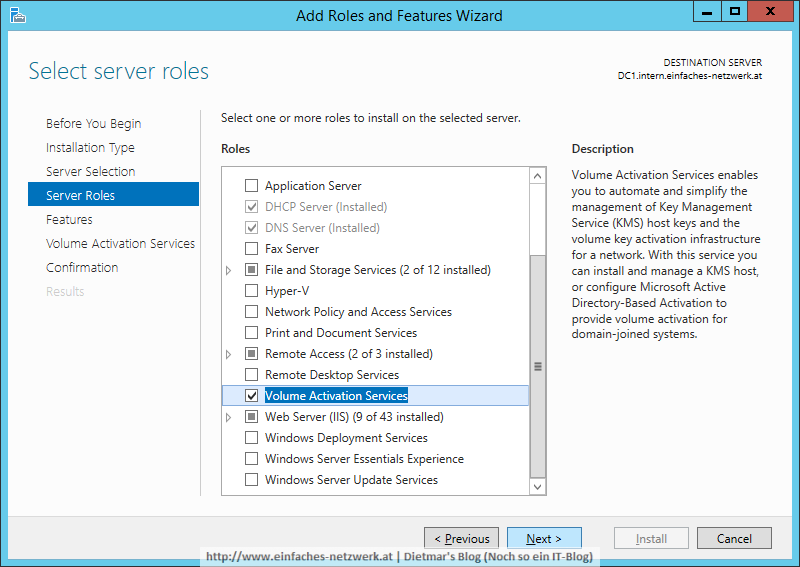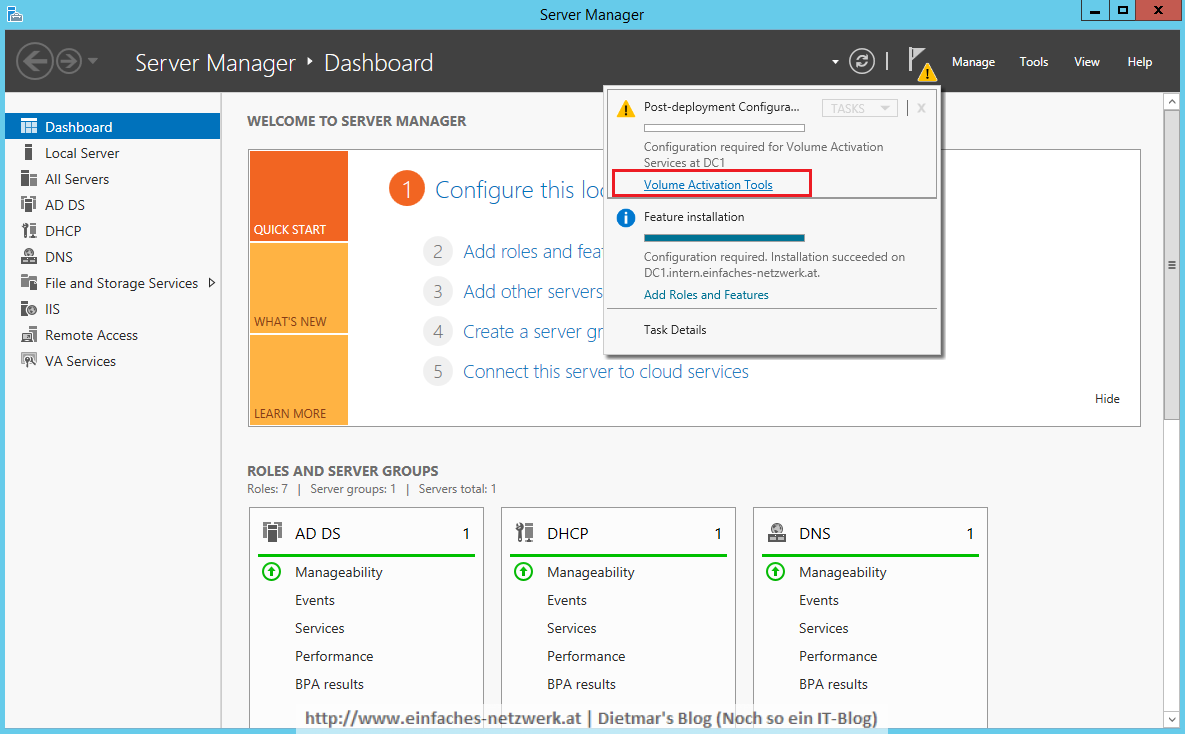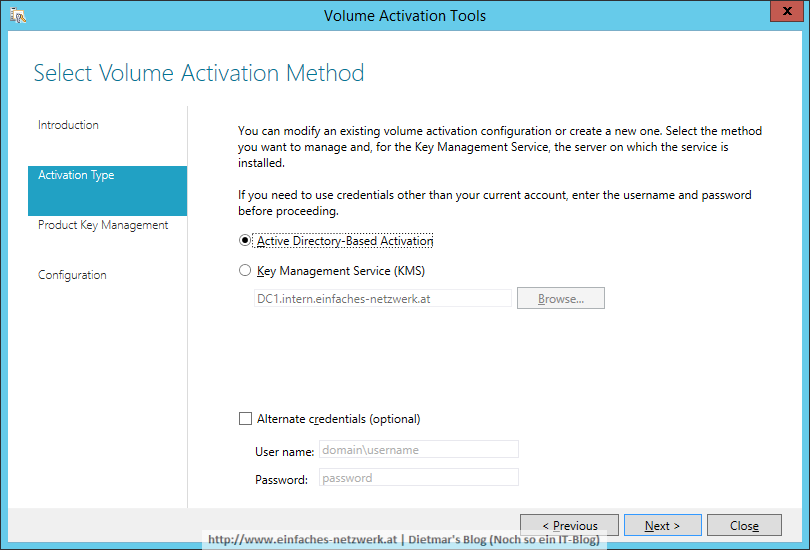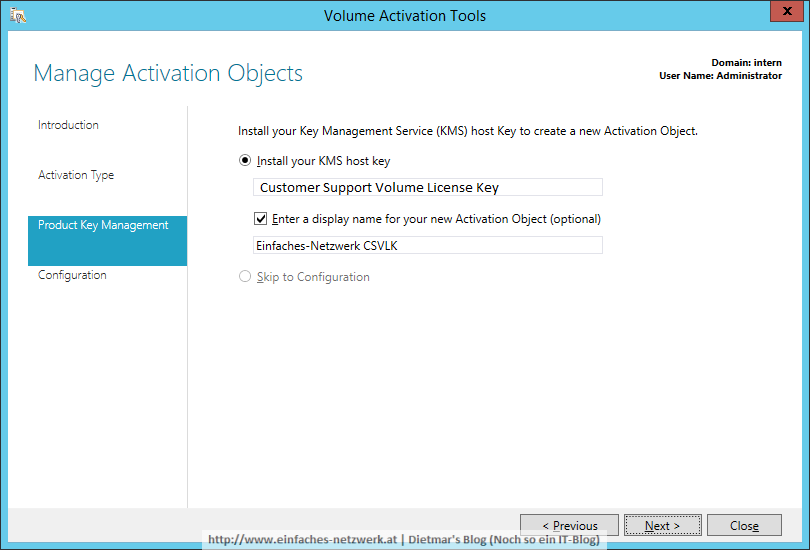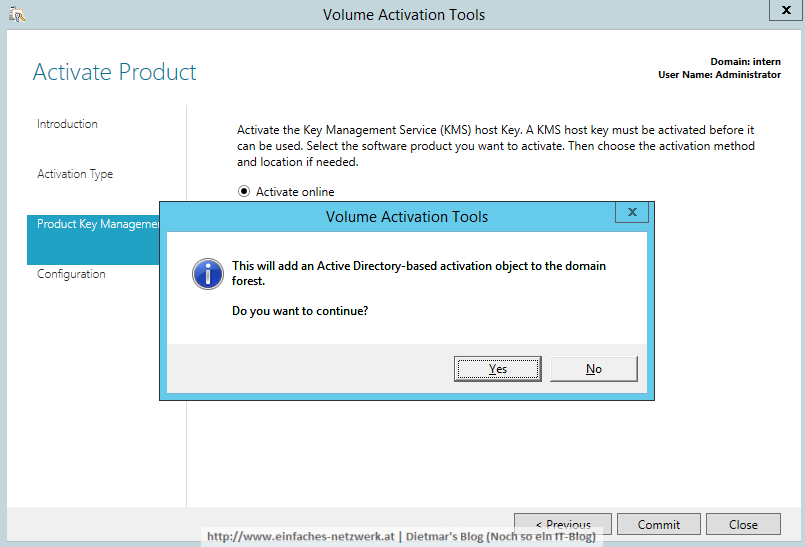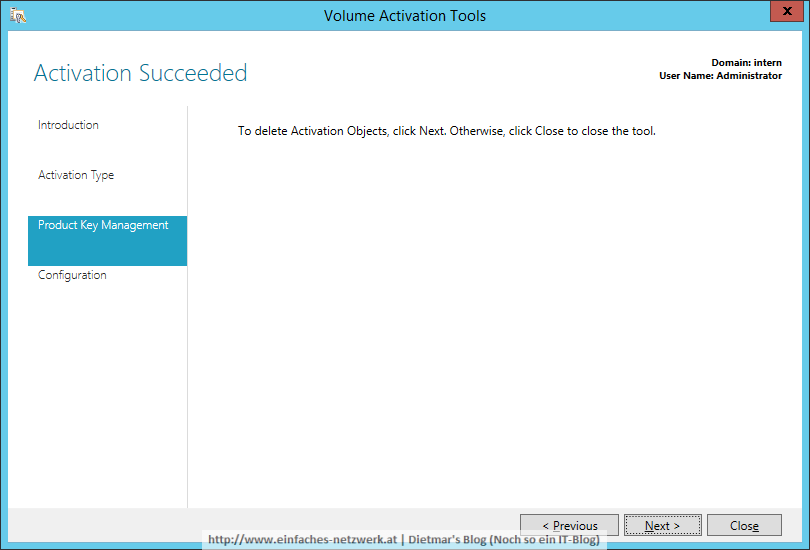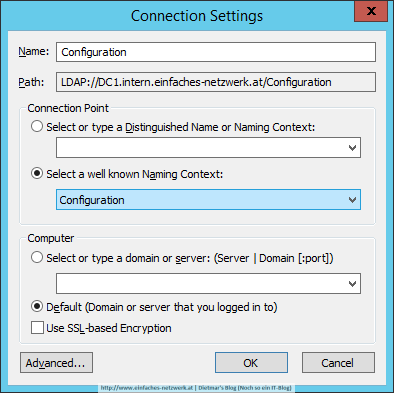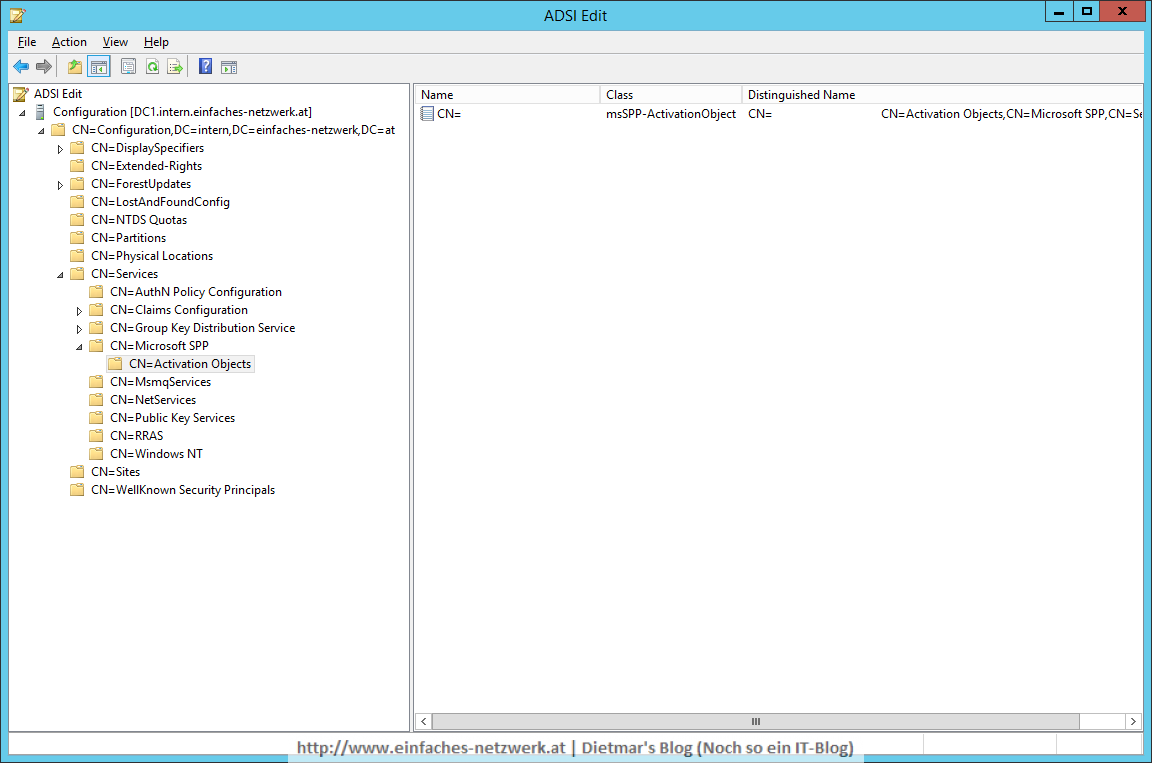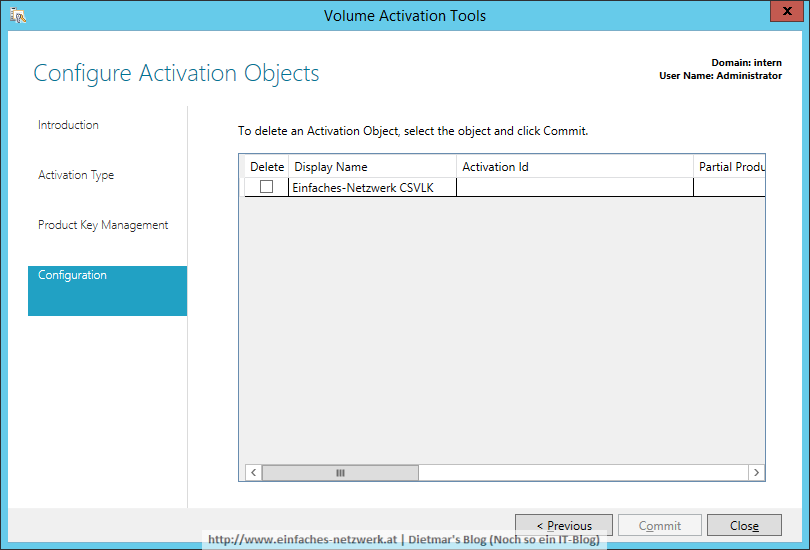In diesem Teil werde ich die für die Betriebssystemverteilung und MDT notwendigen Dienstkonten erstellen und AD-Berechtigungen delegieren.
Dienstkonten in Active Directory erstellen
- Als Administrator an DC1 anmelden
- Server Manager > Tools > Active Directory Users and Computers
- intern.einfaches-netzwerk.at\Einfaches-Netzwerk erweitern
- Dienstkonten rechts anklicken > New > User
- New Object – User
- Dienstkonten rechts anklicken > New > User
- New Object – User
Active Directroy-Berechtigungen delegieren
- Die OU Arbeitsstationen\Linz rechts anklicken > Delegate Control…
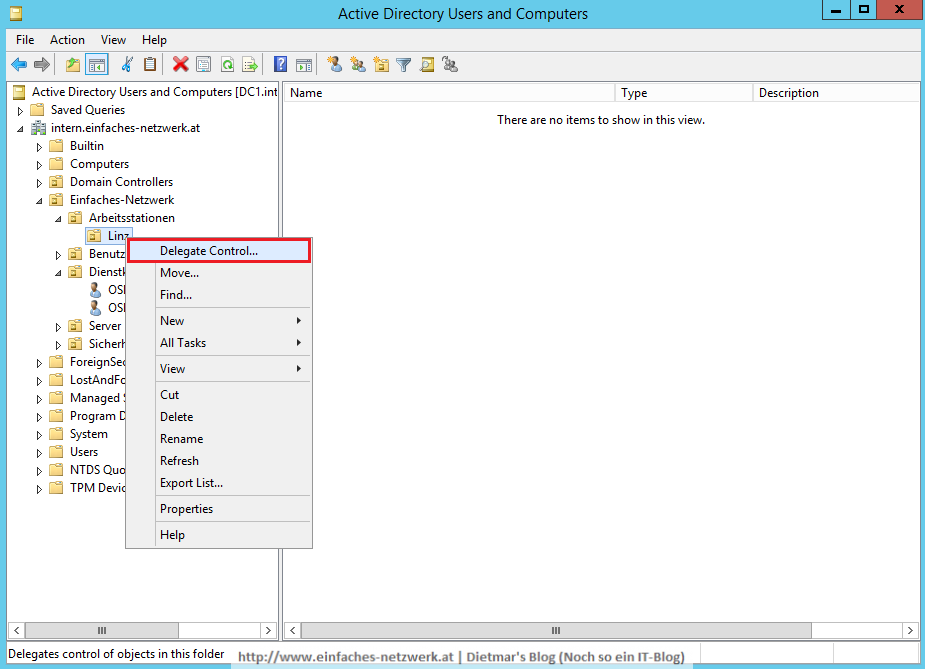
- Delegation of Control Wizard
- Diese Schritte für die OU Einfaches-Netzwerk\Server wiederholen