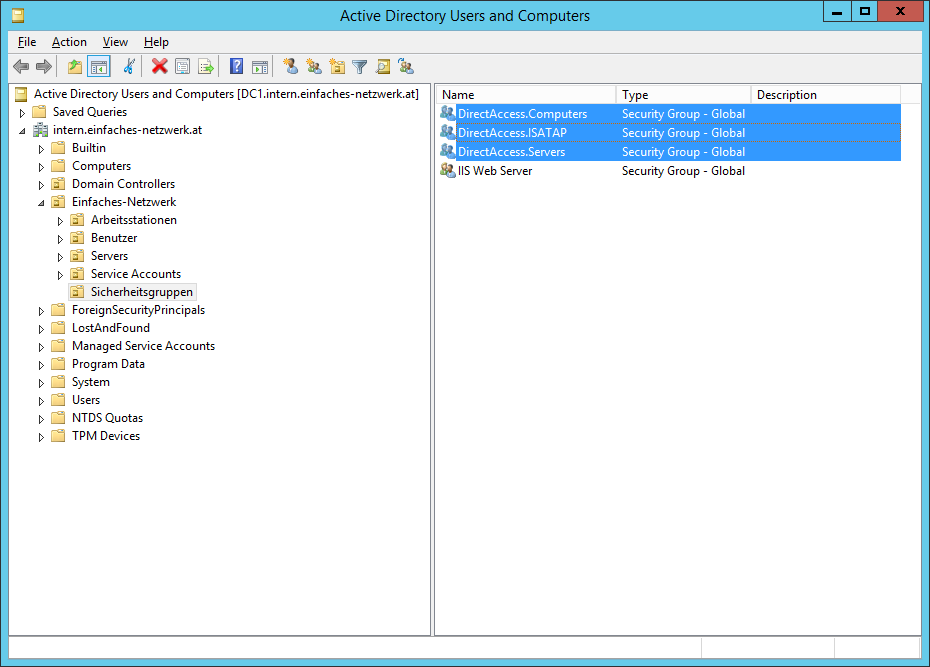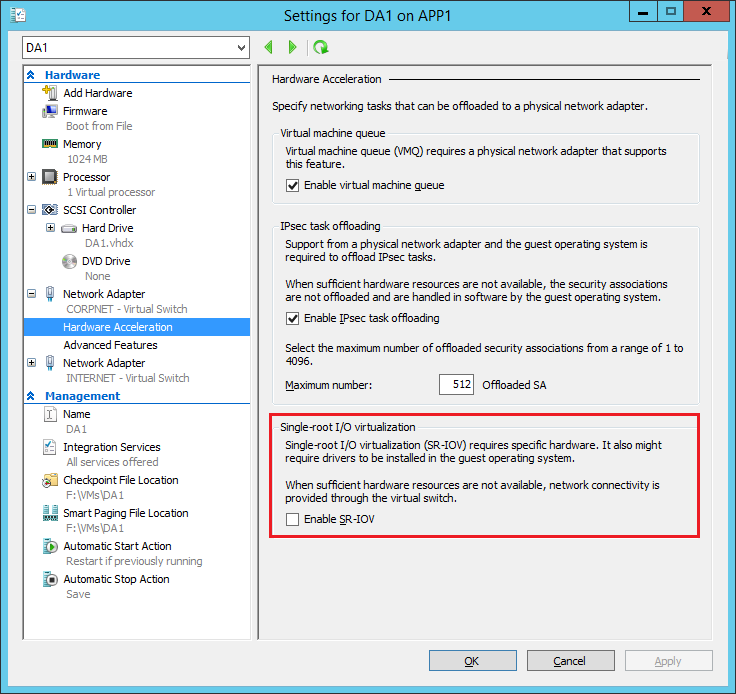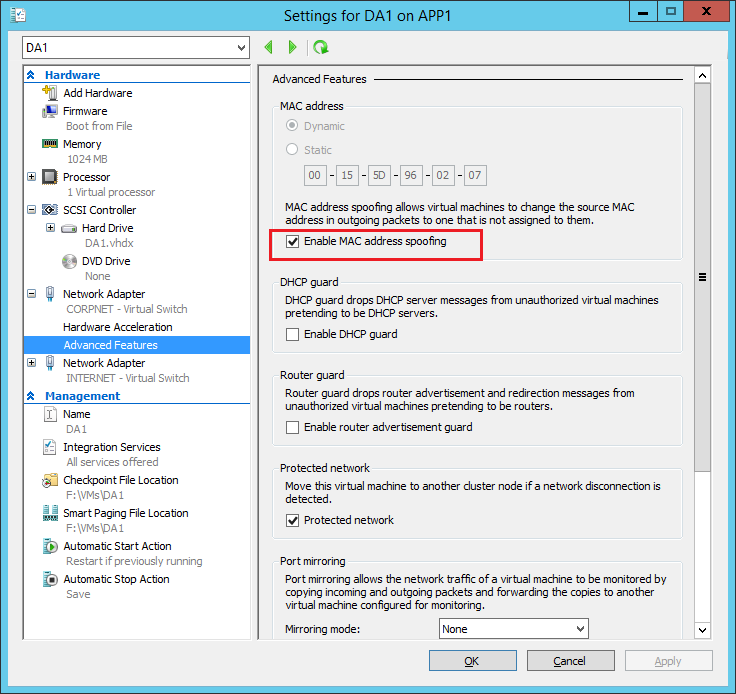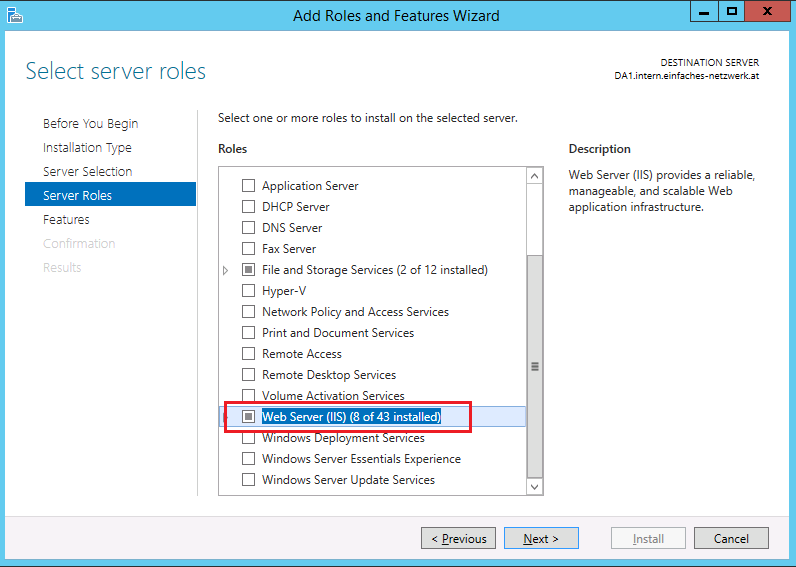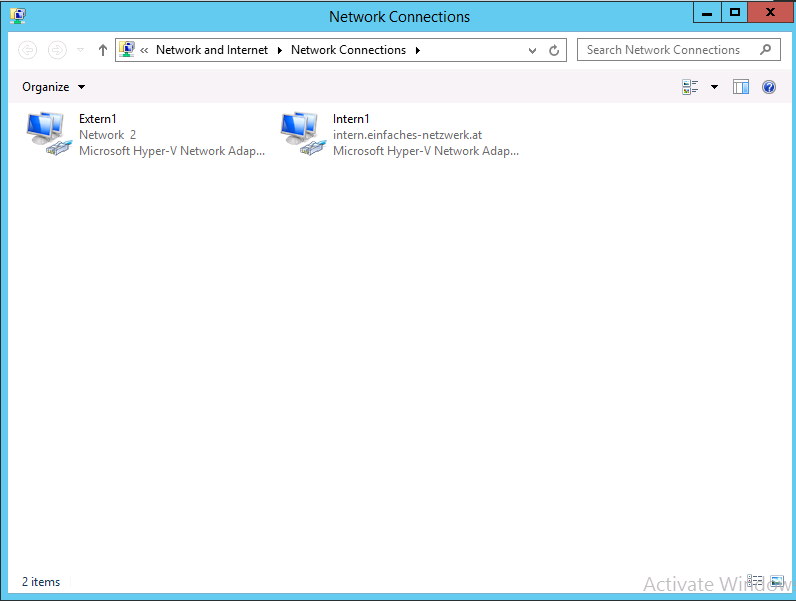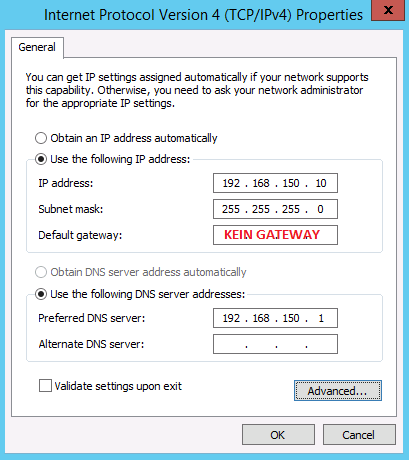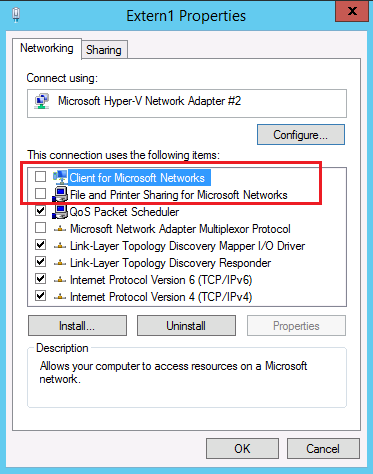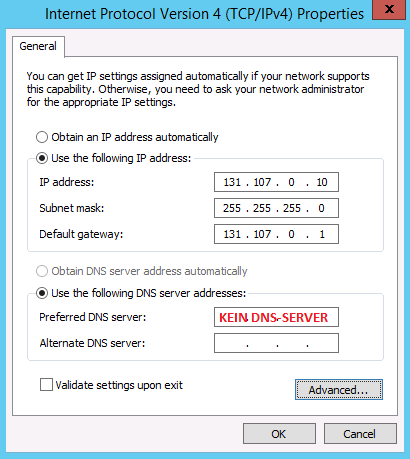Der Wizard von DirectAccess erstellt alle notwendigen Einstellungen für die erfolgreiche Verindung in Gruppenrichtlinienobjekten. Weil ich die Sicherheitsfilterung und die verknüpften OUs vorher festlegen möchte, muss ich die DirectAccess-Gruppenrichtlinienobjekte vorbereiten. Diese einfachen Schritte sind schnell erledigt.
DirectAccess-Gruppenrichtlinienobjekte vorbereiten – Schritte:
- Sicherheitsgruppen in Active Directory erstellen
- Gruppenrichtlinienobjekte erstellen und verknüpfen
Sicherheitsgruppen in Active Directory erstellen
Wie in Teil 27 beschrieben, werde ich drei Sicherheitsgruppen für DirectAccess erstellen. Damit auf den DirectAccess-Server keine anderen Gruppenrichtlinieneinstellungen wirken, erstelle ich eine eigene OU. Bei dieser OU werde ich dann die Vererbung deaktivieren.
- Als Administrator an APP1 anmelden
- Server Manager > Tools > Active Directory Users and Computers
- intern.einfaches-netzwerk.at\Einfaches-Netzwerk erweitern
- In der OU Sicherheitgruppen folgende Gruppen erstellen
- Das Computerobject CLIENT1 zur Gruppe DirectAccess Computers hinzufügen
- Das Computerobjekt DA1 zur Gruppe DirectAccess Servers und IIS Web Server hinzufügen
- In der OU Servers eine weitere OU DirectAccess erstellen
- Das Computerobject DA1 in die OU DirectAccess verschieben
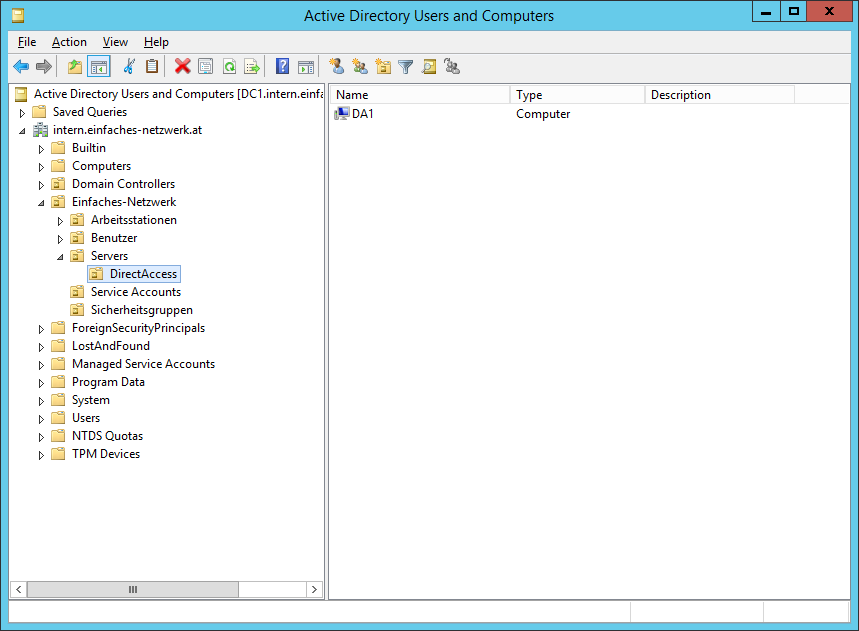
- Fenster schließen
Gruppenrichtlinienobjekte erstellen und verknüpfen
- Server Manager > Tools > Group Policy Management
- intern.einfaches-netzwerk.at\Group Policy Objects erweitern
- Folgende Gruppenrichtlinienobjekte erstellen
- DirectAccess Computers Custom
- DirectAccess Computers Wizard
- DirectAccess Servers
- DirectAccess ISATAP