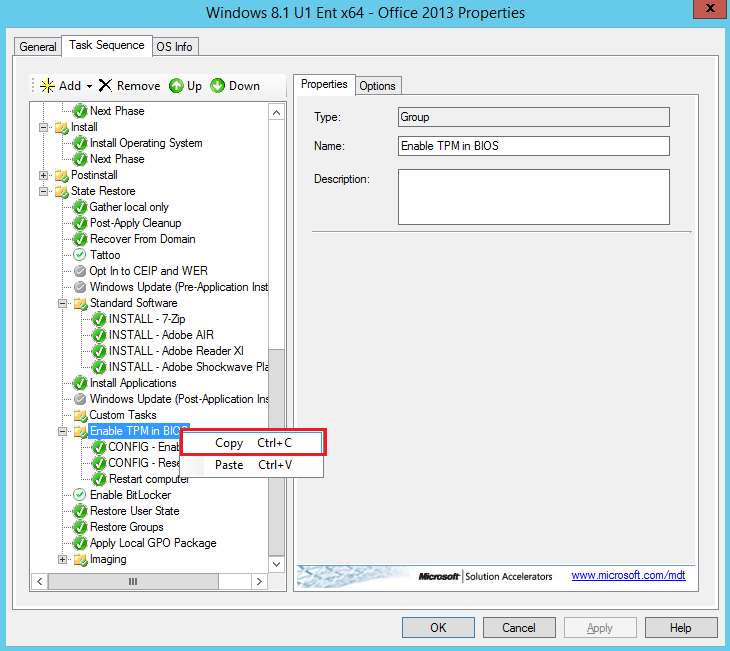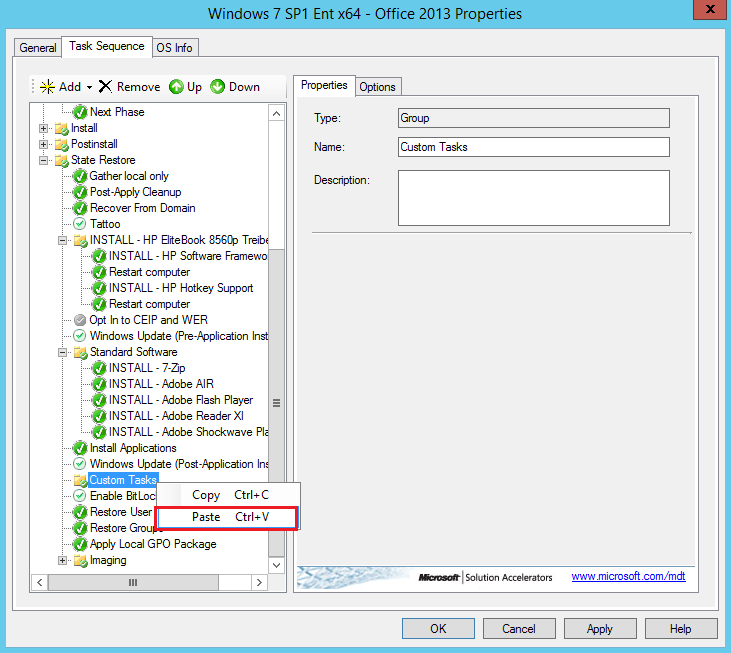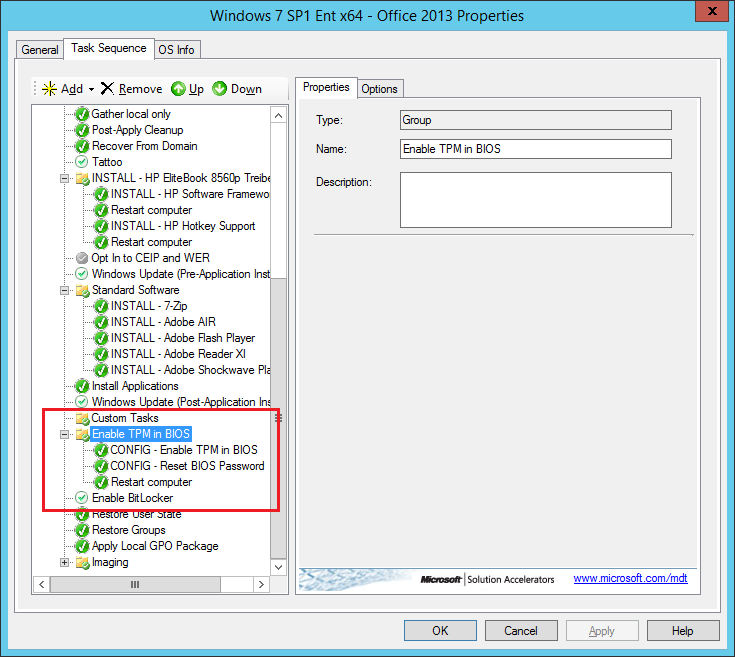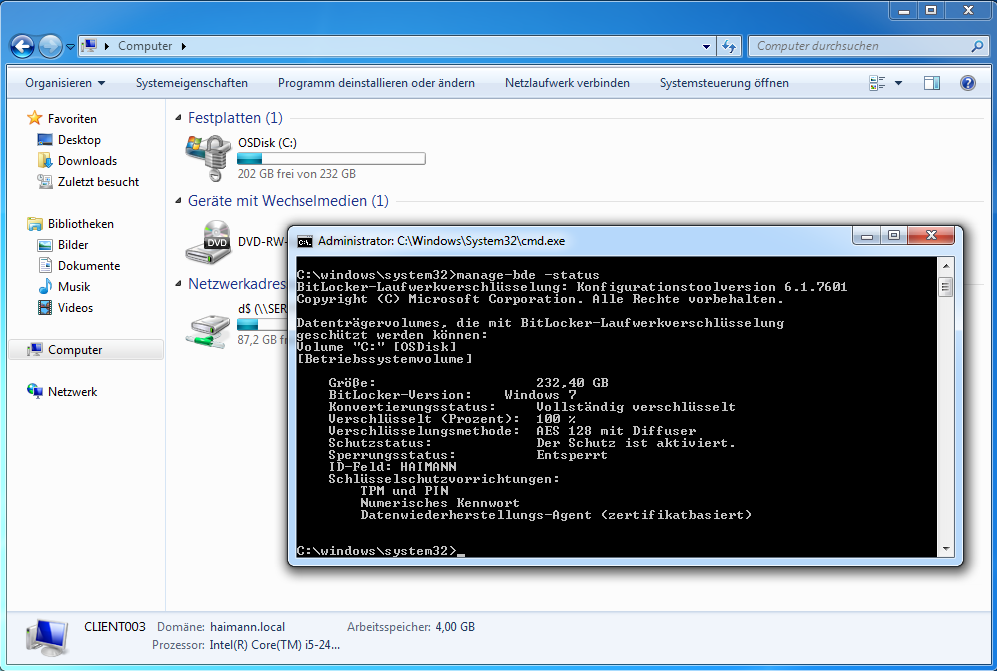Virtual Smart Card (VSC) wurde mit Windows 8 und Windows Server 2012 eingeführt. Sie bieten zu physischen Smart Cards eine vergleichbare Sicherheit (Besitz und Wissen). VSCs emulieren eine physische Smart Card, speichern das Zertifikat aber am TPM-Chip mit all seinen Sicherheitsfunktionen (Sperre bei häufigen Fehlversuchen, Anti-Hammering). Wie man die TPM-Sperre aufhebt, habe ich in Teil 20c beschrieben. Praktisch sind VSCs in Verbindung mit Tablets, die selten ein physisches Kartenlesegerät eingebaut haben (z.B. Microsoft Surface). So kann man z.B. mit DirectAccess mittels Zwei-Faktor-Authentifizierung auf Unternehmensressouren zugreifen.
Voraussetzungen:
- mind. Windows Server 2012, mind. Windows 8
- TPM Version 1.2 und Version 2.0; eingeschaltet und aktiviert, Besitz übernommen; darf nicht gesperrt sein
- max. 10 VSCs pro Device
- max. 30 Zertifikate pro VSC
- Public Key Infrastructure
- BitLocker Network Unlock Feature installiert (Teil 20d)
Die Verwendung von Virtual Smart Cards konfigurieren – Schritte:
- Zertifikatsvorlage für die Windows-Anmeldung mit Smart Card konfigurieren
- Auf CLIENT004 eine virtuelle Smart Card erzeugen
- Zertifikat anfordern
- Die virtuelle Smart Card verwenden
Zertifikatsvorlage für die Windows-Anmeldung mit Smart Card konfigurieren
- Als Administrator an SERVER01 anmelden
- Server Manager > Local Server > Tools > Certification Authority
- Haimann Root CA erweitern
- Certificate Templates rechts anklicken und im Kontextmenü Manage anklicken
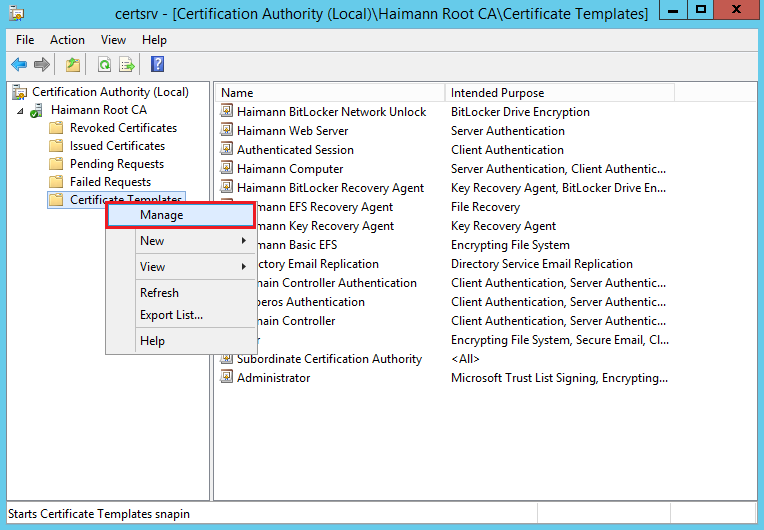
- Im Detailbereich die Zertifikatsvorlage Smartcard Logon rechts anklicken und im Kontextmenü Duplicate Template anklicken
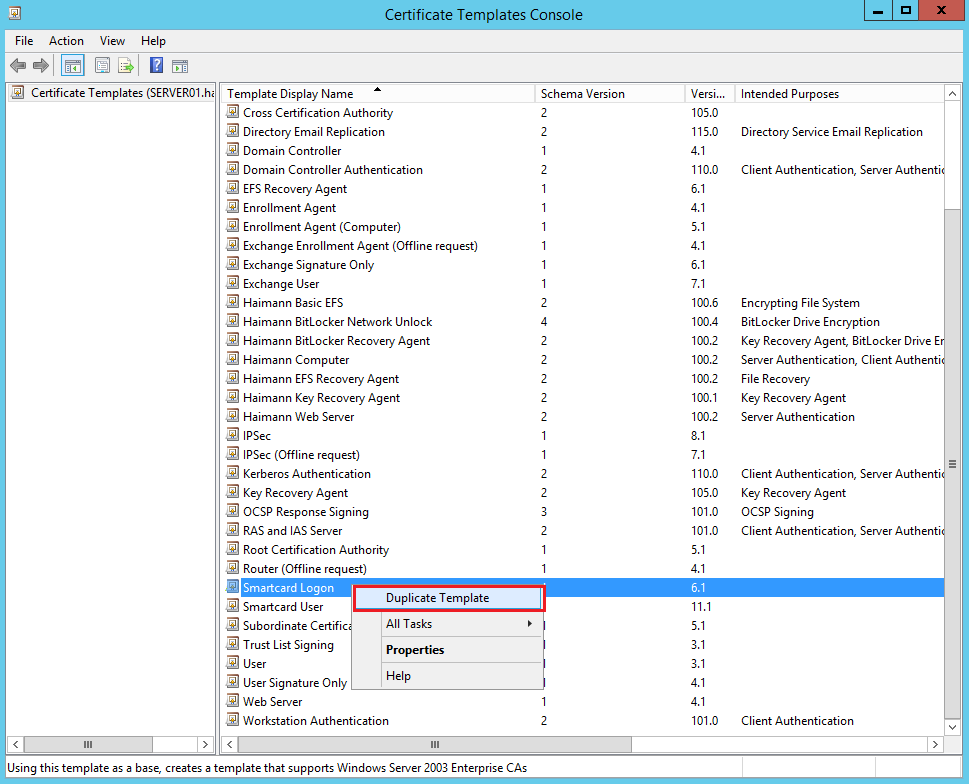 Weiterlesen
Weiterlesen