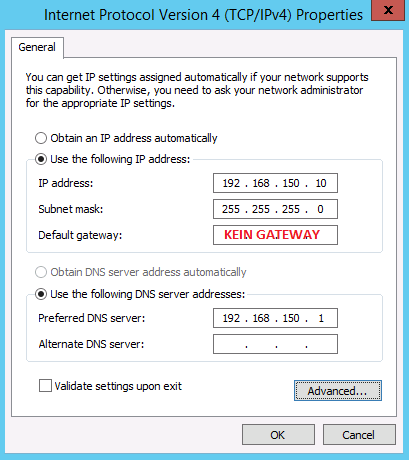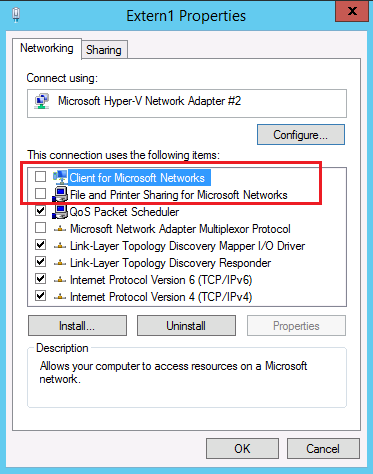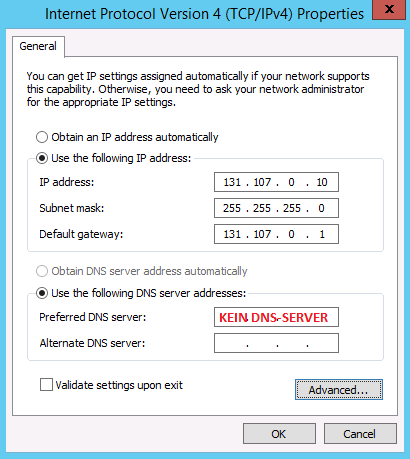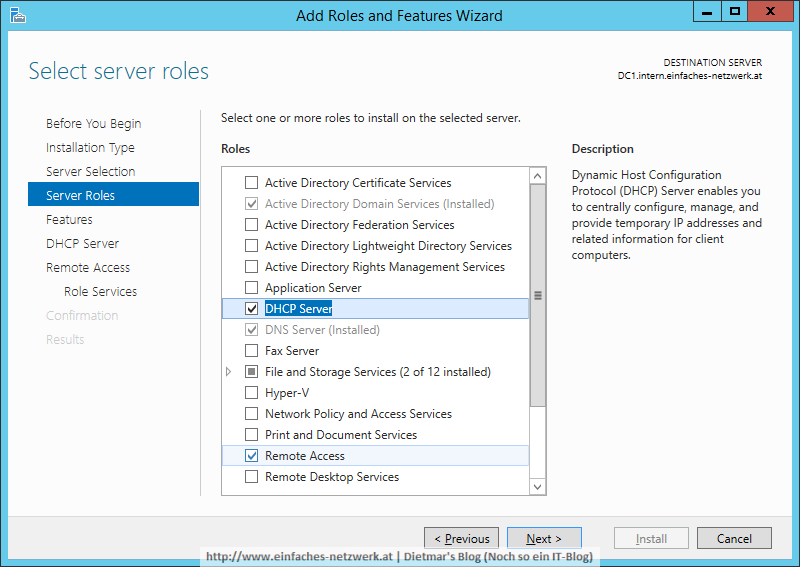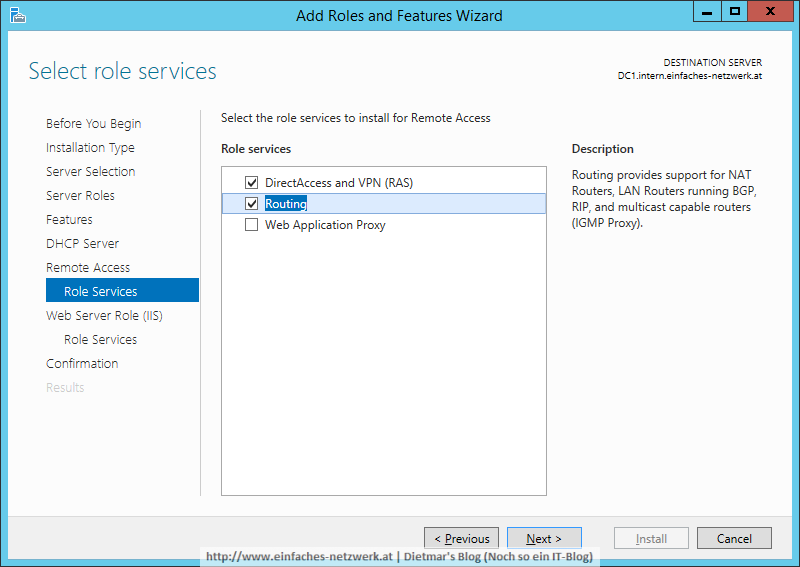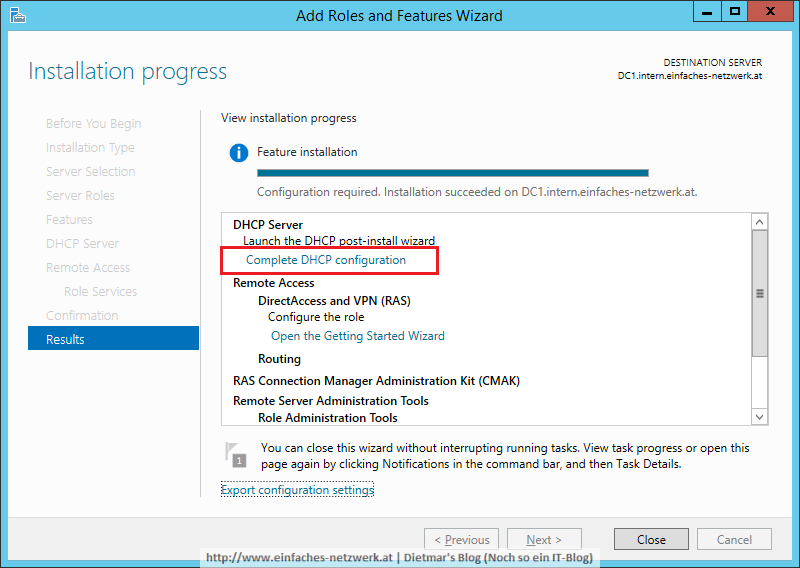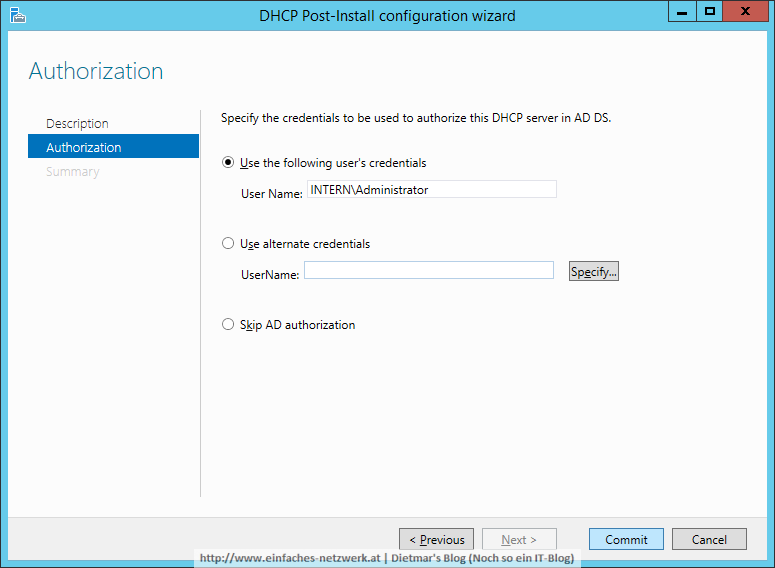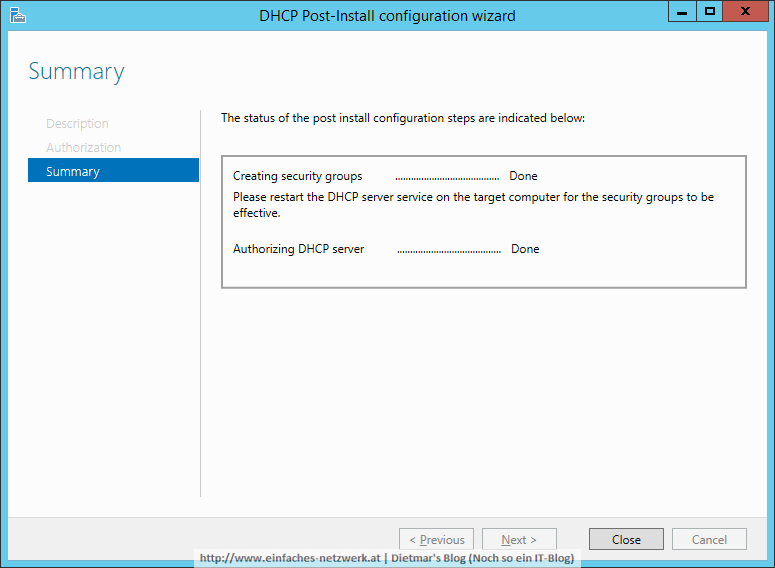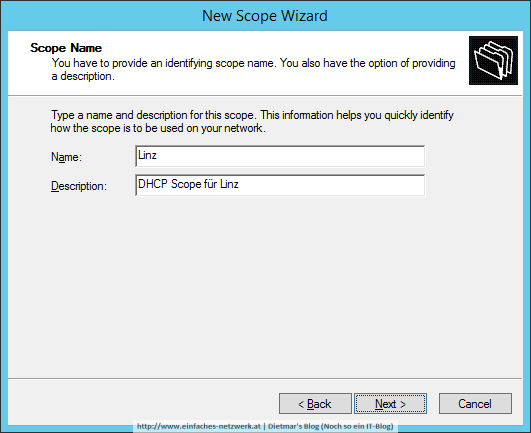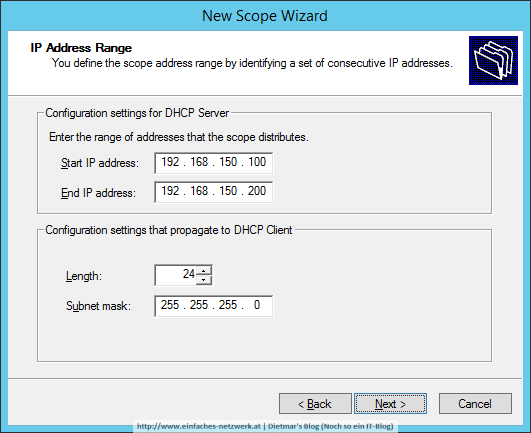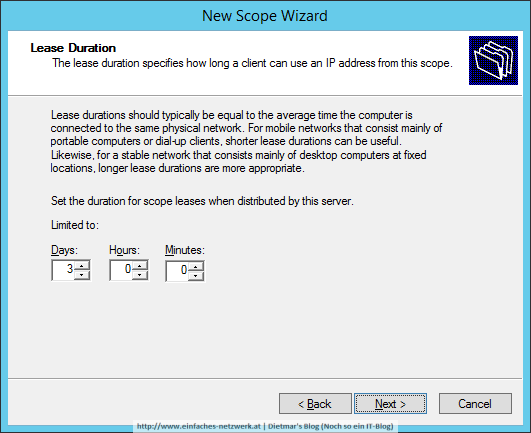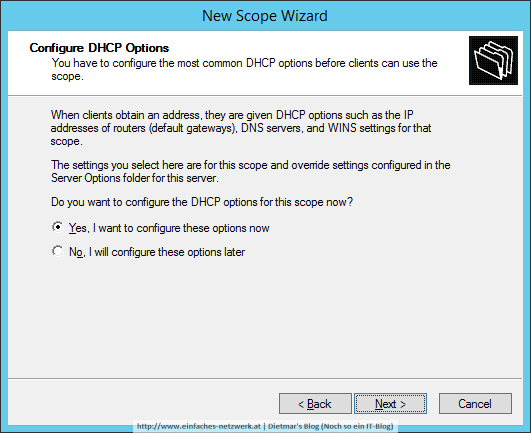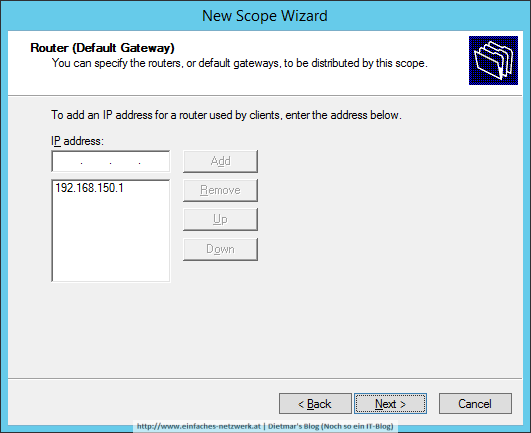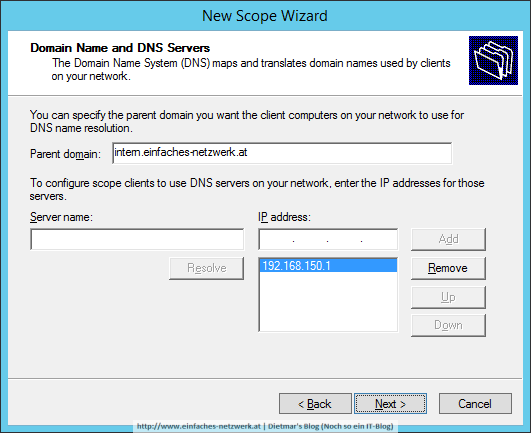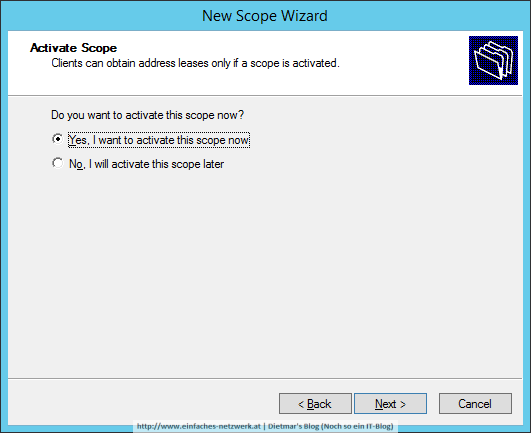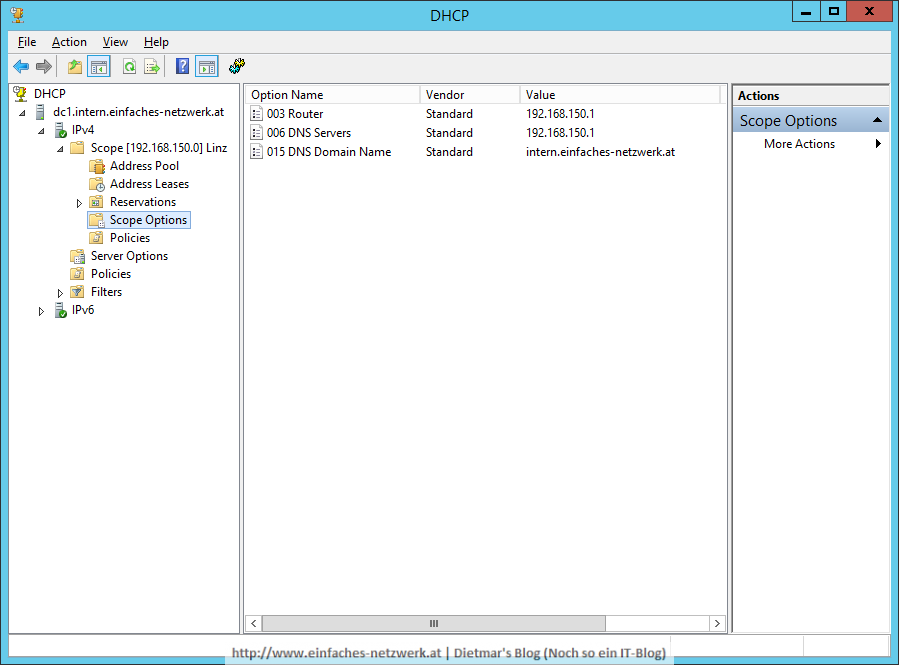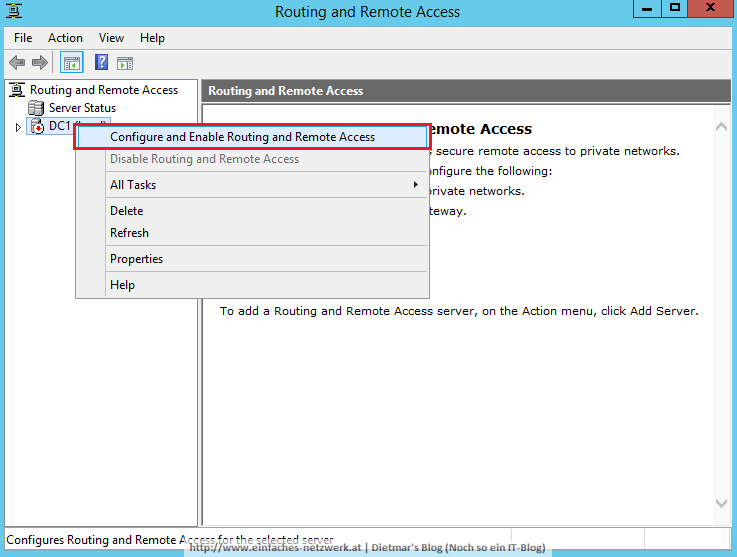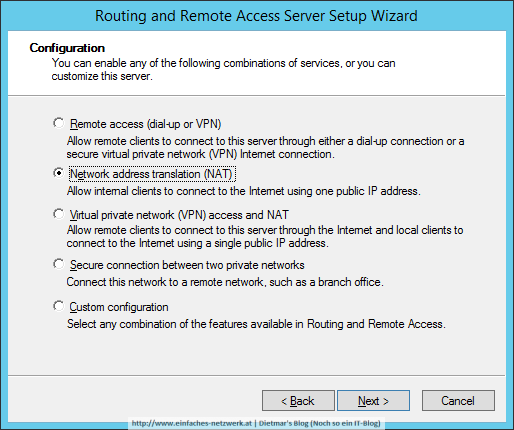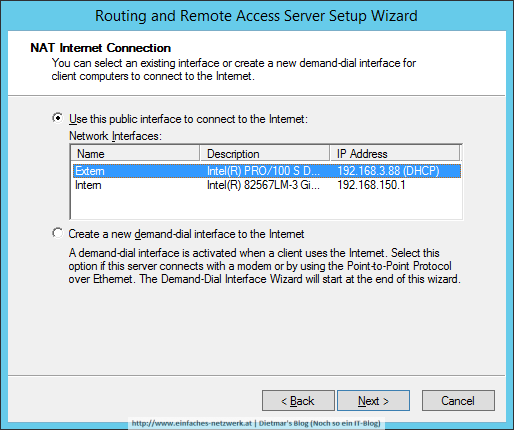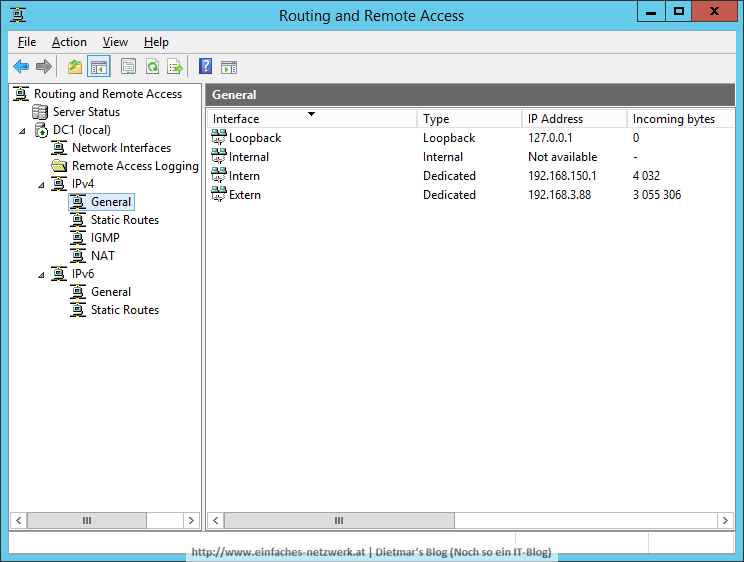DirectAccess-Server installieren und konfigurieren – Schritte:
- In Hyper-V eine virtuelle Maschine erstellen und Windows Server 2012 R2 installieren
- Empfohlene Update für Windows Server 2012 R2 DirectAccess installieren
- Die Server-Rolle Web Server (IIS) installieren
- Netzwerk-Adapter konfigurieren
- Bindings konfigurieren
- Netzwerkprofil Public für den externen Netzwerk-Adapter konfigurieren
- Statische Route ins interne Netzwerk hinzufügen
In Hyper-V eine virtuelle Maschine erstellen und Windows Server 2012 R2 installieren
- Im Hyper-V-Manager folgende virtuelle Maschine erstellen:
- Name: DA1
- Generation 2
- zwei Netzwerk-Adapter
- Adapter 1 im Corpnet, Adapter 2 im Internet
- Single-root I/O virtualization aktiviert (benötigt spezielle Hardware, die ich nicht habe – darum deaktiviert; siehe Overview of Single Root I/O Virtualization)
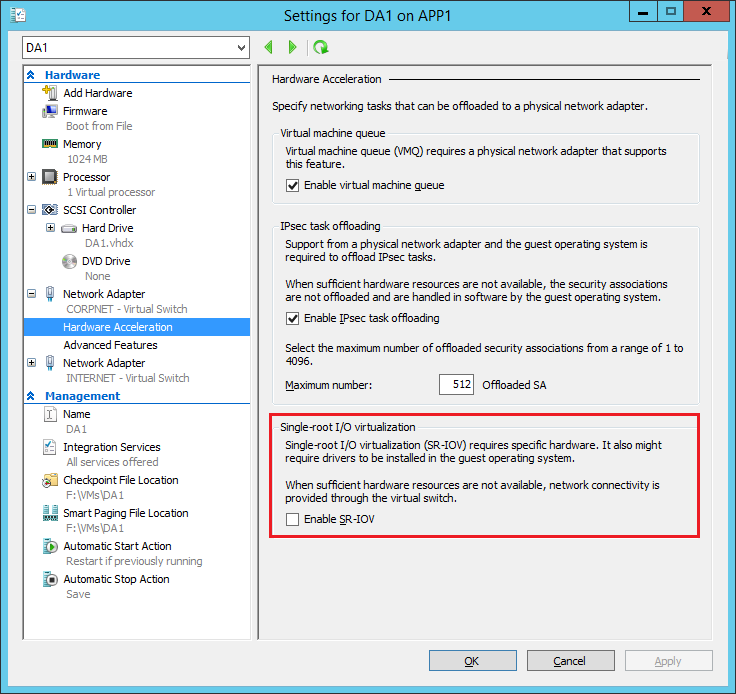
- Enable MAC address spoofing aktiviert
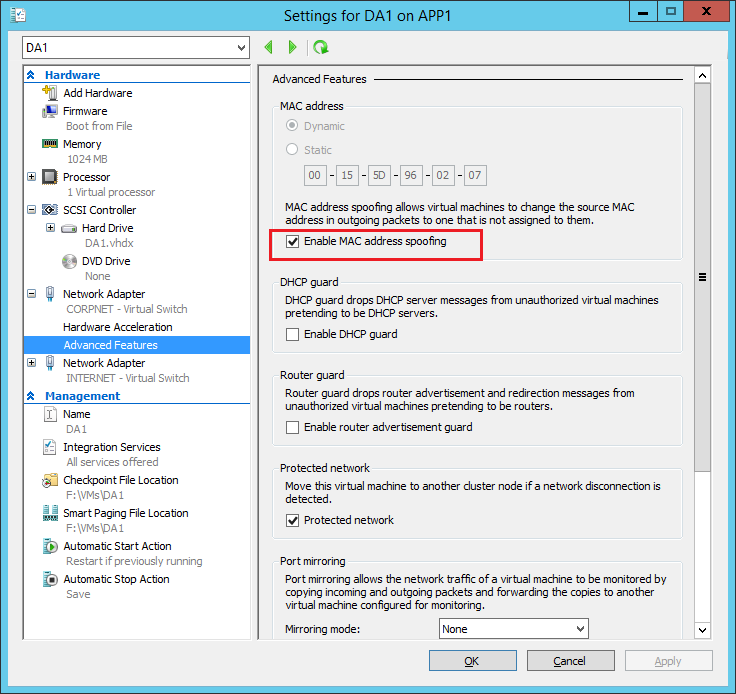
- Windows Server 2012 R2 wie in Teil 19c beschrieben aufsetzen
Empfohlene Update für Windows Server 2012 R2 DirectAccess installieren
- Alle Updates für Windows Server 2012 R2 von folgender Webseite installieren: Recommended hotfixes and updates for Windows Server 2012 DirectAccess and Windows Server 2012 R2 DirectAccess
Die Server-Rolle Web Server (IIS) installieren
- Die Server-Rolle Web Server (IIS) mit Standardeinstellungen installieren (Wizard einfach durchklicken)
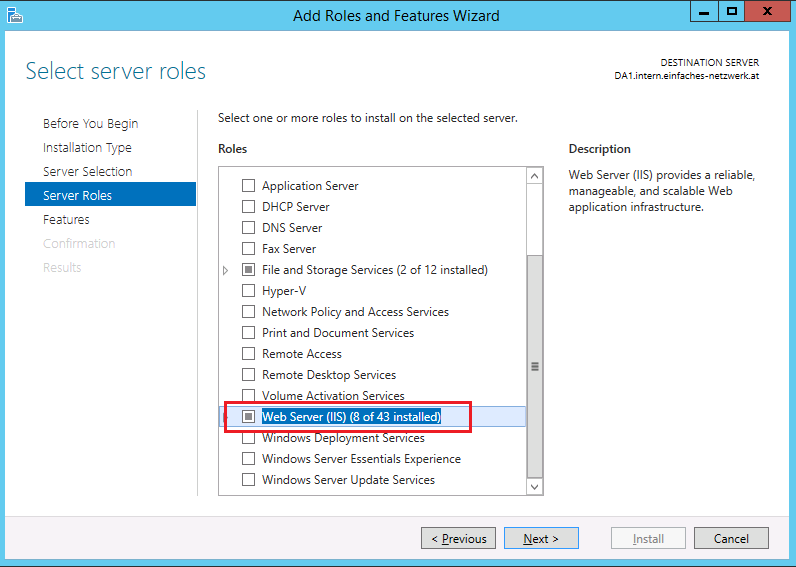
Netzwerk-Adapter konfigurieren
- Als Administrator an DA1 anmelden
- Network and Sharing Center öffnen > Change adapter settings
- Den internen Adapter nach Intern1 umbenennen
- Den externen Adapter nach Extern1 umbenennen, damit die Netzwerk-Adapter in den Dialogfenstern leichter unterschieden werden können
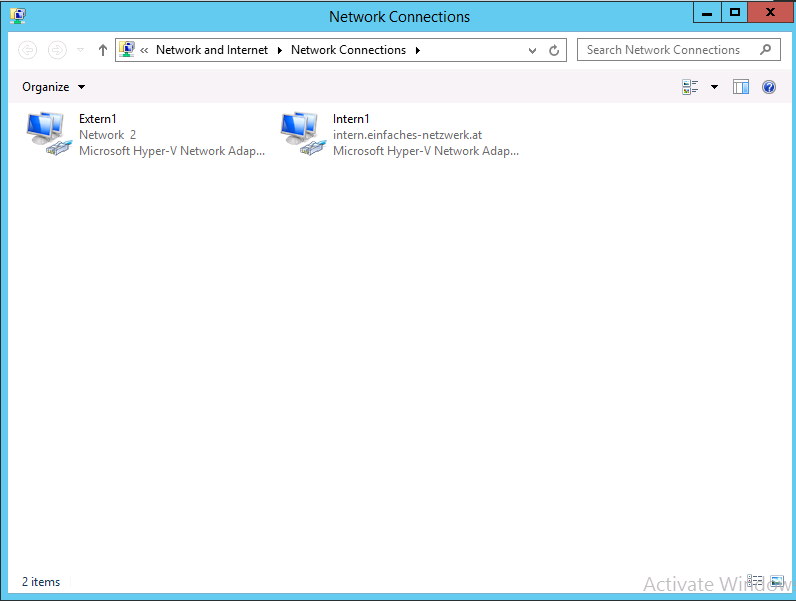
- Den internen Netzwerk-Adapter (Intern1) konfigurieren
- Den externen Netzwerk-Adapter (Extern1) konfigurieren
- Extern1 rechts anklicken > Properties
- Extern1 Properties
- Internet Protocol Version 4 markieren > Properties
- Internet Protocol Version 4 Properties
- Auf Advanced… klicken
Weiterlesen