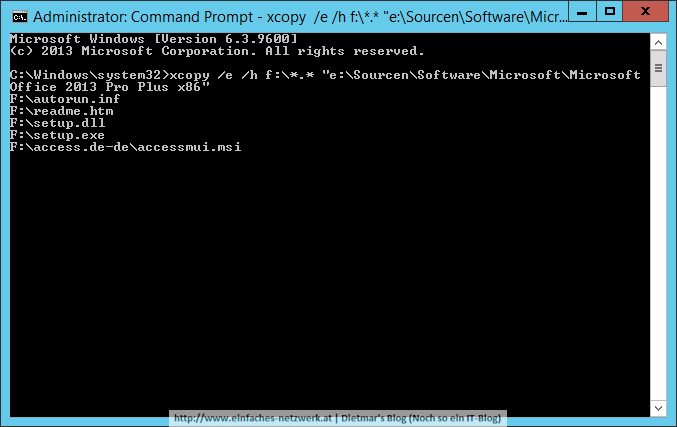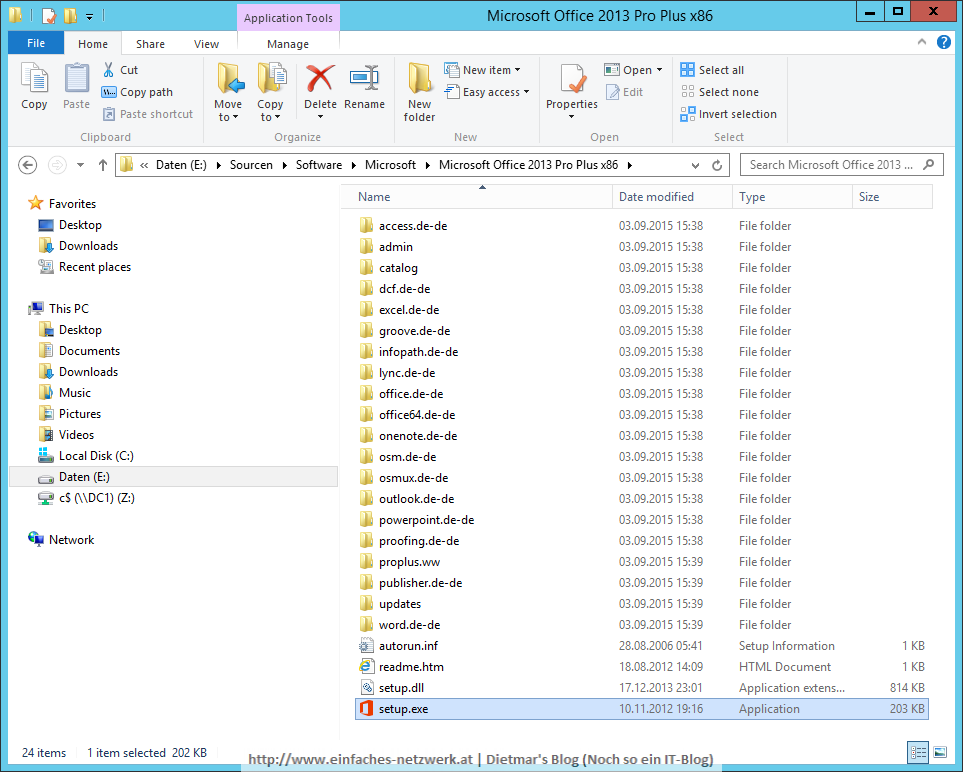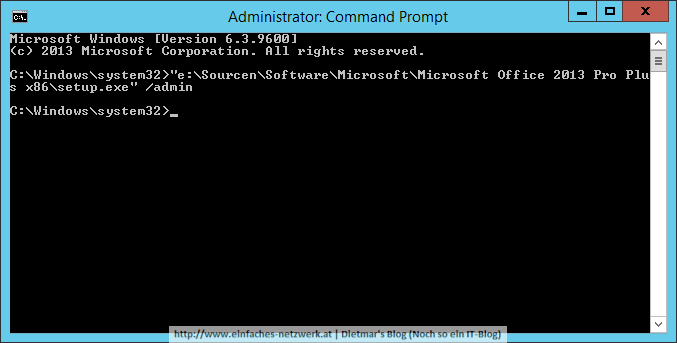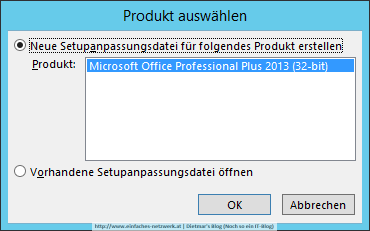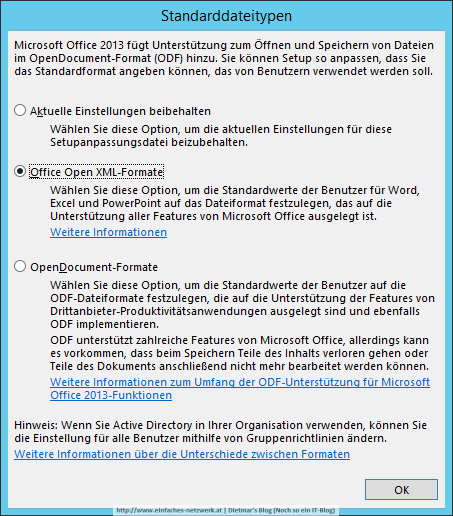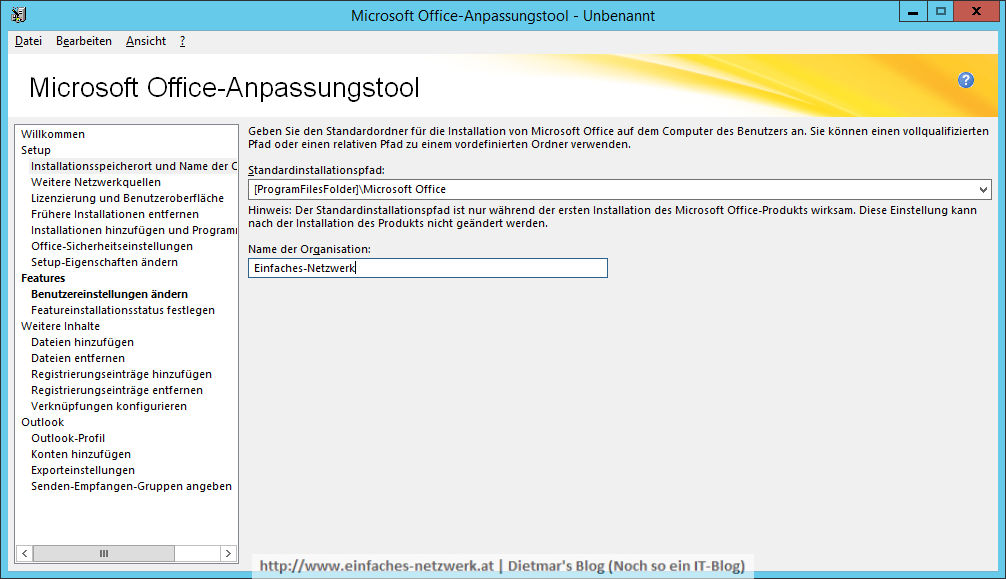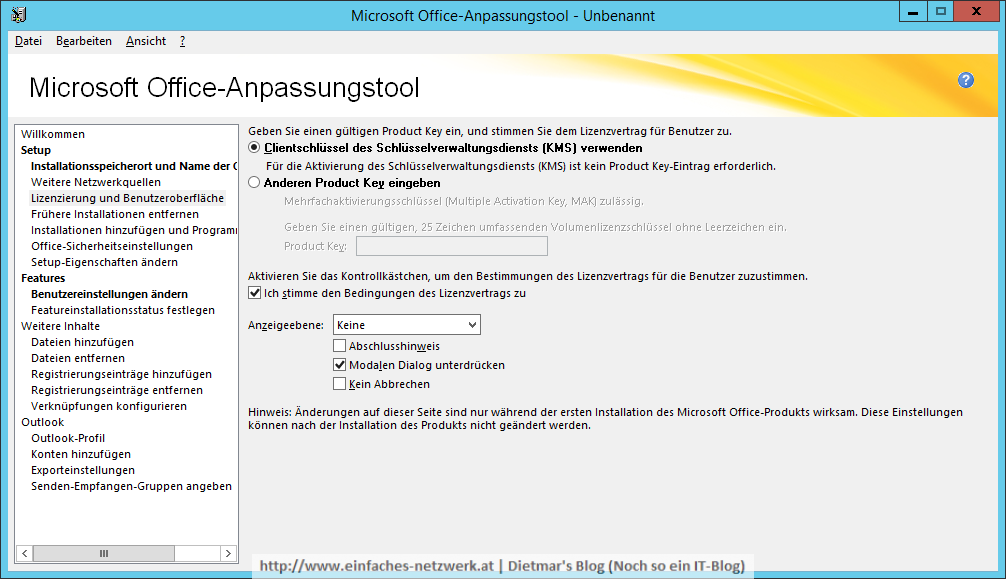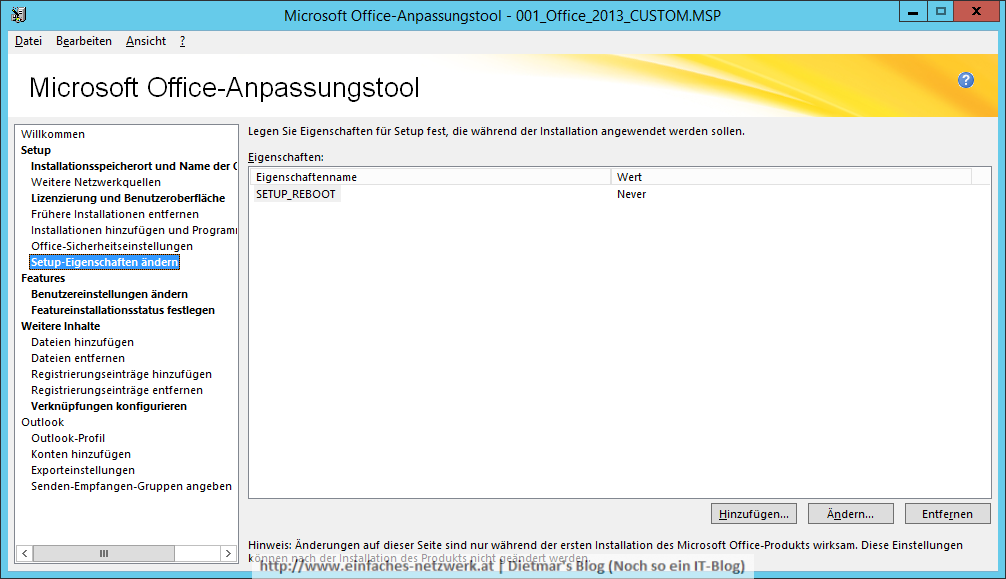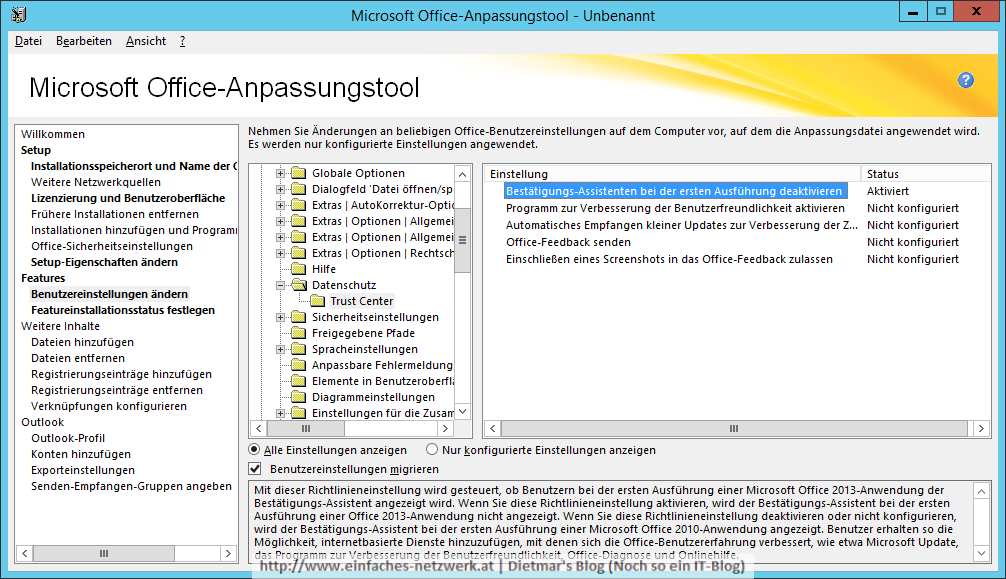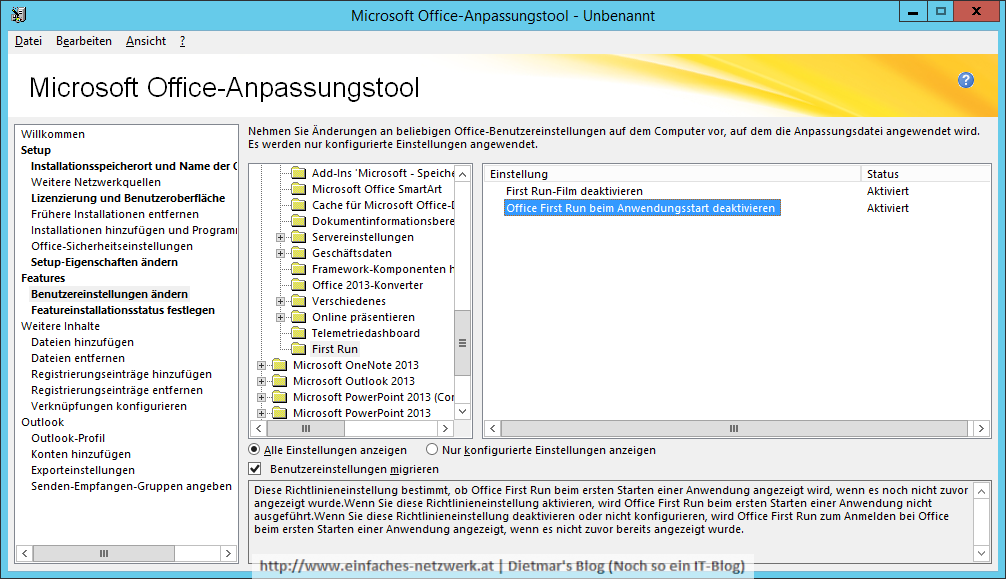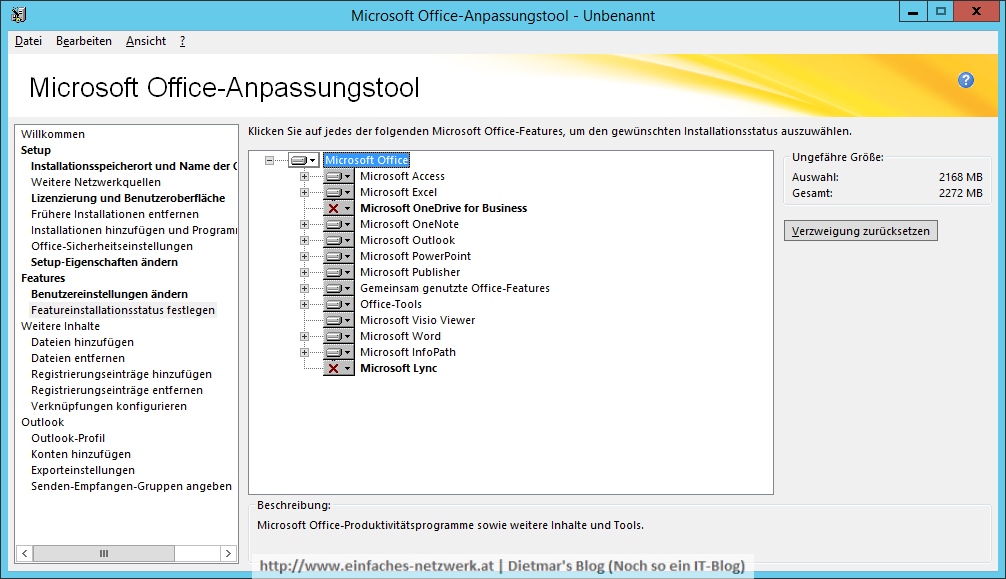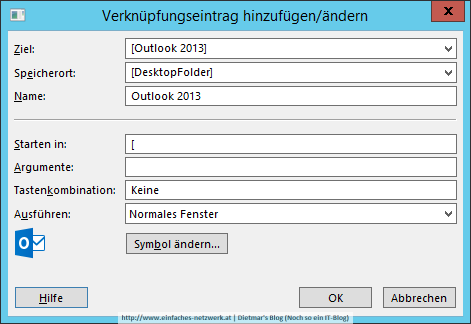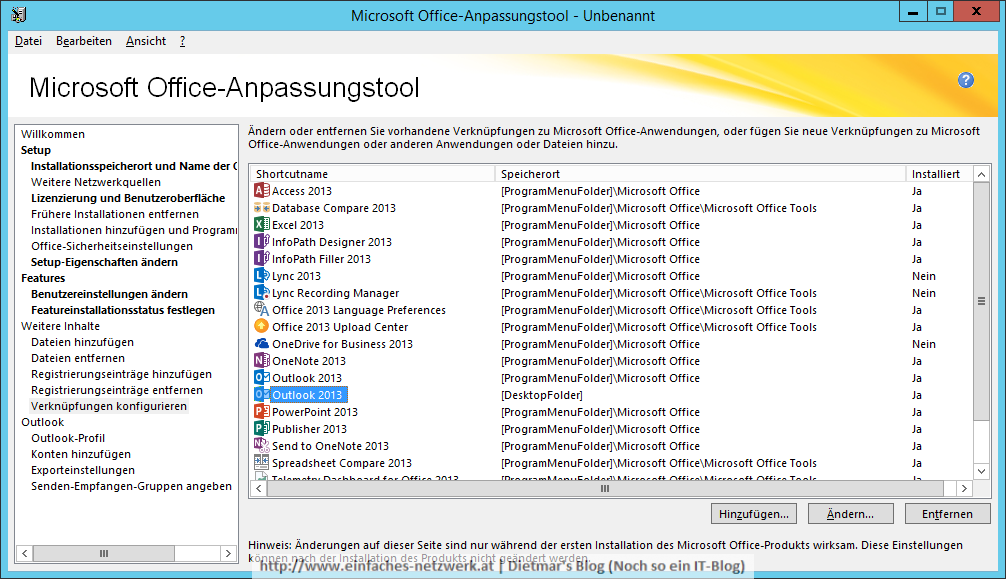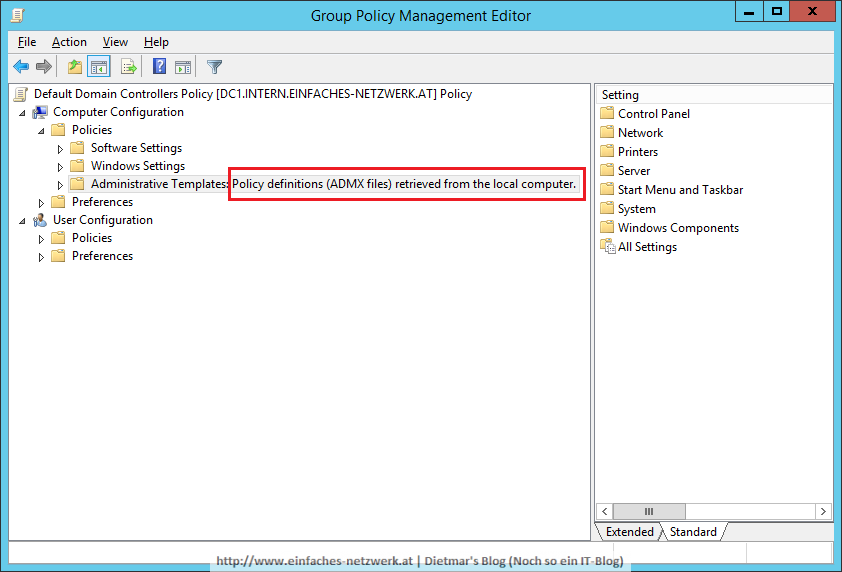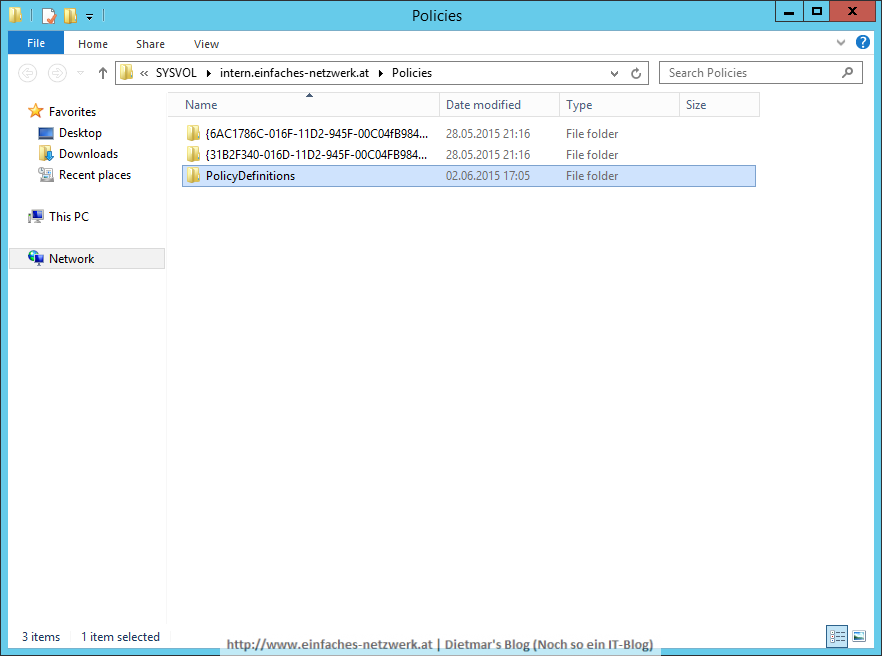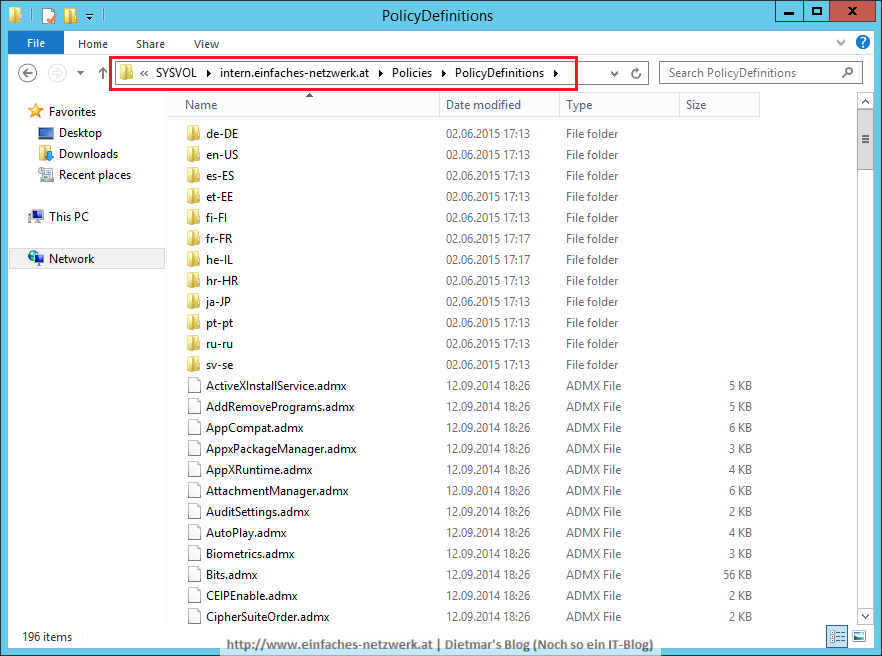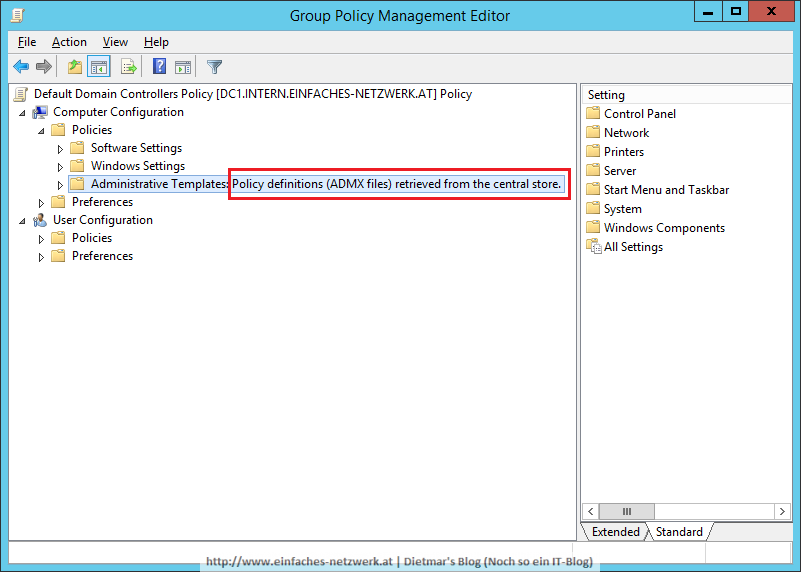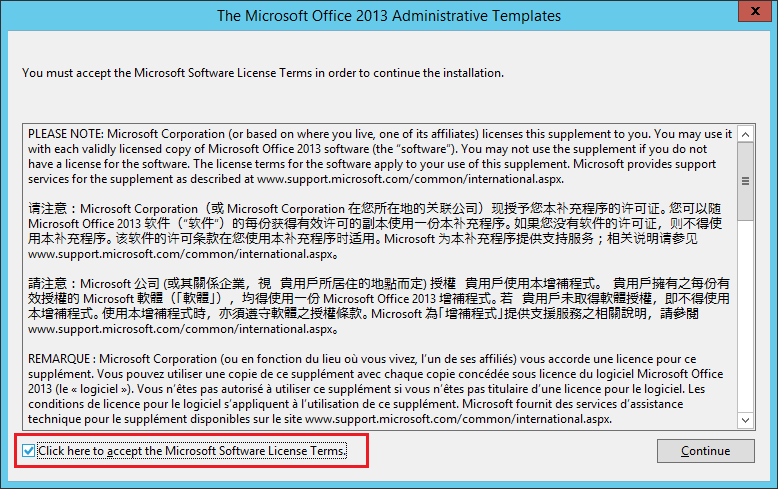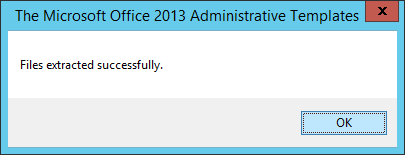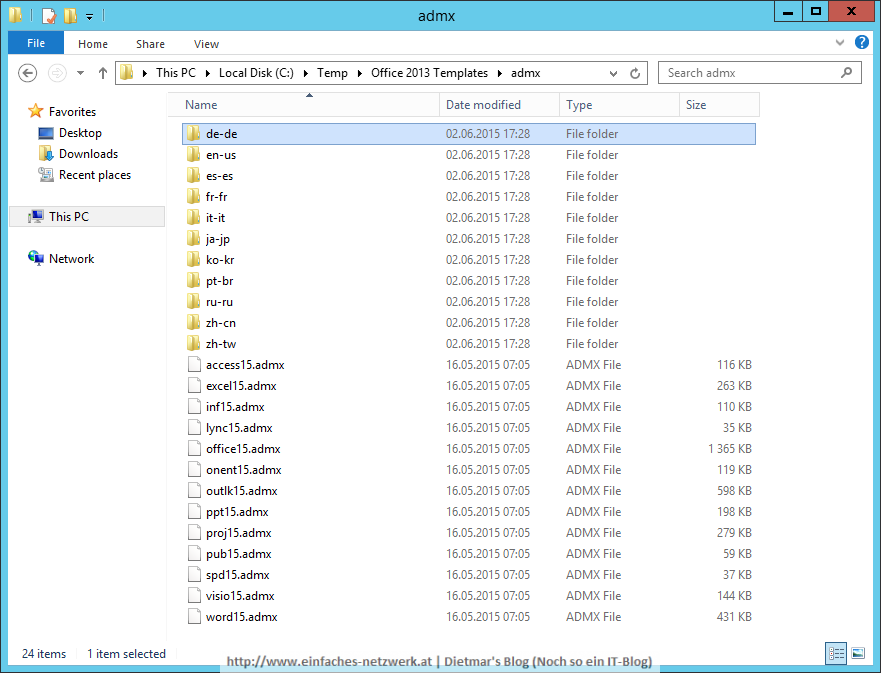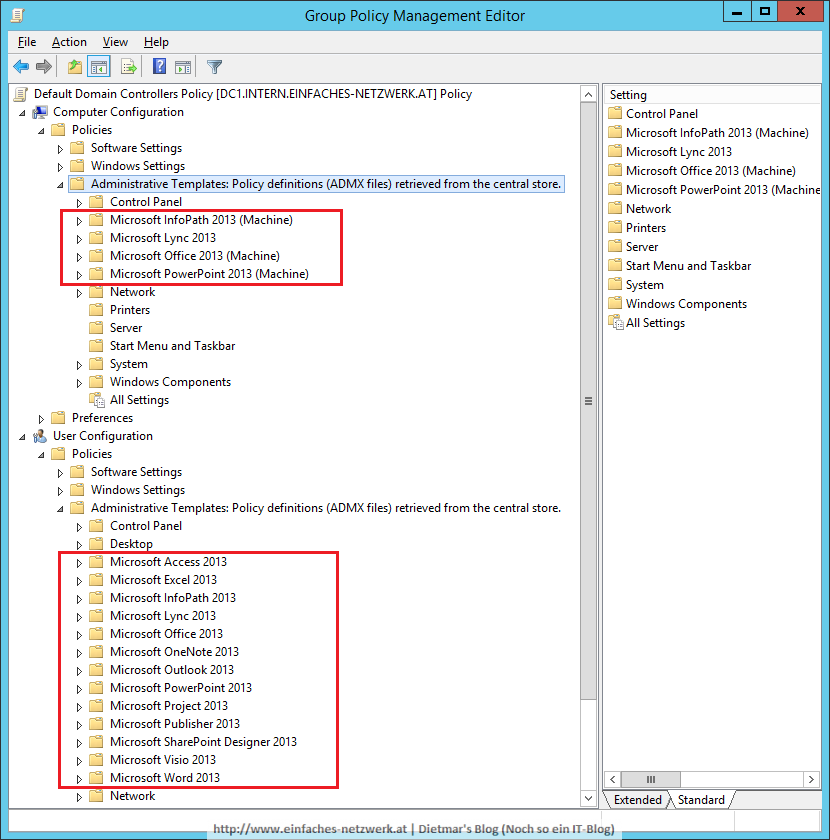In diesem Teil werde ich die Installation von Microsoft Office anpassen. Dafür wird das Microsoft Office-Anpassungstool verwendet. Ziel ist eine Installation
- automatisiert ohne Anzeige
- ohne Neustart
- ohne dem Bestätigungs-Assistenten beim ersten Start
- ohne die Animationen und Videos beim ersten Start
- ohne OneDrive for Business und Lync
- mit einer zusätzlichen Desktop-Vernüpfung für Outlook
Den Inhalt der Microsoft Office 2013-DVD kopieren
- Als Administrator an MDT1 anmelden
- Die Microsft Office 2013 Pro Plus-ISO-Datei mounten
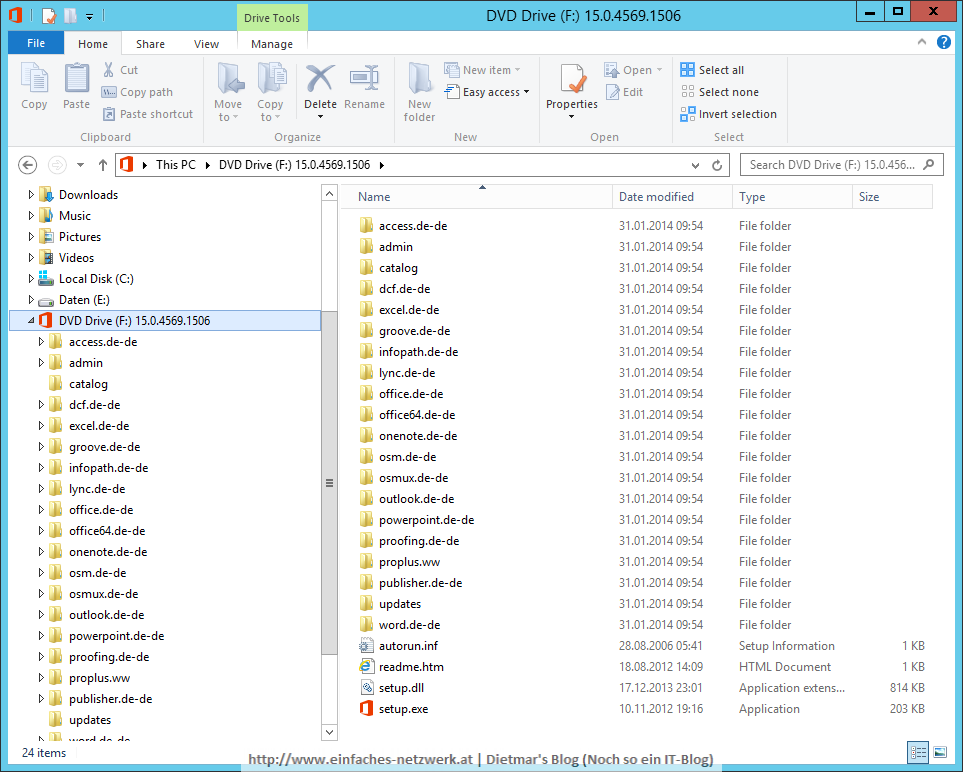
- Command Prompt (Admin) starten
- Mit folgendem Befehl den Inhalt der DVD nach E:\Sourcen\Software\Microsoft\Microsoft Office 2013 Pro Plus x86 kopieren
xcopy /e /h f:\*.* "e:\Sourcen\Software\Microsoft\Microsoft Office 2013 Pro Plus x86"
Die Installation von Microsoft Office anpassen
- Mit folgendem Befehl das Office-Anpassungstool starten
"e:\Sourcen\Software\Microsoft\Microsoft Office 2013 Pro Plus x86\setup.exe" /admin
- Produkt auswählen
- Standarddateitypen
- Folgende Einstellungen konfigurieren:
- Datei > Speichern > E:\Sourcen\Software\Microsoft\Microsoft Office 2013 Pro Plus x86\updates\001_Office_2013_CUSTOM.MSP
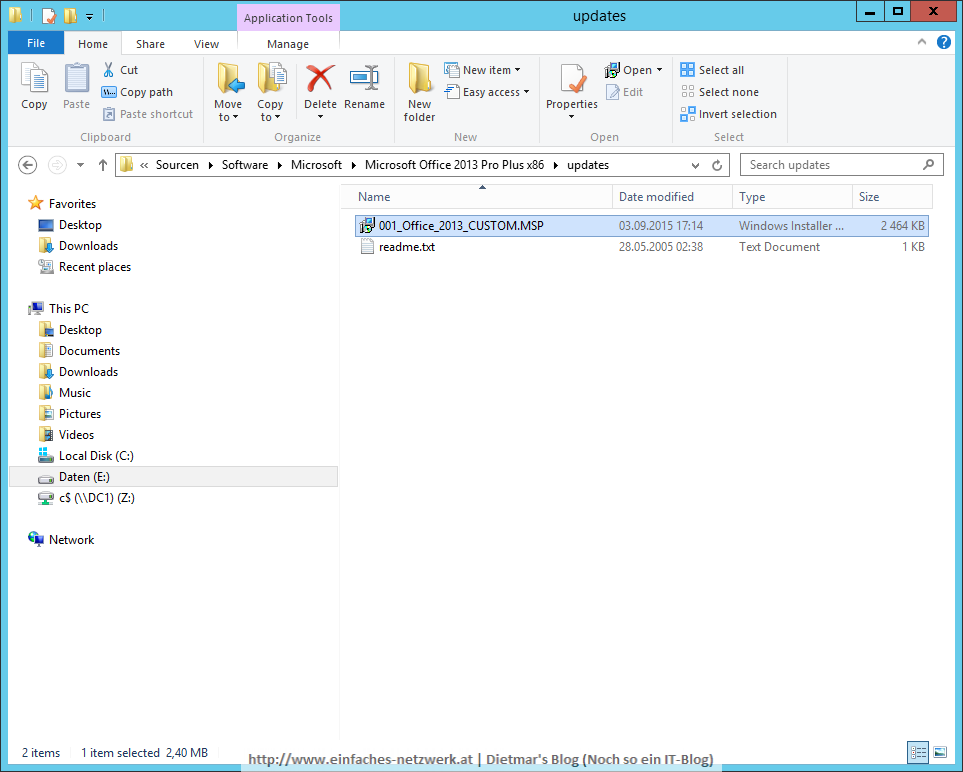
- Alle Fenster schließen