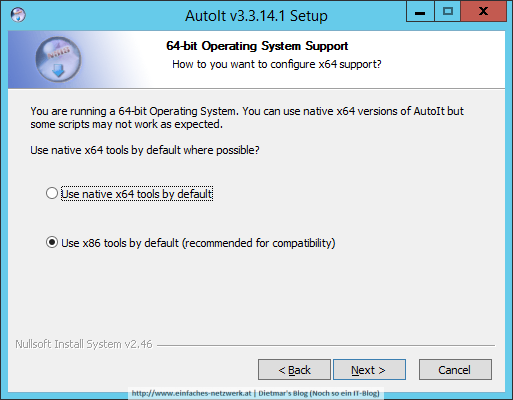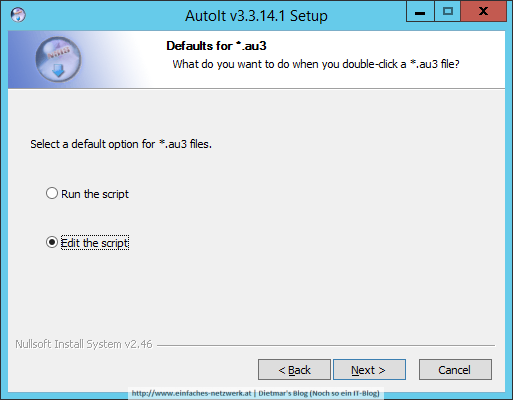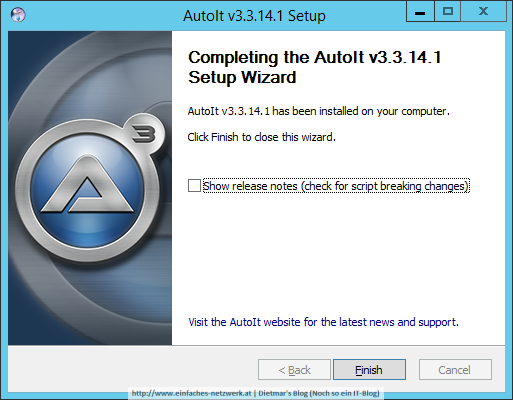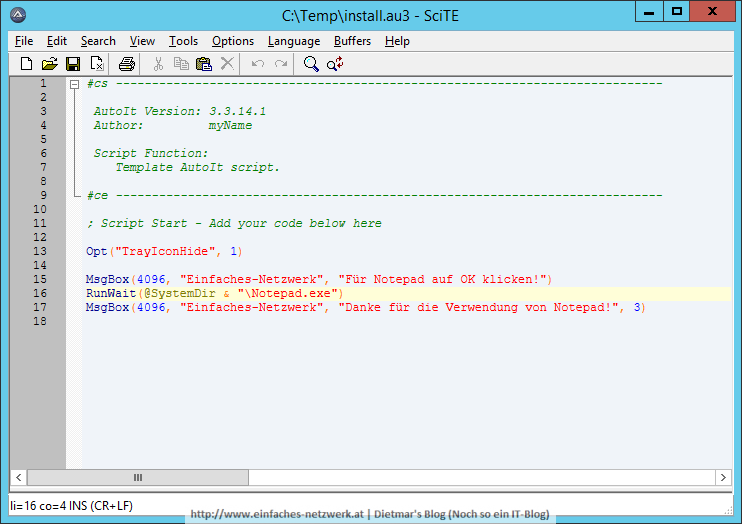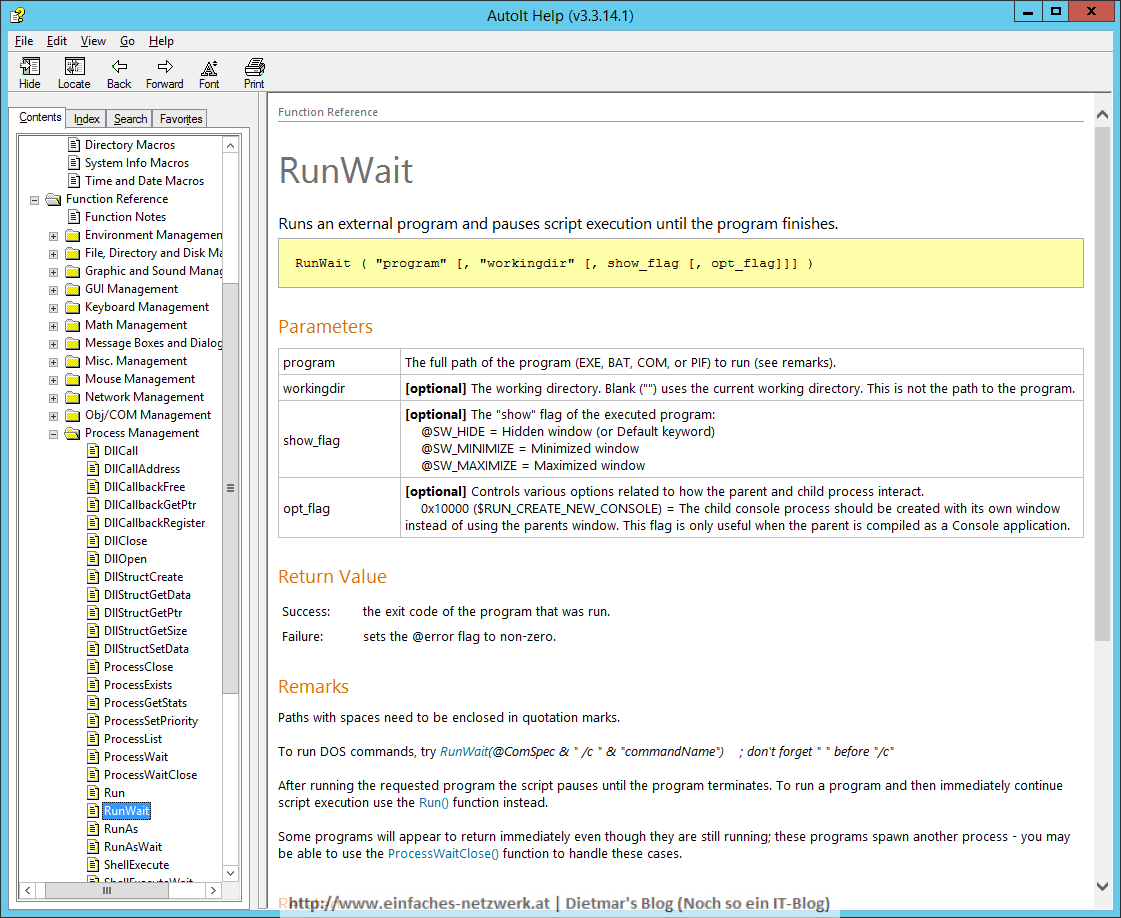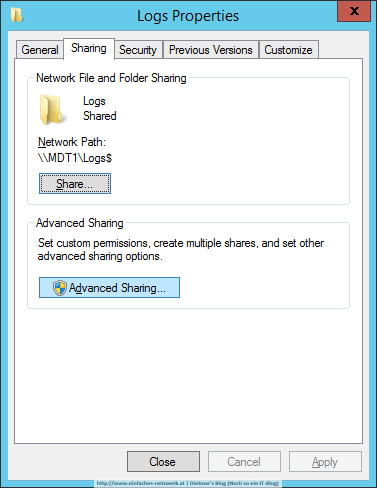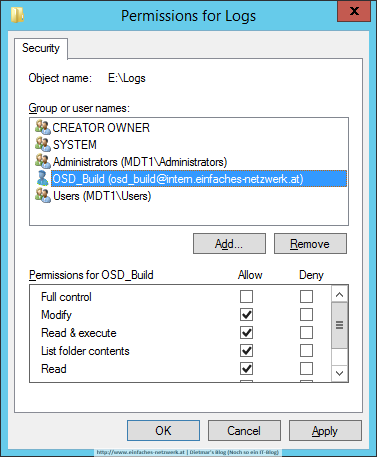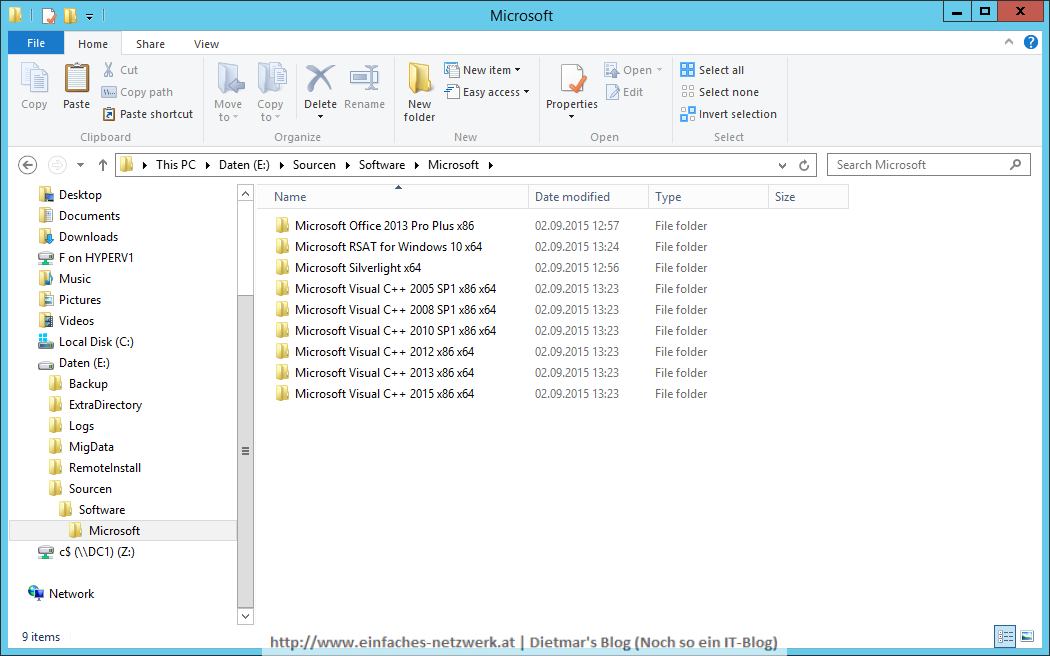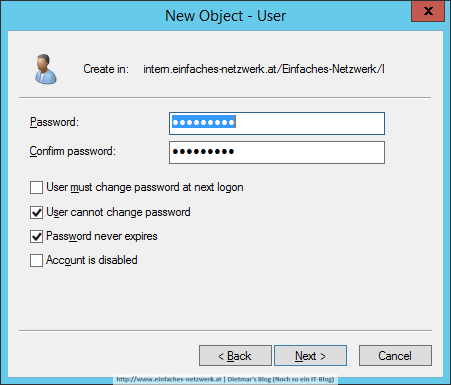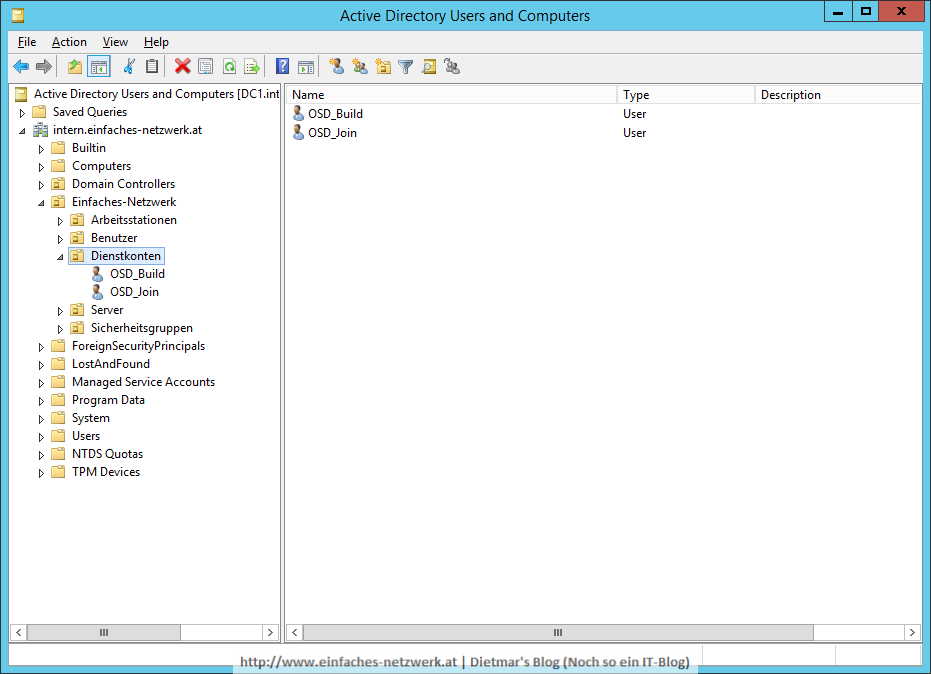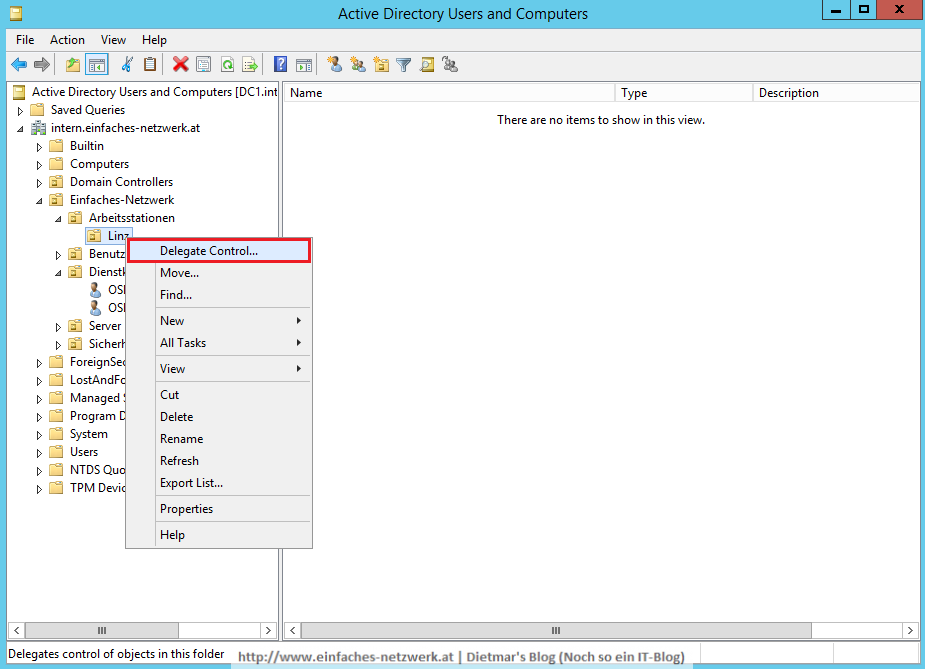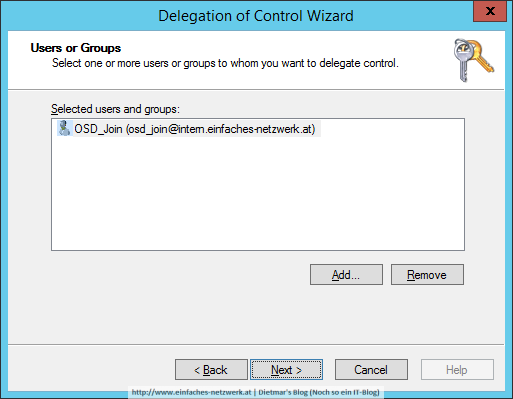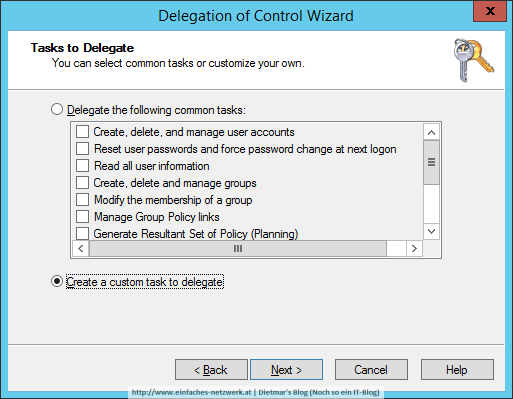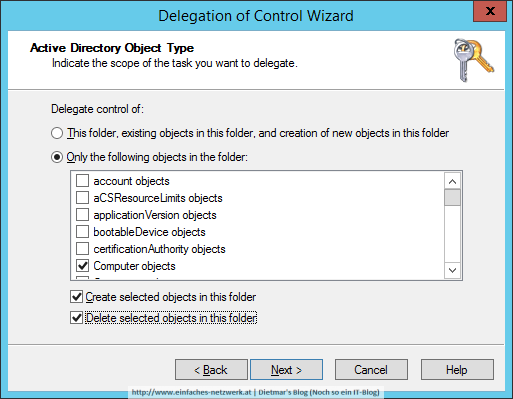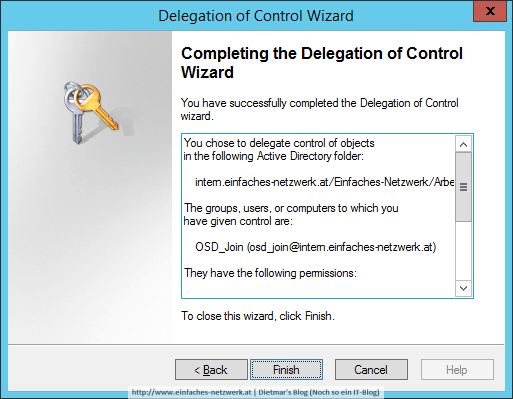In diesem Teil werde ich AutoIt installieren und ein Programm erstellen. AutoIt ist einfach zu erlernen und bietet genau das, was für die Installation der Standard Software gebraucht wird. Für die Erstellung der Installationsprogramme braucht man nur wenig Erfahrung mit AutoIt.
AutoIt herunterladen und installieren
- Als Administrator an MDT1 anmelden
- AutoIt von https://www.autoitscript.com/site/autoit/downloads/ herunterladen
- AutoIt Script Editor von https://www.autoitscript.com/site/autoit-script-editor/downloads/ herunterladen
- autoit-v3-setup.exe doppelklicken
- AutoIt Setup
- SciTE4AutoIt3.exe doppelklicken
- Wizard folgen > Finish
Ein einfaches AutoIt-Script erstellen und kompilieren
- Im Datei-Explorer im Ornder C:\Temp rechts klicken > New > AutoIt v3 Script
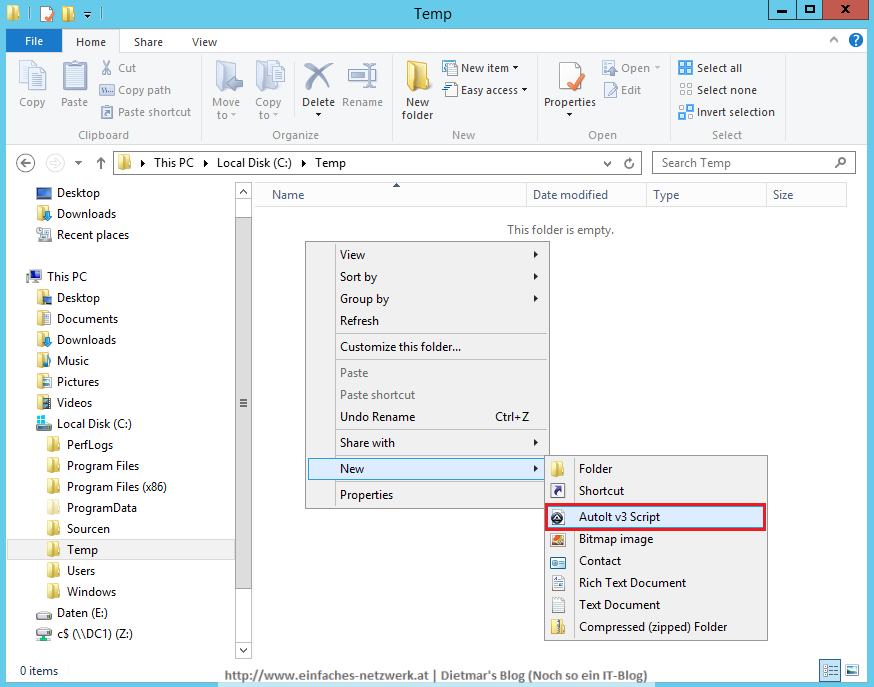
- Die Datei als install.au3 speichern
- Zum Bearbeiten doppelklicken

- Folgendes Script erstellen
#cs --------------------------------------------------------------------------- AutoIt Version: 3.3.14.1 Author: myName Script Function: Template AutoIt script. #ce --------------------------------------------------------------------------- ; Script Start - Add your code below here Opt("TrayIconHide", 1) MsgBox(4096, "Einfaches-Netzwerk", "Für Notepad auf OK klicken!") RunWait(@SystemDir & "\Notepad.exe") MsgBox(4096, "Einfaches-Netzwerk", "Danke für die Verwendung von Notepad!", 3) - Datei speichern
- Tools > Compile
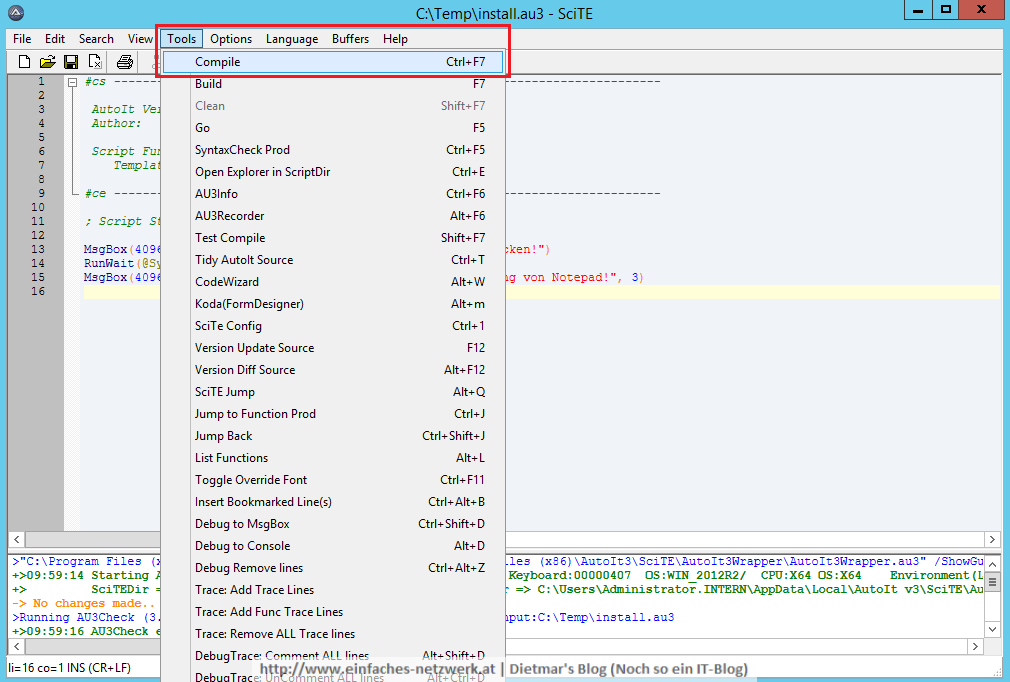
- Standardeinstellungen übernehmen > Compile Script
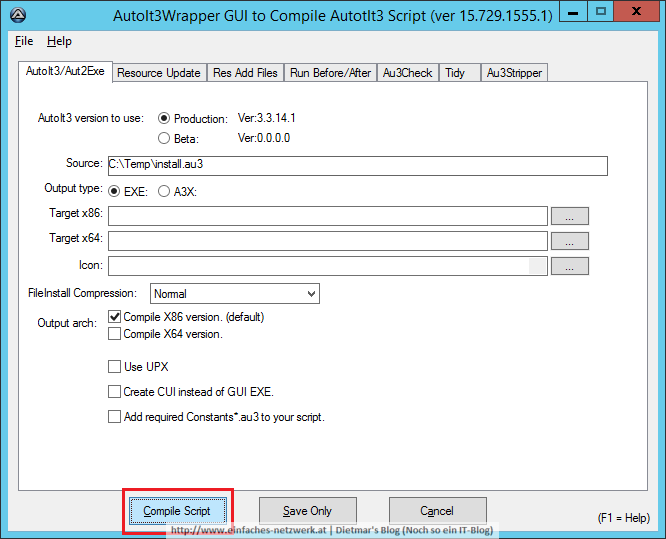
- Die Datei install.exe wird erstellt
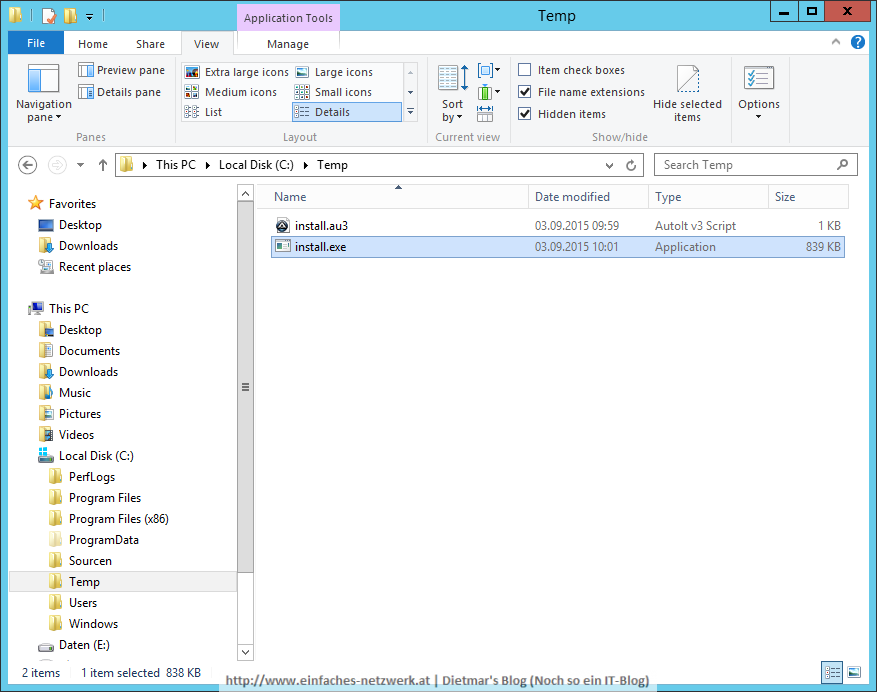
- install.exe doppelklicken > OK
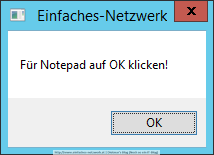
- Notepad wird gestartet
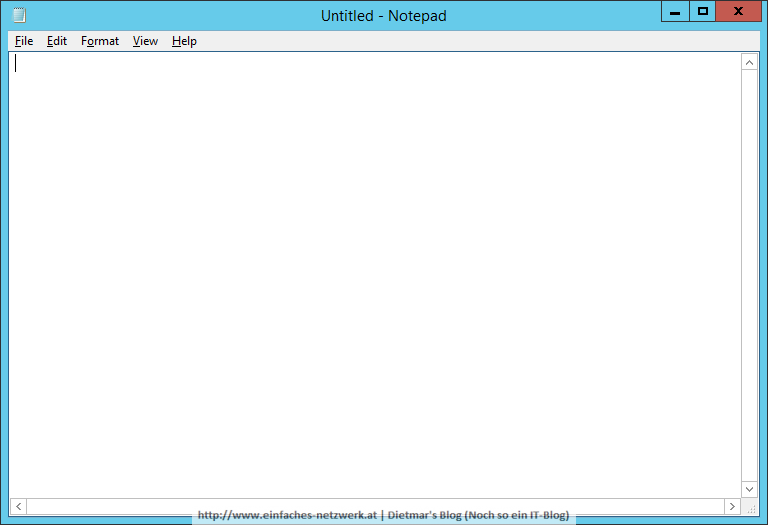
- Das Script wartet aufgrund der Verwendung von RunWait bis der Prozess Notepad.exe beendet wird
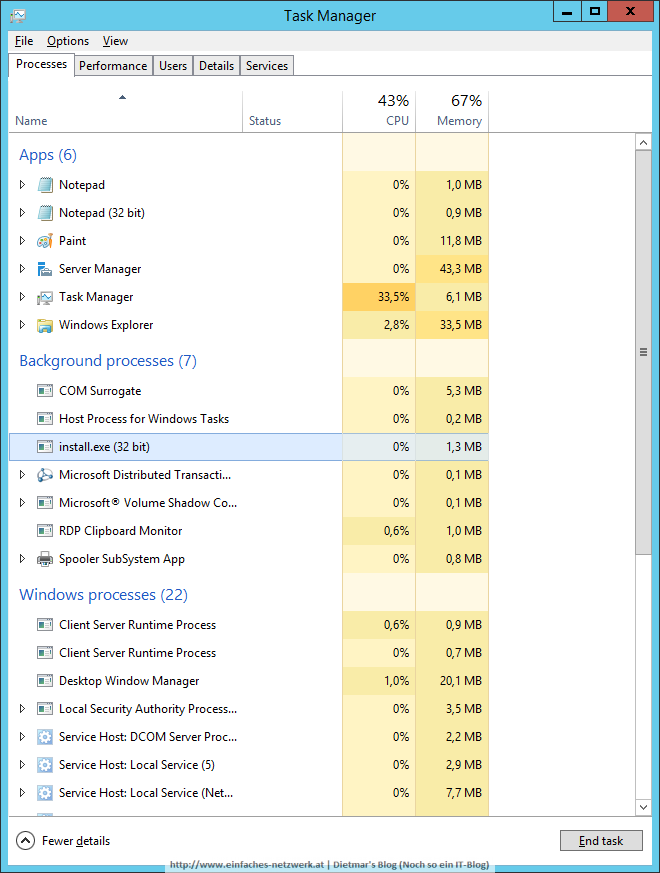
- Notepad schließen
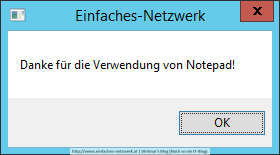
- Das Fenster wird nach 3 Sekunden automatisch geschlossen
Kurze Erklärung zum Script
- Opt(„TrayIconHide“, 1)
- Verhindert die Anzeige eines Symboles im Infobereich, das Programm wird „unsichtbar“ ausgeführt
- „TrayIconHide“ > Icon wird ausgeblendet
- 1 > ausblenden (0 > einblenden)
- Verhindert die Anzeige eines Symboles im Infobereich, das Programm wird „unsichtbar“ ausgeführt
- MsgBox(4096, „Einfaches-Netzwerk“, „Für Notepad auf OK klicken!“)
- Das erste Fenster wird erzeugt
- Flag 4096, System modal > Fenster hat ein Icon
- „Einfaches-Netzwerk“ > Überschrift
- „Für Notepad auf OK klicken!“ > Text
- Das erste Fenster wird erzeugt
- RunWait(@SystemDir & „\Notepad.exe“)
- Ein Prozess wird gestartet
- RunWait > Startet den Prozess und wartet, bis dieser beendet wird (wichtig für die Softwareinstallation)
- @SystemDir > Directory Macro in AutoIt (C:\Windows\System32, C:\Windows\SysWOW64)
- Ein Prozess wird gestartet
- MsgBox(4096, „Einfaches-Netzwerk“, „Danke für die Verwendung von Notepad!“, 3)
- Das zweite Fenster wird erzeugt
- Flag 4096, System modal > Fenster hat ein Icon
- „Einfaches-Netzwerk“ > Überschrift
- „Danke für die Verwendung von Notepad!“ > Text
- 3 > Timeout, nach 3 Sekunden wird das Fenster geschlossen
- Das zweite Fenster wird erzeugt
Tipp: Hilfe für AutoIt
AutoIt verfügt über eine ausgezeichete Hilfe. Einfach auf den Befehl stellen und die Taste F1 drücken. Die Hilfe öffnet beim markierten Befehl.