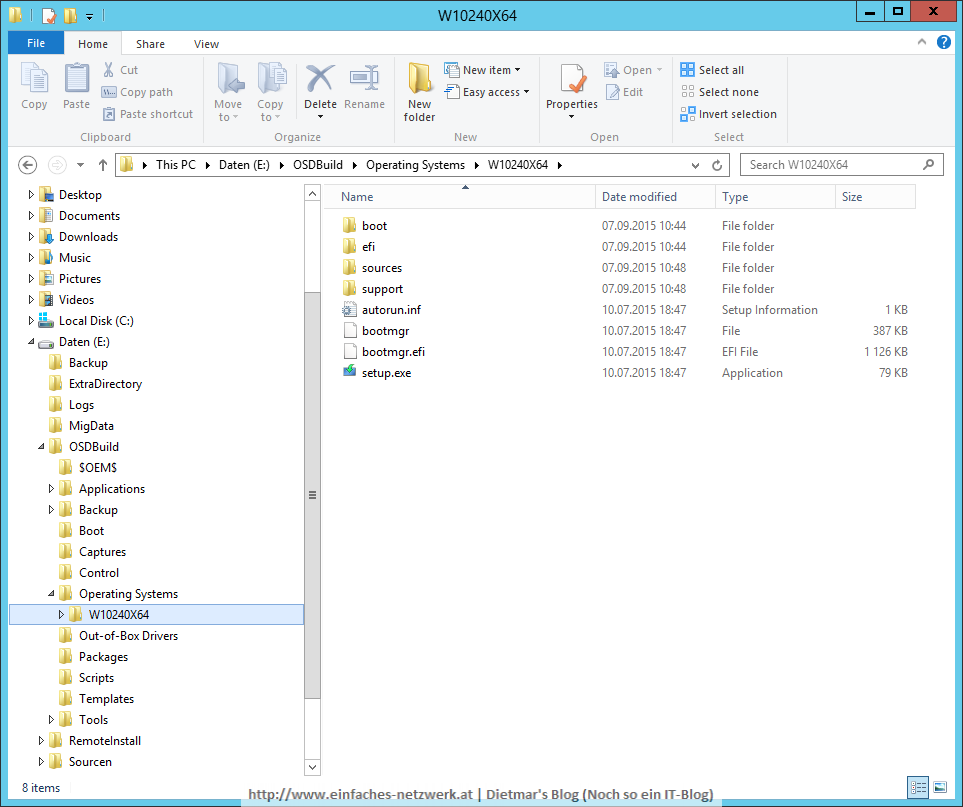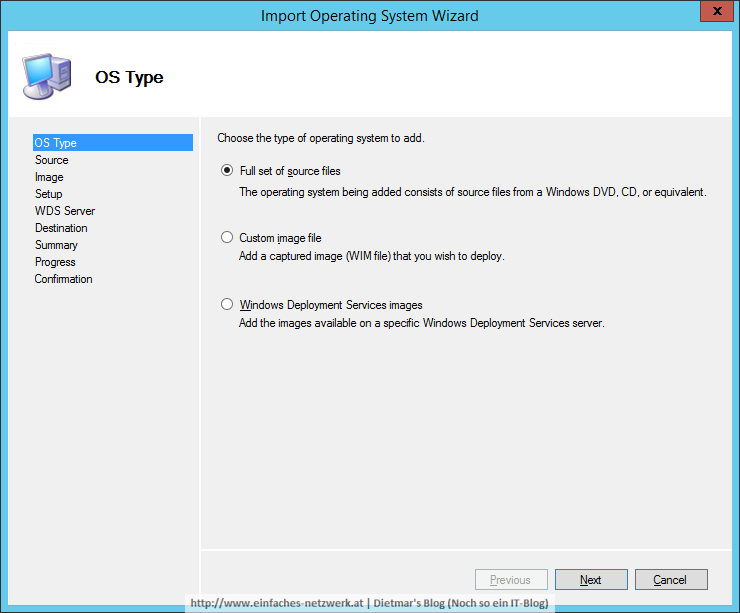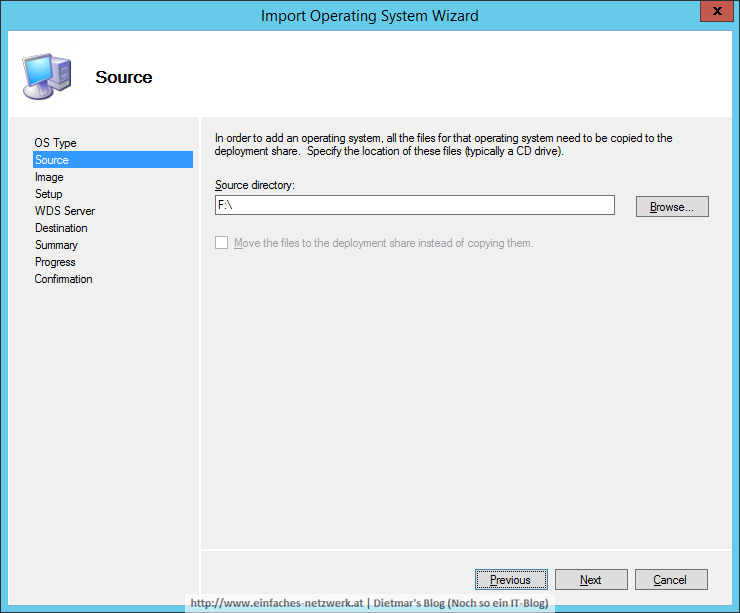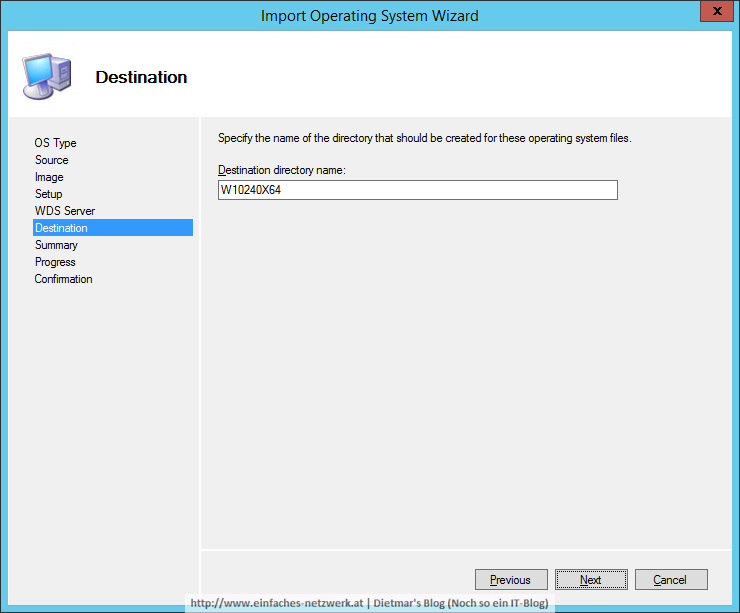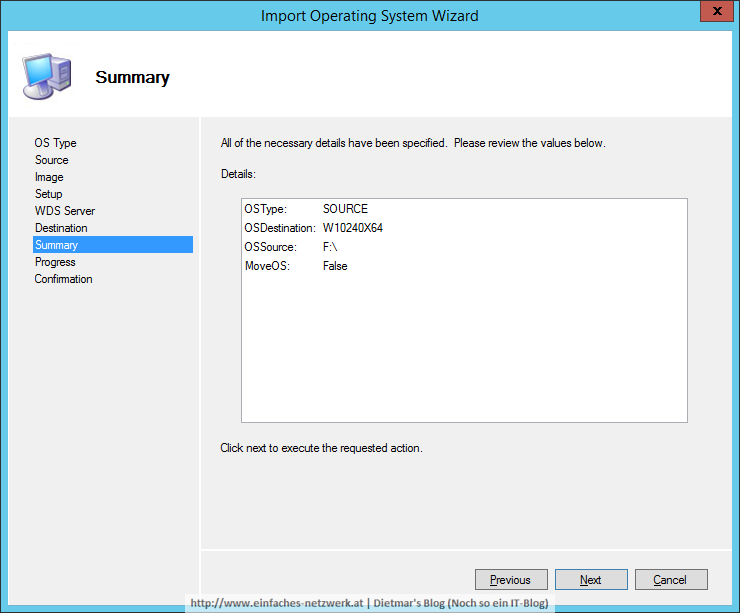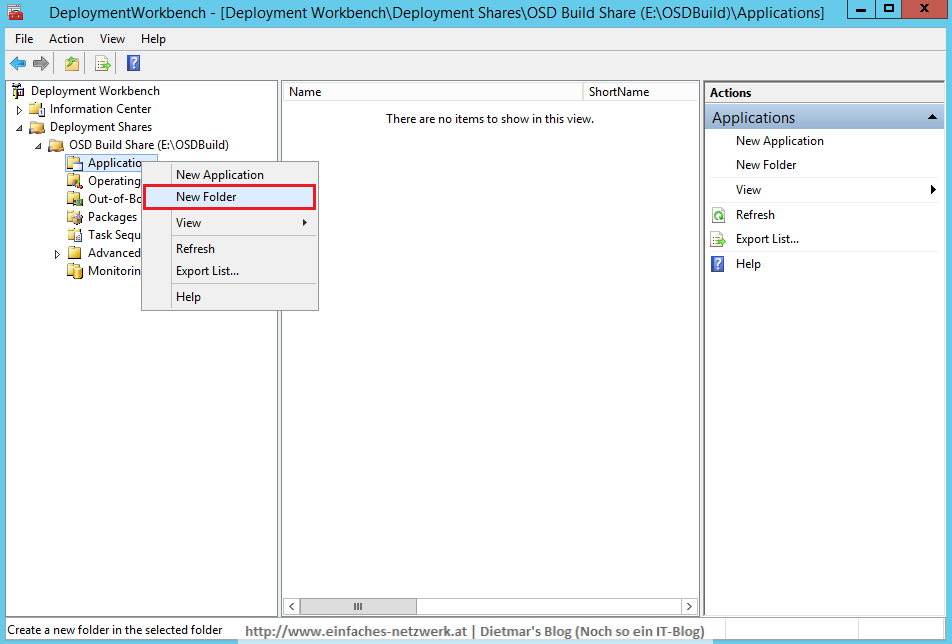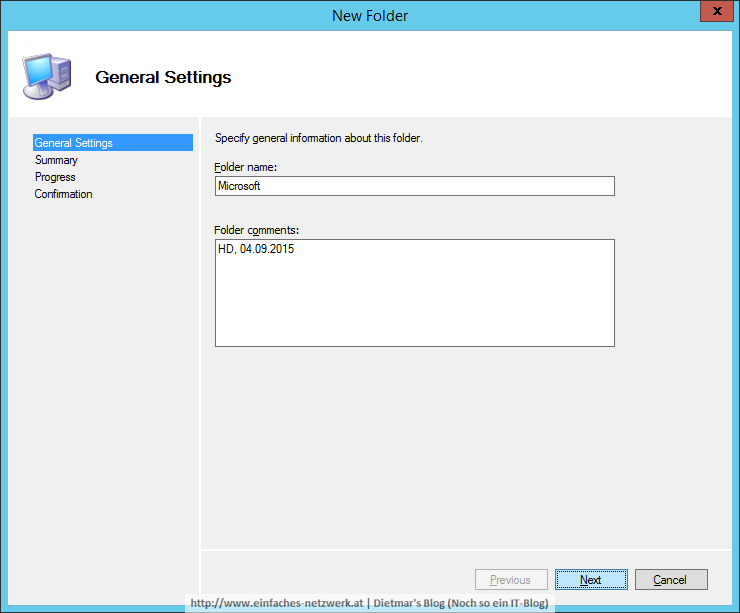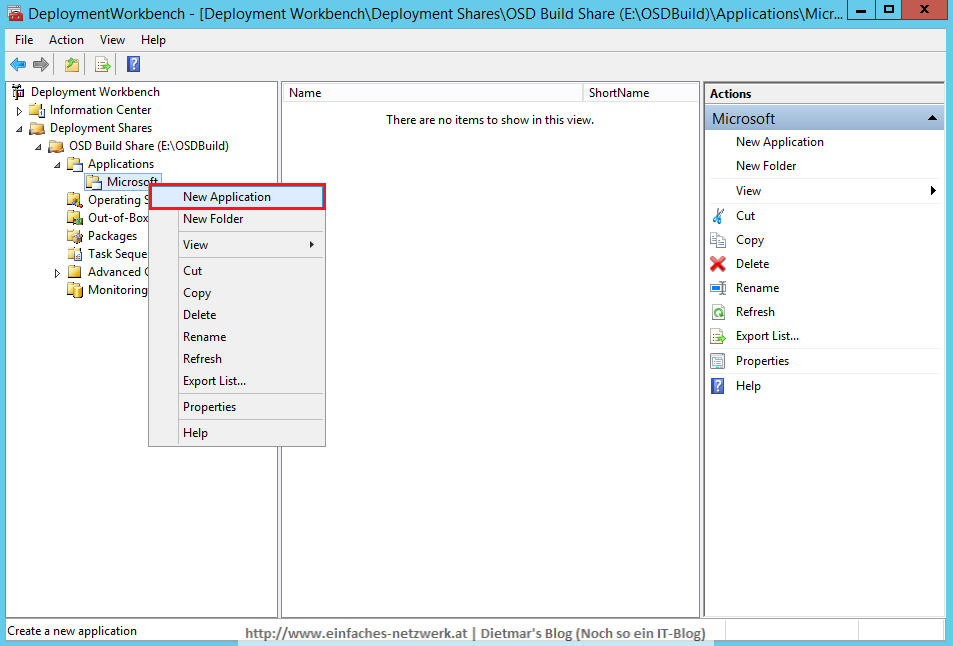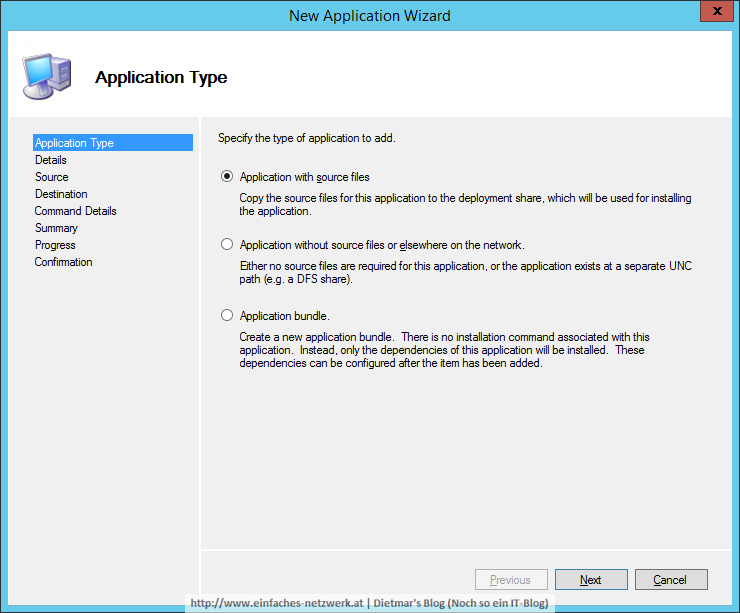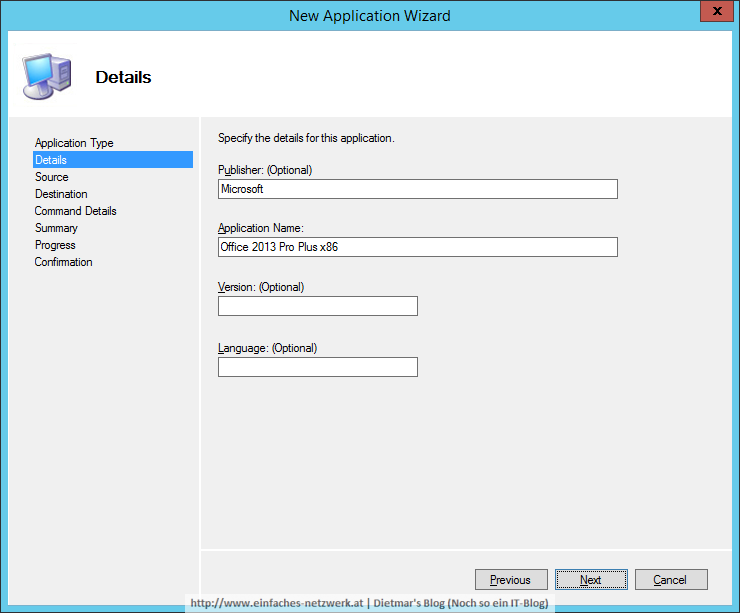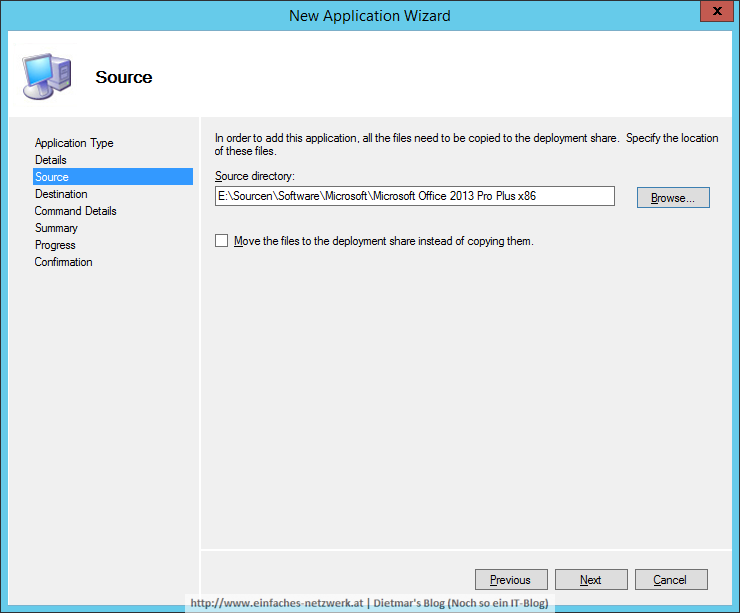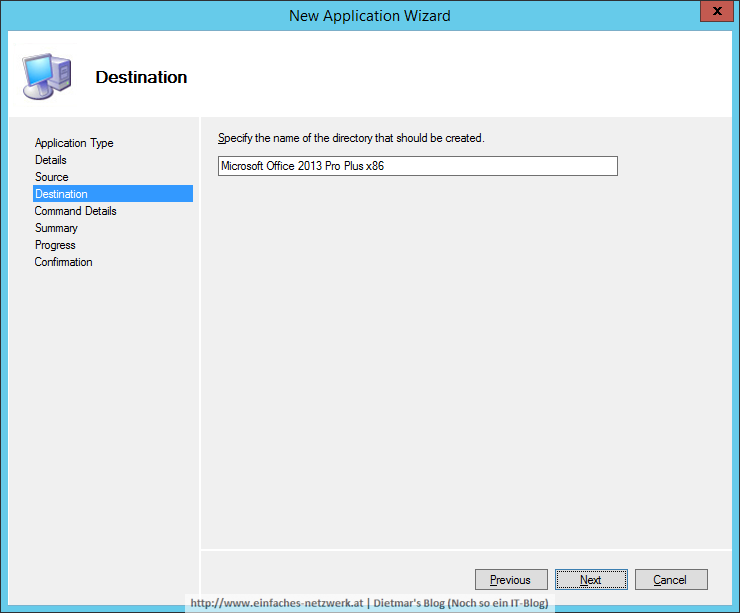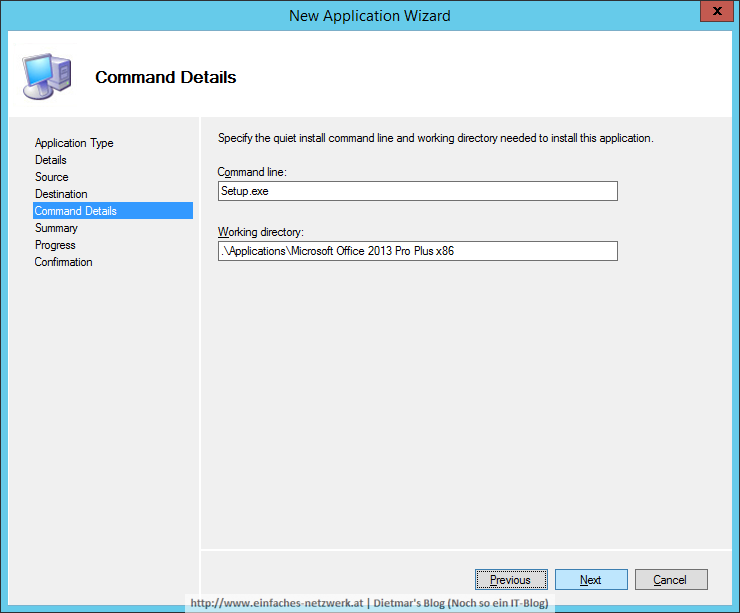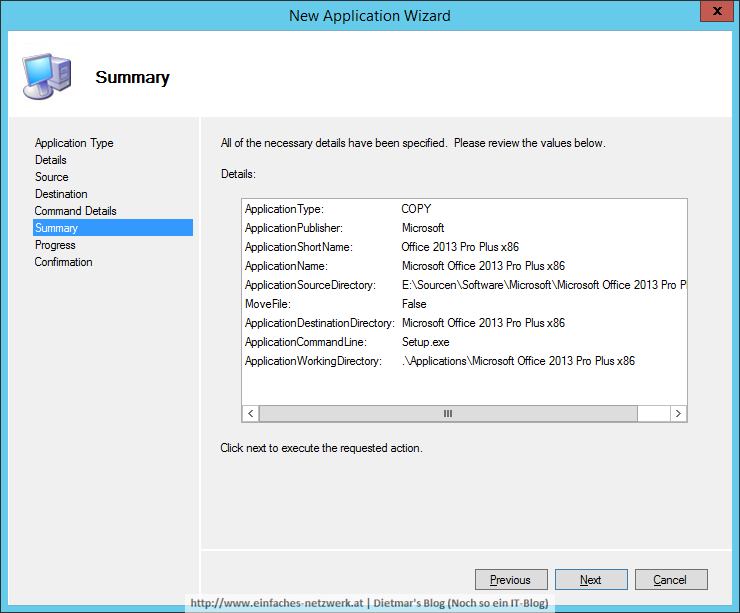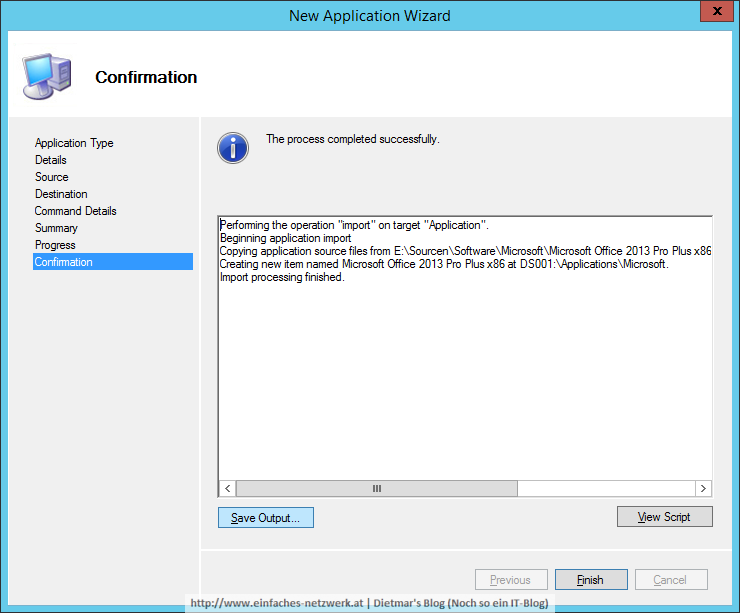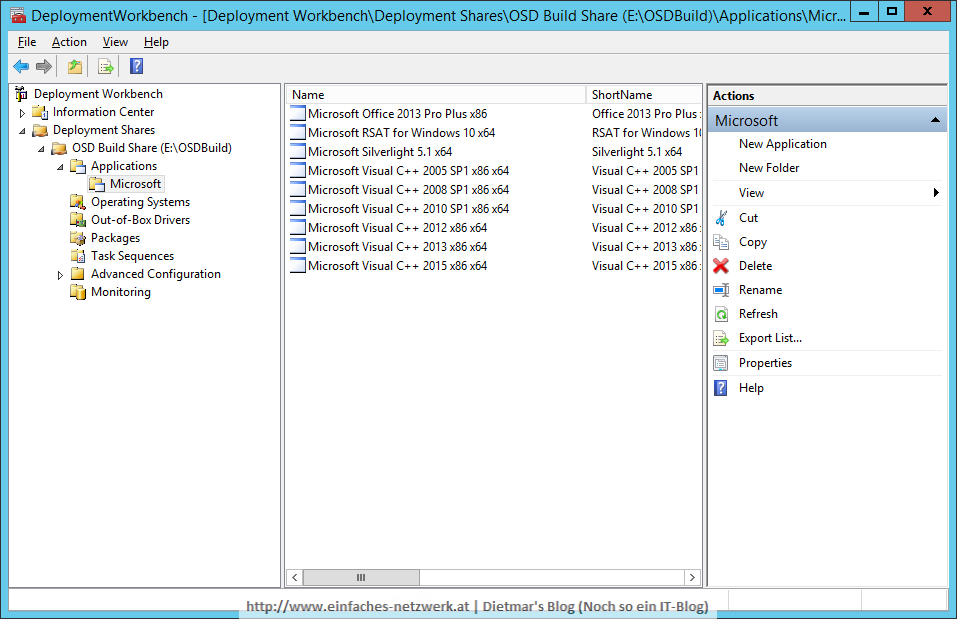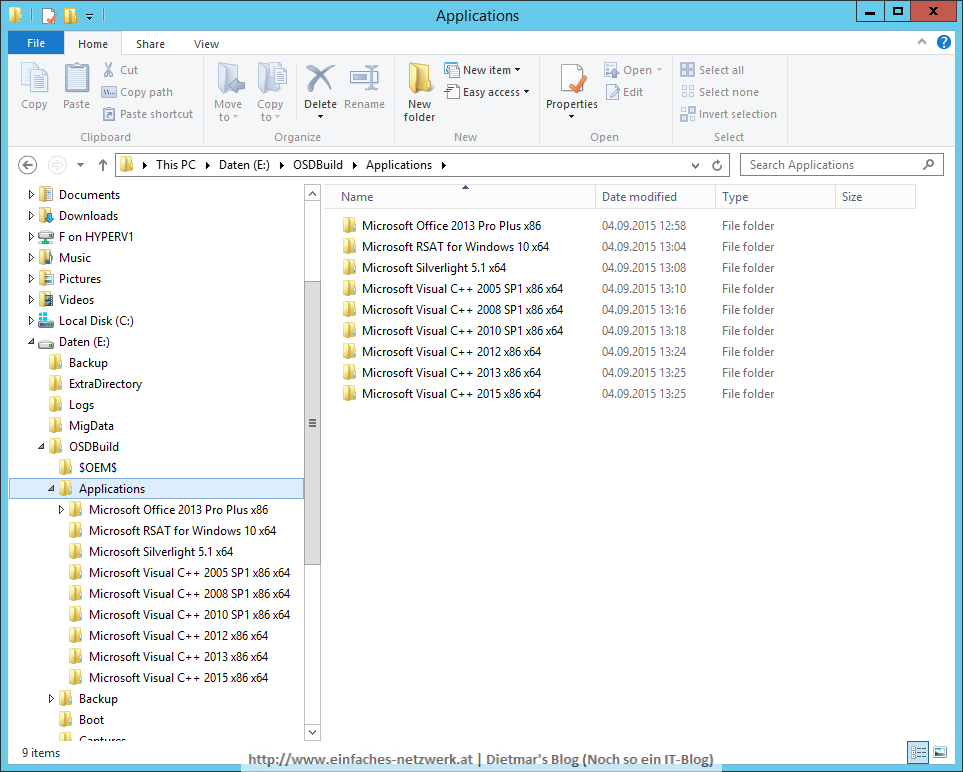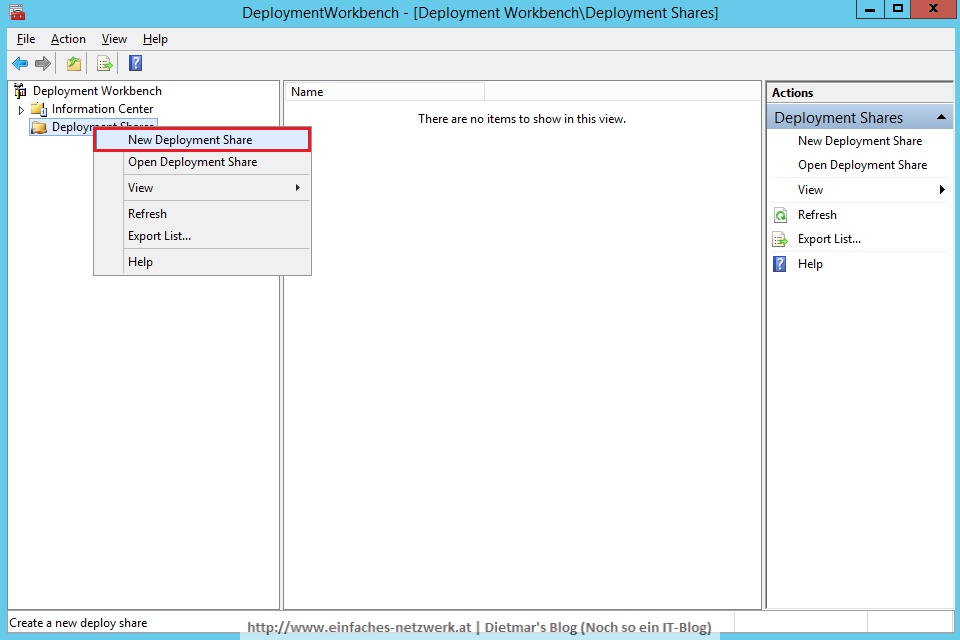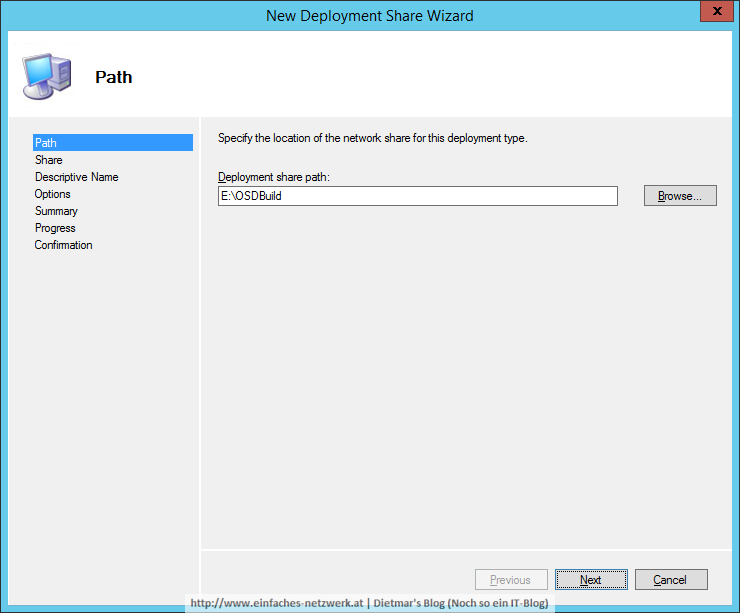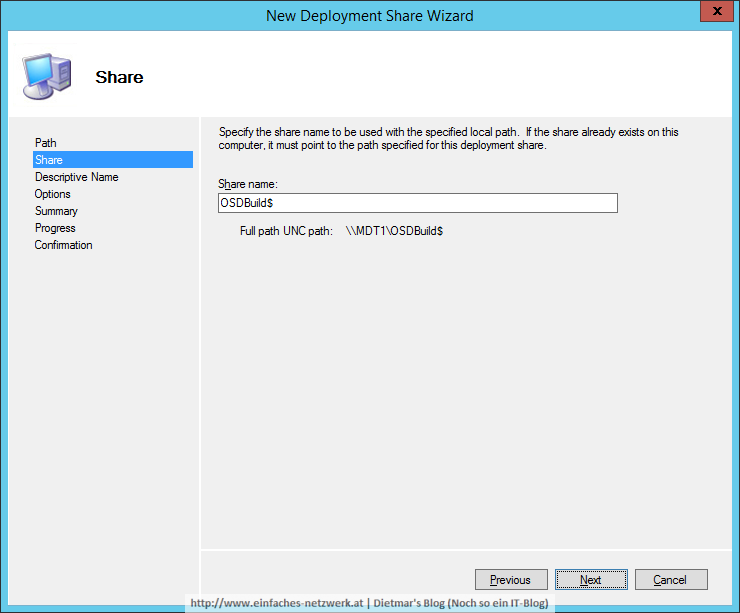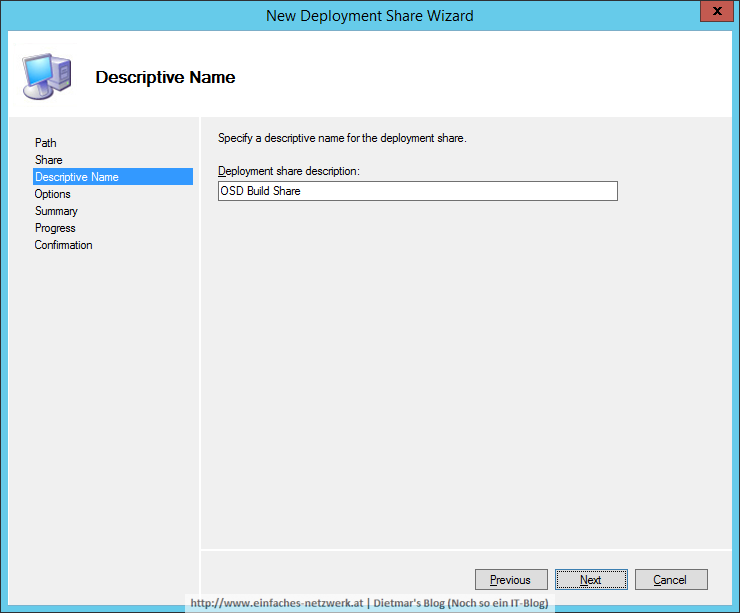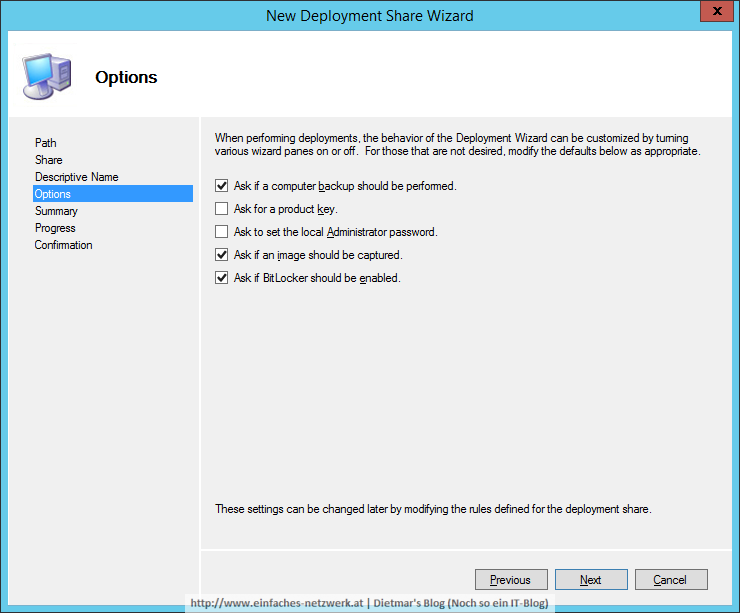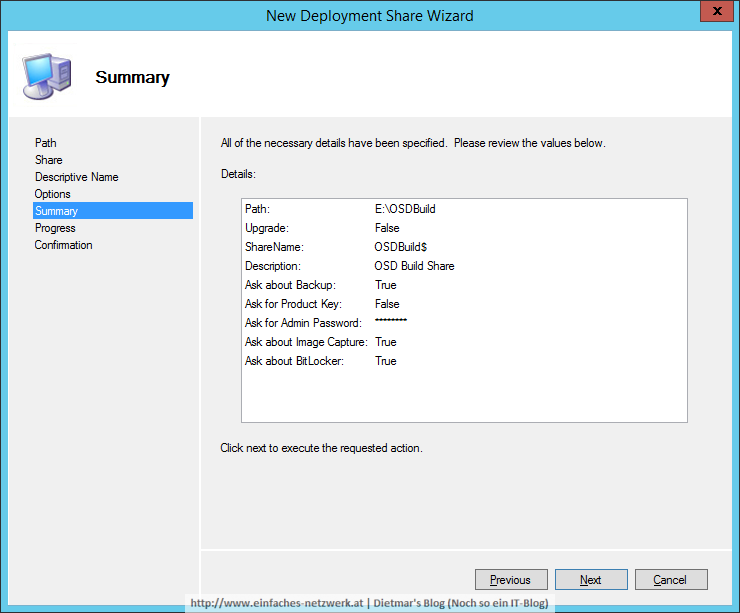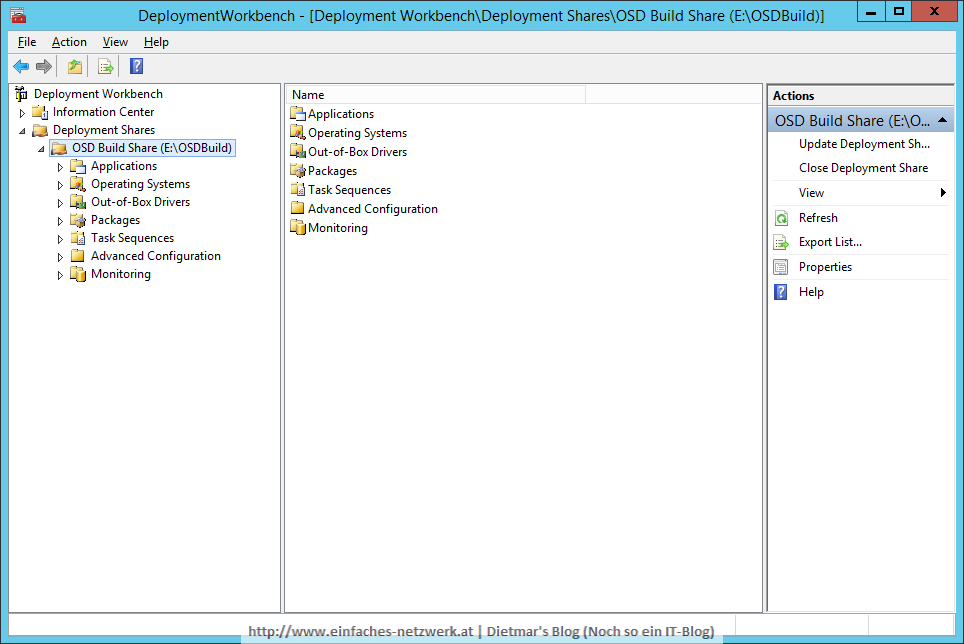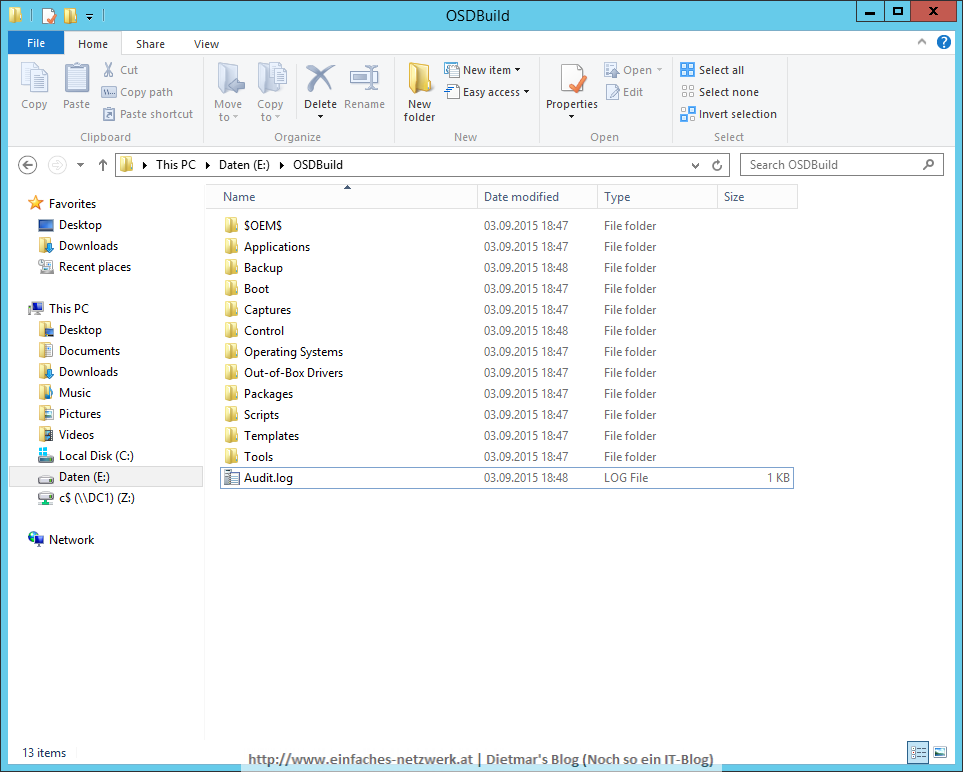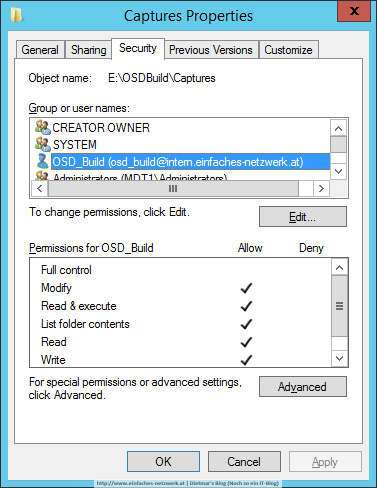In diesem Teil werde ich ein Betriebssystem zur Deployment Workbench hinzufügen. Den Anfang mache ich mit Windows 10 Enterprise x64 Build 10240. Später werde ich noch auf Windows 8.1 Enterprise x64, Windows 7 Enterprise x64 mit SP1 und Windows Server 2012 R2 eingehen.
Betriebssystem zur Deployment Workbench hinzufügen
- Als Administrator an MDT1 anmelden
- Deployment Workbench starten
- OSD Build Share erweitern
- Operating Systems rechts anklicken > Import Operating System
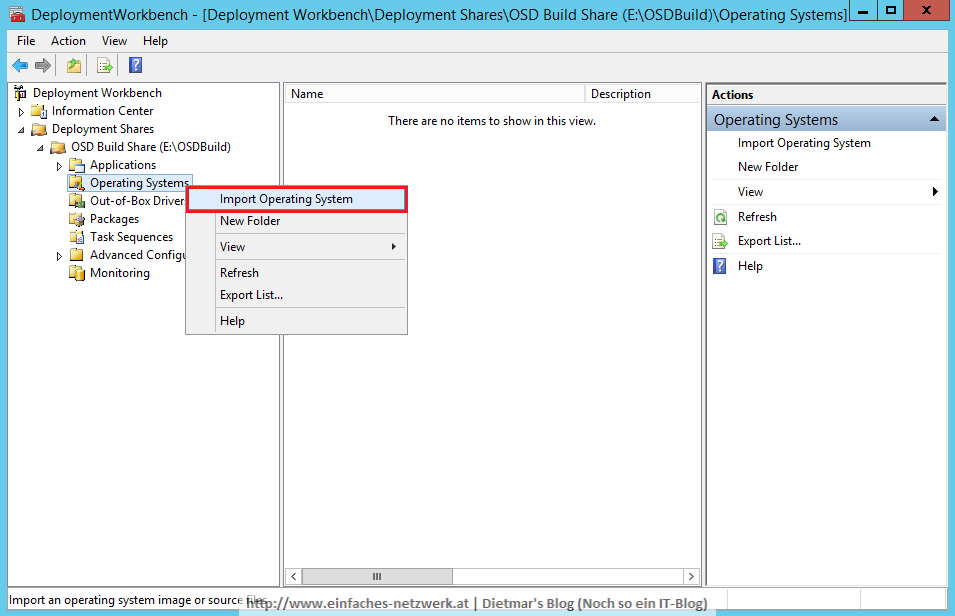
- Import Operating System Wizard
- Im Detailbereich W10240X64 in Windows 10 Enterprise rechts anlicken > Rename
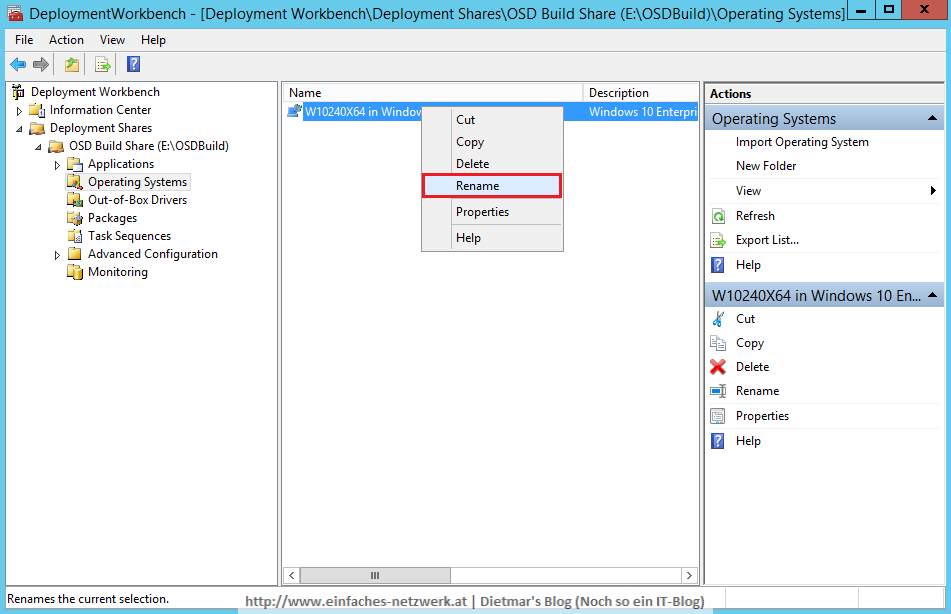
- Nach Windows 10 Enterprise x64 Build 10240 umbenennen
- Das Betriebssystem in der Deployment Workbench
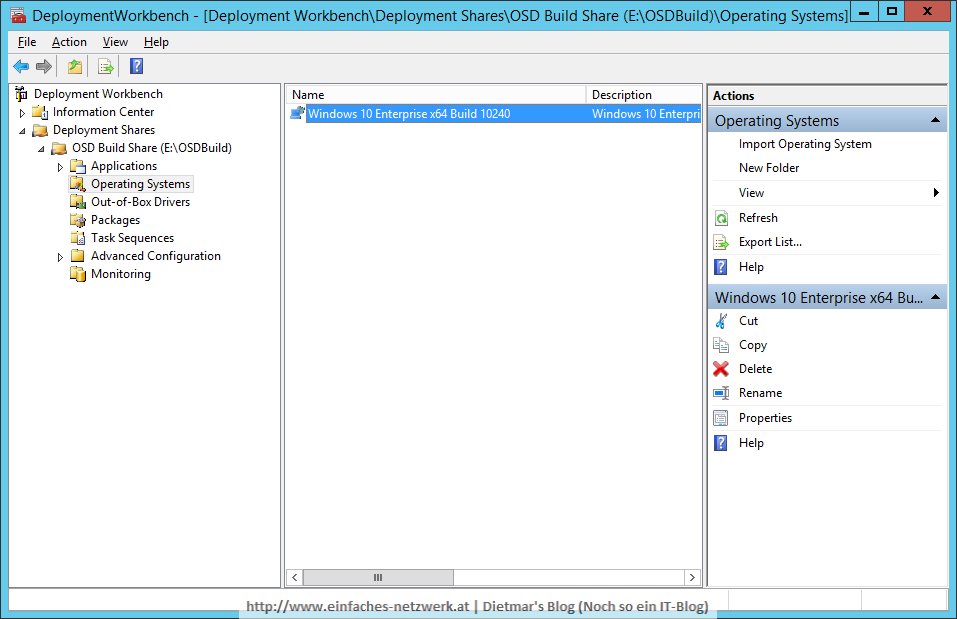
- Das Betriebssystem im Datei-Explorer