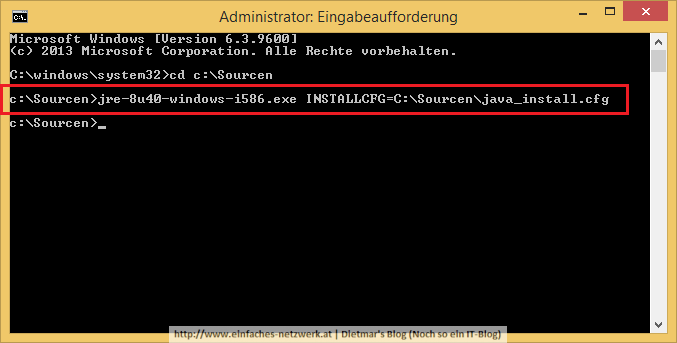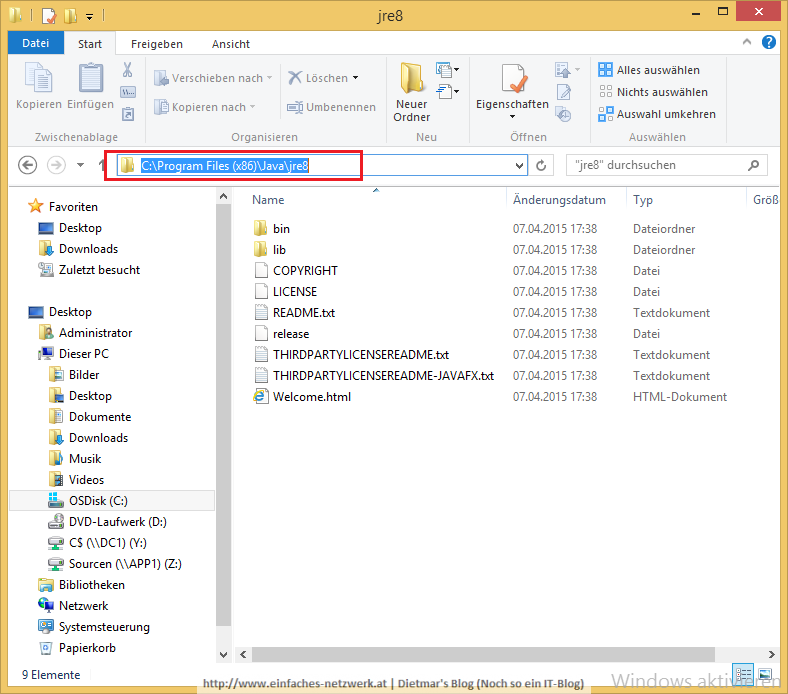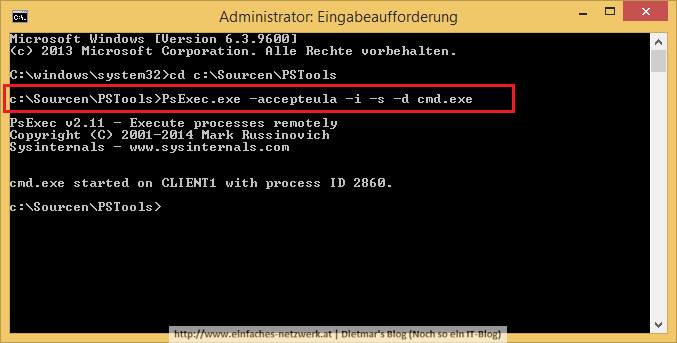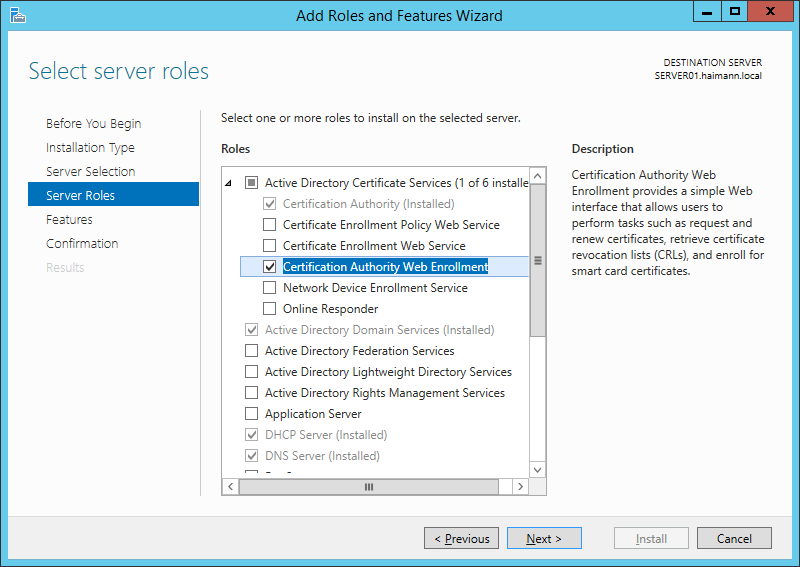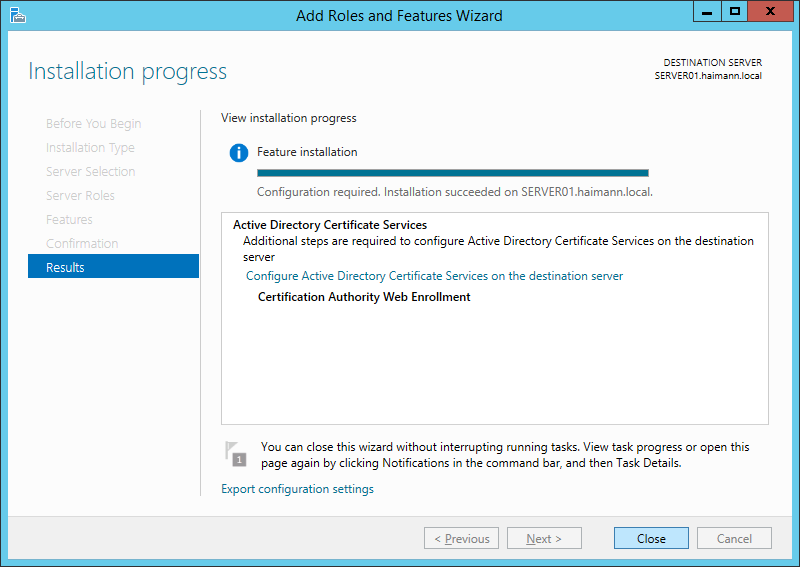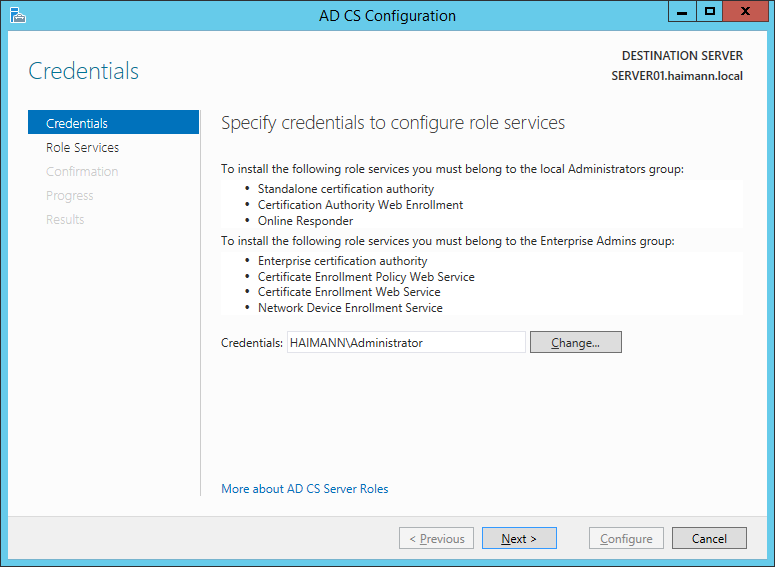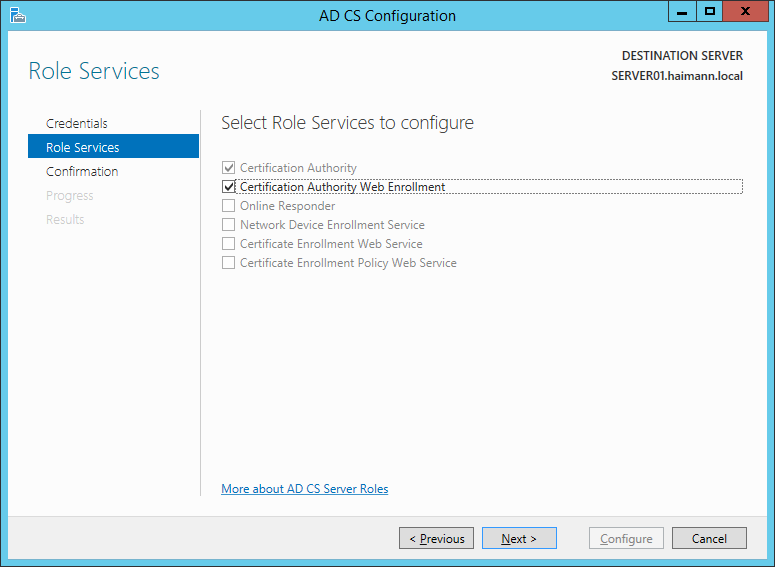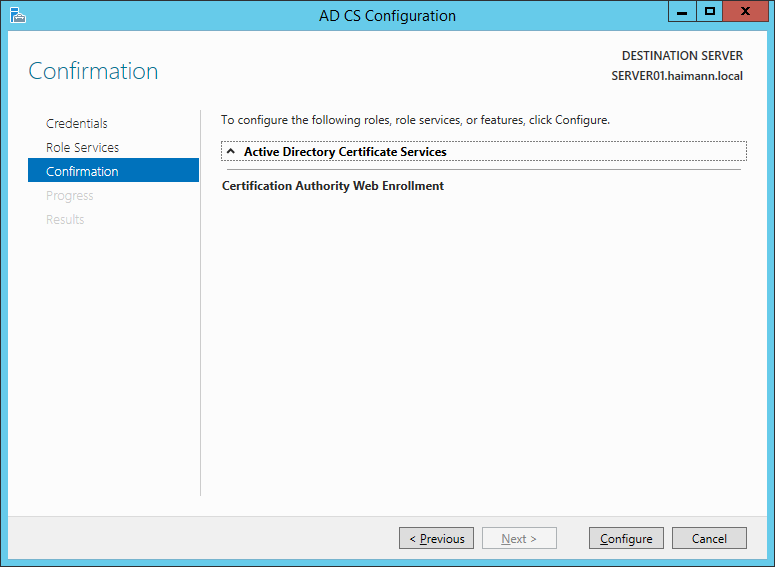Weil Oracle den Support für Java RE 7 mitte April einstellt, musste ich eine Application in ConfigMgr 2012 R2 für Java RE 8 Update 40 erstellen. Aufgrund des Aufwands und Recherche-Arbeit habe ich dann diesen Artikel für alle erstellt, die Oracle Java 8 Update 40 unter System-Konto installieren und konfigurieren müssen.
Java mit einem Administrator-Konto installieren
- Als Administrator an CLIENT1 anmelden
- Folgende Dateien von Java-Downloads für alle Betriebssysteme nach C:\Sourcen herunterladen
- Windows Offline: jre-8u40-windows-i586.exe
- Windows Offline (64-bit): jre-8u40-windows-x64.exe
- Mit dem Notepad die Datei C:\Sourcen\java_install.cfg mit folgendem Inhalt erstellen (siehe 20 Installing With a Configuration File)
INSTALL_SILENT=Enable
INSTALLDIR=C:\Program Files\Java\jre8
STATIC=Disable
AUTO_UPDATE=Disable
WEB_JAVA=Enable
WEB_JAVA_SECURITY_LEVEL=H
WEB_ANALYTICS=Disable
EULA=Disable
REBOOT=Disable
NOSTARTMENU=Enable
SPONSORS=Disable
- Command Prompt (Admin) starten
- Nach C:\Sourcen wechseln
- Java RE mit folgendem Befehl installieren (der Pfad zur cfg-Datei muss immer komplett angegeben werden)
jre-8u40-windows-i586.exe INSTALLCFG=C:\Sourcen\java_install.cfg
- Command Prompt (Admin)
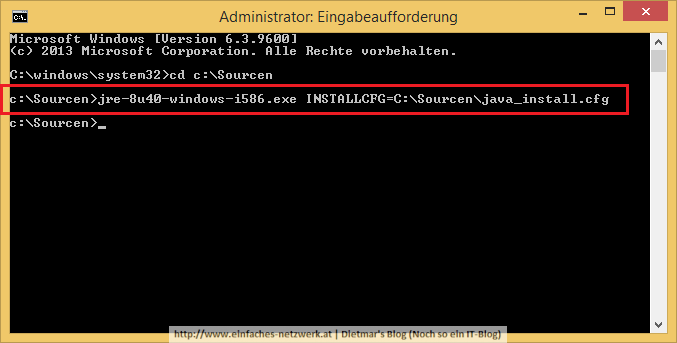
- Als Administrator funktioniert die Installation wie erwartet…
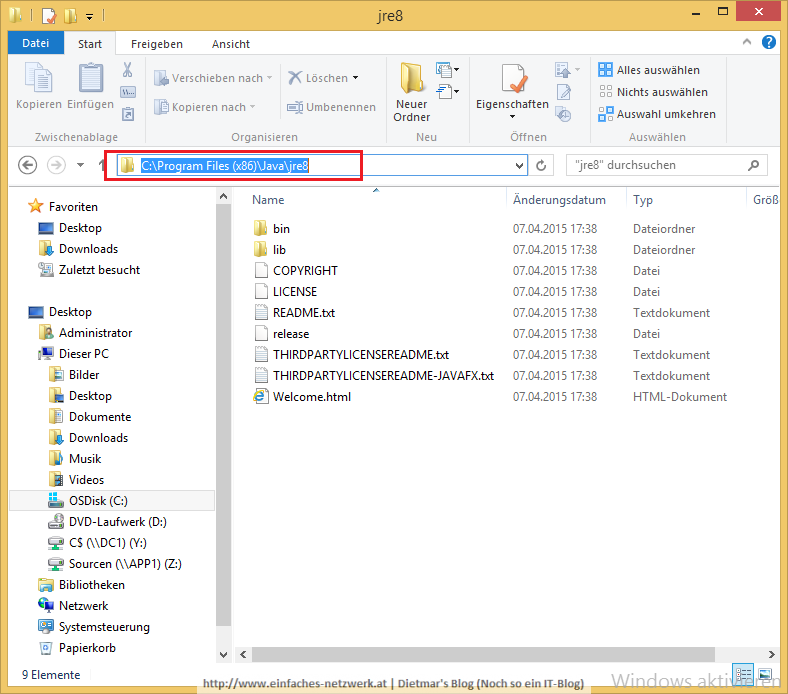
Zum Simulieren des System-Kontos das Programm PsExec herunterladen
…aber, der ConfigMgr installiert Applications mit dem System-Konto des Computers. Um das zu simulieren, verwende ich das Programm PsExec aus den PsTools von Sysinternals. Also, Java wieder deinstallieren und als System installieren.
- PsExec von Download PsTools nach C:\Sourcen herunterladen und entpacken
- Command Prompt (Admin) starten
- Nach C:\Sourcen\PsTools wechseln
- Command Prompt als SYSTEM mit folgendem Befehl starten
PsExec.exe -accepteula -i -s -d cmd.exe
- Command Prompt (Admin)
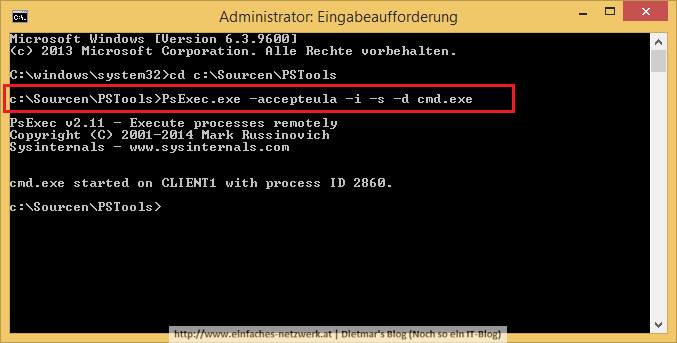 Weiterlesen →
Weiterlesen →
Oracle Java 8 Update 40 unter System-Konto installieren und konfigurieren was last modified: April 20th, 2015 by Dietmar Haimann