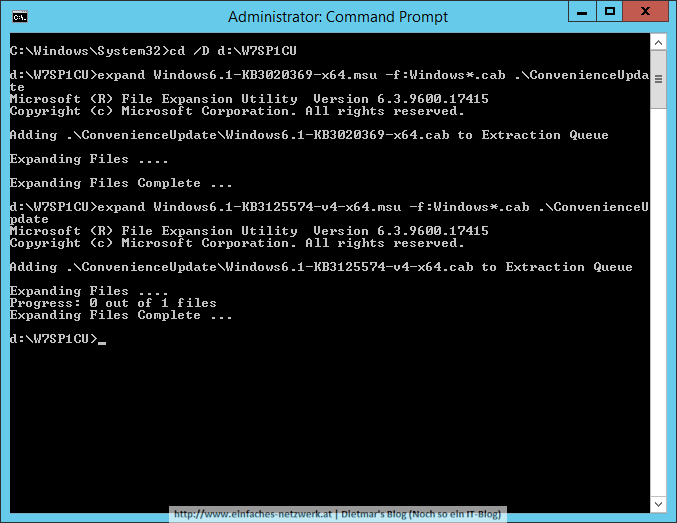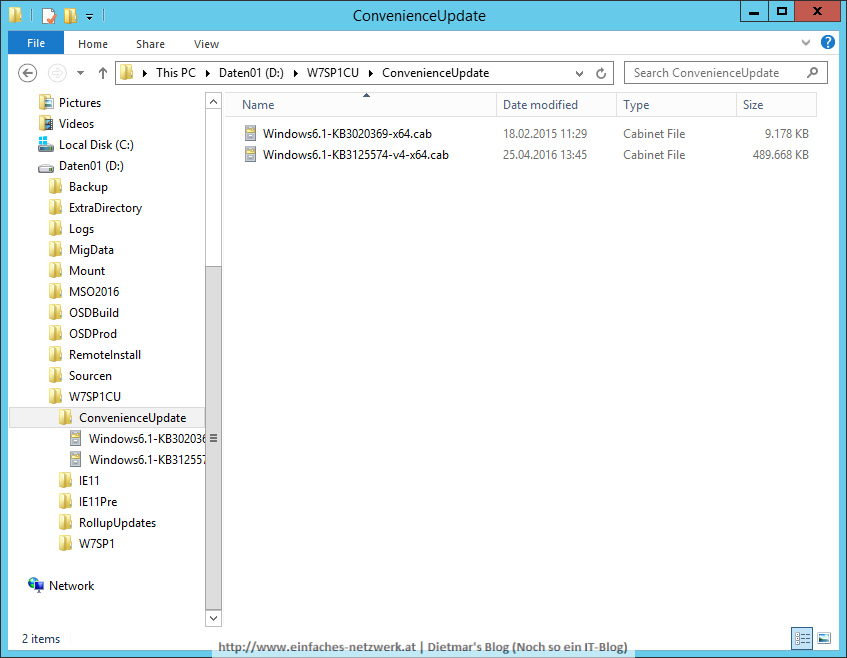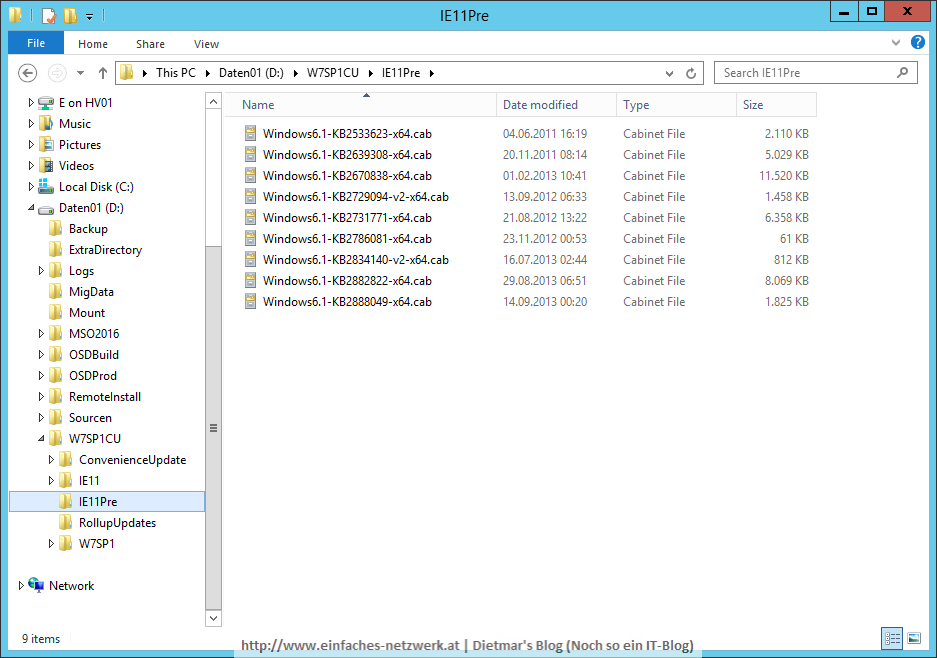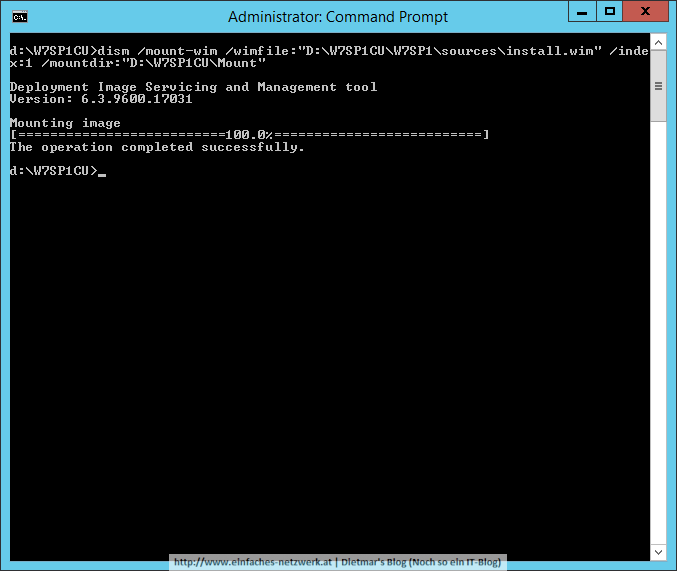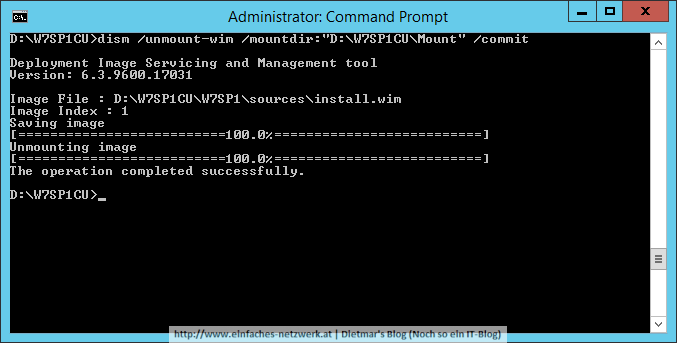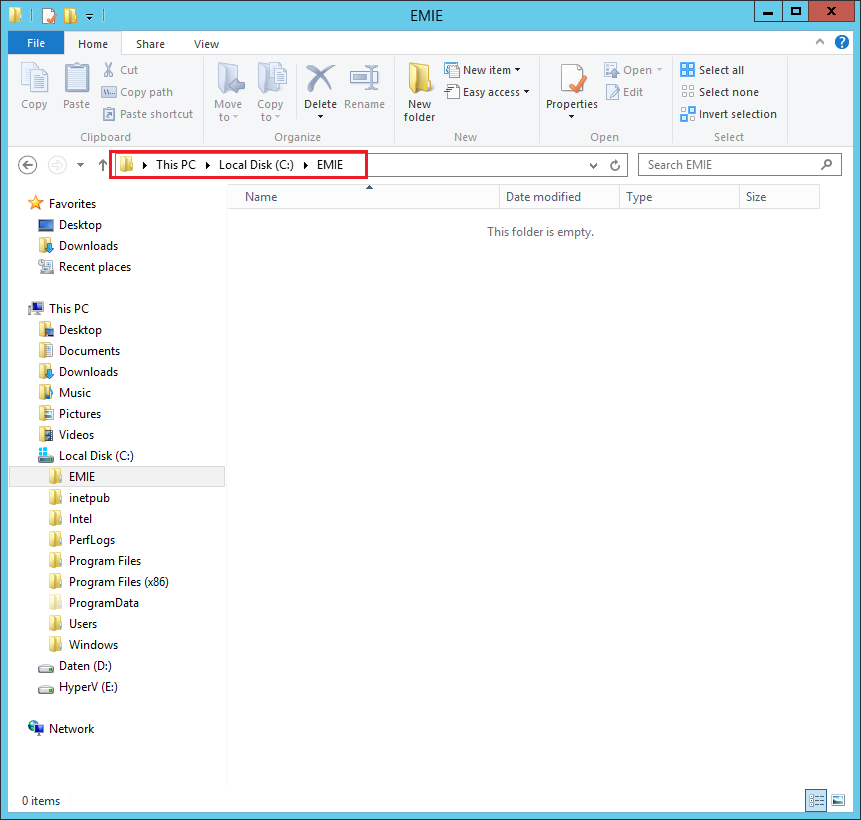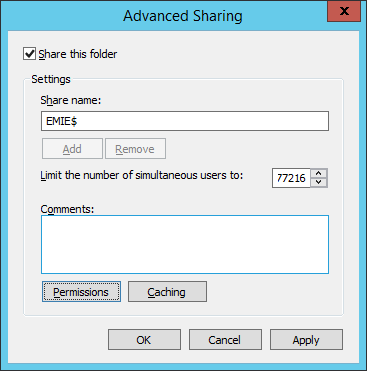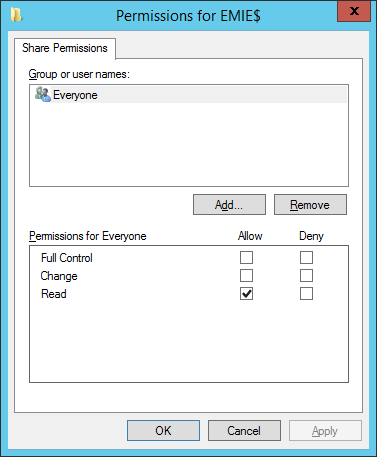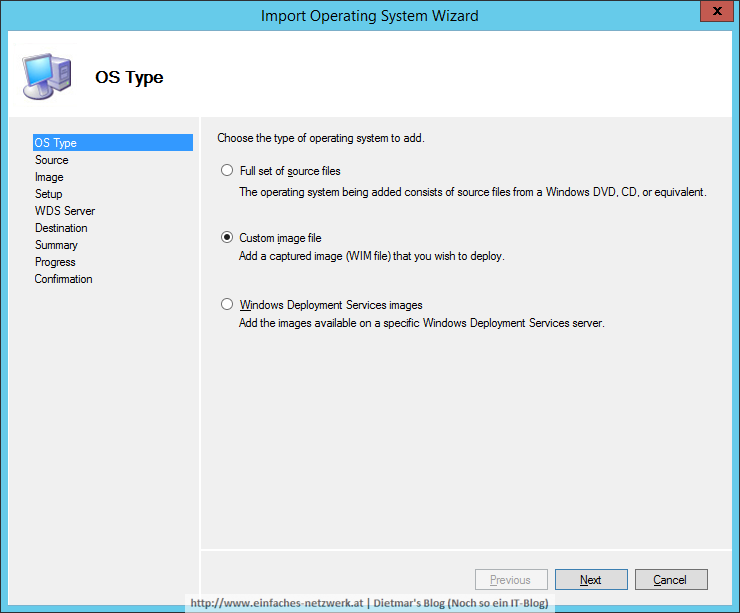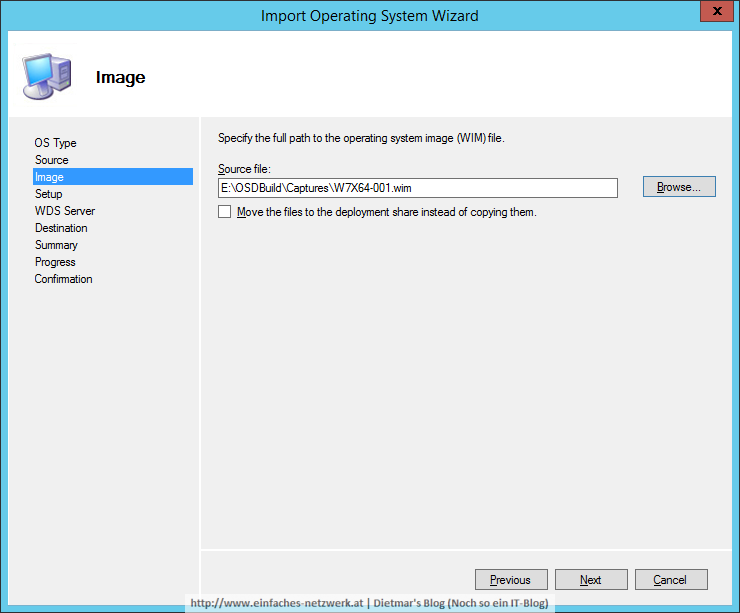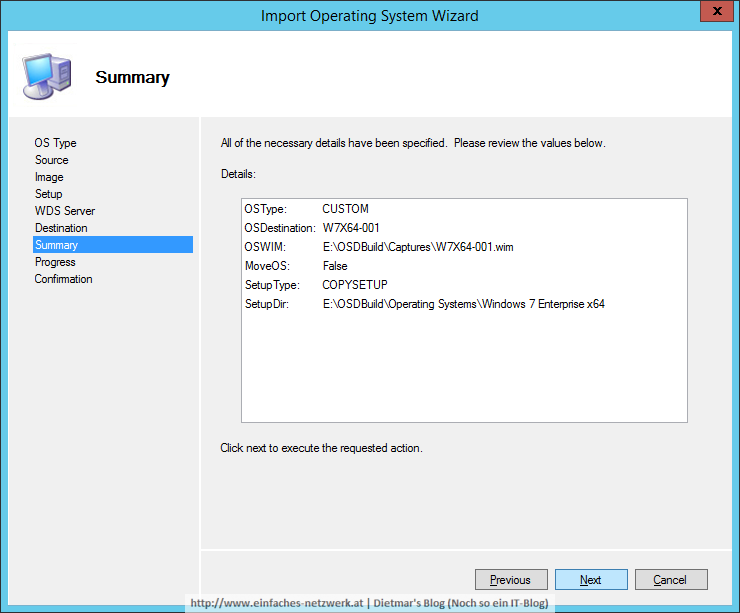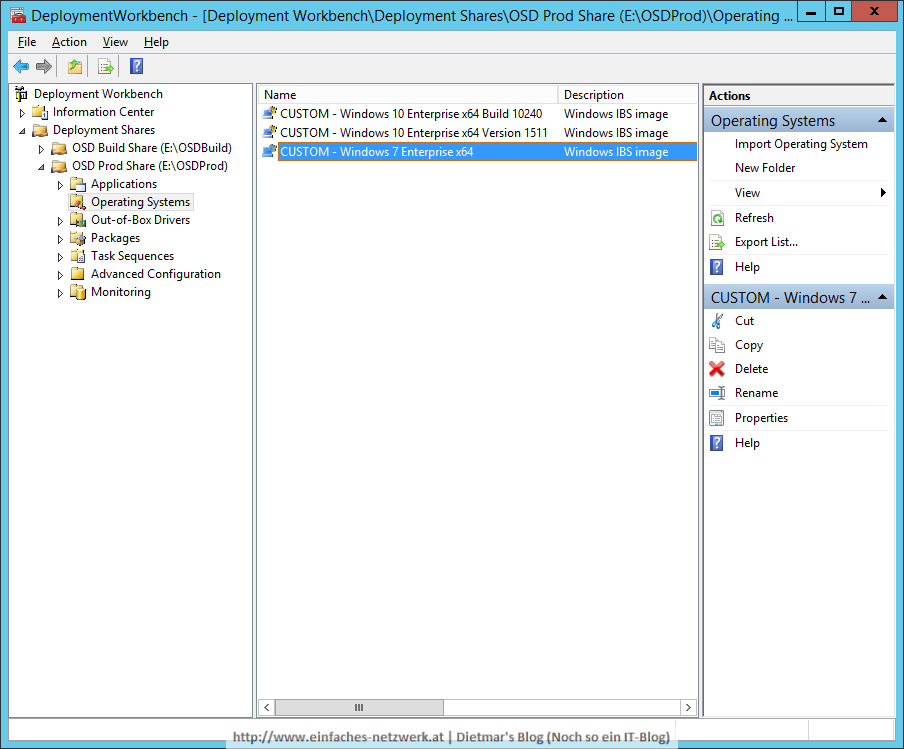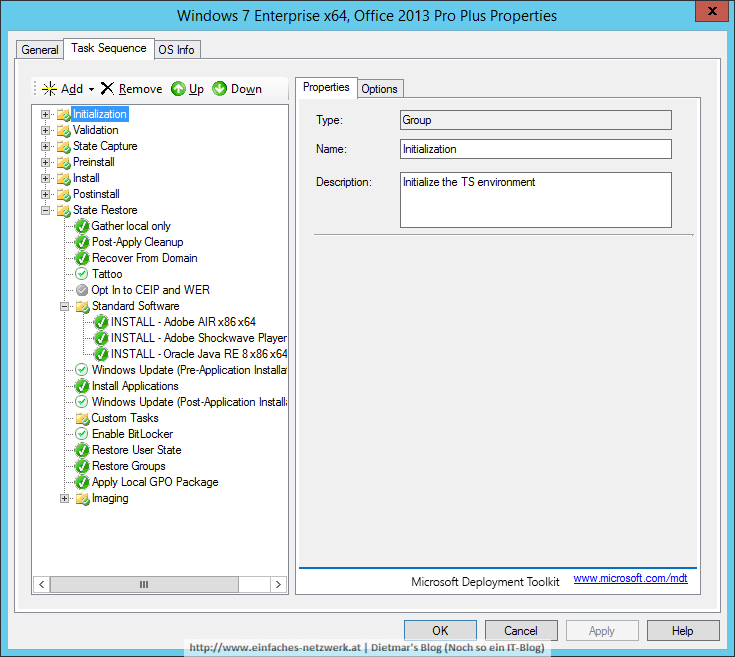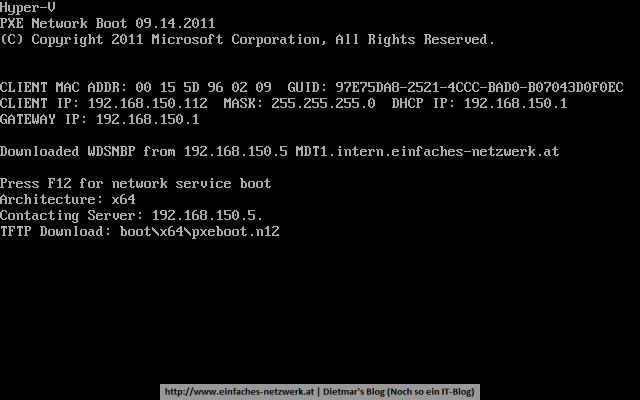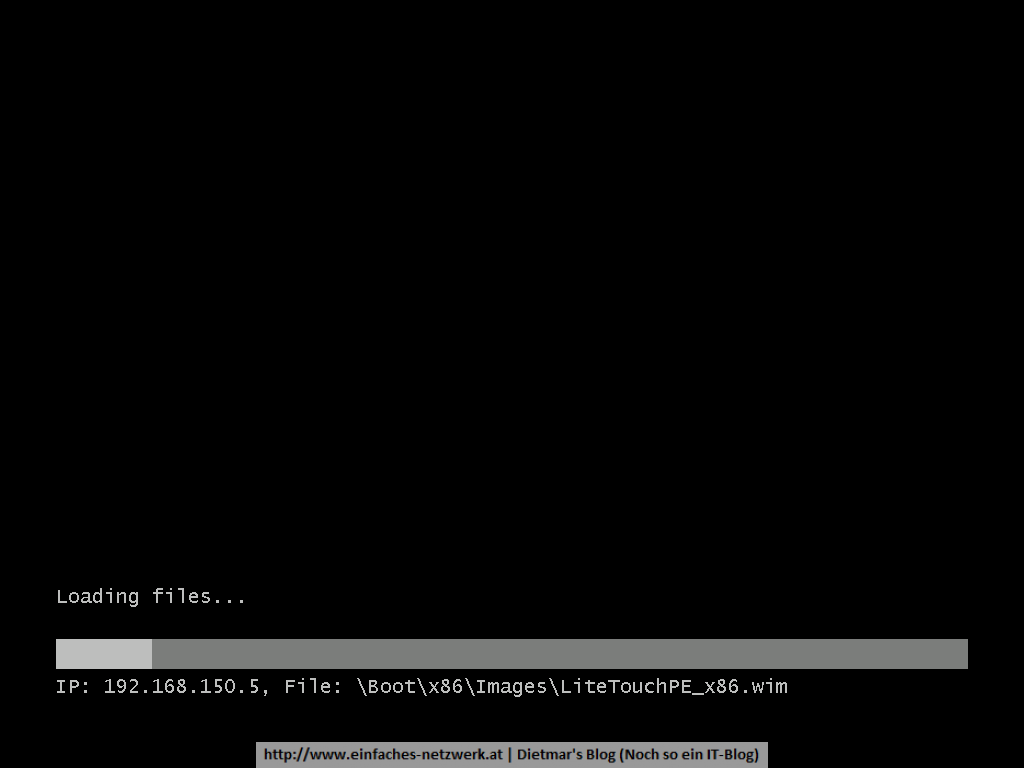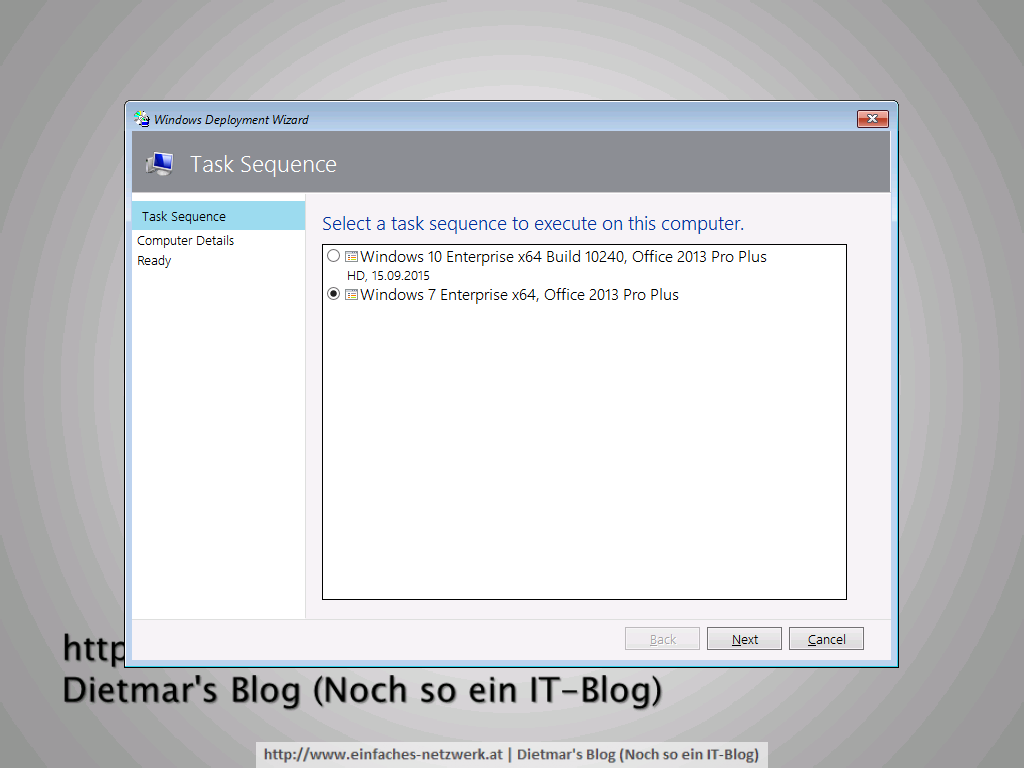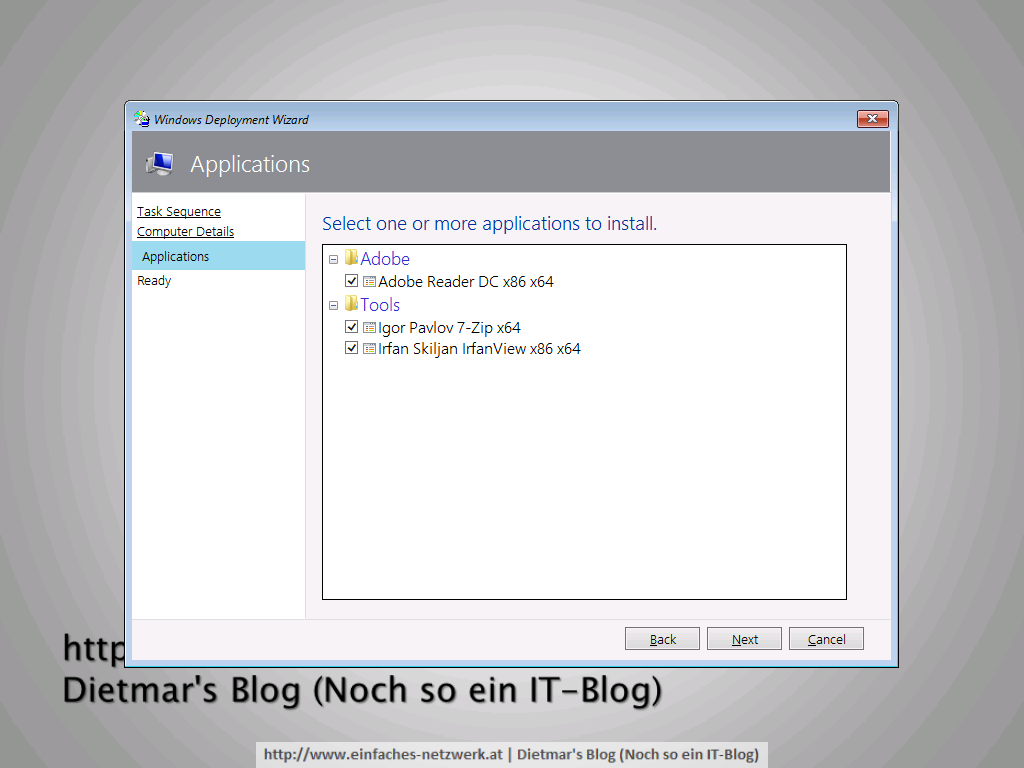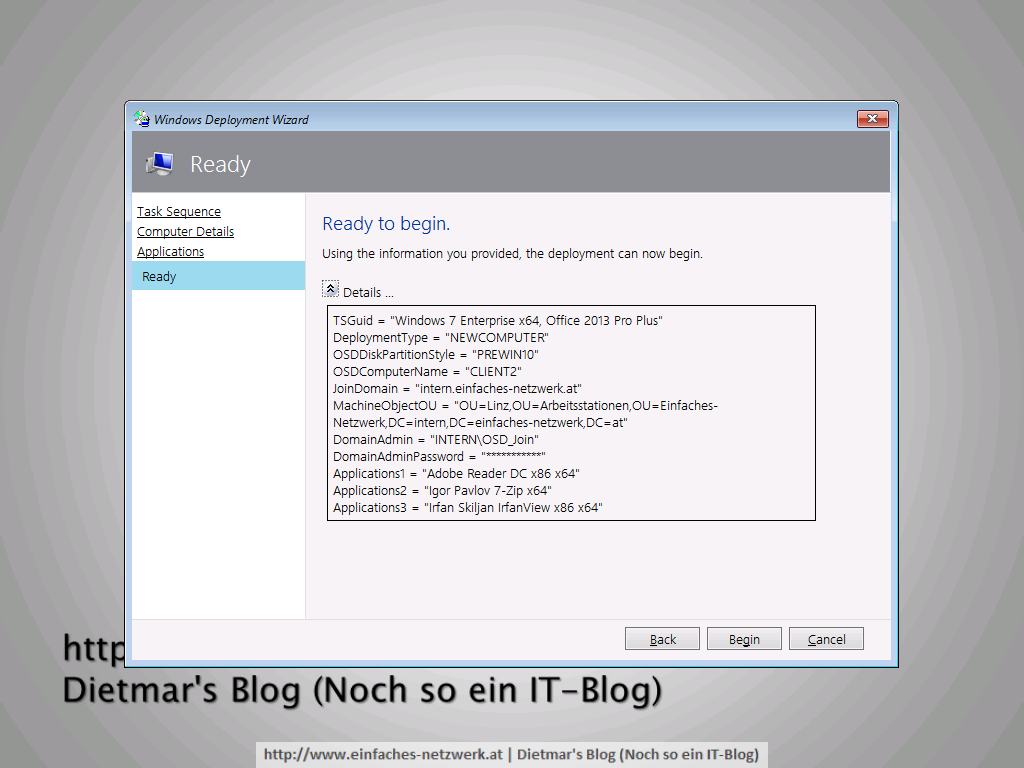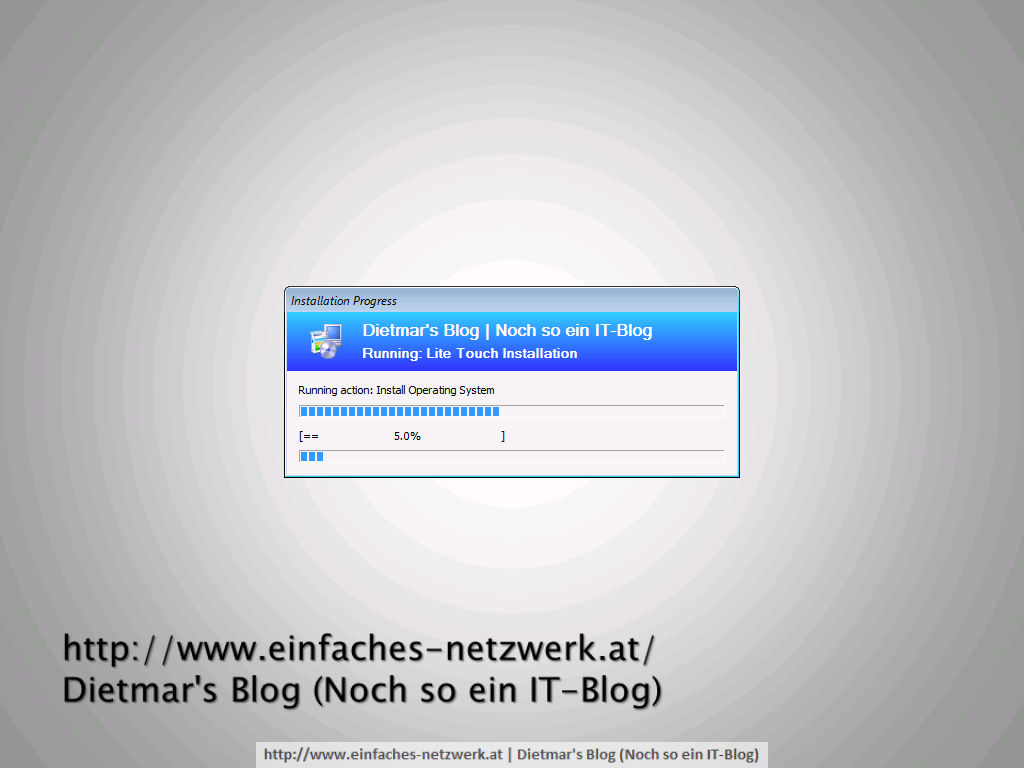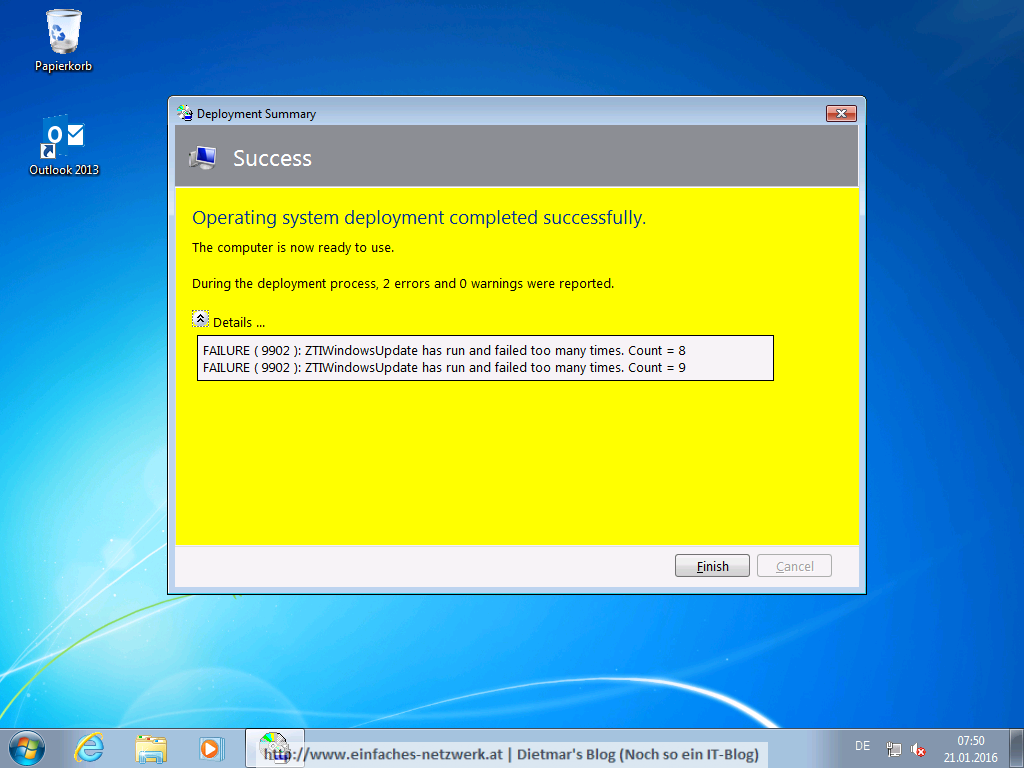Das Erscheinen des Beitrags Aktuelles Windows 7 SP1-Installationsmedium erstellen auf Borns IT- und Windows-Blog hat mir in Erinnerung gerufen, dass ich für dieses Thema schon lange einen eigenen Artikel vorbereitet habe. Ich möchte nicht nur das Windows 7 SP1 Convenience Rollup integrieren, sondern auch gleich den IE11. Als Grundlage verwende ich folgende Artikel:
- Prerequisite updates for Internet Explorer 11
- How to create an all-inclusive deployment package for Internet Explorer 11
- Windows 7 refreshed media creation und
- Aktuelles Windows 7 SP1-Installationsmedium erstellen
Ordnerstruktur erstellen
- Als Administrator an MDT01 anmelden
- Folgende Ordnerstruktur erstellen:
- D:\W7SP1CU\
- D:\W7SP1CU\ConvenienceUpdate
- D:\W7SP1CU\IE11
- D:\W7SP1CU\IE11Pre
- D:\W7SP1CU\Mount
- D:\W7SP1CU\W7SP1
- D:\W7SP1CU\
- Folgende Dateien herunterladen und nach D:\W7SP1CU\ kopieren:
- April 2015 servicing stack update for Windows 7
- Convenience rollup update for Windows 7 SP1
- Prerequisite updates for Internet Explorer 11
- https://www.catalog.update.microsoft.com/Search.aspx?q=2639308
- https://www.catalog.update.microsoft.com/Search.aspx?q=2533623
- https://www.catalog.update.microsoft.com/Search.aspx?q=2670838
- https://www.catalog.update.microsoft.com/Search.aspx?q=2729094
- https://www.catalog.update.microsoft.com/Search.aspx?q=2731771
- https://www.catalog.update.microsoft.com/Search.aspx?q=2786081
- https://www.catalog.update.microsoft.com/Search.aspx?q=2834140
- https://www.catalog.update.microsoft.com/Search.aspx?q=2882822
- https://www.catalog.update.microsoft.com/Search.aspx?q=2888049
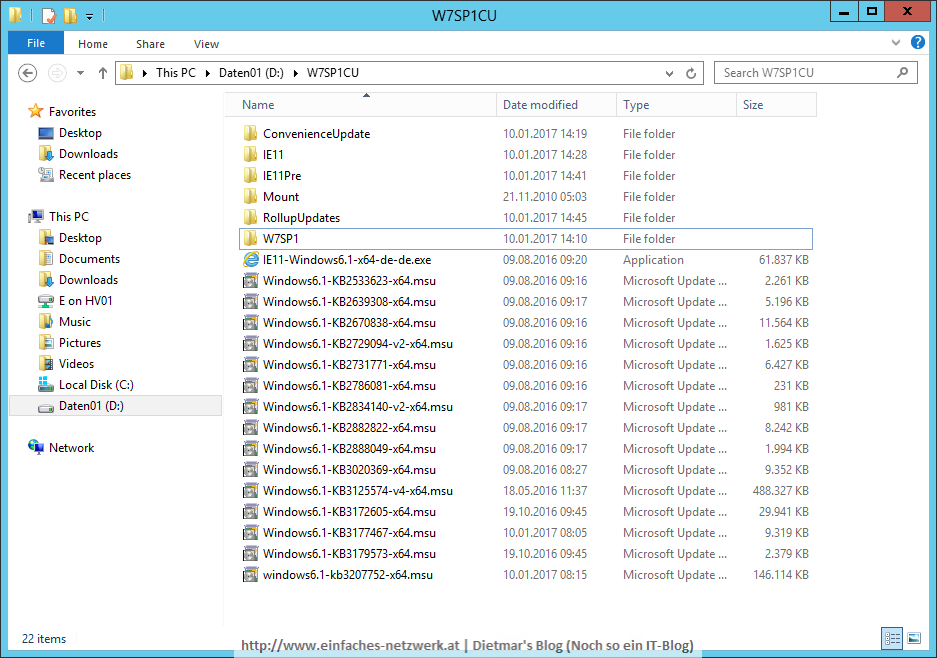
Windows 7 SP1 x64 kopieren
- Windows 7 SP1 x64.ISO-Datei mounten oder Windows 7 SP1 x64-DVD einlegen
- Command Prompt (Admin) starten
- Mit folgendem Befehl die Dateien kopieren:
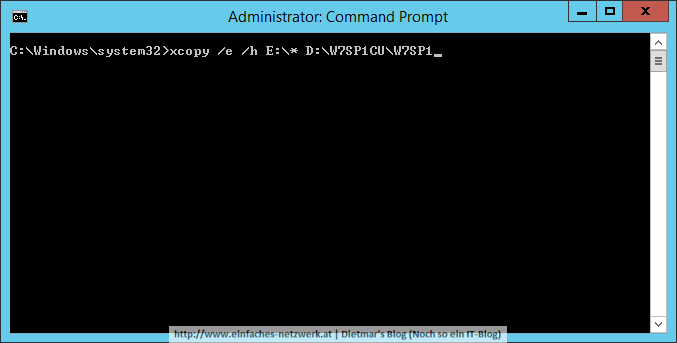
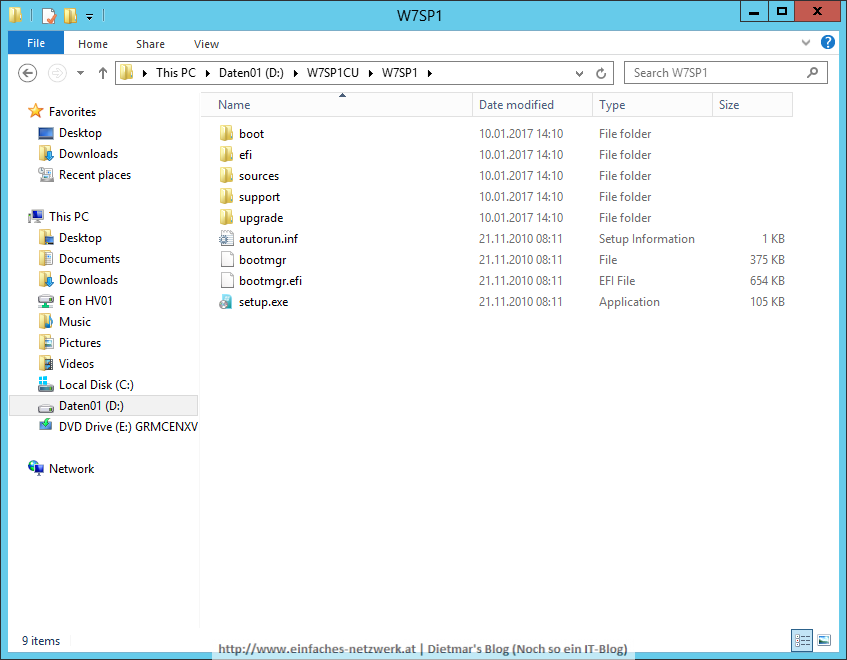
Convenience Update extrahieren
In den Ordner D:\W7SP1CU\ConvenienceUpdate extrahiere ich das April 2015 servicing stack update for Windows 7, welches den Windows Update Agent aktualisiert und das Convenience rollup update for Windows 7 SP1 selbst.
- Mit folgenden Befehlen ins Verzeichnis D:\W7SP1CU\ wechseln und das April 2015 servicing stack update for Windows 7 nach D:\W7SP1CU\ConvenienceUpdate extrahieren:
cd /D D:\W7SP1CU expand Windows6.1-KB3020369-x64.msu -f:Windows*.cab D:\W7SP1CU\ConvenienceUpdate
- Mit folgendem Befehl das Convenience rollup update for Windows 7 SP1 nach D:\W7SP1CU\ConvenienceUpdate extrahieren:
expand Windows6.1-KB3125574-v4-x64.msu -f:Windows*.cab D:\W7SP1CU\ConvenienceUpdate
Internet Explorer 11 core installation package und prerequisite packages extrahieren
- Mit folgendem Befehl das Internet Explorer 11 core installation package nach D:\W7SP1CU\IE11 extrahieren
IE11-Windows6.1-x64-de-de.exe /x:"D:\W7SP1CU\IE11"
- Mit folgenden Befehlen die Internet Explorer 11 spelling dictionaries extrahieren
expand IE11\IE-Spelling-de-DE.MSU -f:Windows*.cab D:\W7SP1CU\IE11 expand IE11\IE-Hyphenation-de-DE.MSU -f:Windows*.cab D:\W7SP1CU\IE11
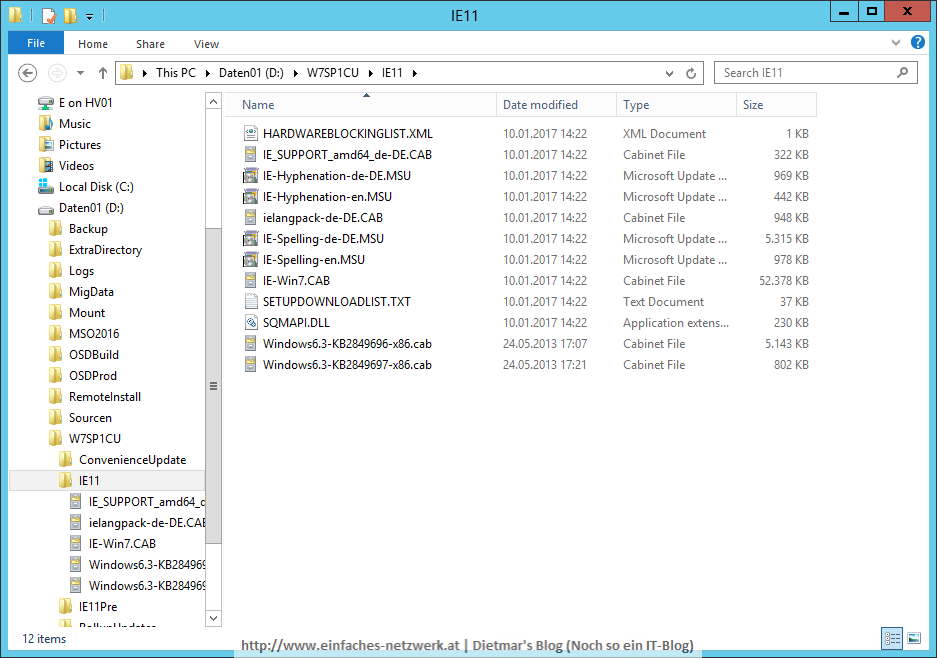
Hinweis: Aus diesem Ordner werden die Dateien IE-Win7.cab, ielangpack-de-DE.cab, Windows6.3-KB2849696-x86.cab und Windows6.3-KB2849697-x86.cab verwendet. Der Rest kann gelöscht werden, muss aber nicht. - Mit folgenden Befehlen die Internet Explorer 11 prerequisite packages extrahieren
expand Windows6.1-KB2533623-x64.msu -f:Windows*.cab D:\W7SP1CU\IE11Pre expand Windows6.1-KB2639308-x64.msu -f:Windows*.cab D:\W7SP1CU\IE11Pre expand Windows6.1-KB2670838-x64.msu -f:Windows*.cab D:\W7SP1CU\IE11Pre expand Windows6.1-KB2729094-v2-x64.msu -f:Windows*.cab D:\W7SP1CU\IE11Pre expand Windows6.1-KB2731771-x64.msu -f:Windows*.cab D:\W7SP1CU\IE11Pre expand Windows6.1-KB2786081-x64.msu -f:Windows*.cab D:\W7SP1CU\IE11Pre expand Windows6.1-KB2834140-v2-x64.msu -f:Windows*.cab D:\W7SP1CU\IE11Pre expand Windows6.1-KB2882822-x64.msu -f:Windows*.cab D:\W7SP1CU\IE11Pre expand Windows6.1-KB2888049-x64.msu -f:Windows*.cab D:\W7SP1CU\IE11Pre
Das Convenience Update mit IE11 integrieren
- Mit folgendem Befehl Windows 7 SP1 x64 mounten
dism /Mount-Wim /Wimfile:"D:\W7SP1CU\W7SP1\sources\install.wim /index:1 /Mountdir:"D:\W7SP1CU\Mount"
- Mit folgendem Befehl die vorhanden Packages im Image überprüfen
dism /Image:"D:\W7SP1CU\Mount" /Get-Packages
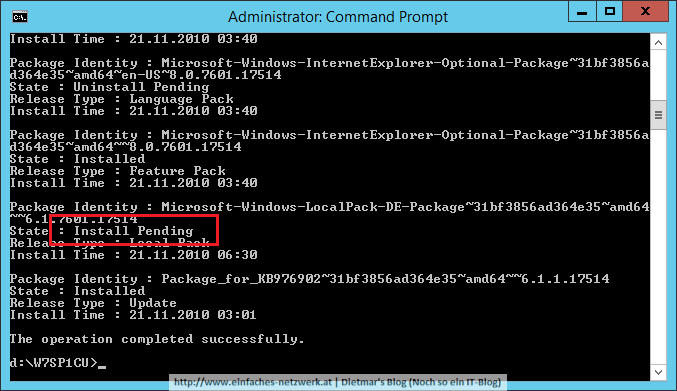
Hinweis: Weil bereits Packages mit dem Status Install Pending vorhanden sind, kann ich den dism-Parameter /PreventPending nicht verwenden. - Mit den folgenden Befehlen alle Updates integrieren
- Internet Explorer 11 prerequisite packages
dism /Image:"D:\W7SP1CU\Mount" /Add-Package /PackagePath:"D:\W7SP1CU\IE11Pre"
- Internet Explorer 11 core installation package
dism /Image:"D:\W7SP1CU\Mount" /Add-Package /PackagePath:"D:\W7SP1CU\IE11\IE-Win7.CAB"
- Internet Explorer 11 langpack and spelling dictionaries
dism /Image:"D:\W7SP1CU\Mount" /Add-Package /PackagePath:"D:\W7SP1CU\IE11\ielangpack-de-DE.CAB" dism /Image:"D:\W7SP1CU\Mount" /Add-Package /PackagePath:"D:\W7SP1CU\IE11\Windows6.3-KB2849696-x86.cab" dism /Image:"D:\W7SP1CU\Mount" /Add-Package /PackagePath:"D:\W7SP1CU\IE11\Windows6.3-KB2849697-x86.cab"
- April 2015 servicing stack update for Windows 7
dism /Image:"D:\W7SP1CU\Mount" /Add-Package /PackagePath:"D:\W7SP1CU\ConvenienceUpdate\Windows6.1-KB3020369-x64.cab"
- Convenience rollup update for Windows 7 SP1
dism /Image:"D:\W7SP1CU\Mount" /Add-Package /PackagePath:"D:\W7SP1CU\ConvenienceUpdate\Windows6.1-KB3125574-v4-x64.cab"
- Internet Explorer 11 prerequisite packages
- Mit folgendem Befehl das Image speichern
dism /unmount-wim /mountdir:"D:\W7SP1CU\Mount" /commit
Fertig ist das Windows 7 SP1 x64 Convenience Update-Image mit IE11. Einen startfähigen USB-Stick für die Installation und die Verwendung mit MDT erkläre ich in den nächsten Artikeln.
Vielen Dank für’s Lesen!