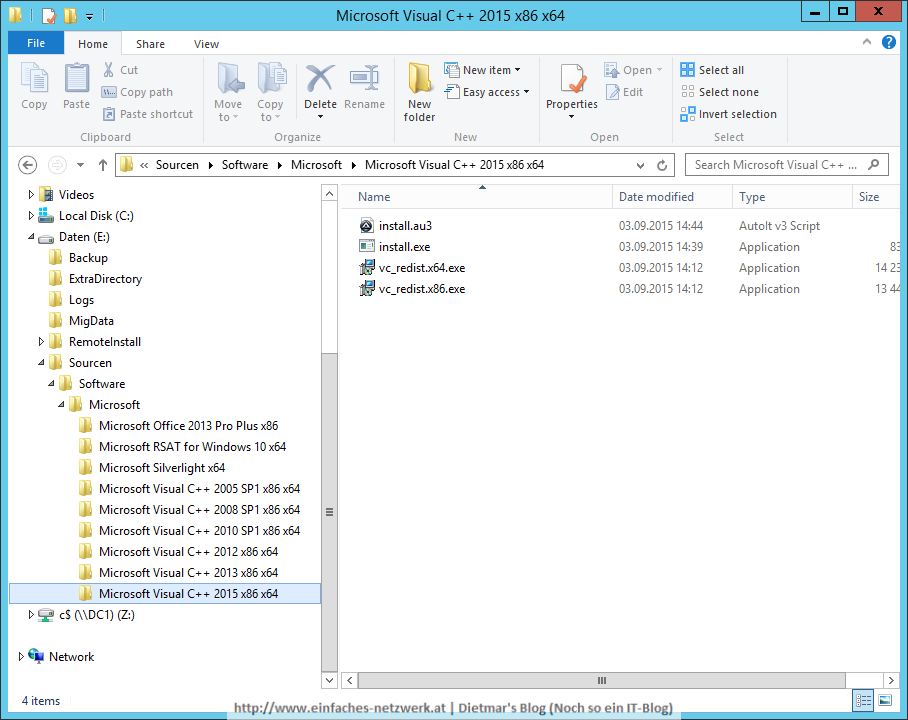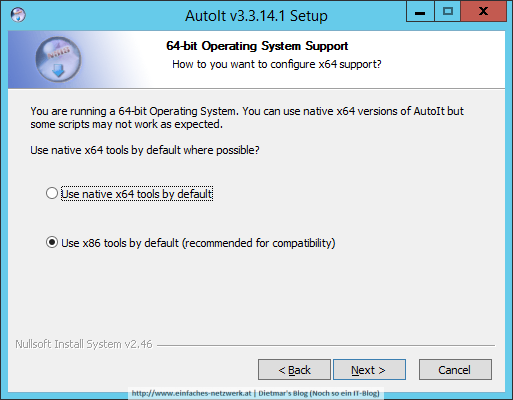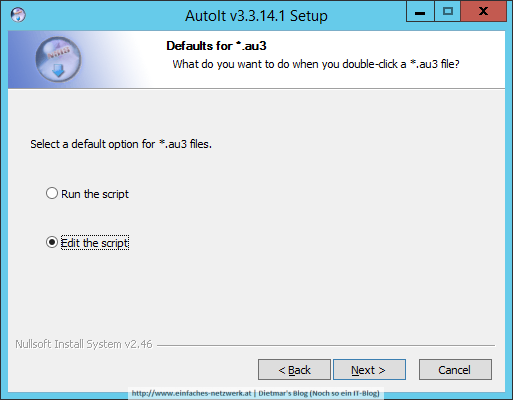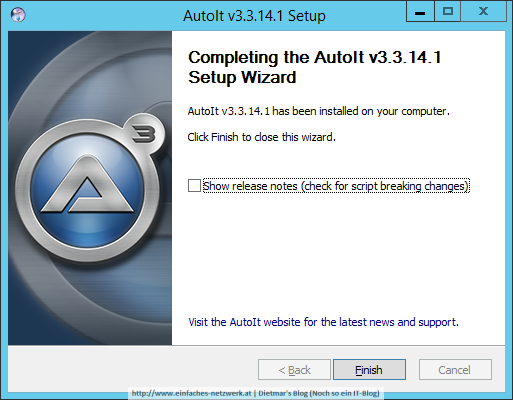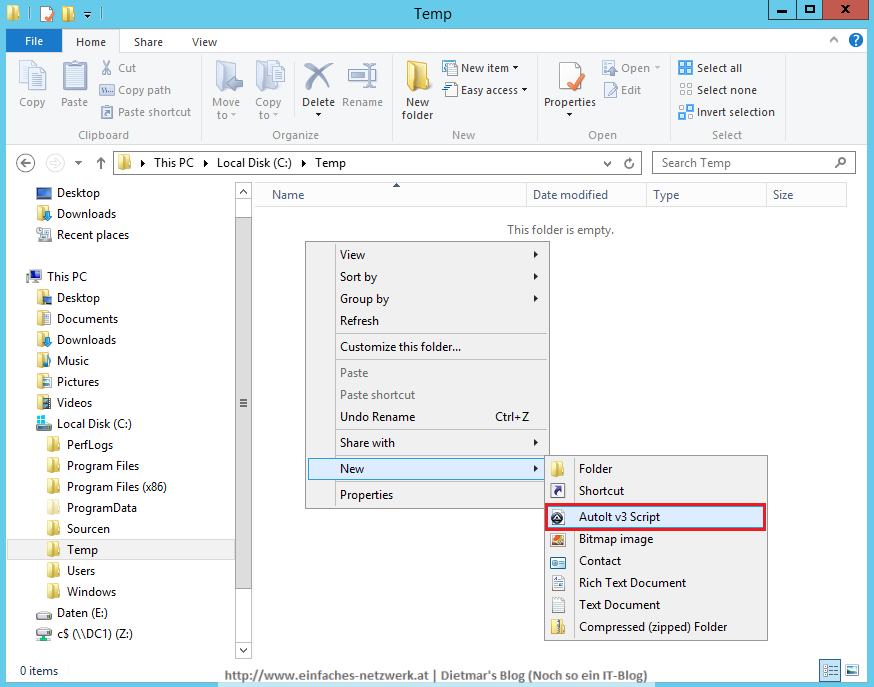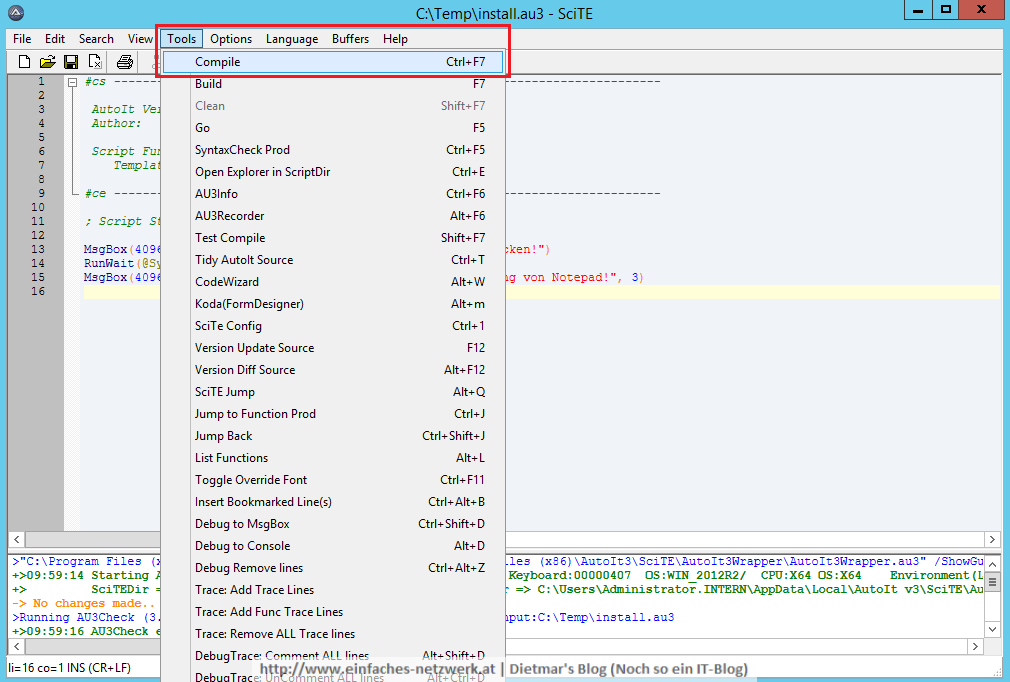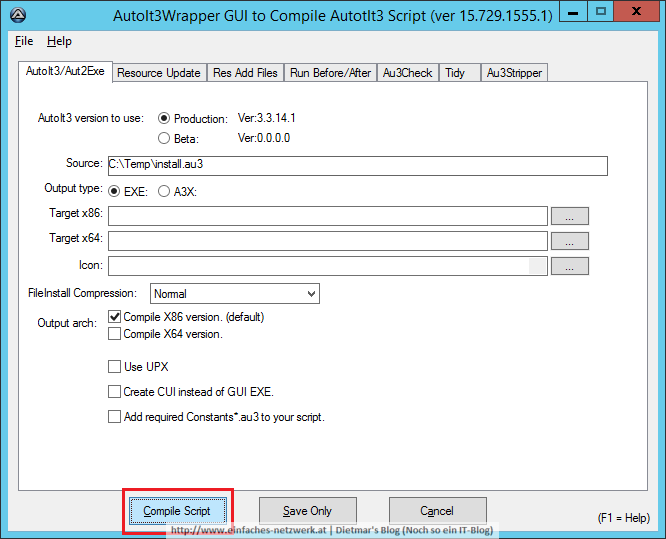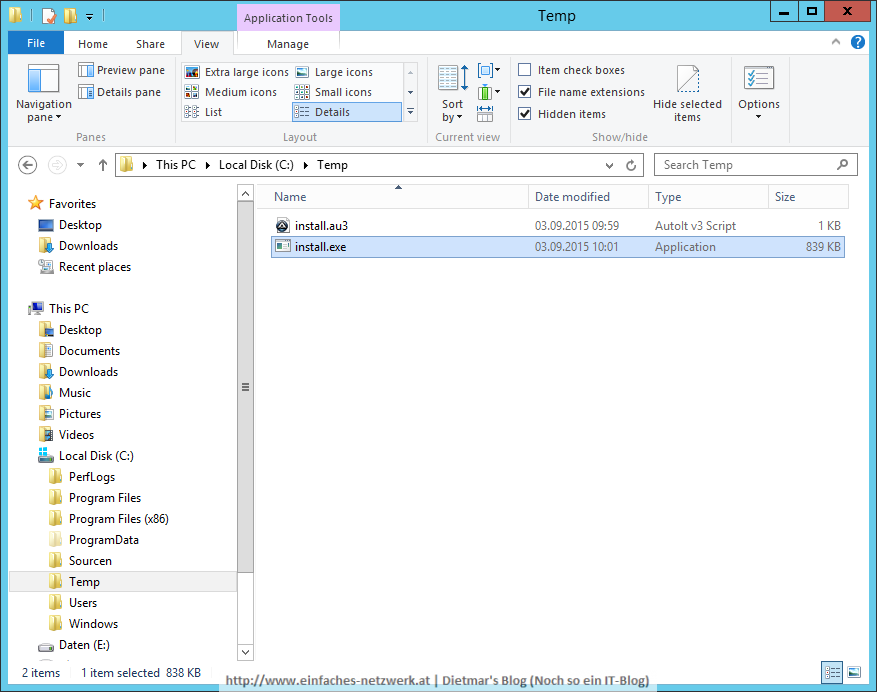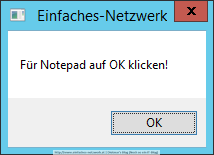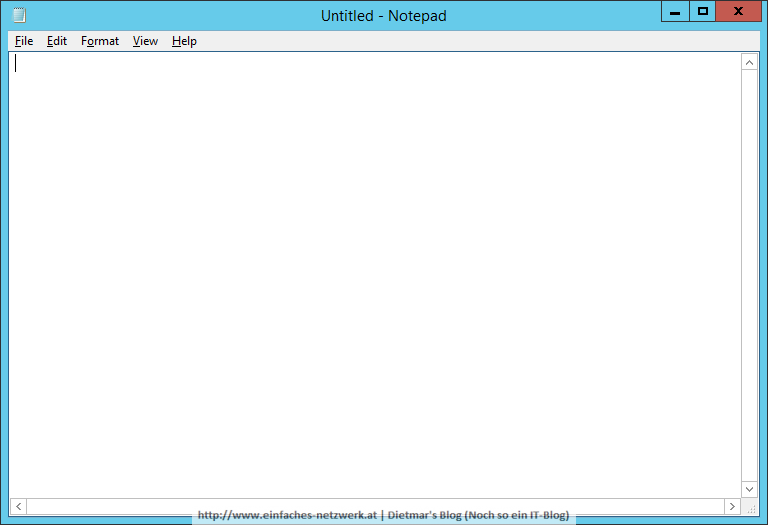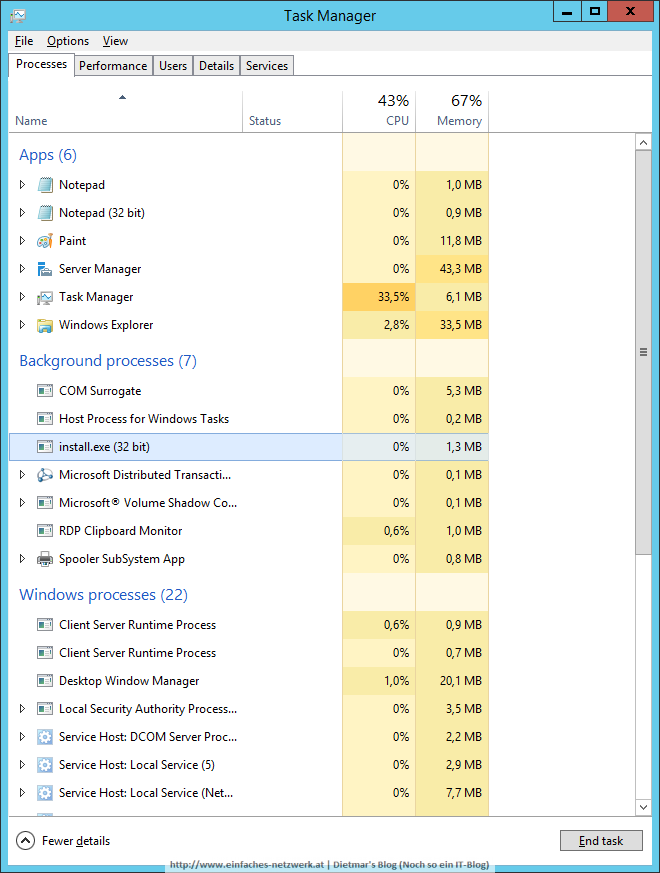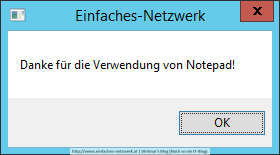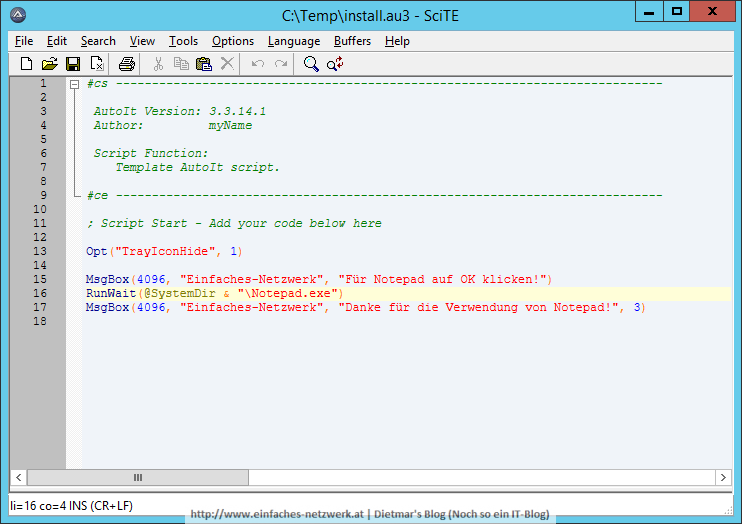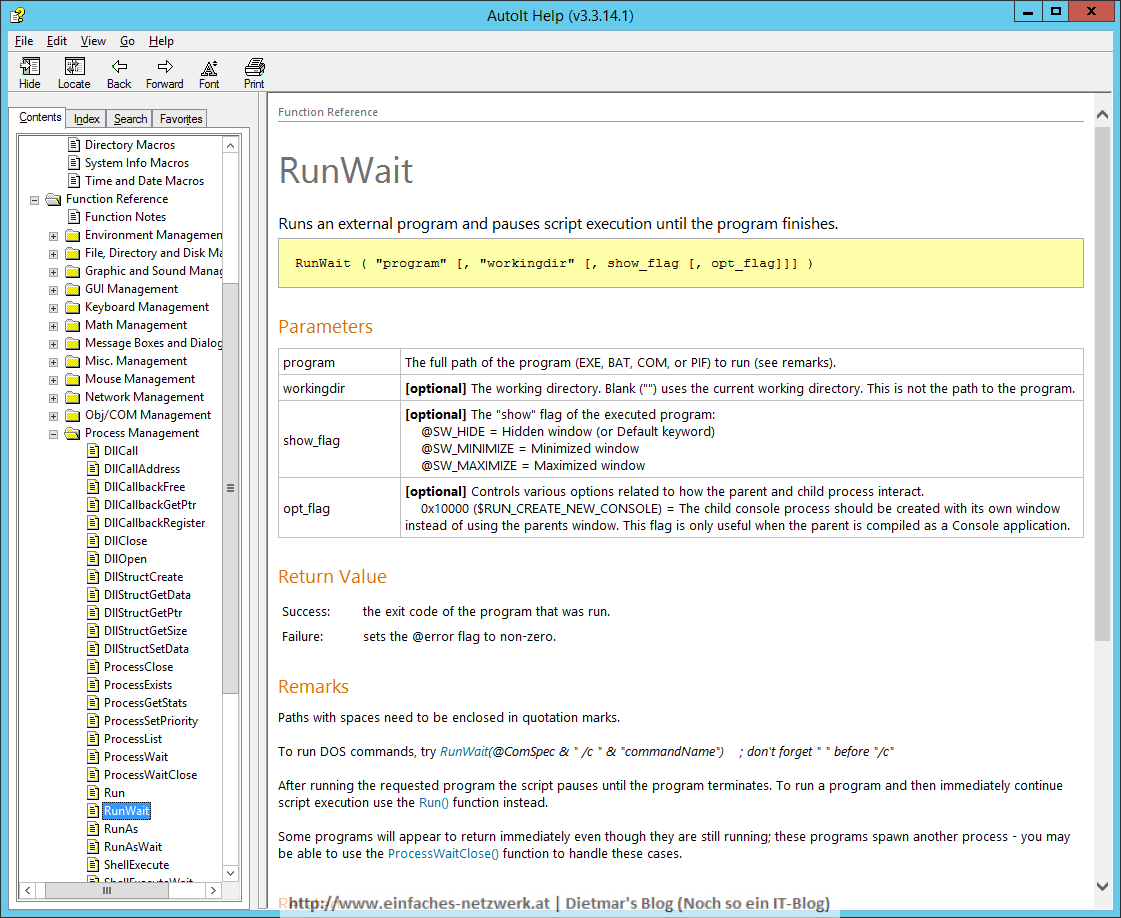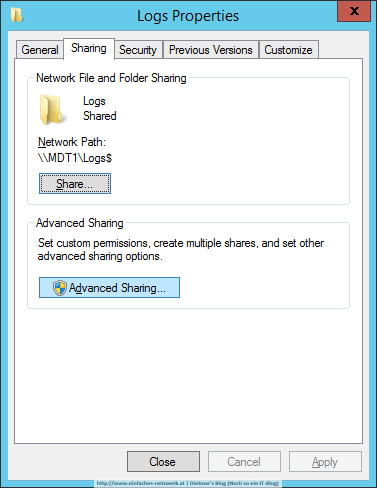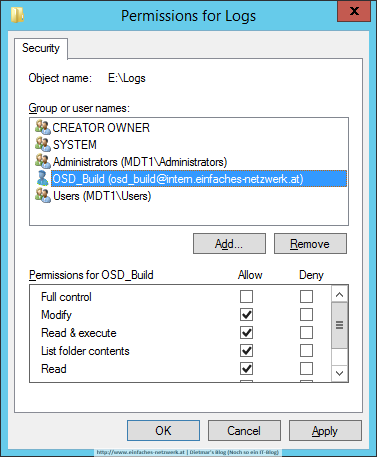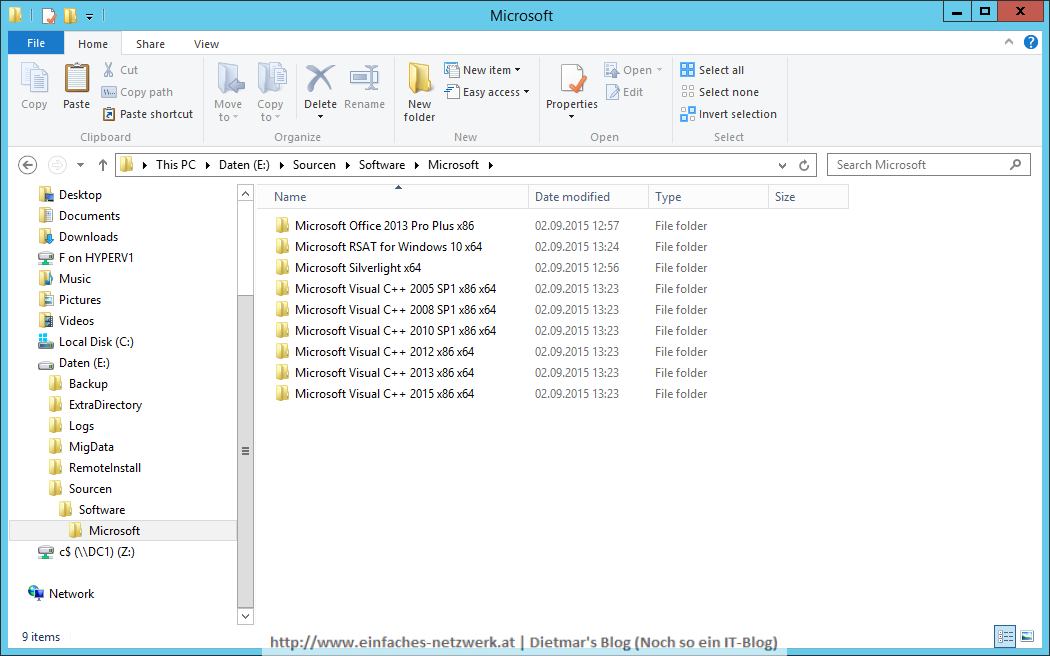In diesem Teil werde ich die Standard Software vorbereiten für die Betriebssystemverteilung. Dafür erstelle ich für jede Software ein AutoIt-Script (siehe Exkurs – AutoIt installieren und ein Programm erstellen).
Standard Software herunterladen
Folgende Software herunterladen und in die passenden Ordner auf E:\Sourcen\Software\Microsoft\ kopieren (siehe Ordner erstellen und Berechtigungen vergeben):
- Microsoft RSAT for Windows 10 x64
- Microsoft Silverlight x64
- Microsoft Visual C++ 2005 SP1 x86 x64
- Microsoft Visual C++ 2008 SP1 x86 x64
- Microsoft Visual C++ 2010 SP1 x86 x64
- Microsoft Visual C++ 2012 x86 x64
- Microsoft Visual C++ 2013 x86 x64
- Microsoft Visual C++ 2015 x86 x64
AutoIt-Installationsprogramme erstellen
Folgende AutoIt-Installationsprogramme in den passenden Ordnern auf E:\Sourcen\Software\Microsoft\ erstellen:
- Microsoft RSAT for Windows 10 x64
#cs ------------------------------------------------------------ AutoIt Version: 3.3.14.1 Author: Dietmar's Blog | Noch so ein IT-Blog Script Function: Install Software. #ce ------------------------------------------------------------ ; Script Start - Add your code below here Opt("TrayIconHide", 1) RunWait("wusa.exe WindowsTH-KB2693643-x64.msu /quiet /norestart") - Microsoft Silverlight 5.1 x64
#cs ------------------------------------------------------------ AutoIt Version: 3.3.14.1 Author: Dietmar's Blog | Noch so ein IT-Blog Script Function: Install Software. #ce ------------------------------------------------------------ ; Script Start - Add your code below here Opt("TrayIconHide", 1) RunWait("Silverlight_x64.exe /Q") - Microsoft Visual C++ 2005 SP1 x86 x64
#cs ------------------------------------------------------------ AutoIt Version: 3.3.14.1 Author: Dietmar's Blog | Noch so ein IT-Blog Script Function: Install Software. #ce ------------------------------------------------------------ ; Script Start - Add your code below here Opt("TrayIconHide", 1) RunWait("vcredist_x86.exe /Q") If @OSArch = "X64" Then RunWait("vcredist_x64.exe /Q") EndIf - Microsoft Visual C++ 2008 SP1 x86 x64
#cs ------------------------------------------------------------ AutoIt Version: 3.3.14.1 Author: Dietmar's Blog | Noch so ein IT-Blog Script Function: Install Software. #ce ------------------------------------------------------------ ; Script Start - Add your code below here Opt("TrayIconHide", 1) RunWait("vcredist_x86.exe /q /norestart") If @OSArch = "X64" Then RunWait("vcredist_x64.exe /q /norestart") EndIf - Microsoft Visual C++ 2010 SP1 x86 x64
#cs ------------------------------------------------------------ AutoIt Version: 3.3.14.1 Author: Dietmar's Blog | Noch so ein IT-Blog Script Function: Install Software. #ce ------------------------------------------------------------ ; Script Start - Add your code below here Opt("TrayIconHide", 1) RunWait("vcredist_x86.exe /q /norestart") If @OSArch = "X64" Then RunWait("vcredist_x64.exe /q /norestart") EndIf - Microsoft Visual C++ 2012 x86 x64
#cs ------------------------------------------------------------ AutoIt Version: 3.3.14.1 Author: Dietmar's Blog | Noch so ein IT-Blog Script Function: Install Software. #ce ------------------------------------------------------------ ; Script Start - Add your code below here Opt("TrayIconHide", 1) RunWait("vcredist_x86.exe /q /norestart") If @OSArch = "X64" Then RunWait("vcredist_x64.exe /q /norestart") EndIf - Microsoft Visual C++ 2013 x86 x64
#cs ------------------------------------------------------------ AutoIt Version: 3.3.14.1 Author: Dietmar's Blog | Noch so ein IT-Blog Script Function: Install Software. #ce ------------------------------------------------------------ ; Script Start - Add your code below here Opt("TrayIconHide", 1) RunWait("vcredist_x86.exe /q /norestart") If @OSArch = "X64" Then RunWait("vcredist_x64.exe /q /norestart") EndIf - Microsoft Visual C++ 2015 x86 x64
#cs ------------------------------------------------------------ AutoIt Version: 3.3.14.1 Author: Dietmar's Blog | Noch so ein IT-Blog Script Function: Install Software. #ce ------------------------------------------------------------ ; Script Start - Add your code below here Opt("TrayIconHide", 1) RunWait("vc_redist.x86.exe /q /norestart") If @OSArch = "X64" Then RunWait("vc_redist.x64.exe /q /norestart") EndIf
Microsoft Office 2013 Pro Plus folgt im nächsten Teil.