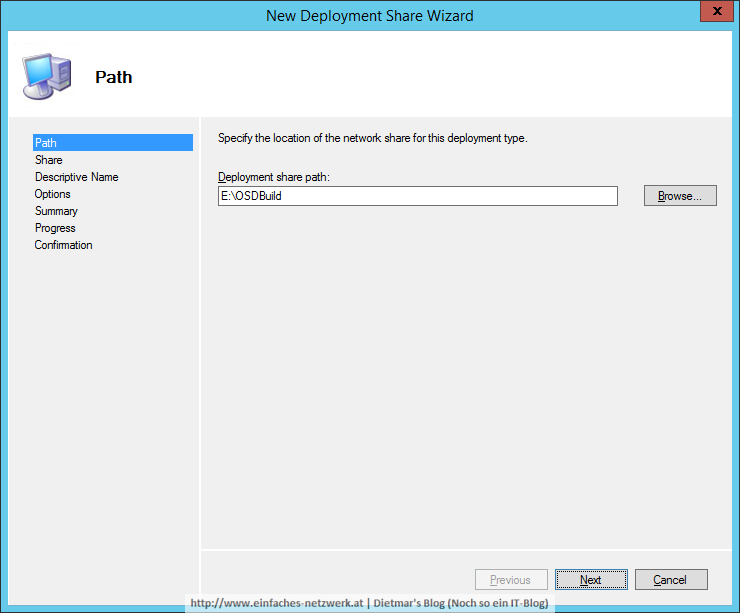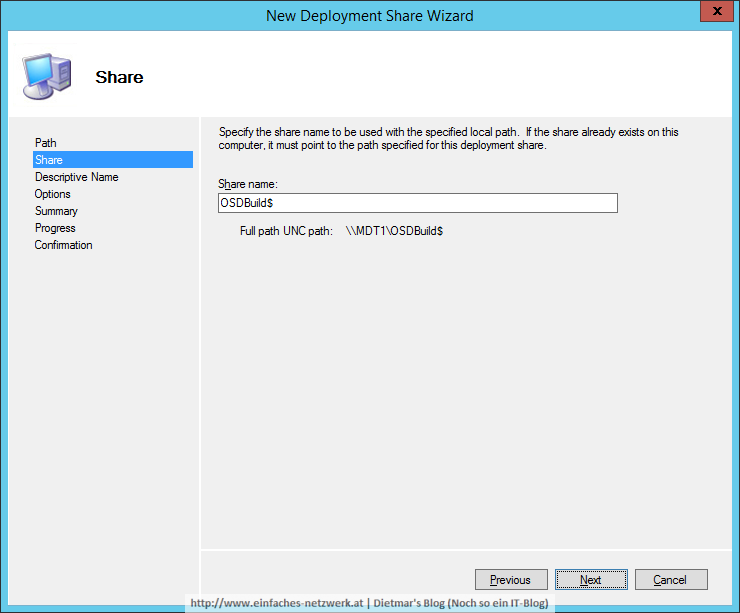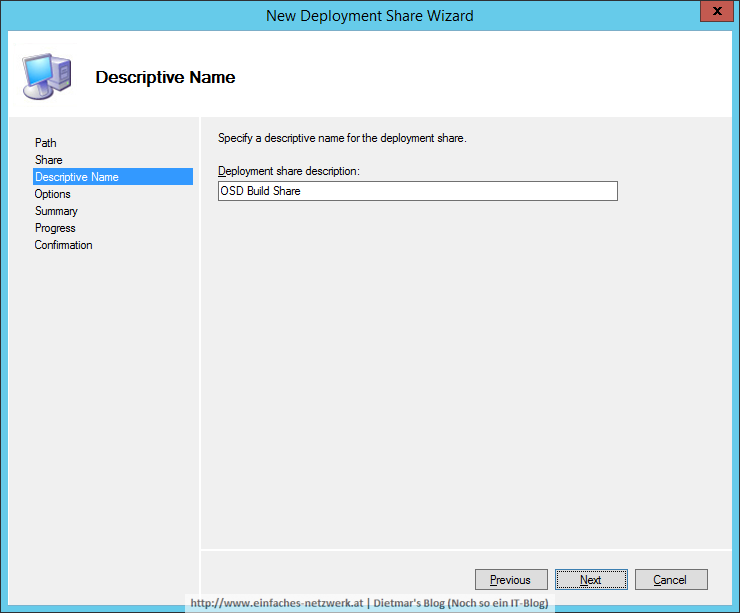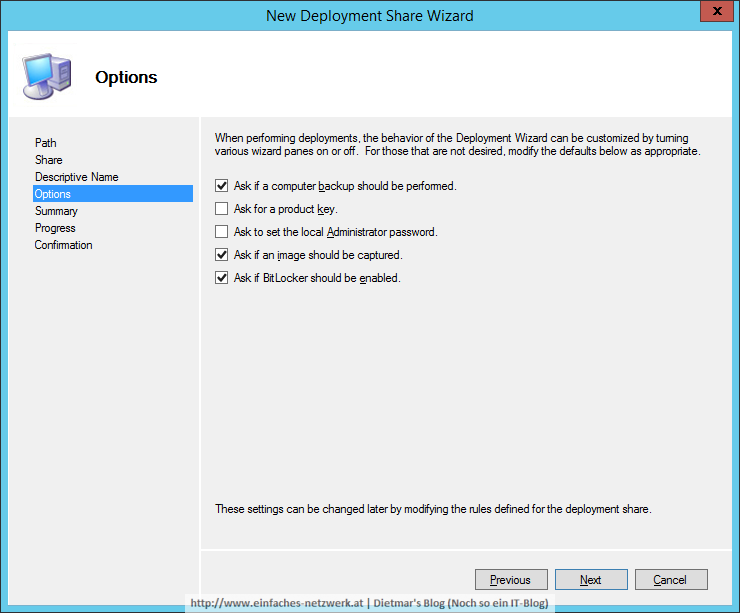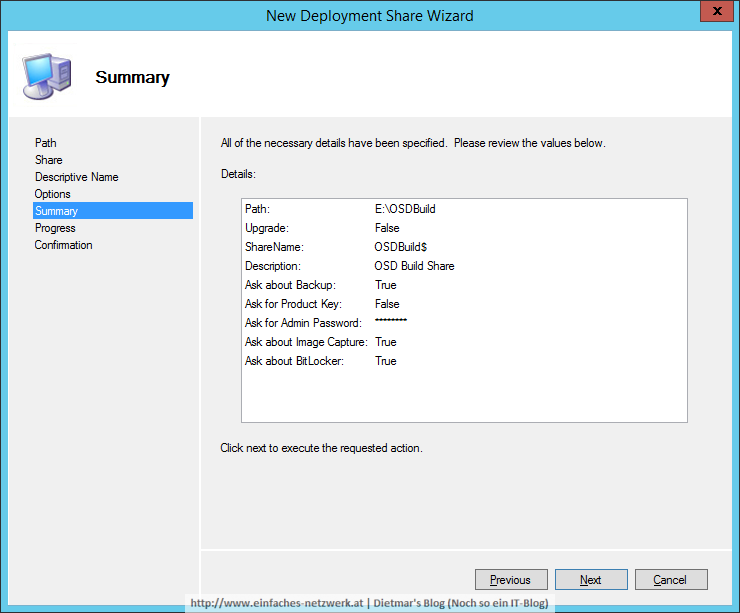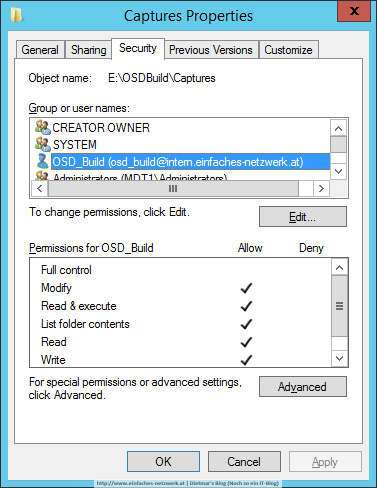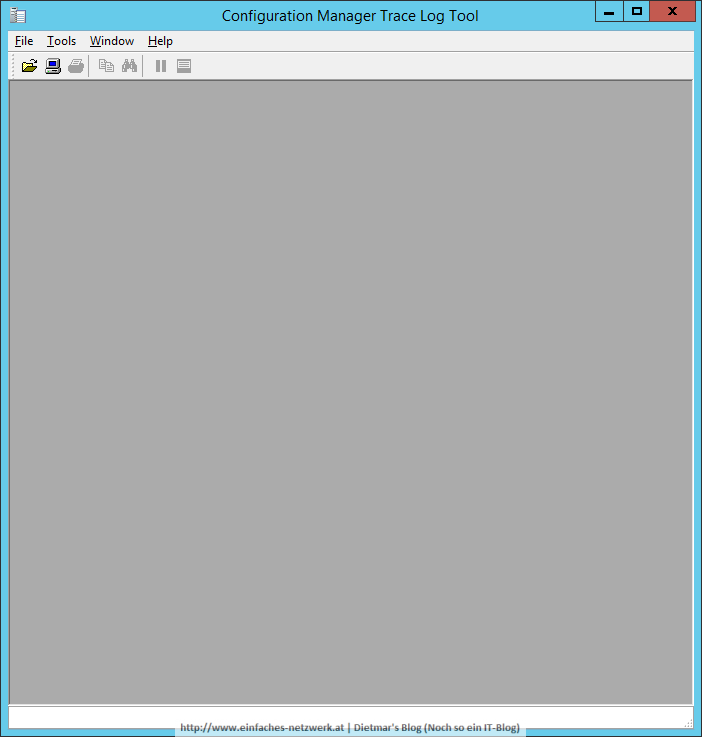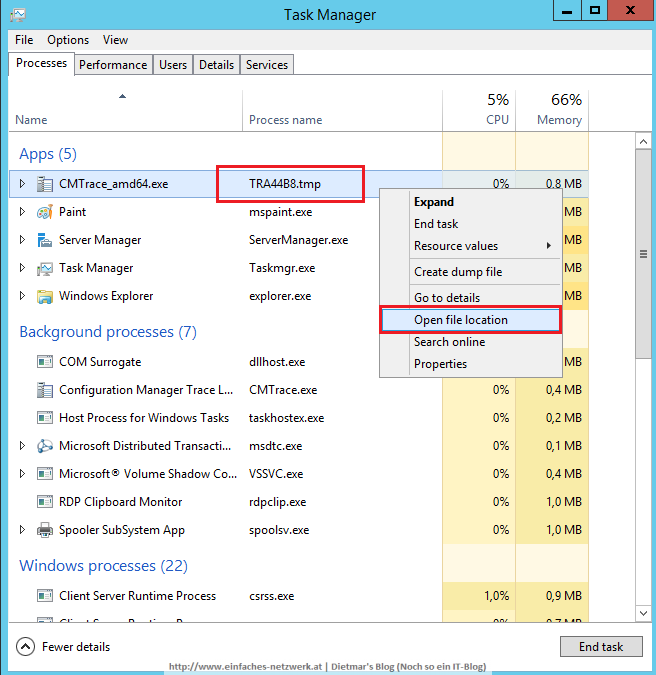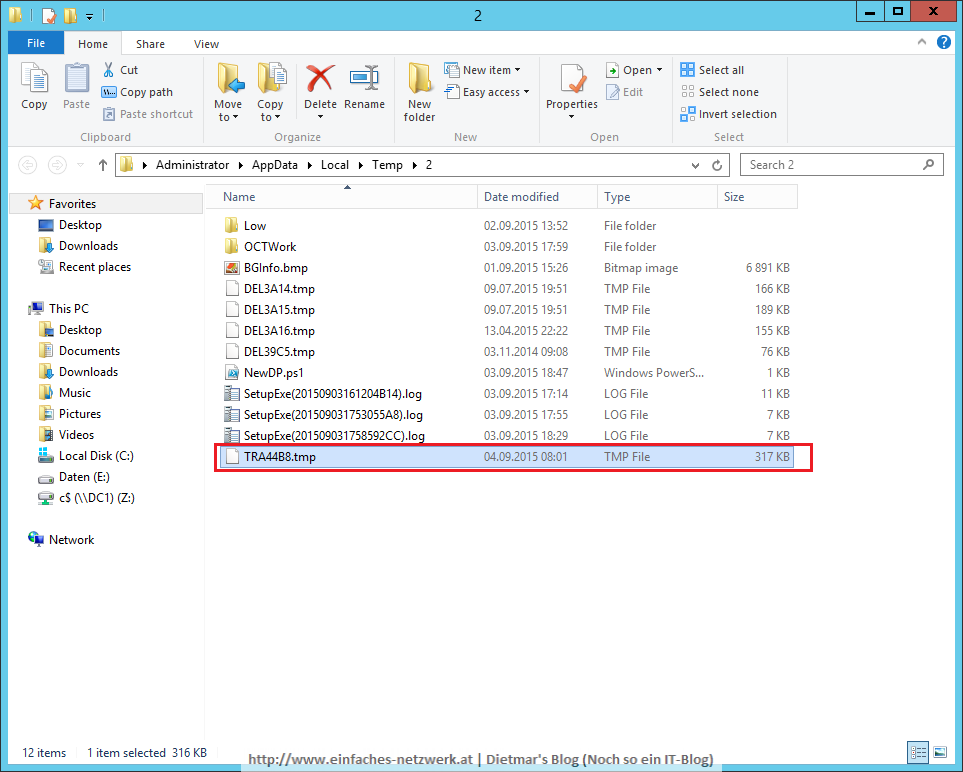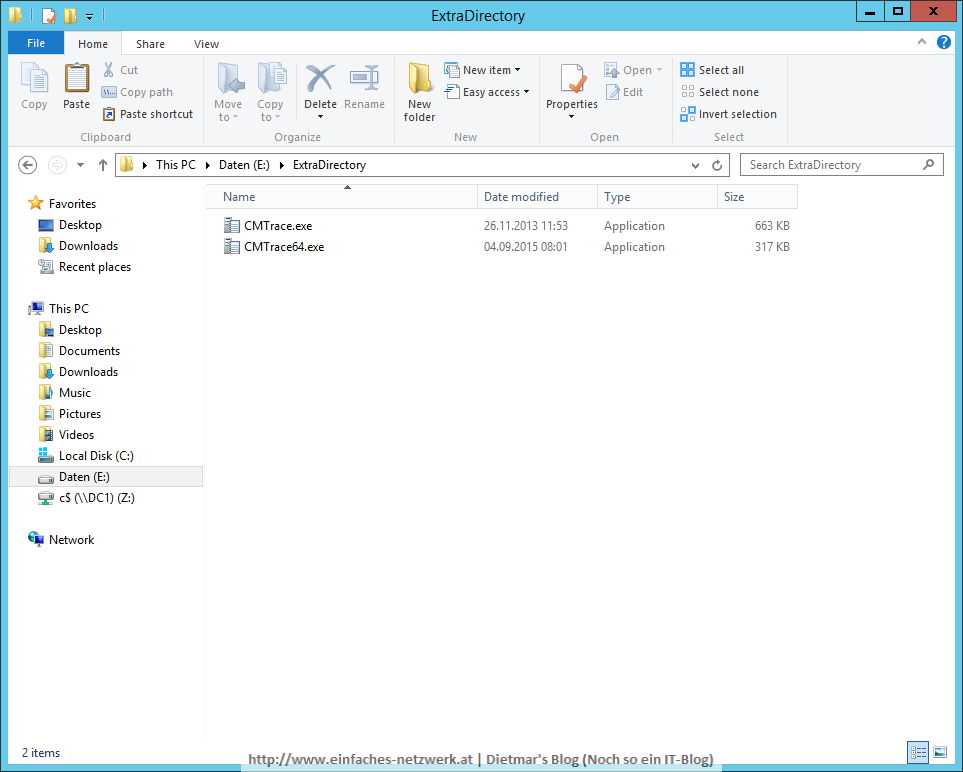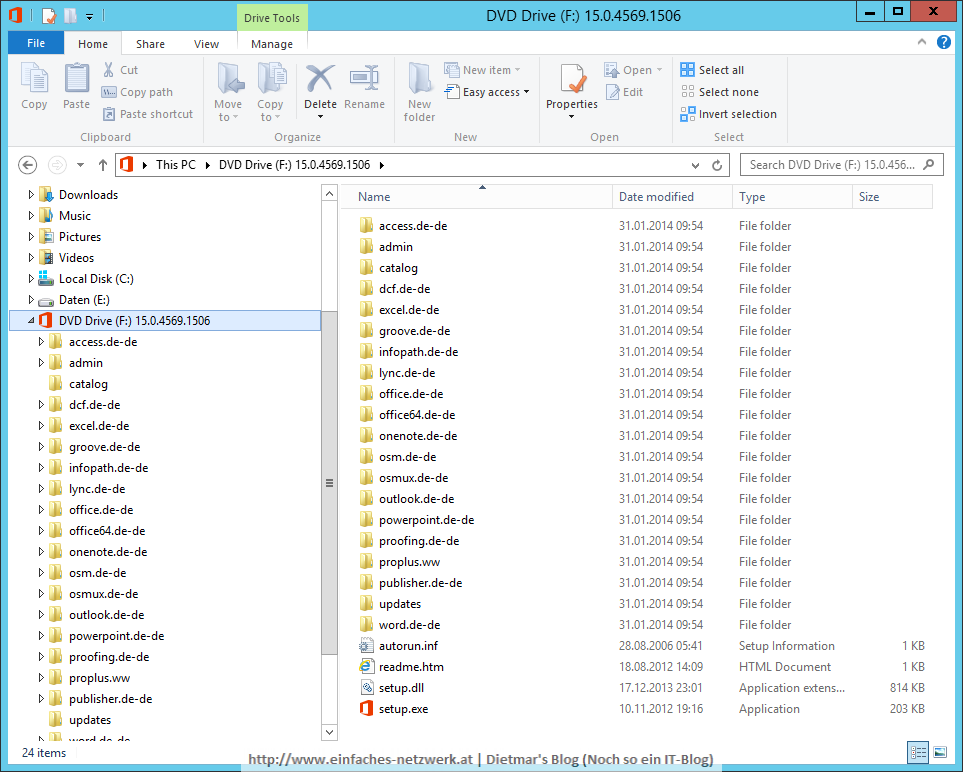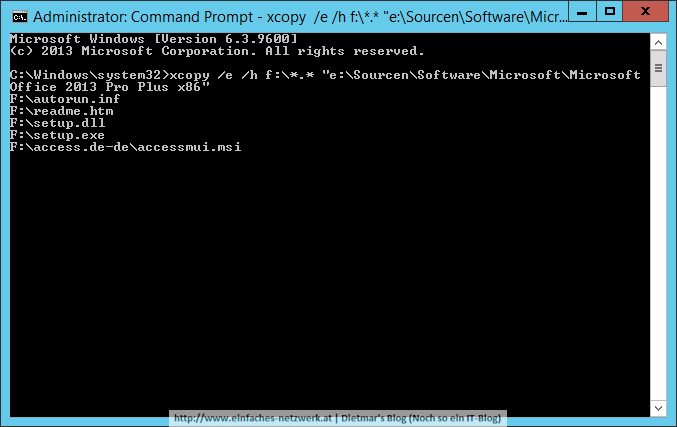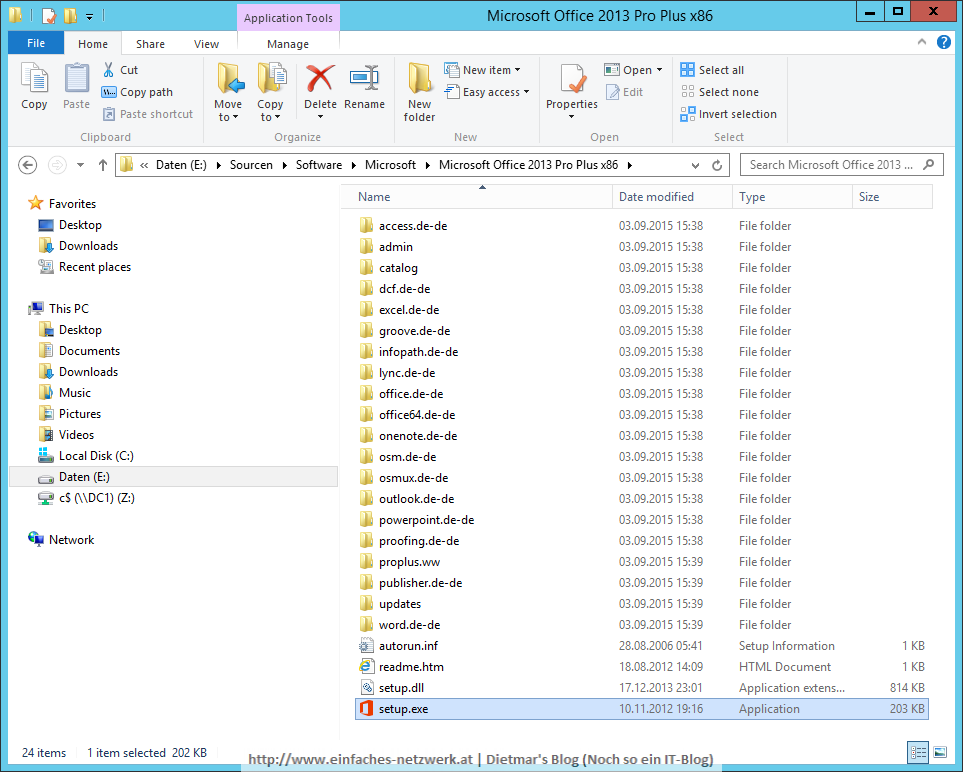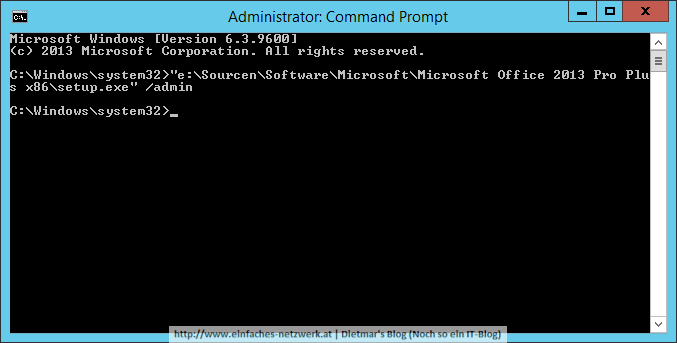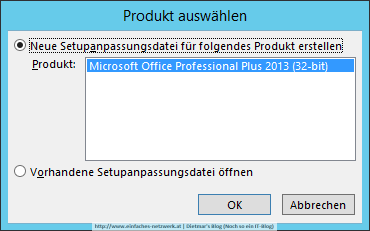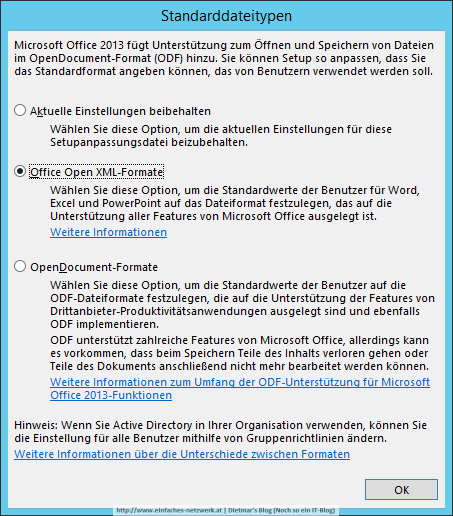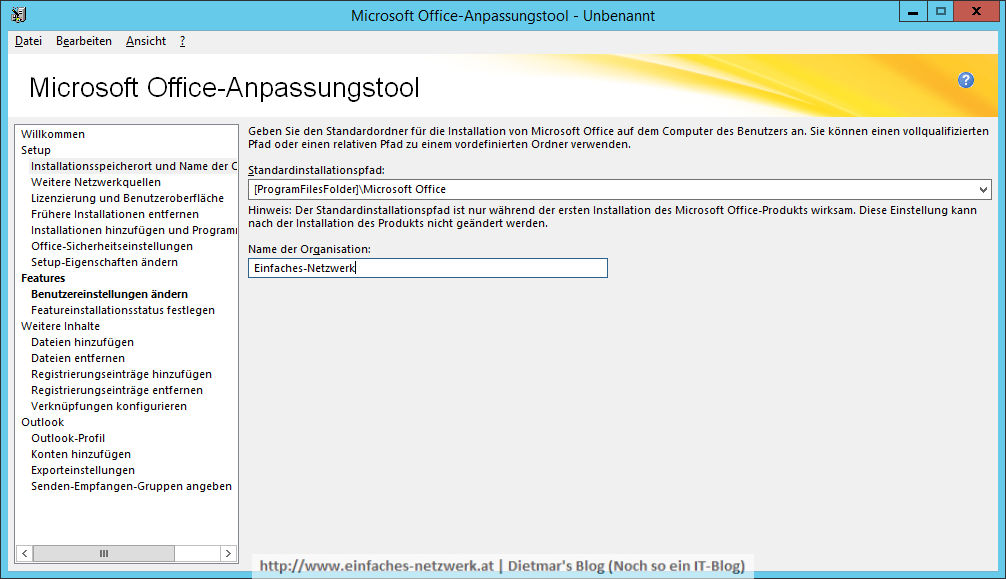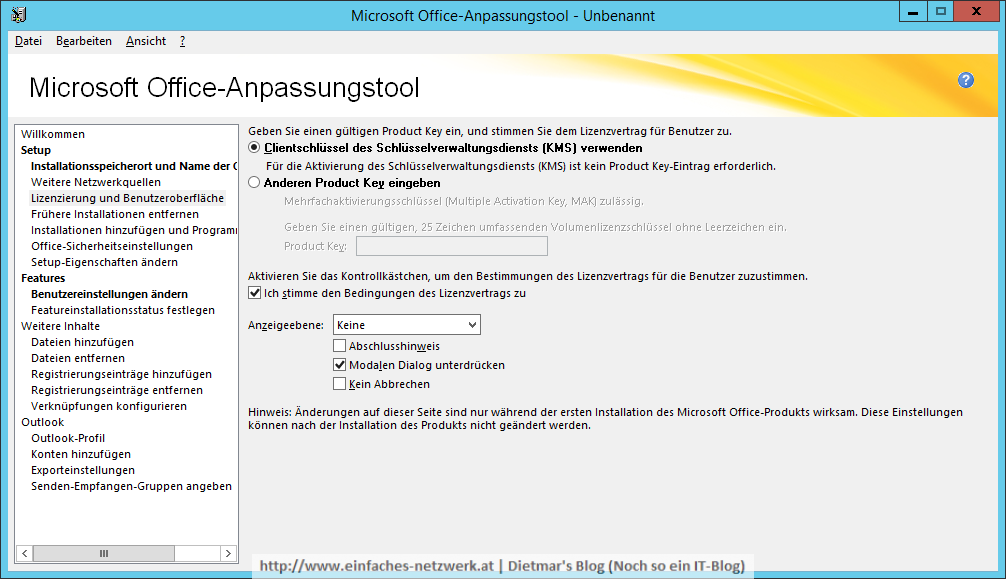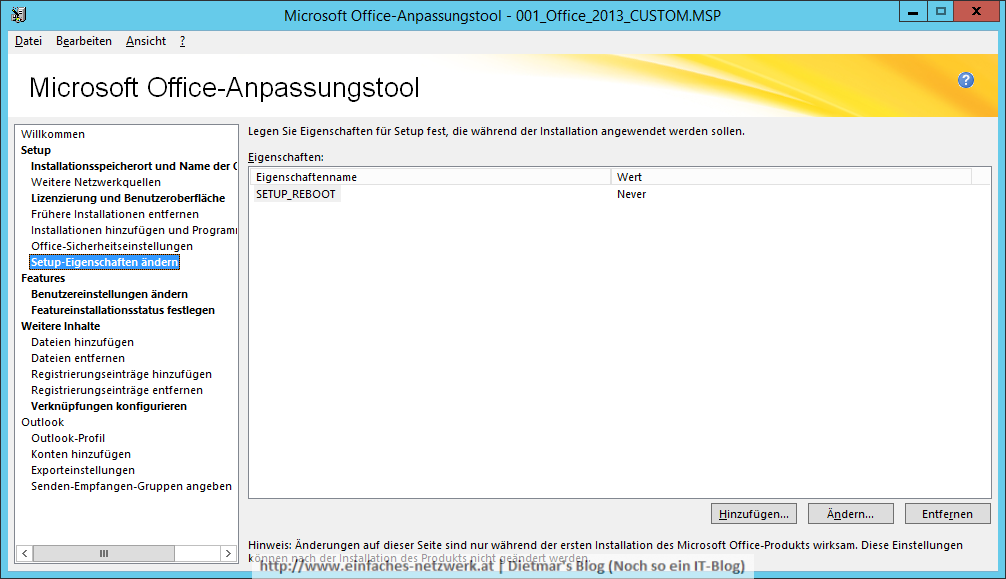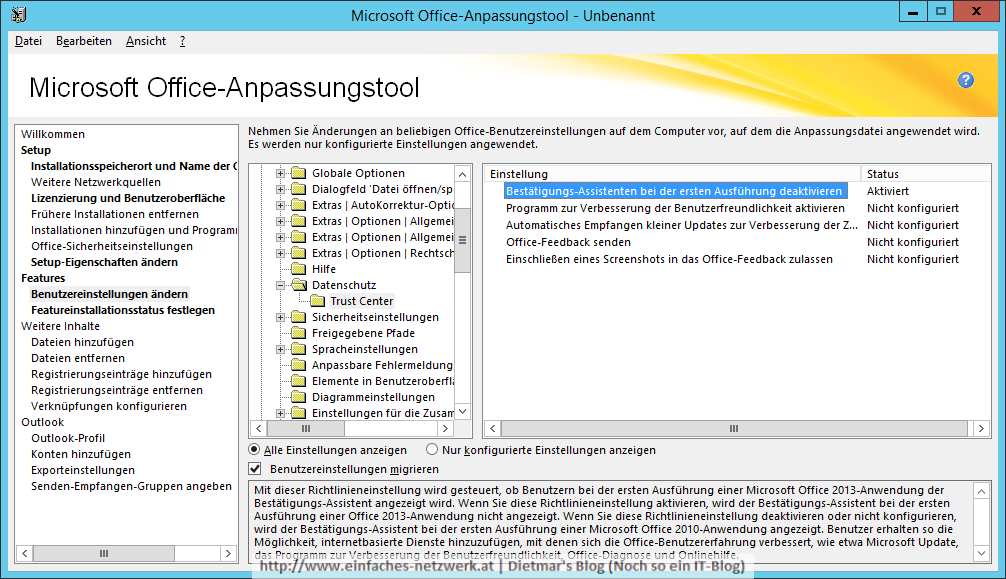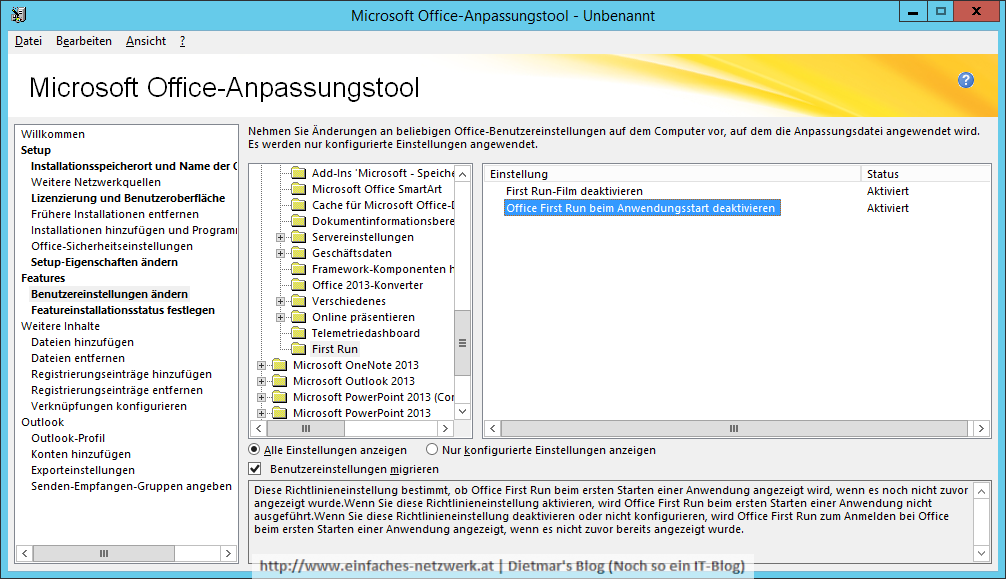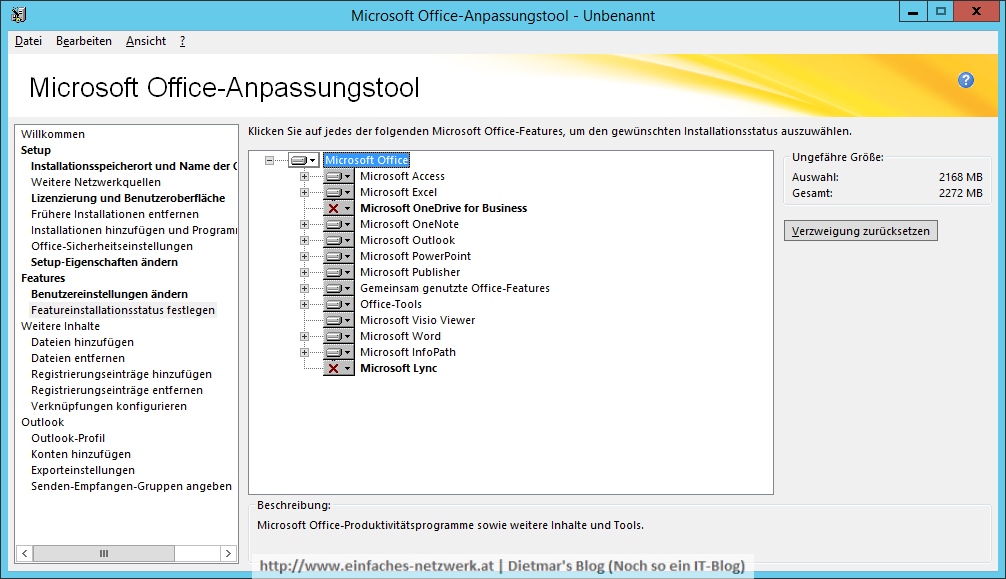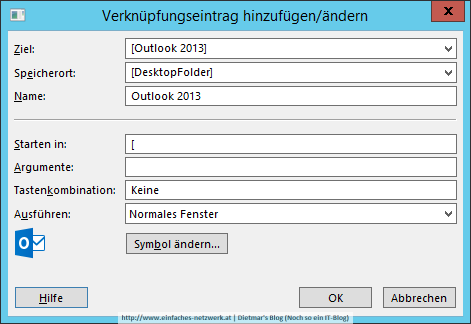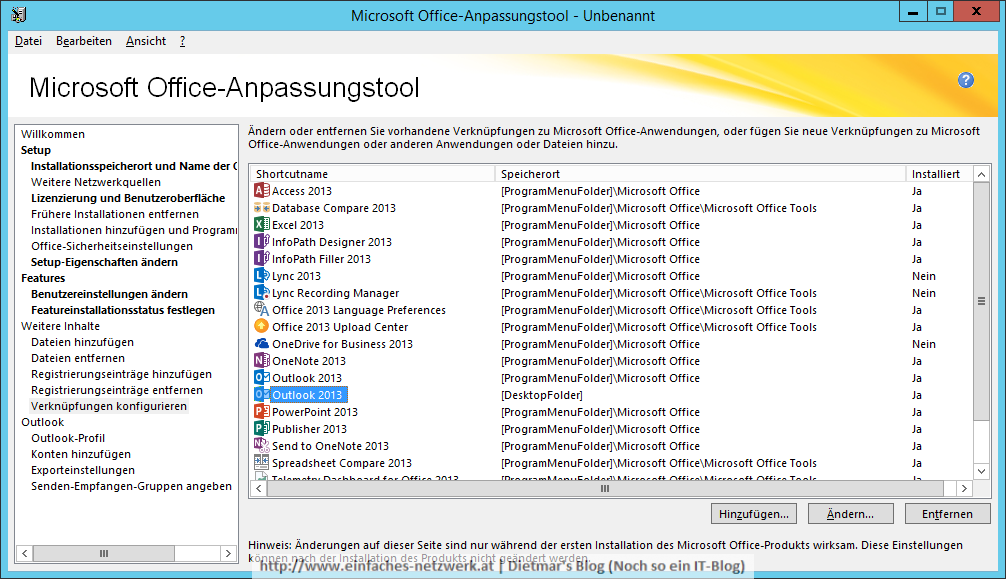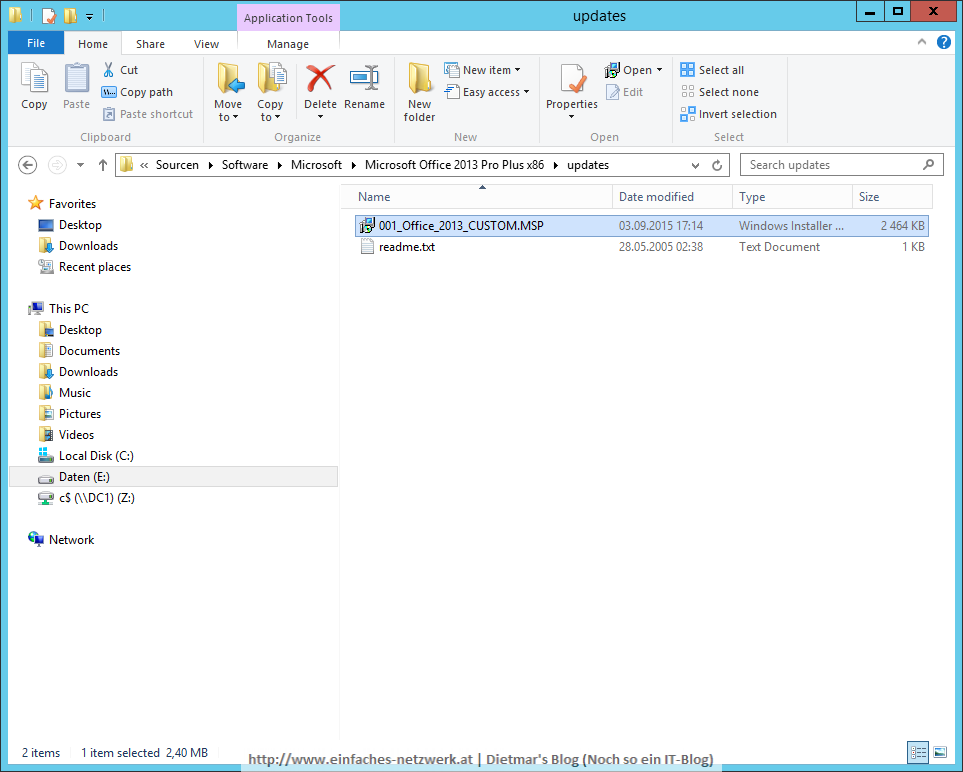In diesem Teil werde ich mit der Deployment Workbench (MDT) den OSDBuild Deployment Share erstellen und das Dienstkonto OSD_Build berechtigen, die Images im Ordner Captures erstellen zu können. Installiert habe ich ADK und MDT im Teil Deployment Server MDT1 vorbereiten.
OSDBuild Deployment Share erstellen
- Als Administrator an MDT1 anmelden
- Die Deployment Workbench (MDT) starten
- Deployment Shares rechts anklicken > New Deployment Share
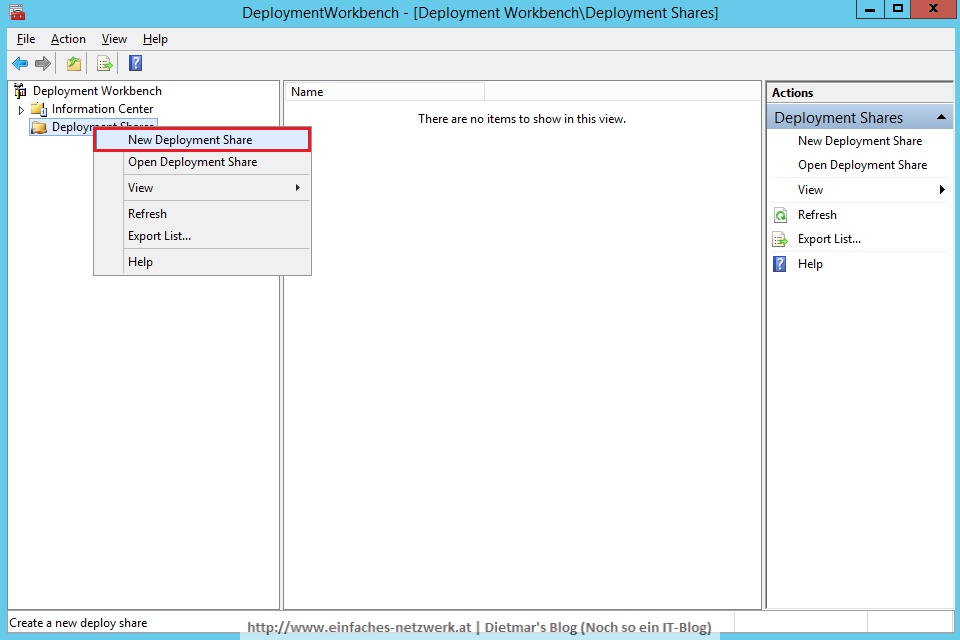
- New Deployment Share Wizard
- OSDBuild Deployment Share in der Deployment Workbench
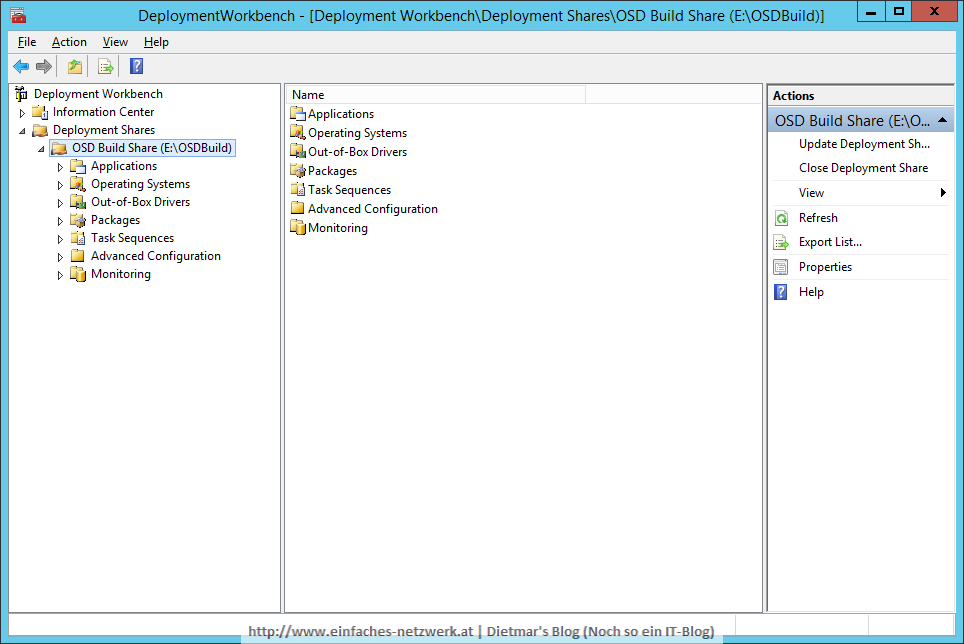
- OSDBuild Deployment Share im Datei-Explorer
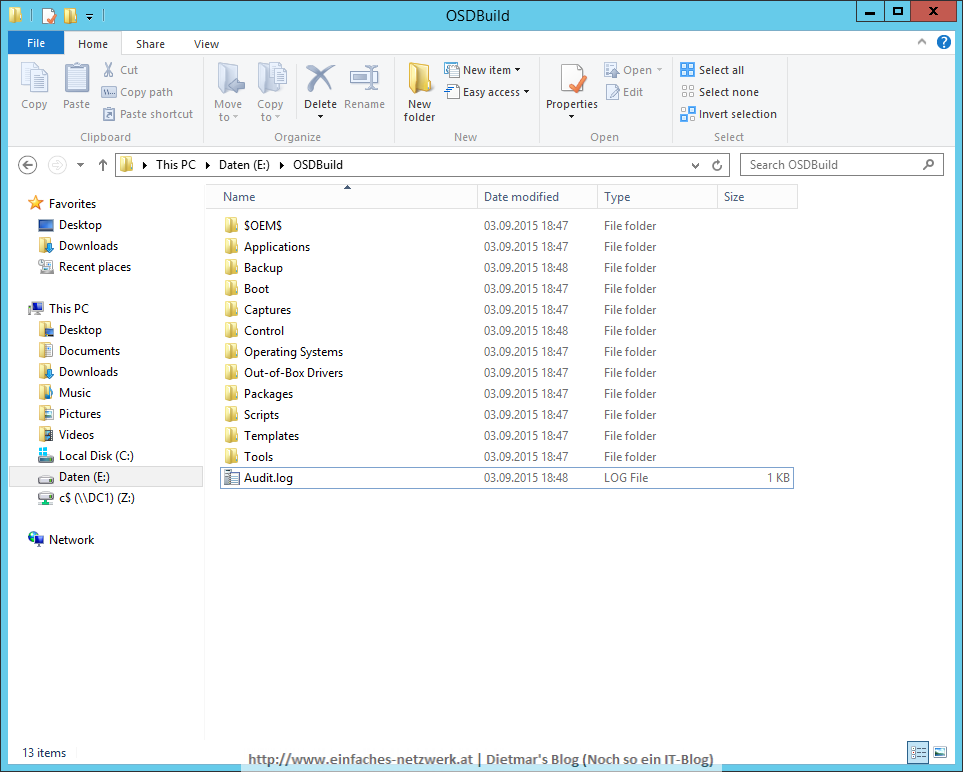
Das Dienstkonto OSD_Build auf den Ordner Captures berechtigen
- Das Dienstkonto OSD_Build auf den Ordner E:\OSDBuild\Captures berechtigen
In den nächsten Teilen füge ich Schritt für Schritt Inhalte zum OSDBuild Deployment Share hinzu.