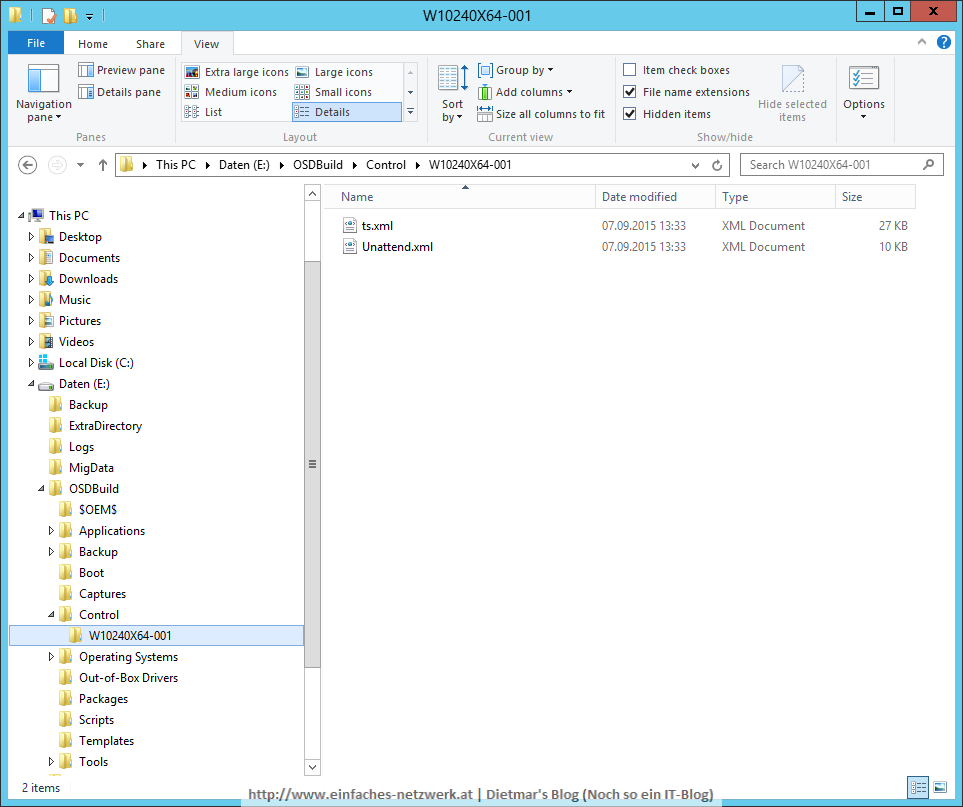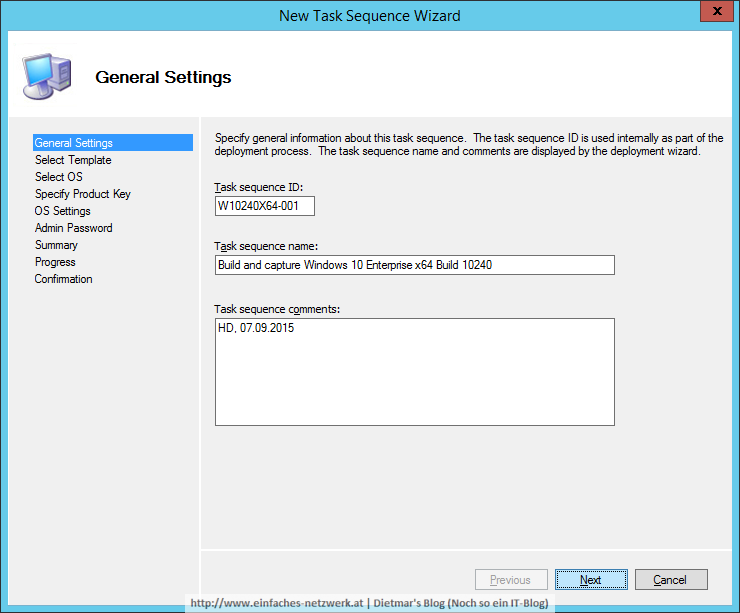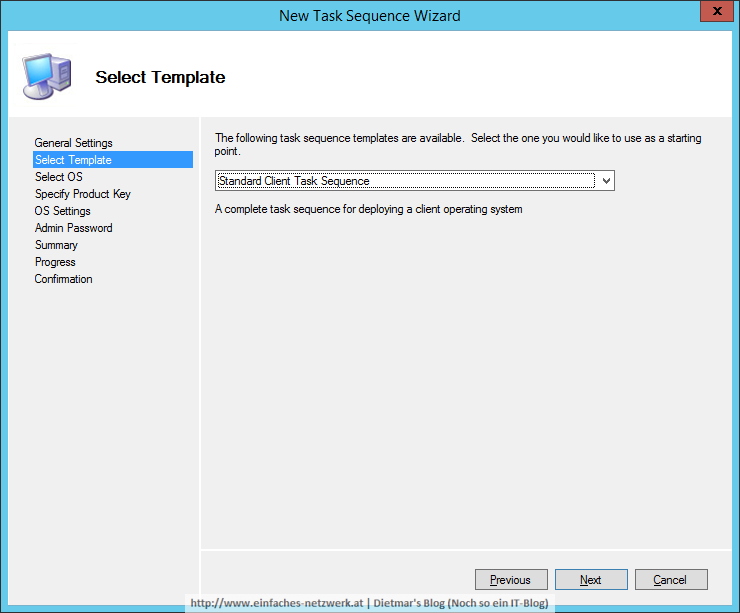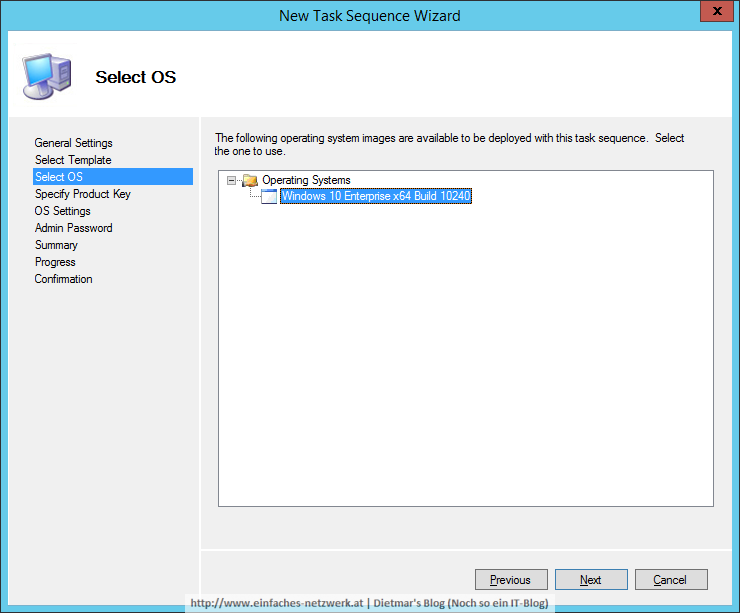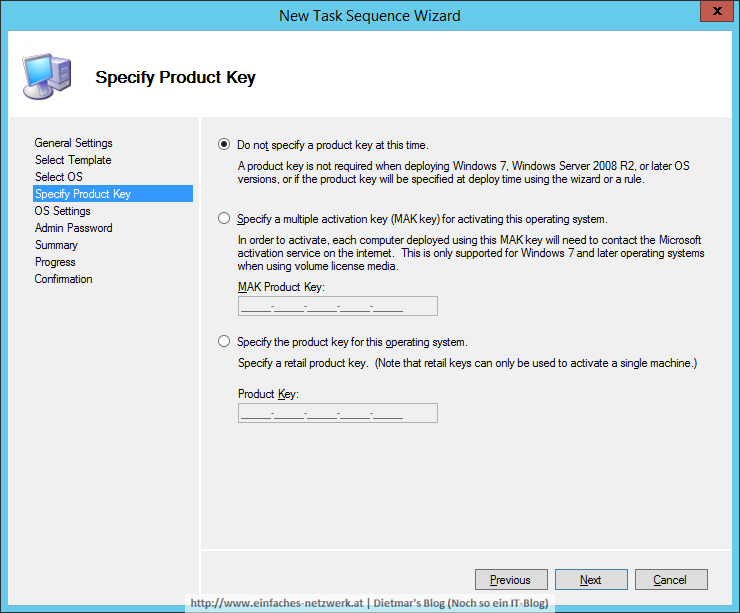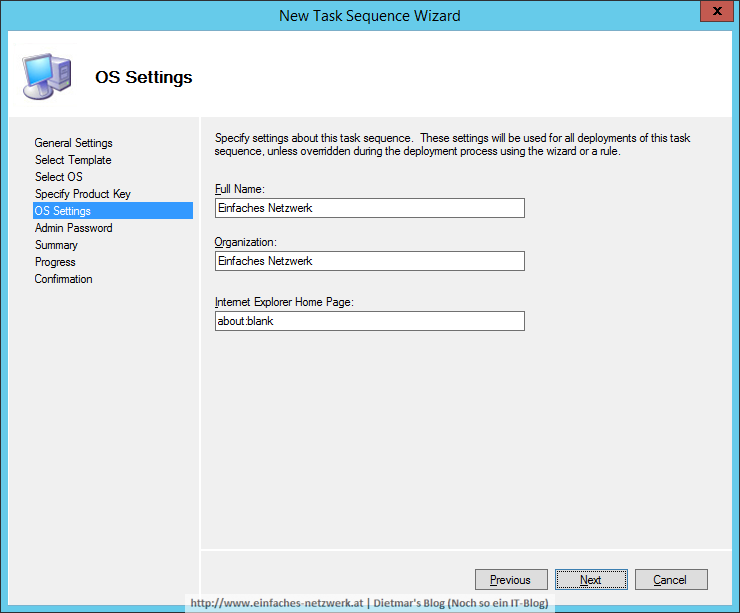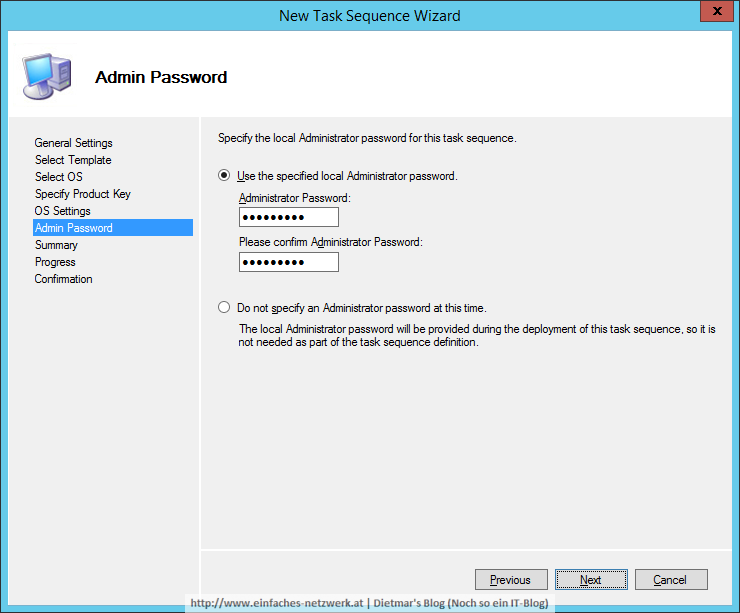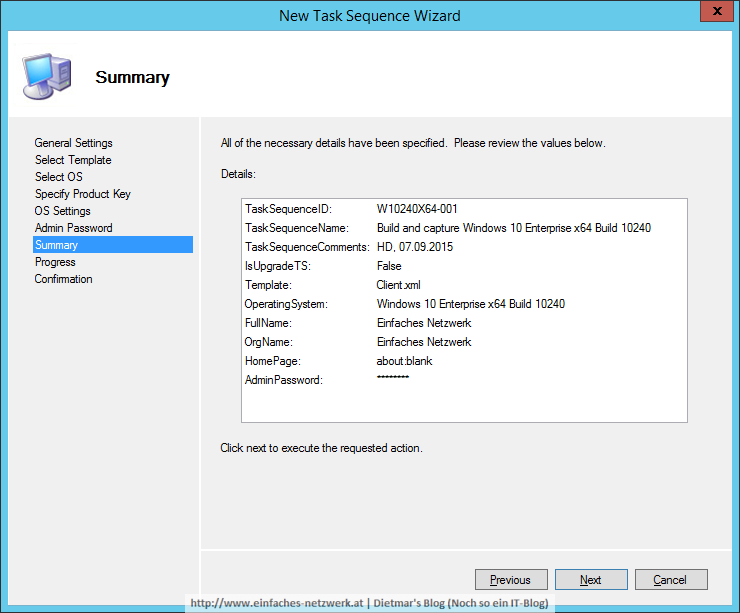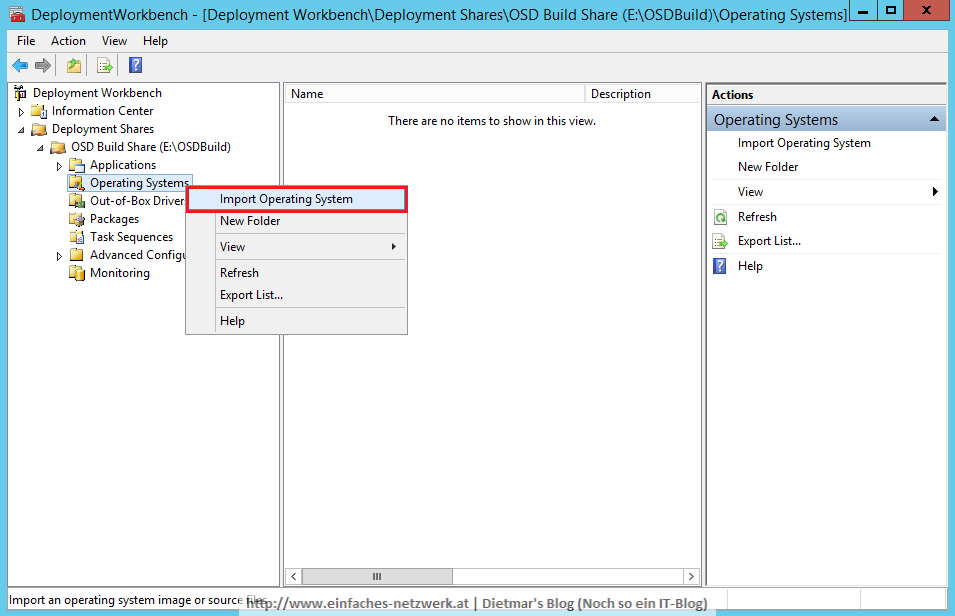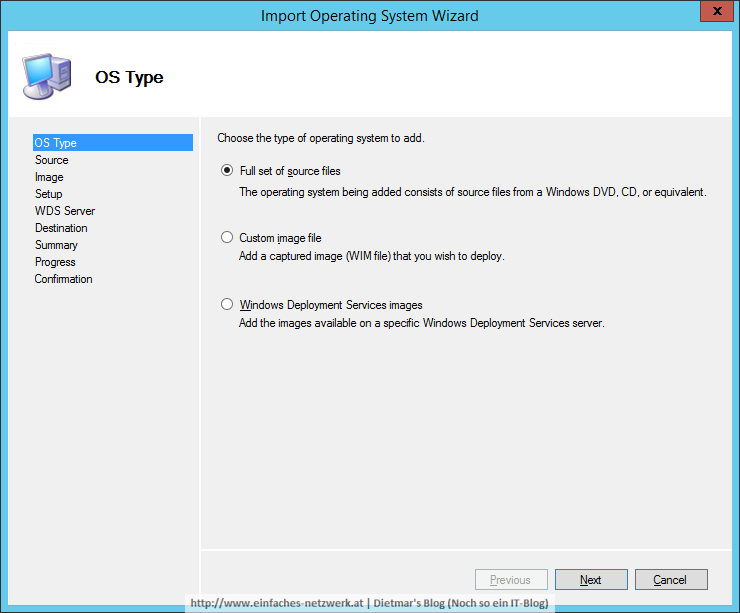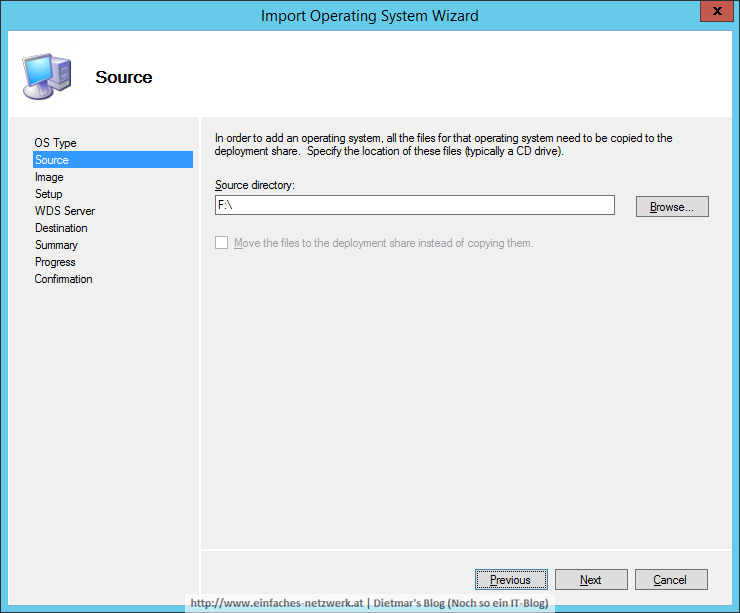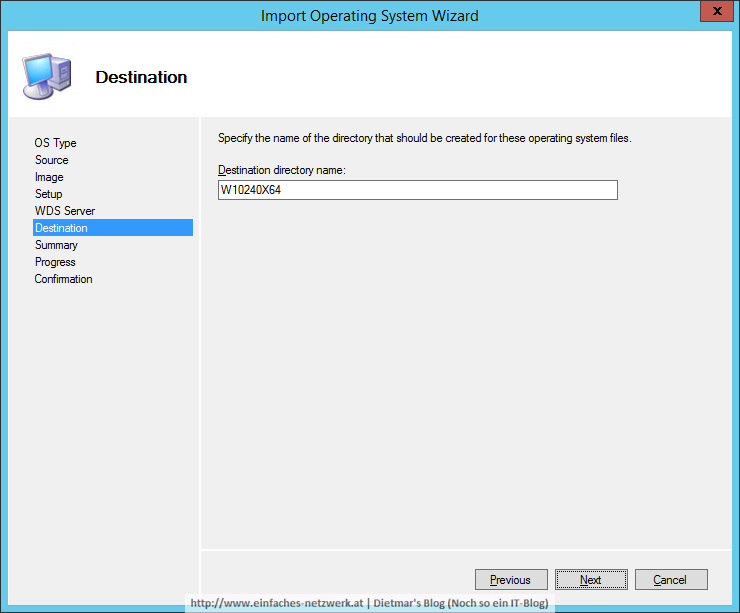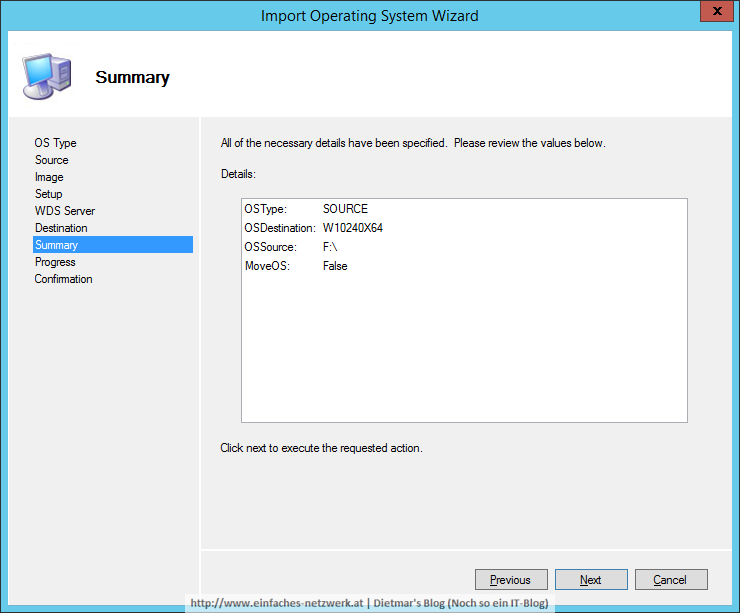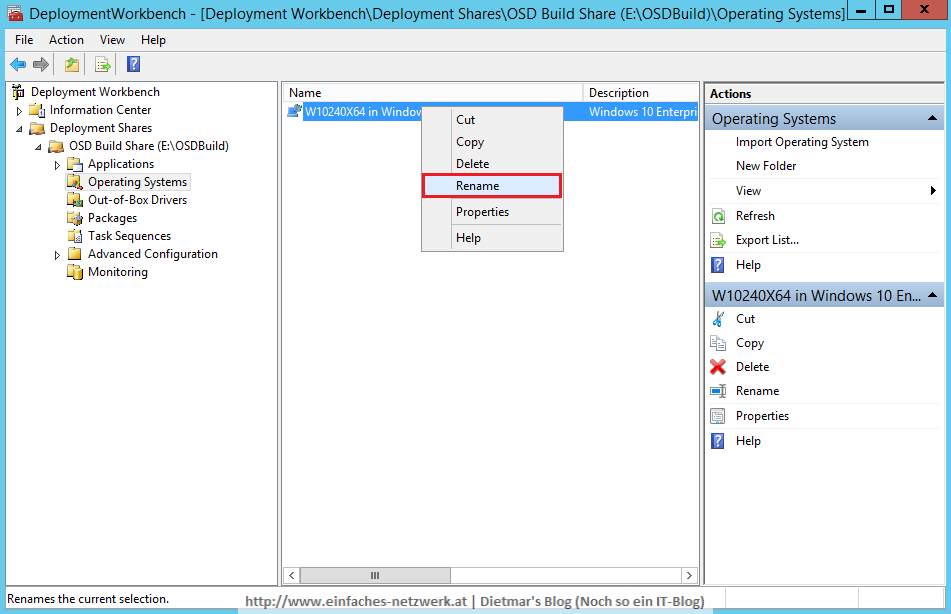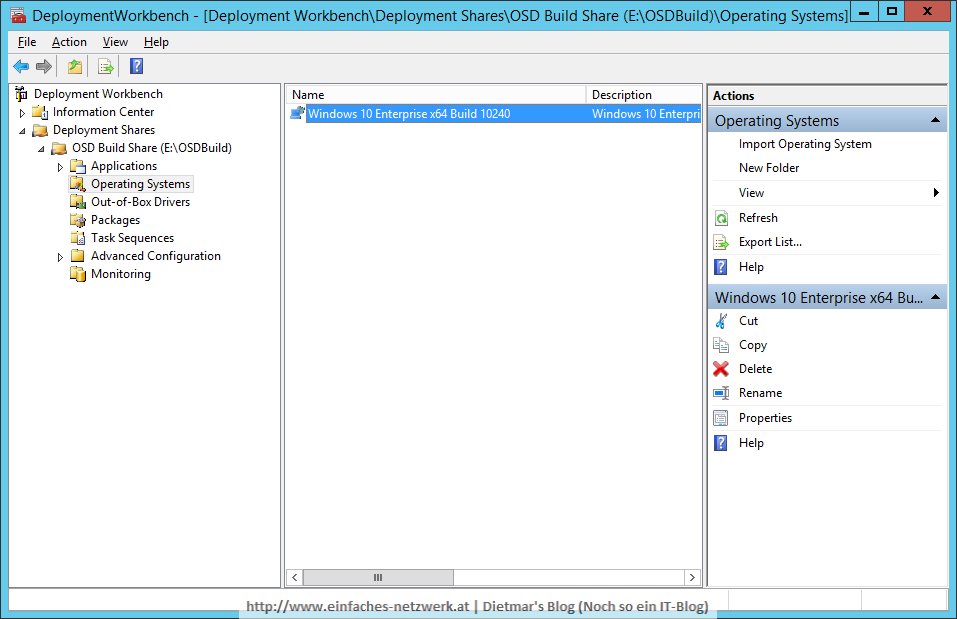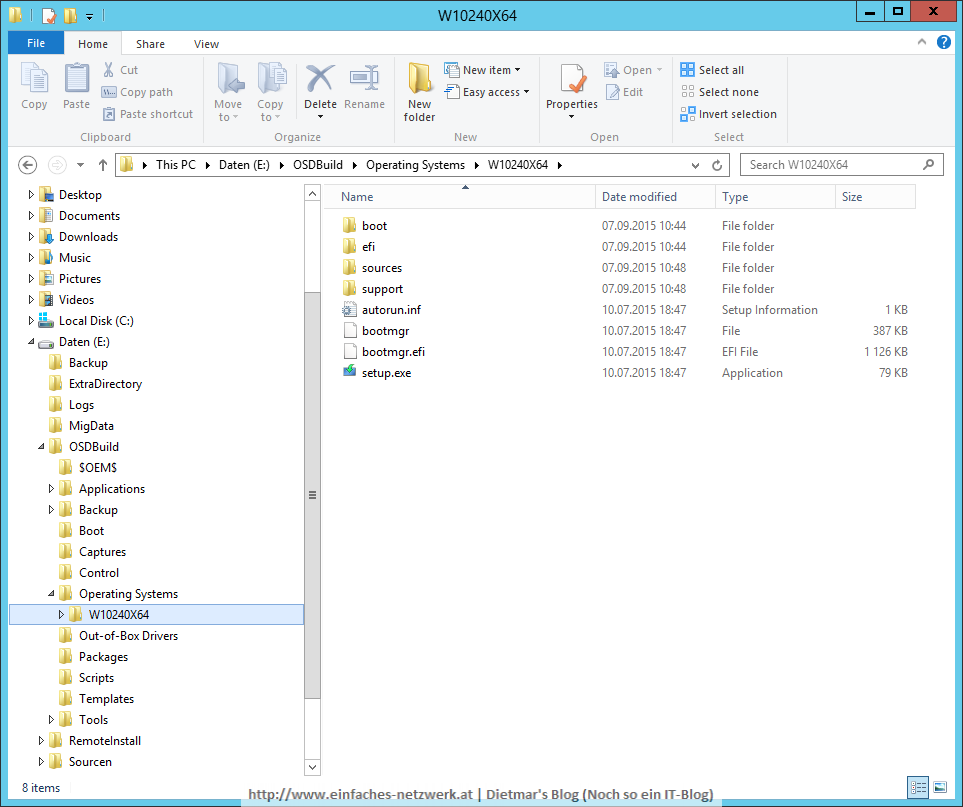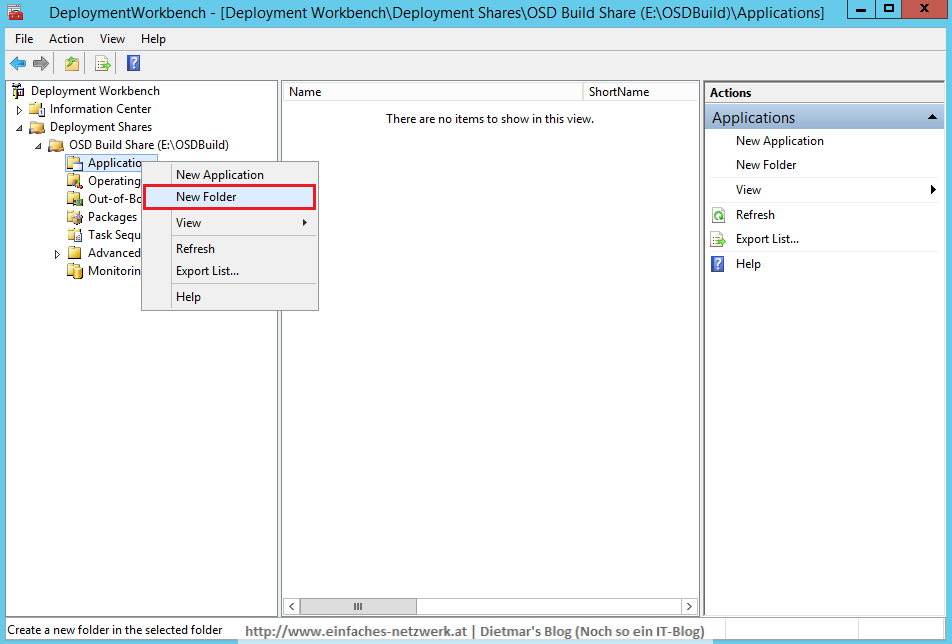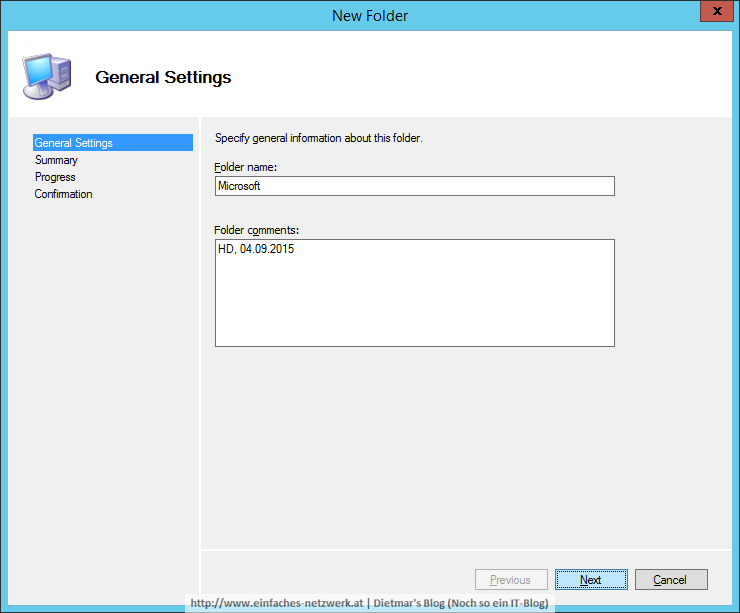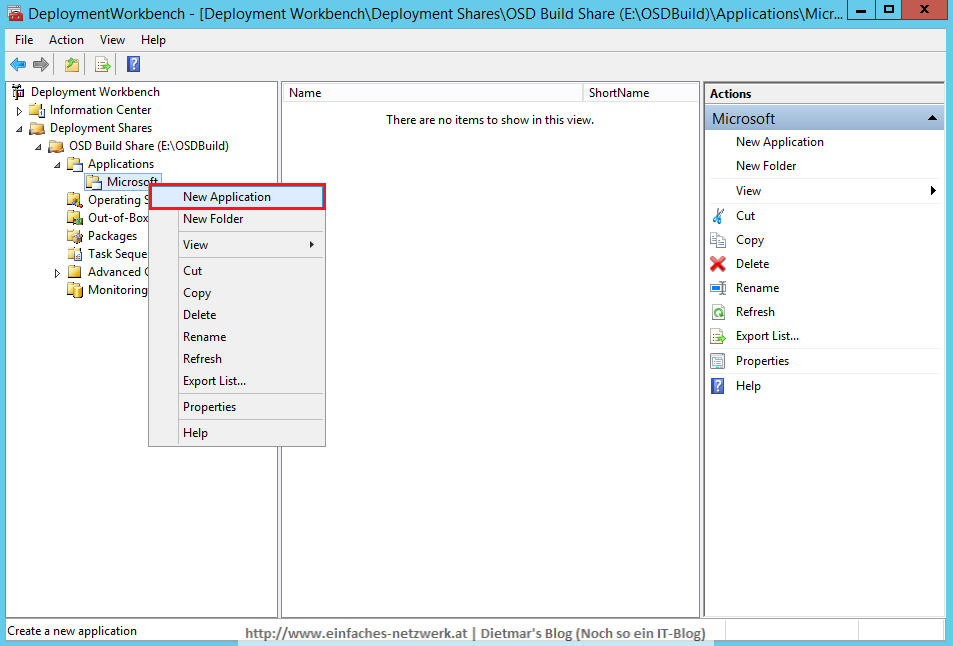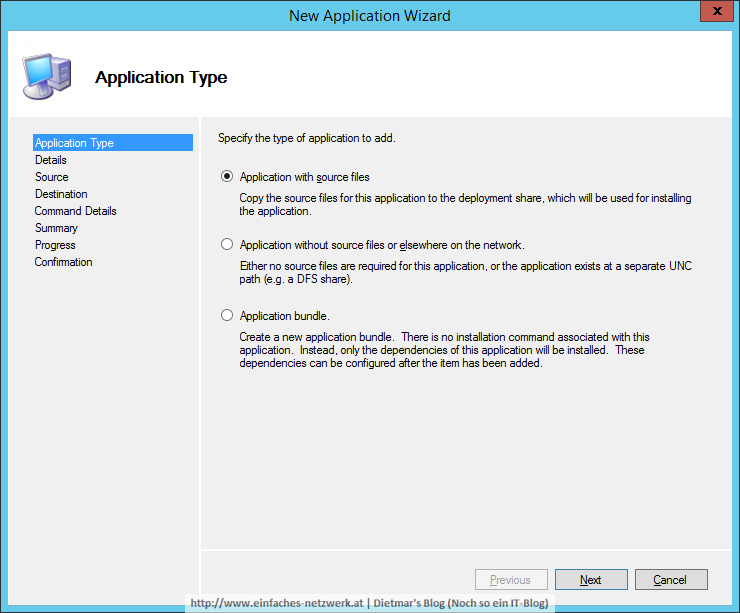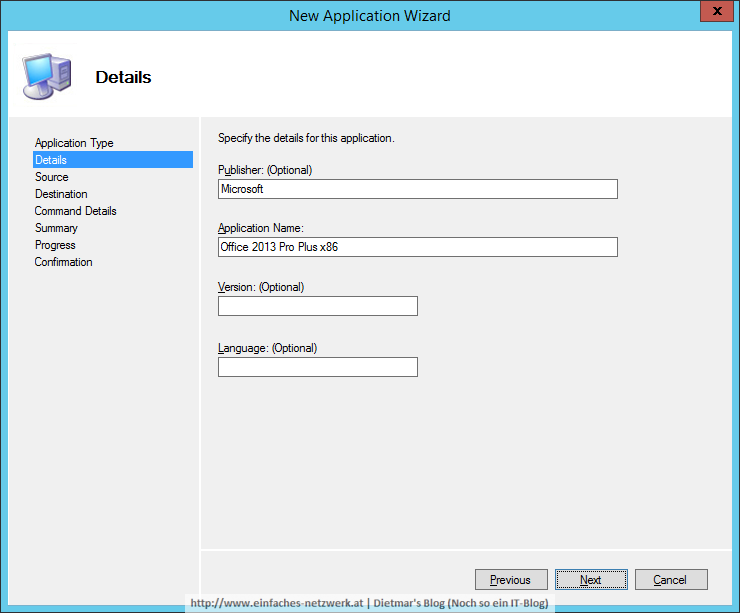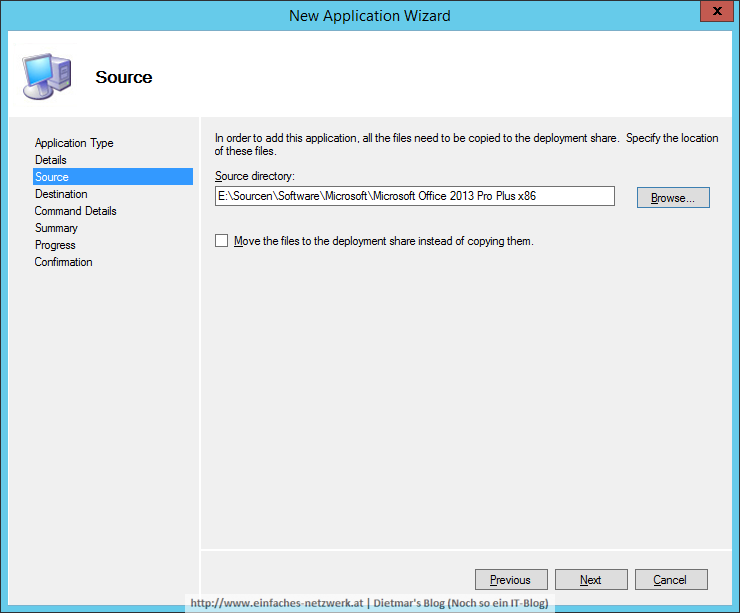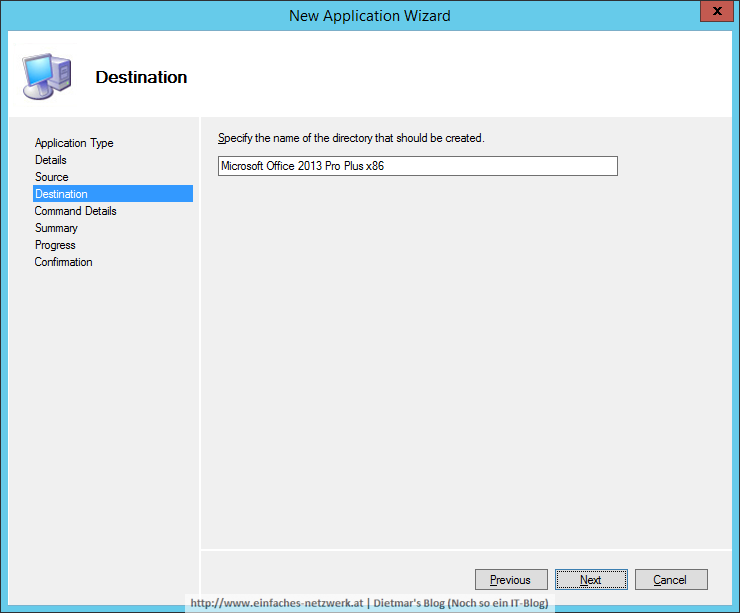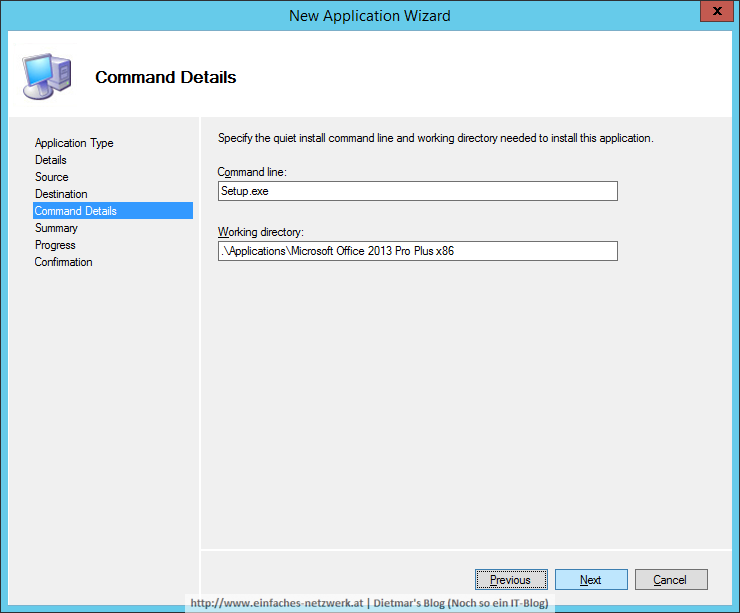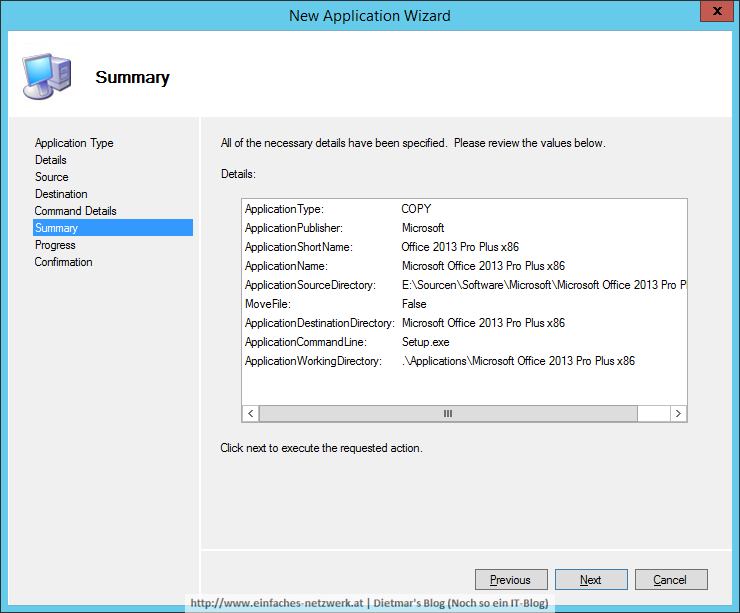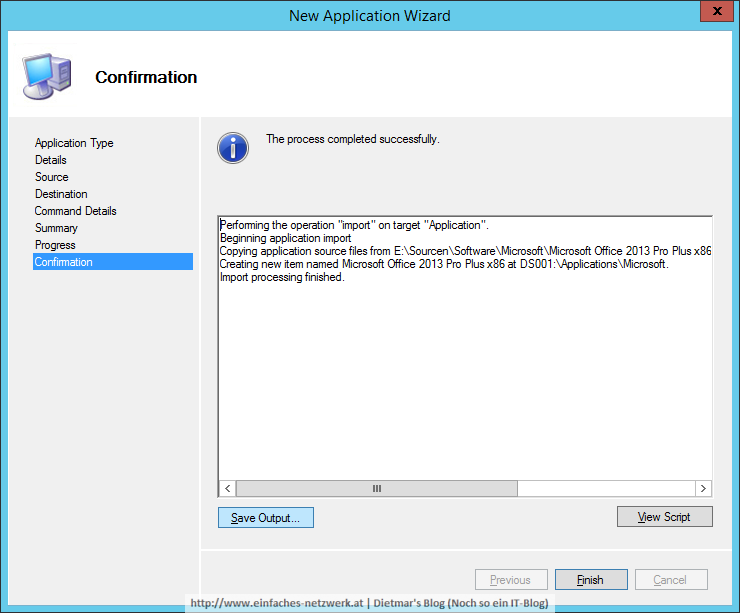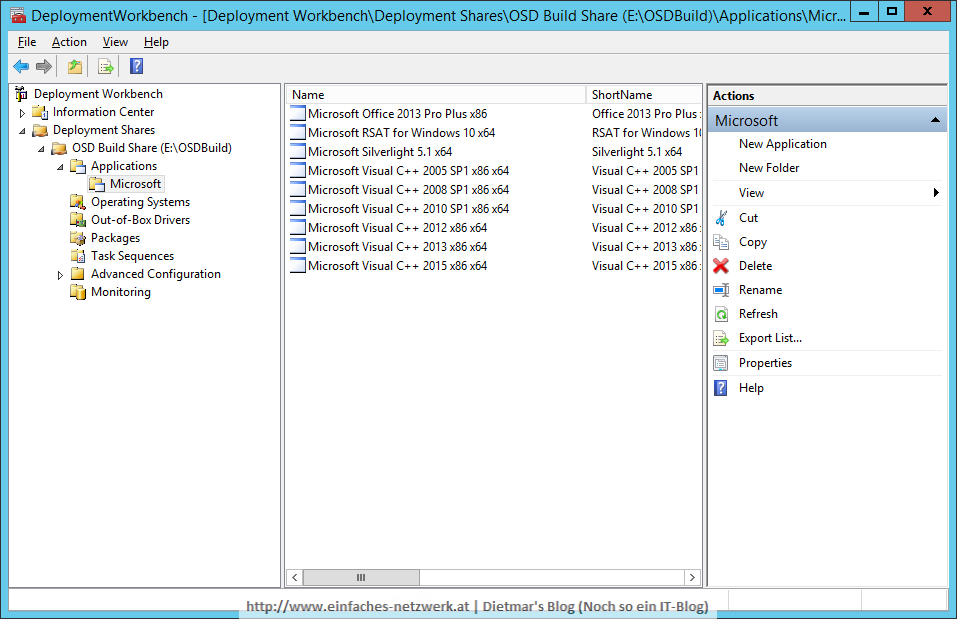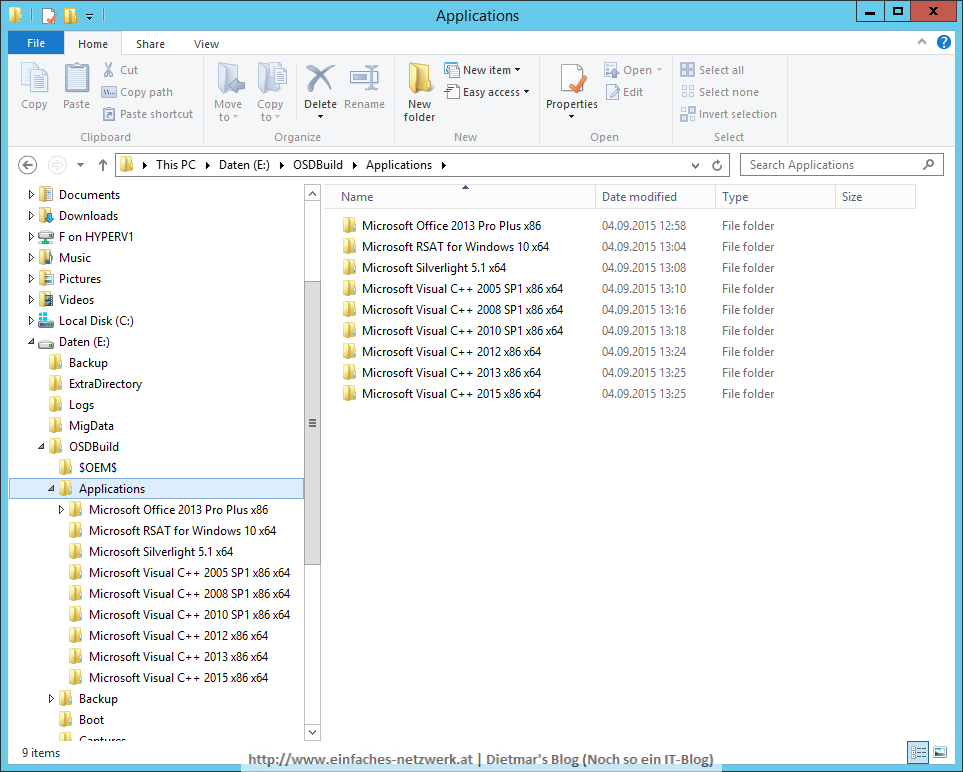In diesem Teil werde ich eine Task Sequence zur Deployment Workbench hinzufügen. In der Task Sequence sind die Einzelschritte enthalten, die während der Betriebssystemverteilung abgearbeitet werden.
Task Sequence zur Deployment Workbench hinzufügen
- Als Administrator an MDT1 anmelden
- Deployment Workbench starten
- OSD Build Share erweitern
- Task Sequences rechts anklicken > New Task Sequence
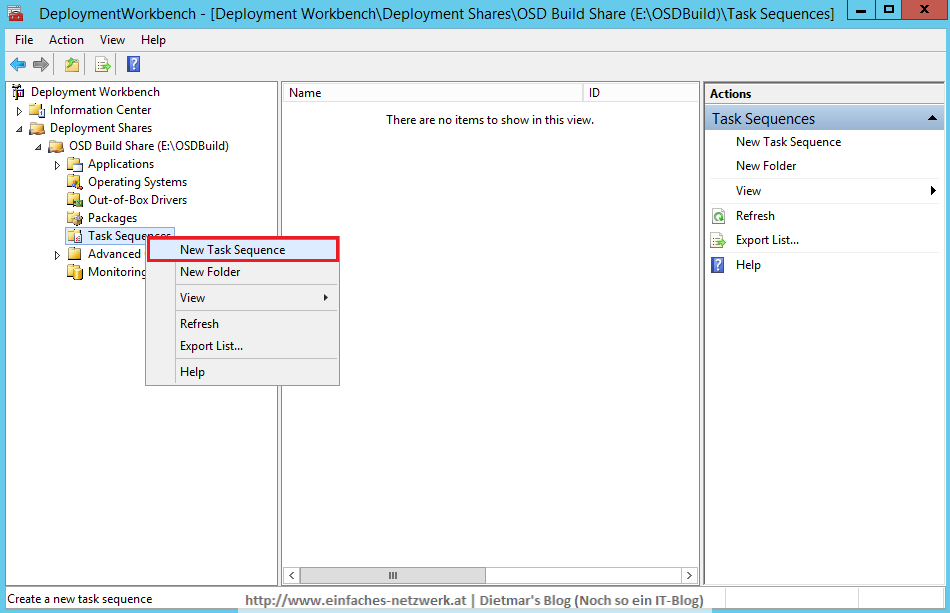
- New Task Sequence Wizard
- Die Task Sequence in der Deployment Workbench
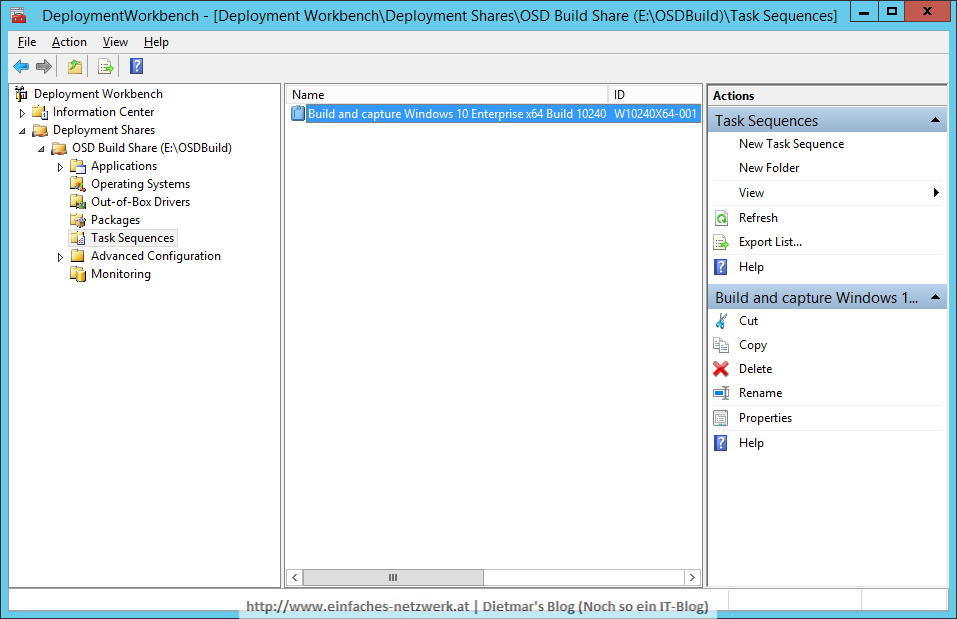
- Die Task Sequence im Datei-Explorer