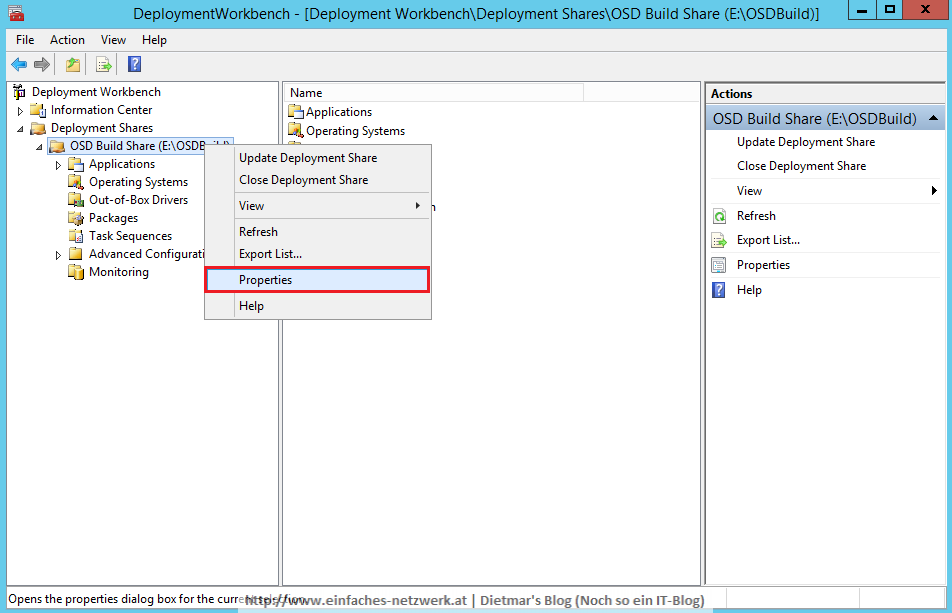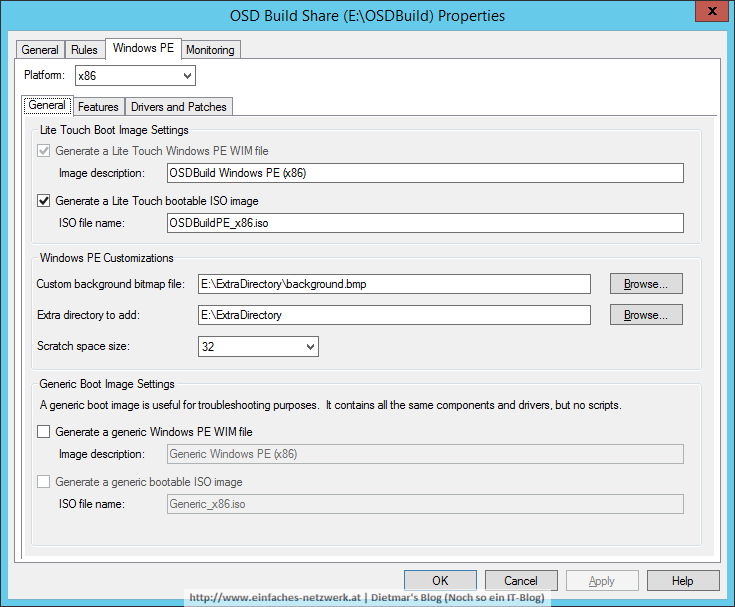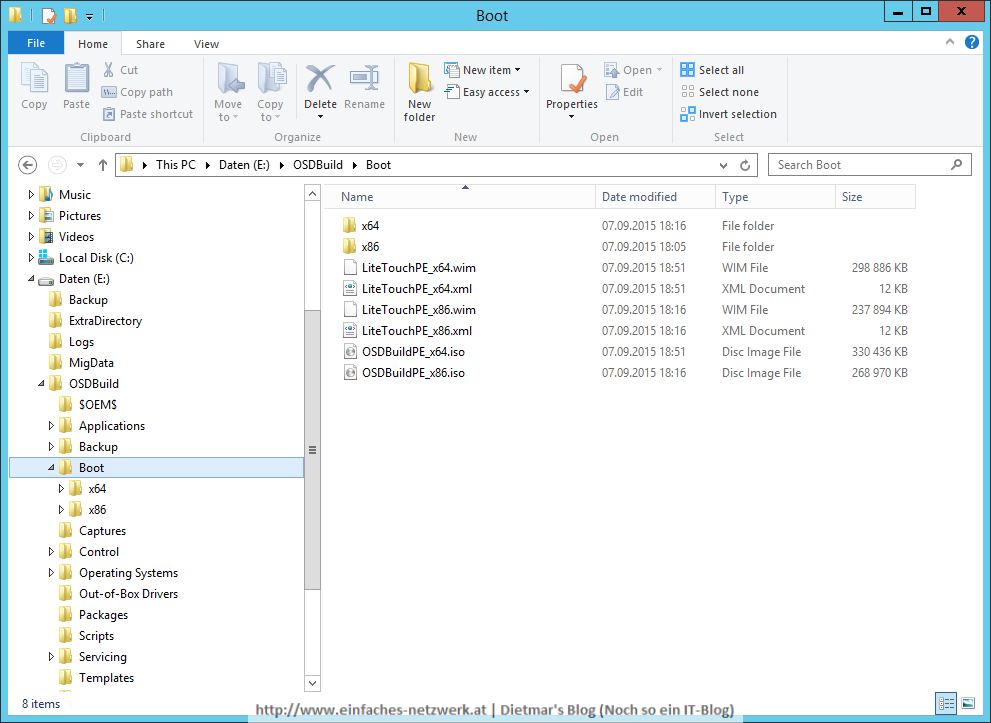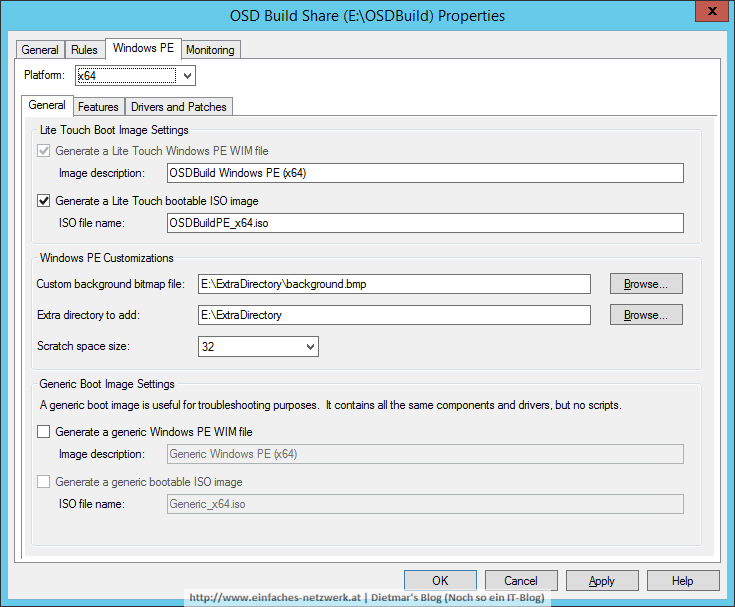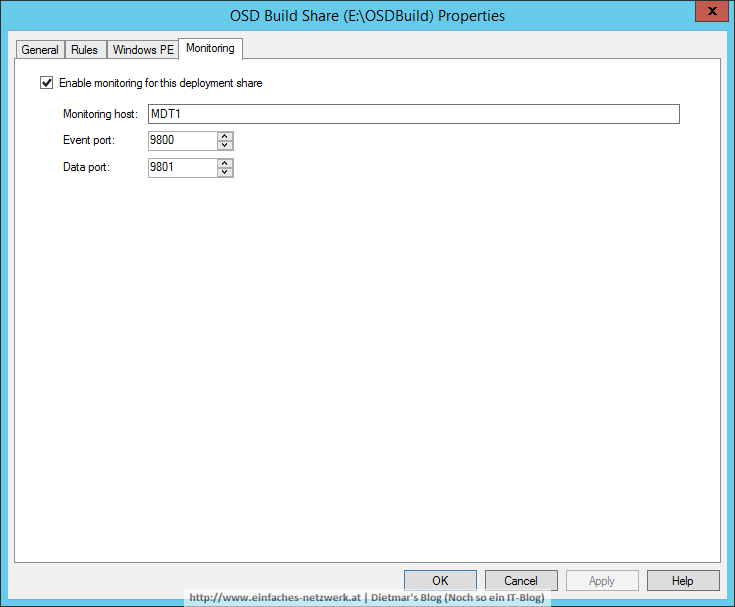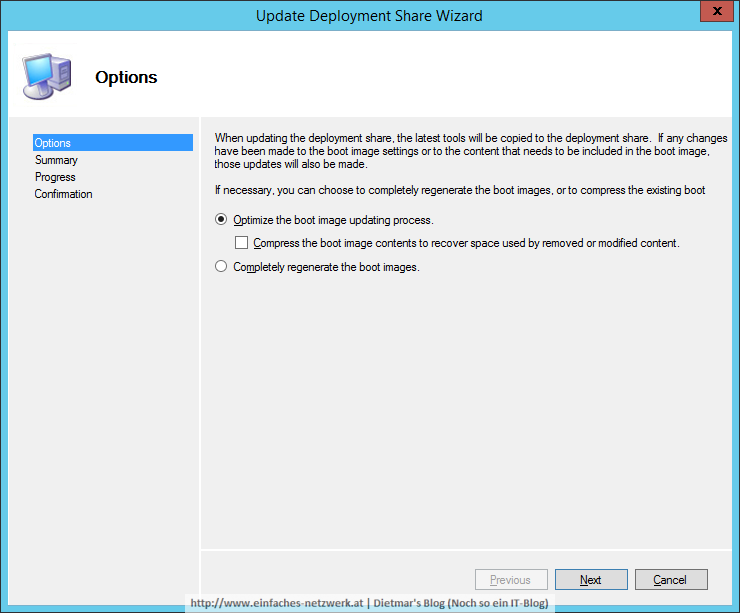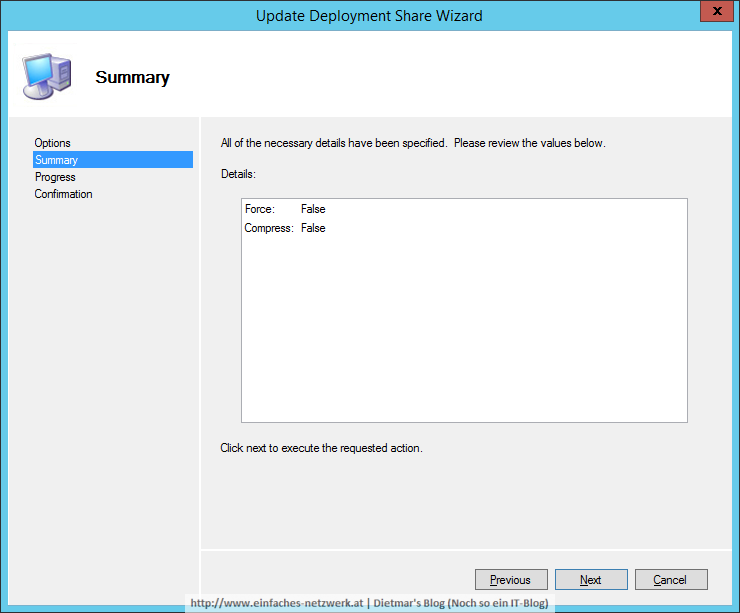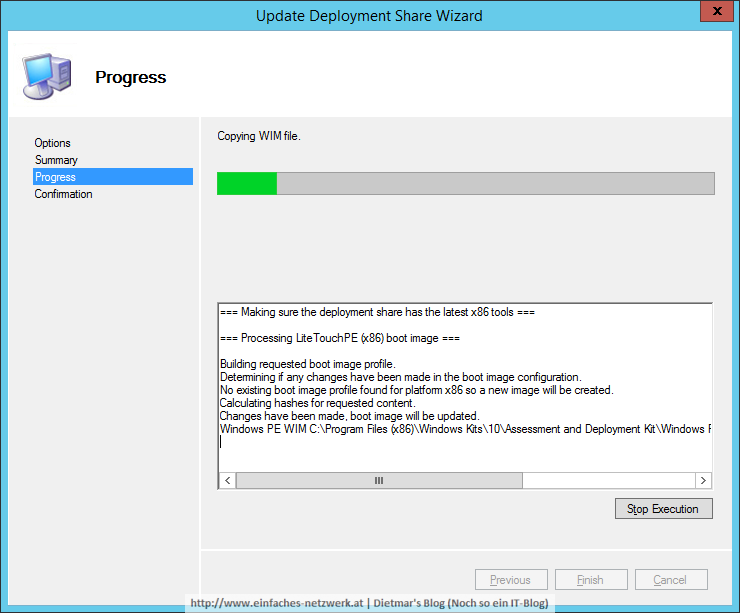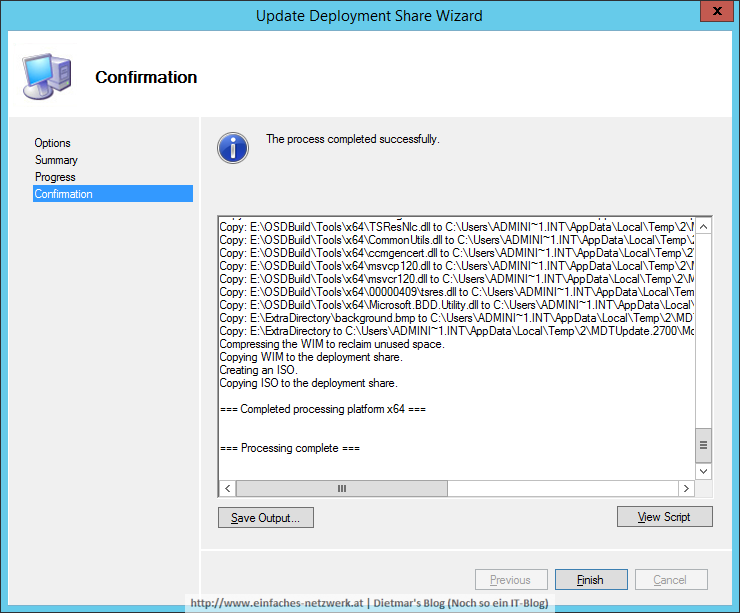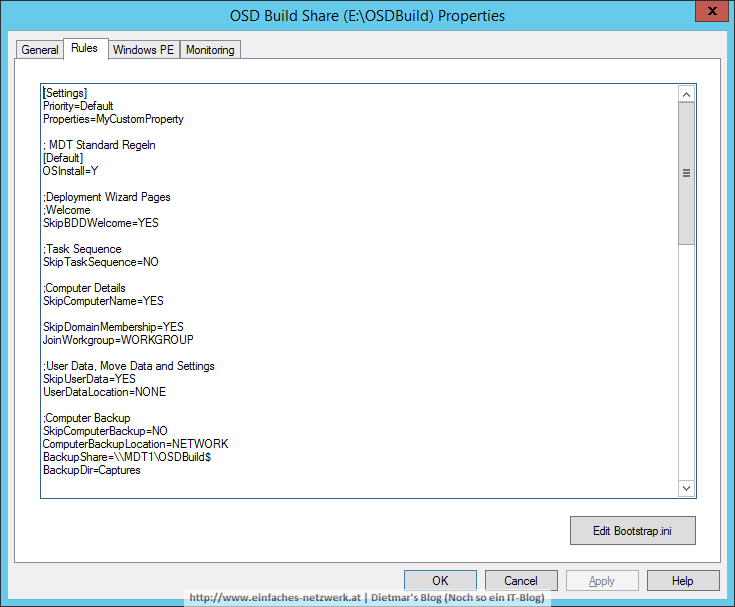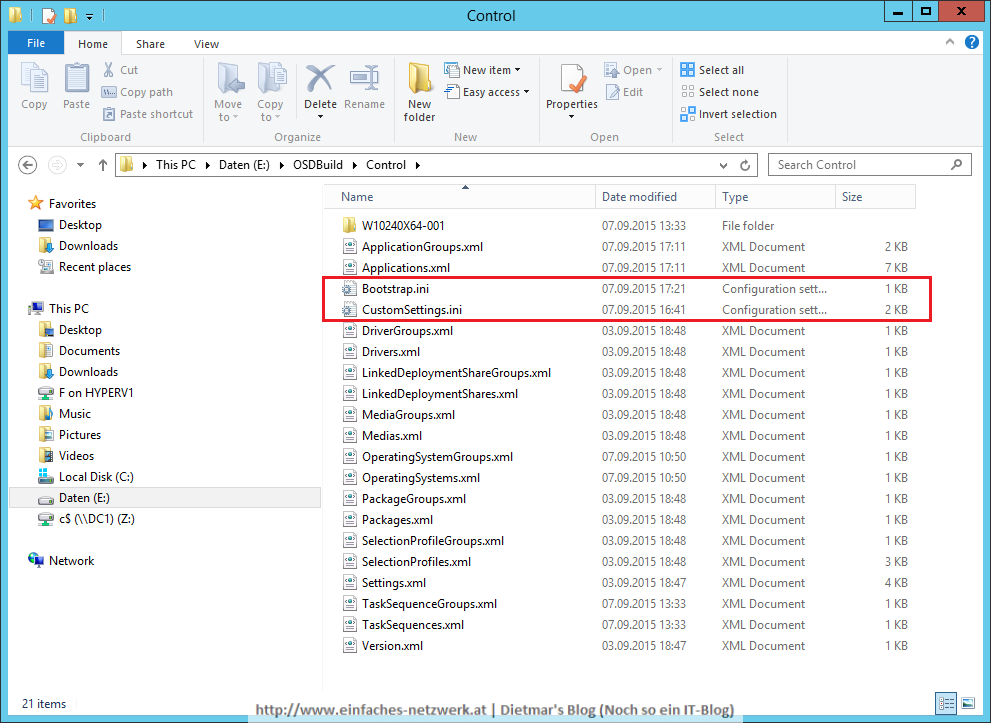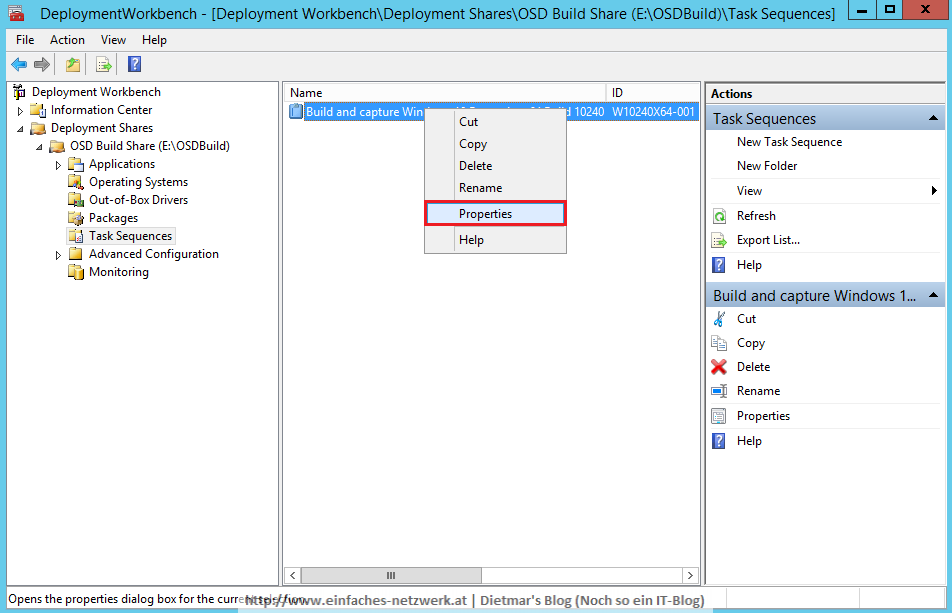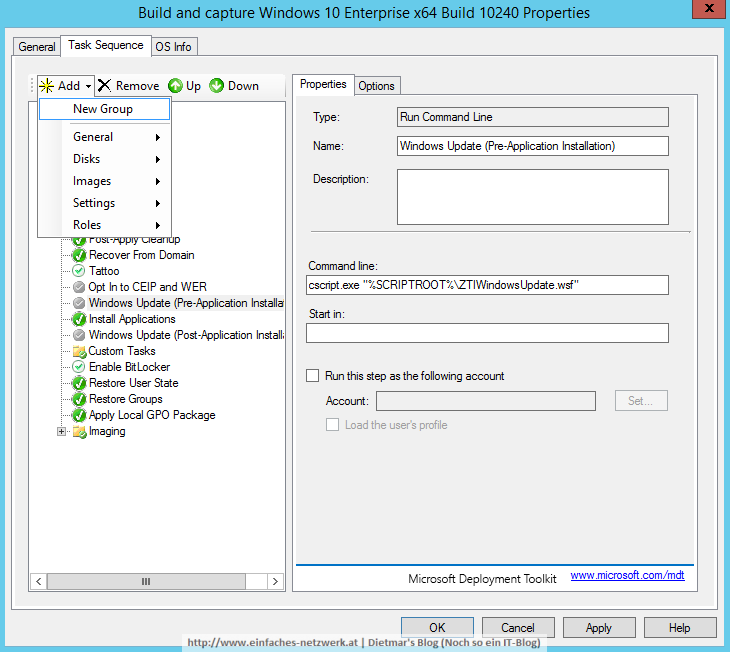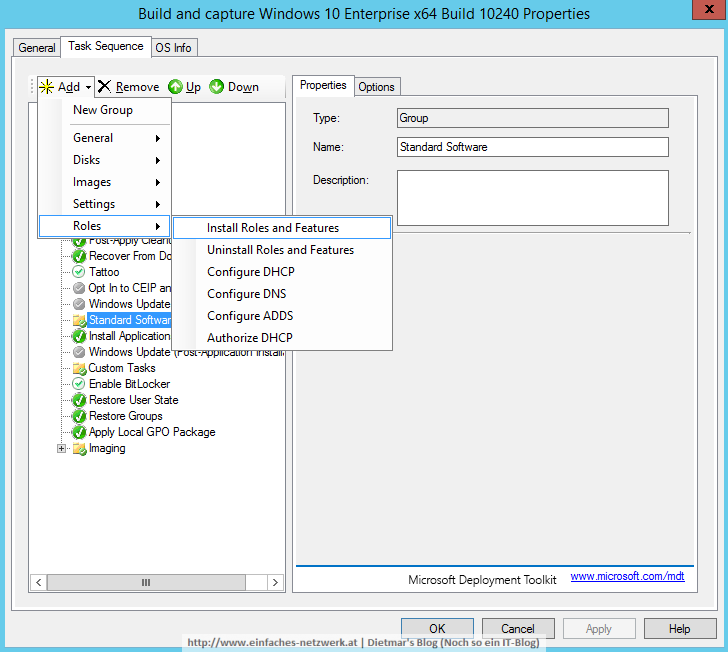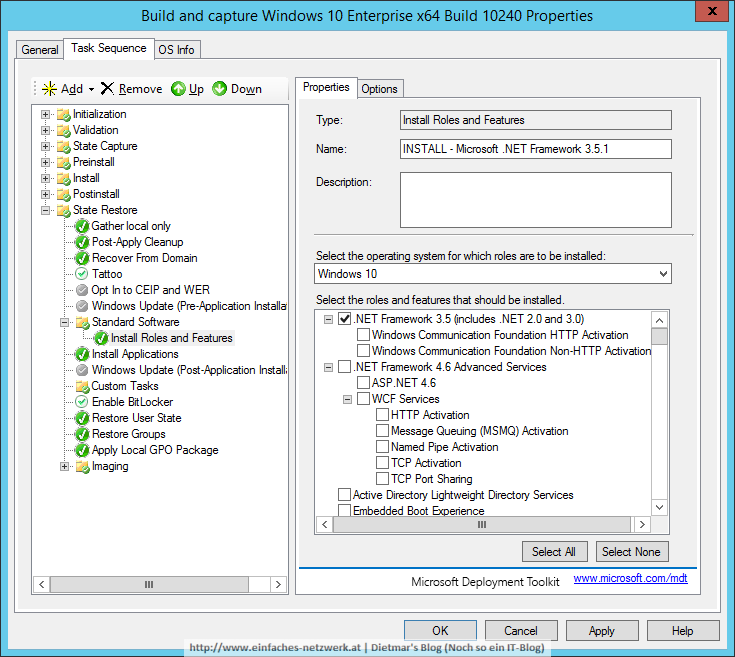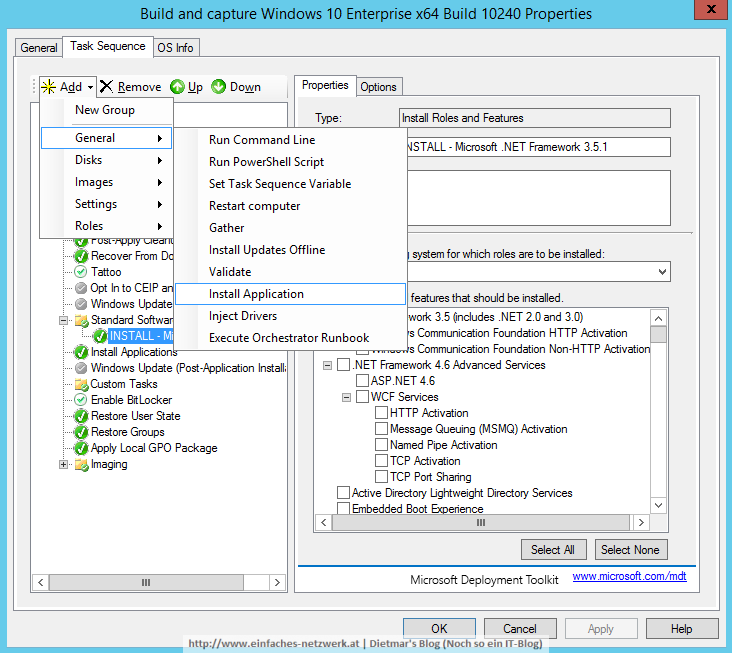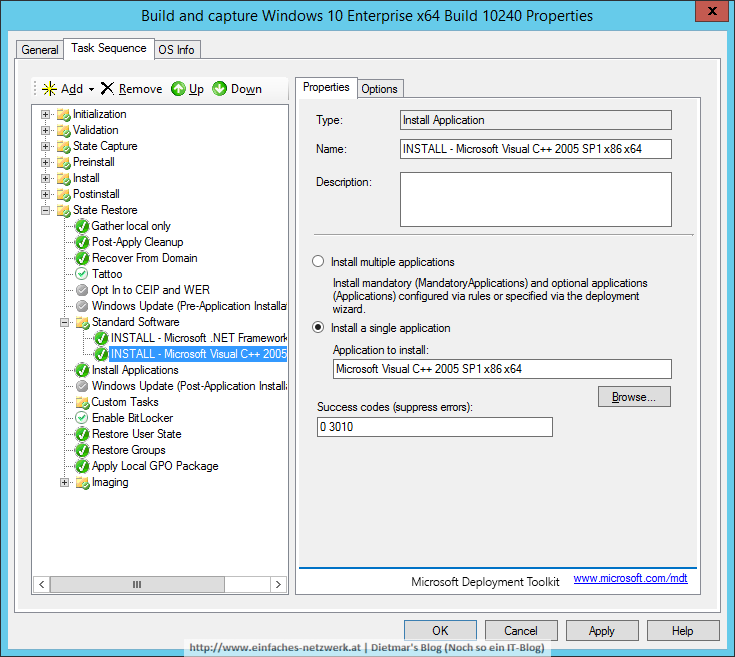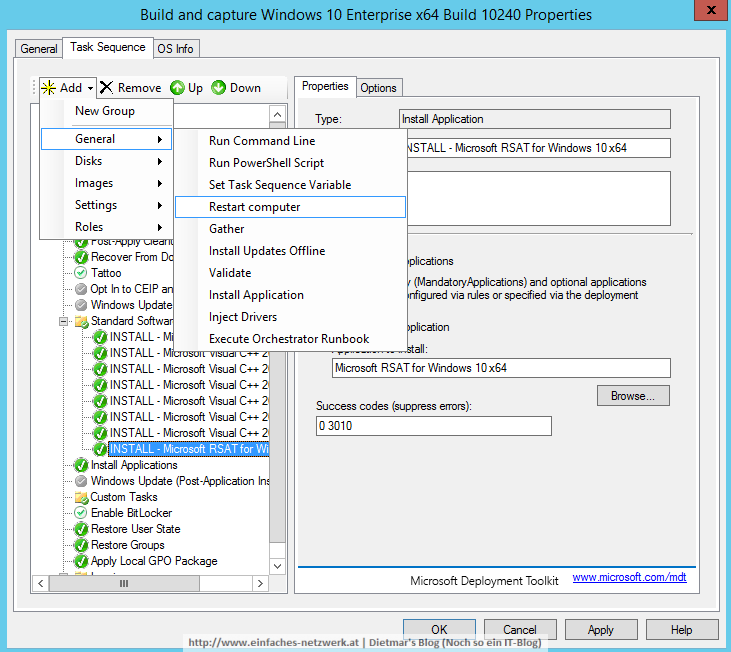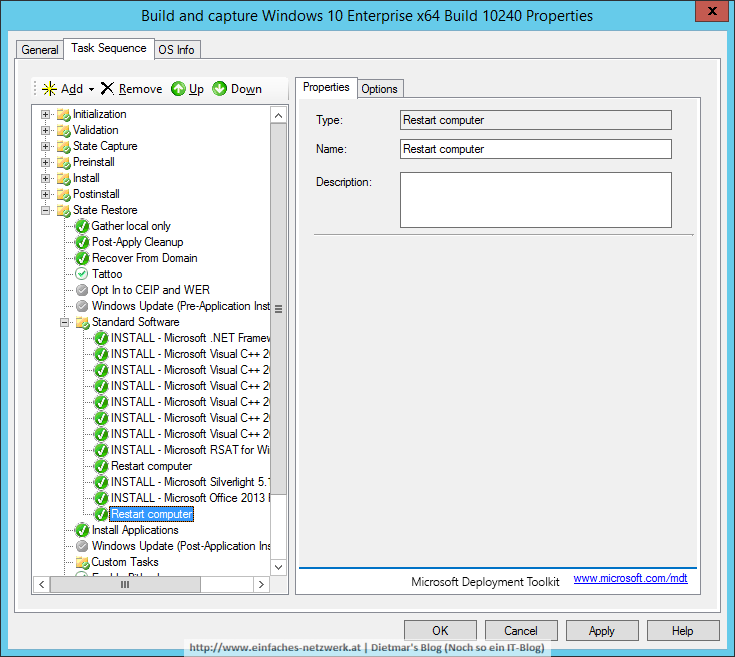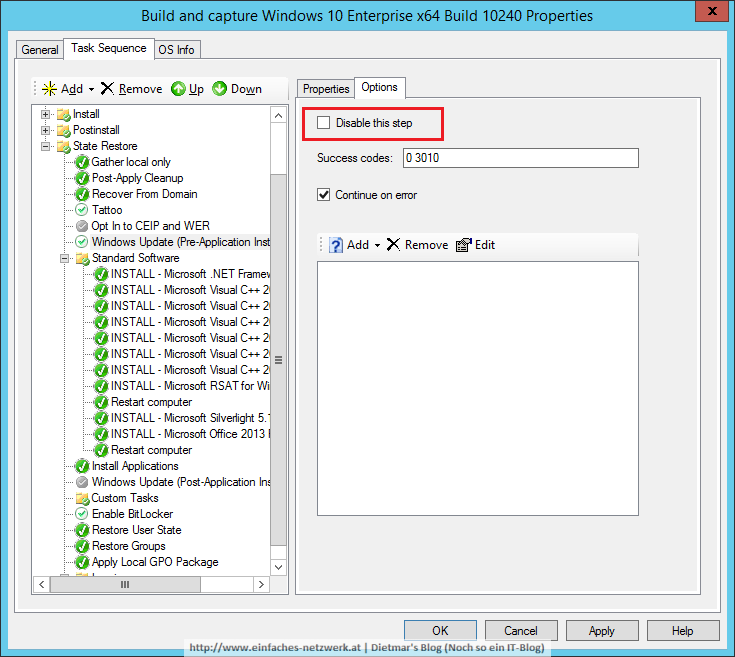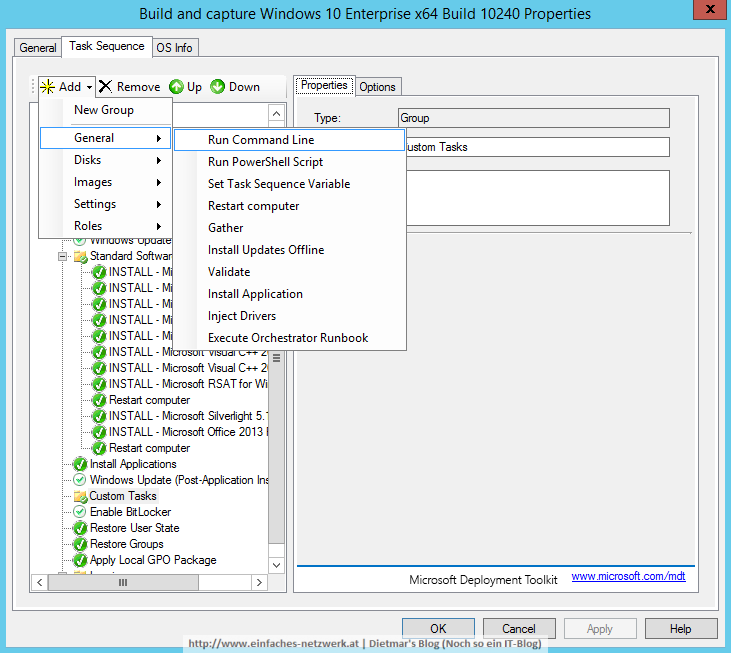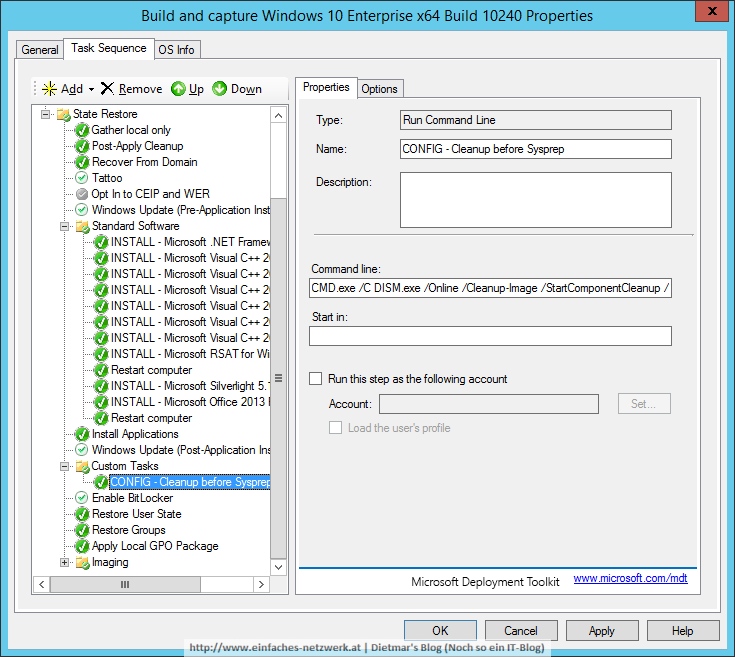In diesem Teil werde ich die CustomSettings.ini und Bootstrap.ini konfigurieren. Eine aktuelle Dokumentation zu MDT 2013 Update 1 gibt es derzeit nicht.
Die CustomSettings.ini konfigurieren
- Als Administrator an MDT1 anmelden
- Deployment Workbench starten
- Deployment Shares erweitern
- OSD Build Share rechts anklicken > Properties
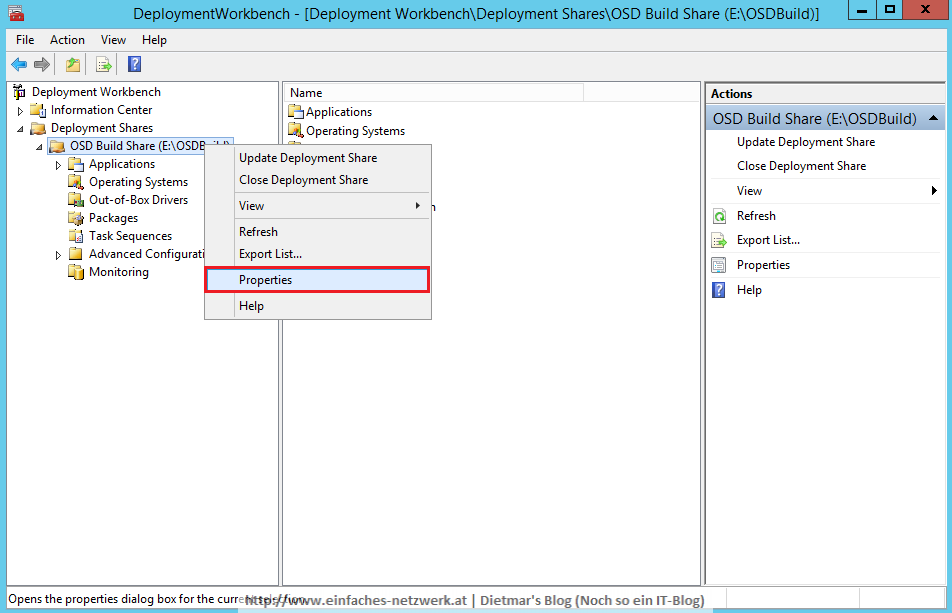
- Auf den Reiter Rules wechseln
- Folgende CustomSettings.ini erstellen:
<span style="font-family: Courier New;">[Settings]
Priority=Default
Properties=MyCustomProperty
;MDT Standard Regeln
[Default]
OSInstall=YES
;Deployment Wizard Pages
;Welcome
SkipBDDWelcome=YES
;Task Sequence
SkipTaskSequence=NO
;Computer Details
SkipComputerName=YES
SkipDomainMembership=YES
JoinWorkgroup=WORKGROUP
;User Data, Move Data and Settings
SkipUserData=YES
UserDataLocation=NONE
;Computer Backup
SkipComputerBackup=YES
ComputerBackupLocation=NETWORK
BackupShare=\\MDT1\OSDBuild$
BackupDir=Captures
BackupFile=W10240X64-001.wim
;Product Key
SkipProductKey=YES
;Locale and Time
SkipLocaleSelection=YES
UserLocale=de-AT
UILanguage=de-DE
KeyboardLocale=de-DE
KeyboardLocalePE=de-DE
SkipTimeZone=YES
TimeZoneName=W. Europe Standard Time
;Roles and Features
SkipRoles=YES
;Applications
SkipApplications=YES
;Administrator Password
SkipAdminPassword=YES
AdminPassword=Password1
;Local Administrators
SkipAdminAccounts=YES
;Capture Image
SkipCapture=YES
DoCapture=YES
;Bitlocker
SkipBitLocker=YES
BDEInstallSuppress=YES
DoNotCreateExtraPartition=YES
;Ready to begin
SkipSummary=YES
SkipFinalSummary=NO
;Updates
WSUSServer=https://wsus.intern.einfaches-netzwerk.at:8531
ApplyGPOPack=NO
FinishAction=SHUTDOWN
_SMSTSORGNAME=Einfaches-Netzwerk
;Logging
SLShare=\\MDT1\Logs$</span>
Die Bootstrap.ini konfigurieren
- Auf Edit Bootstrap.ini klicken
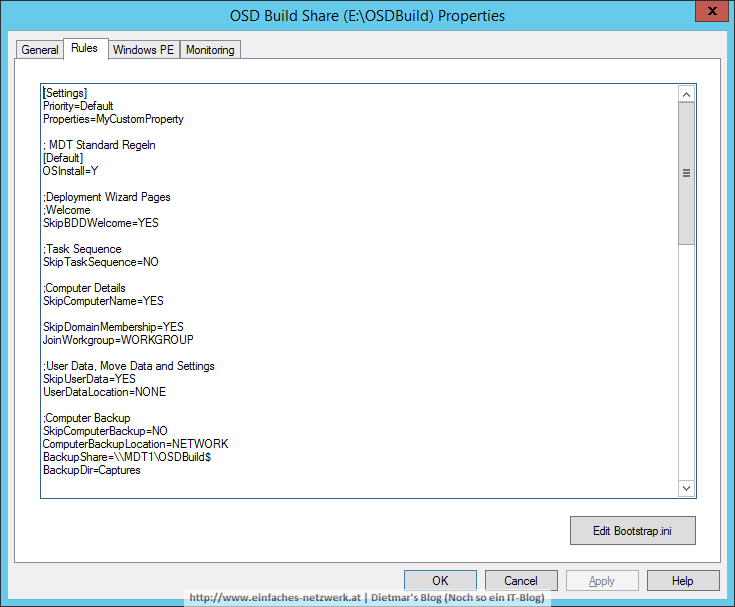
<span style="font-family: Courier New;">[Settings]
Priority=Default
[Default]
DeployRoot=\\MDT1\OSDBuild$
UserDomain=intern.einfaches-netzwerk.at
UserID=osd_build
UserPassword=Password1
KeyboardLocale=de-DE
KeyboardLocalePE=de-DE
SkipBDDWelcome=YES</span>
- Die Bootstrap.ini und CustomSettings.ini im Datei-Explorer
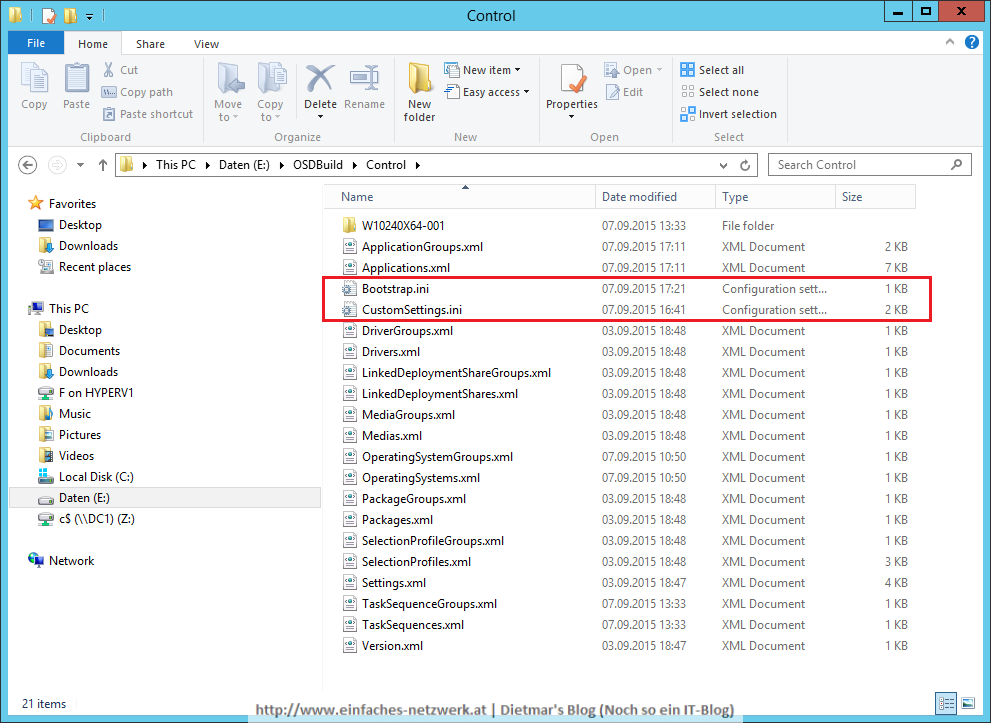
Im nächsten Schritt werde ich Windows PE konfigurieren, danach kann ich das Windows 10-Image erstellen.
Weitere Informationen
Teil 8e: CustomSettings.ini und Bootstrap.ini konfigurieren was last modified: Januar 8th, 2016 by Dietmar Haimann