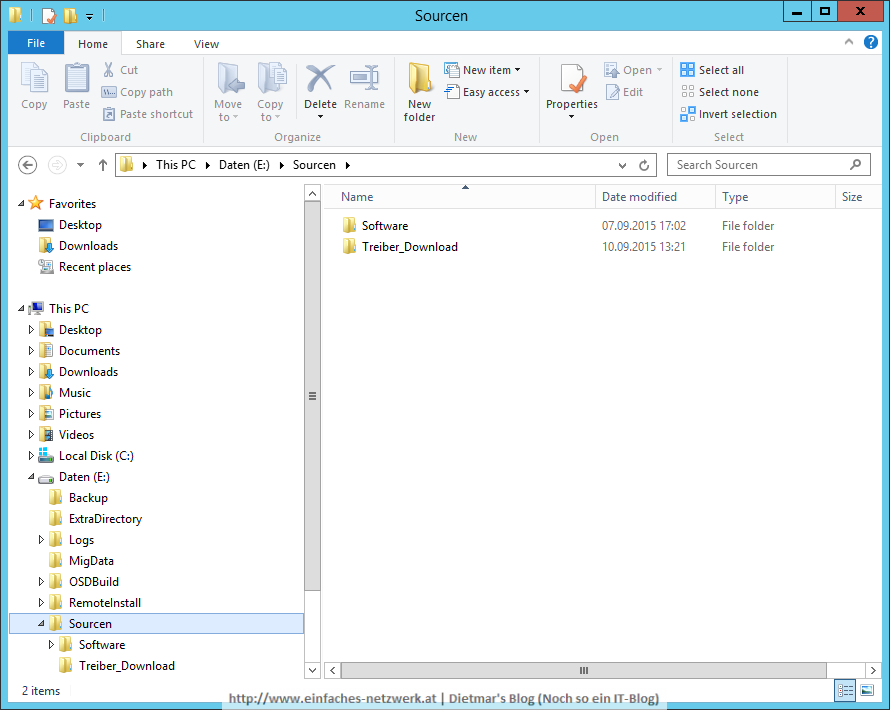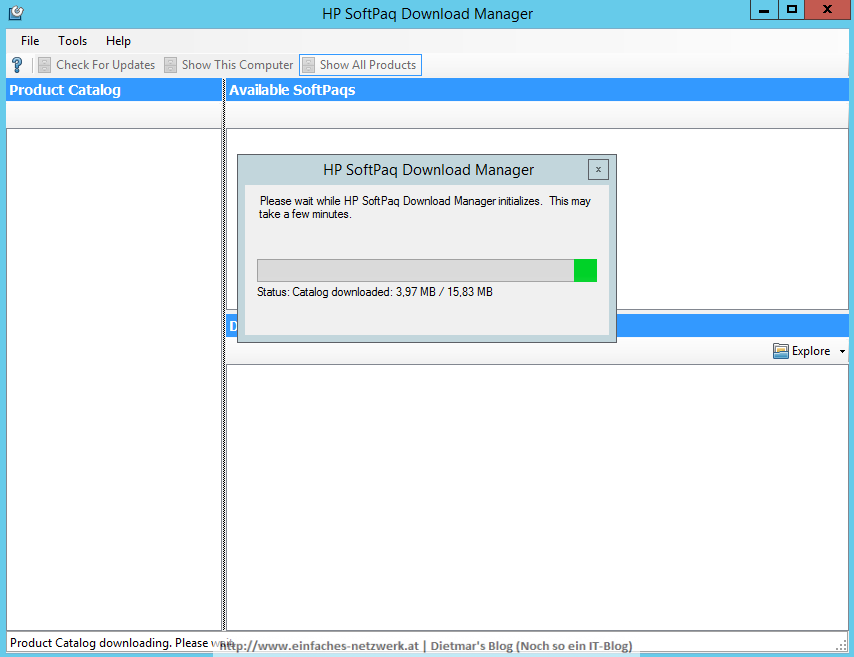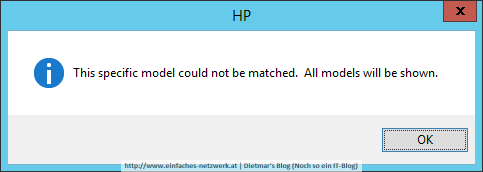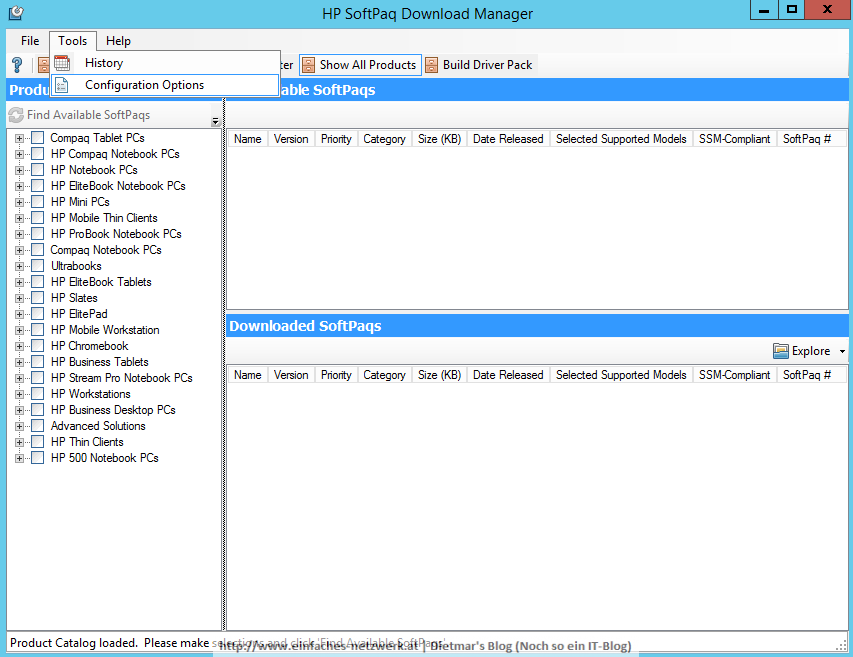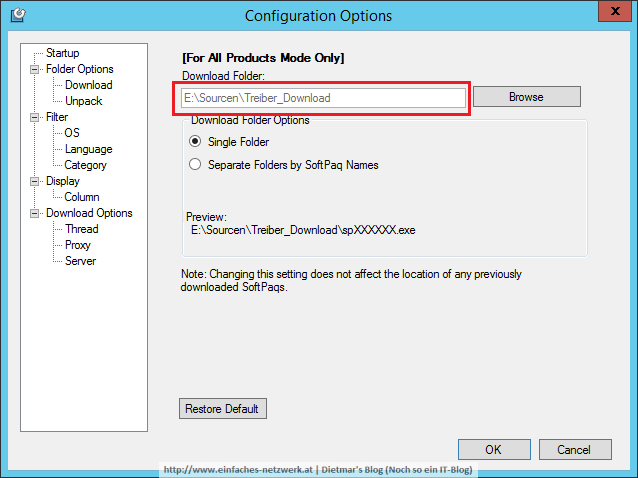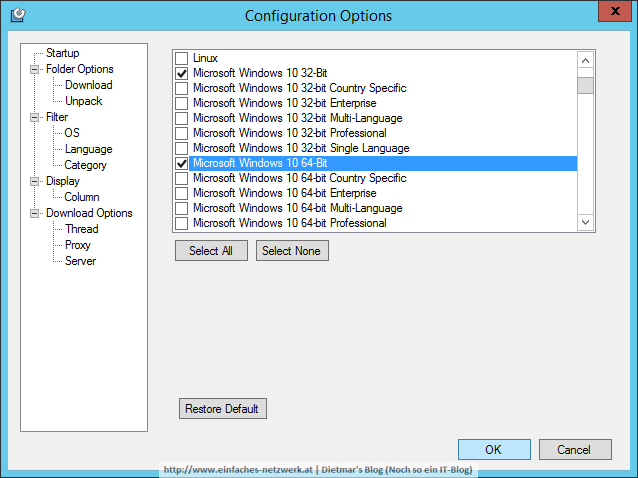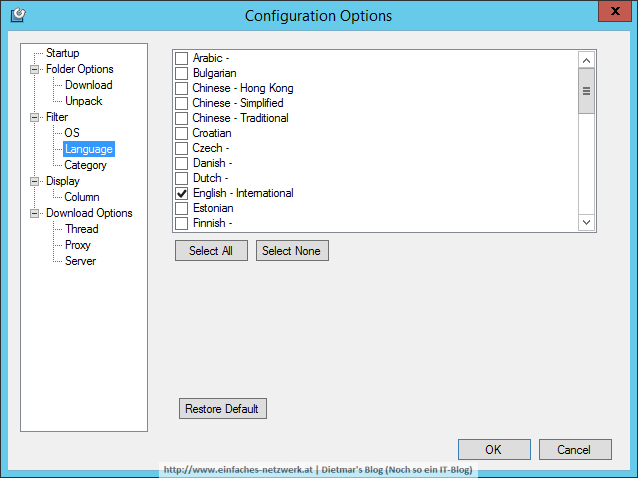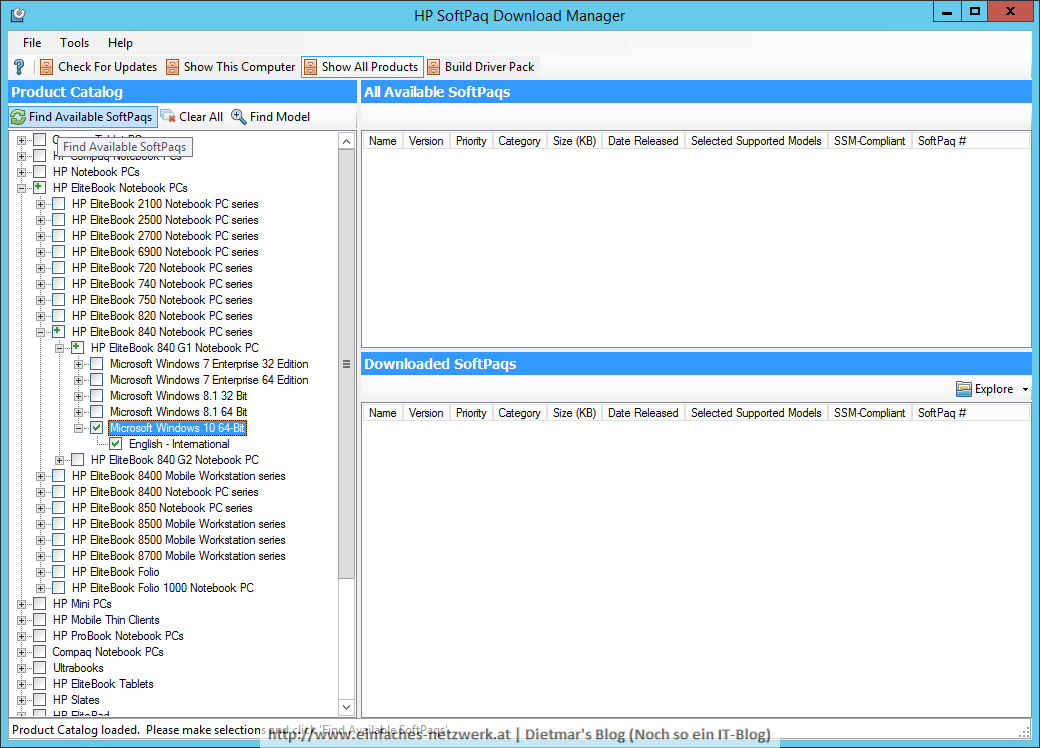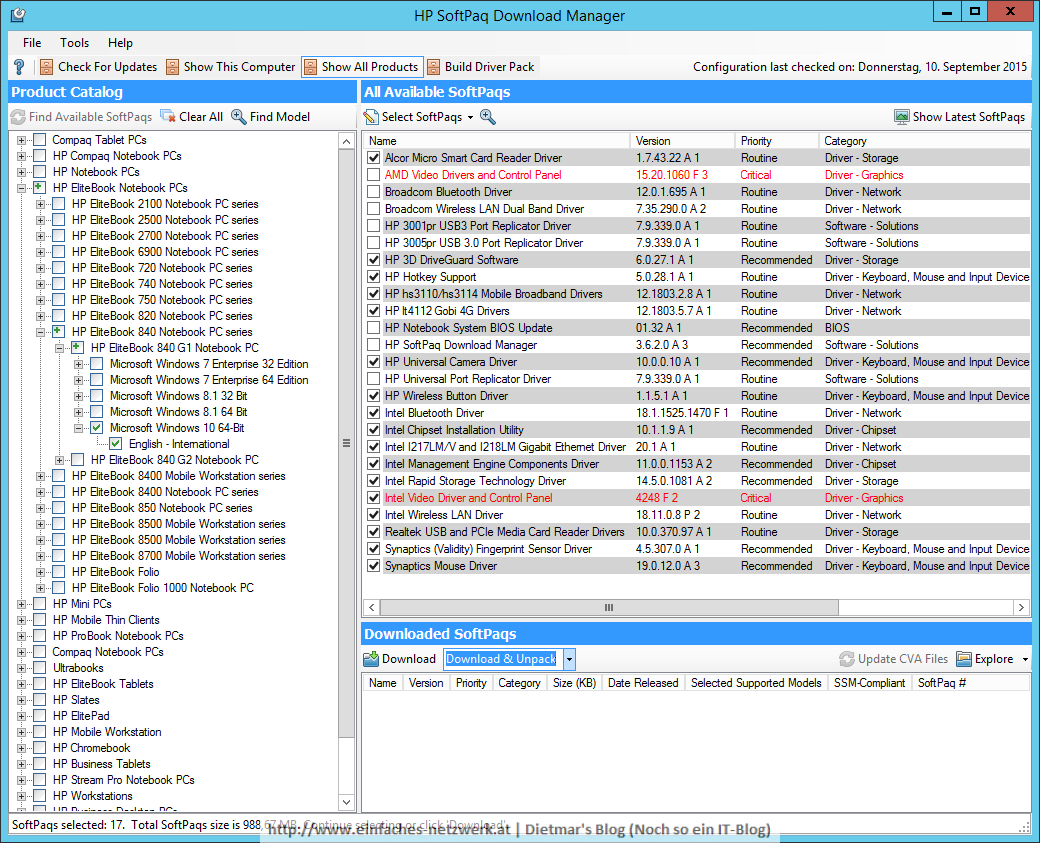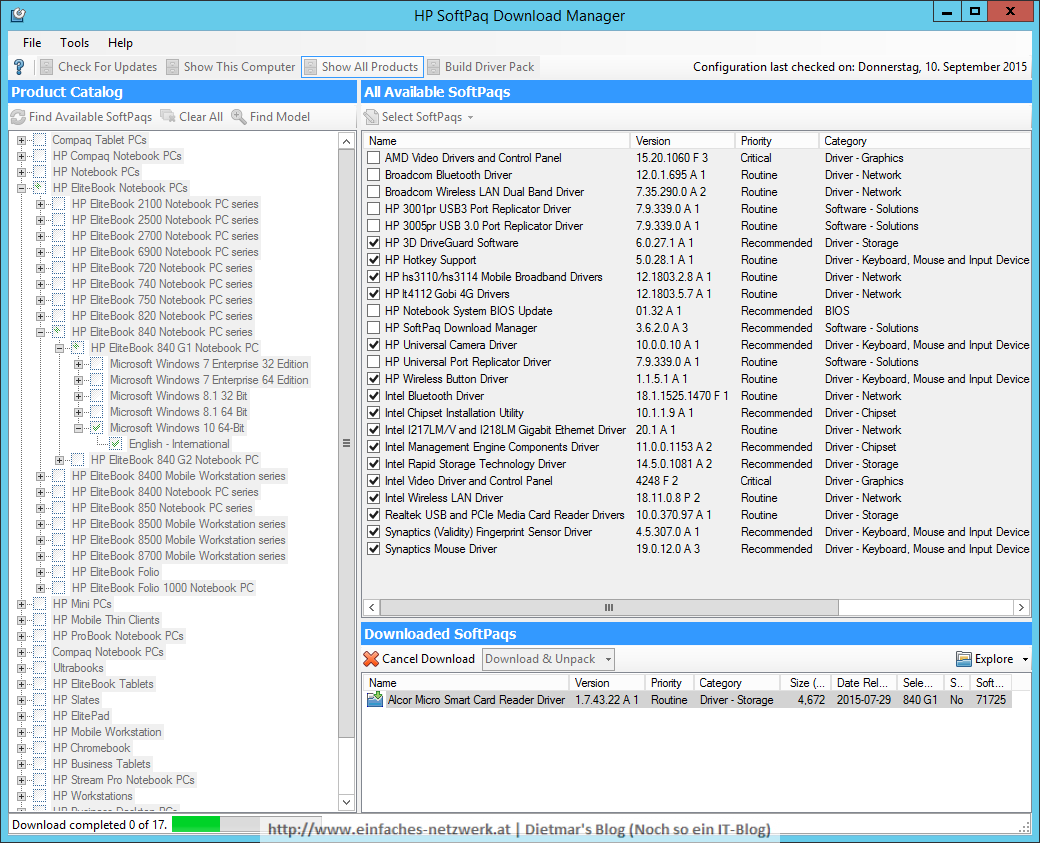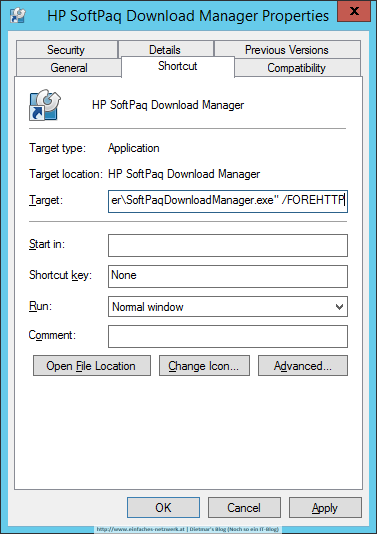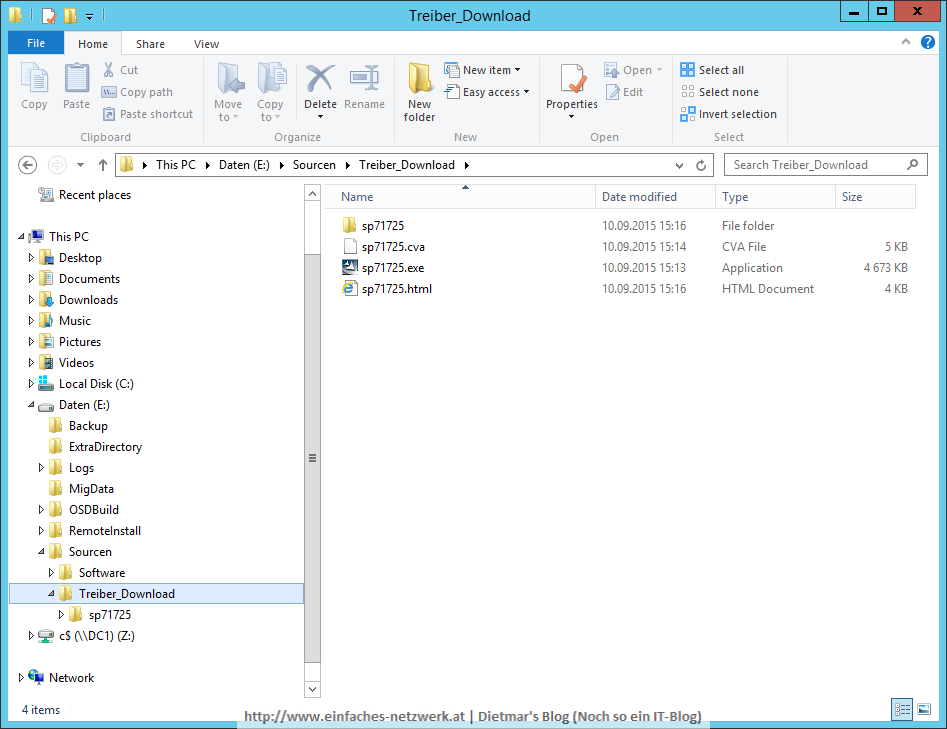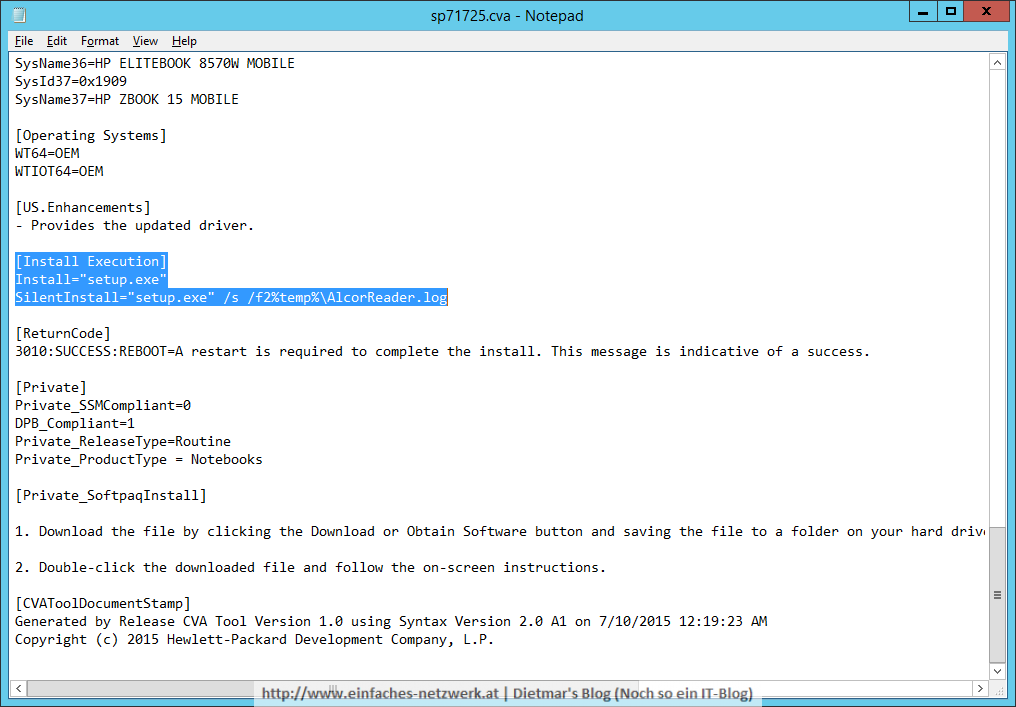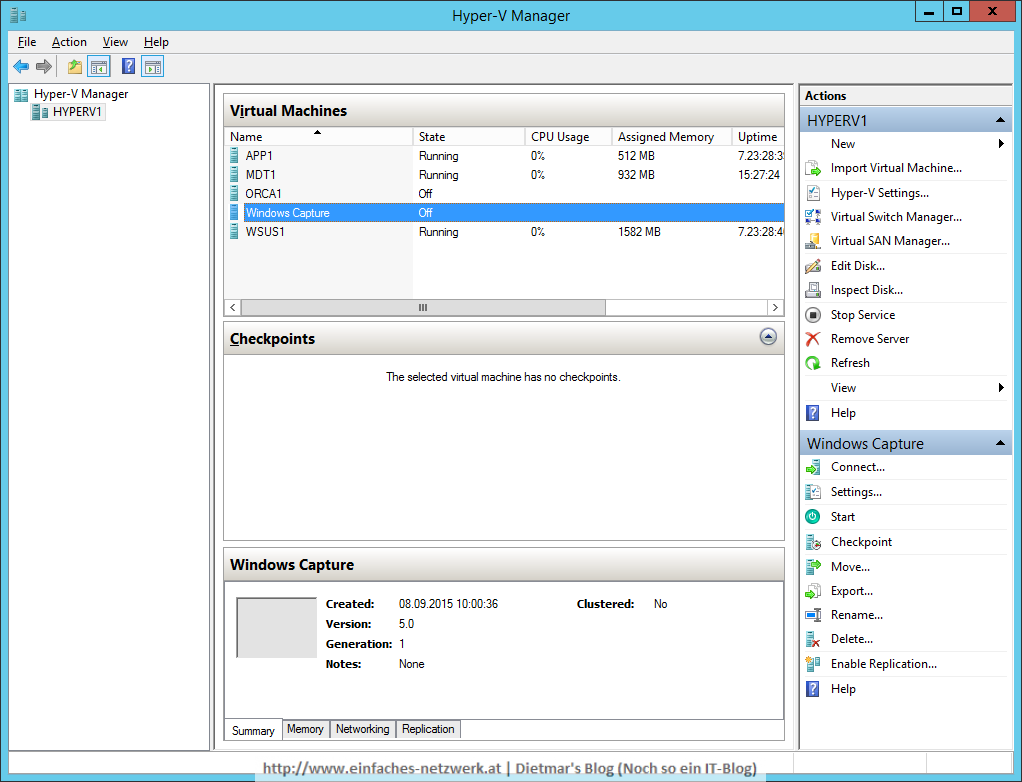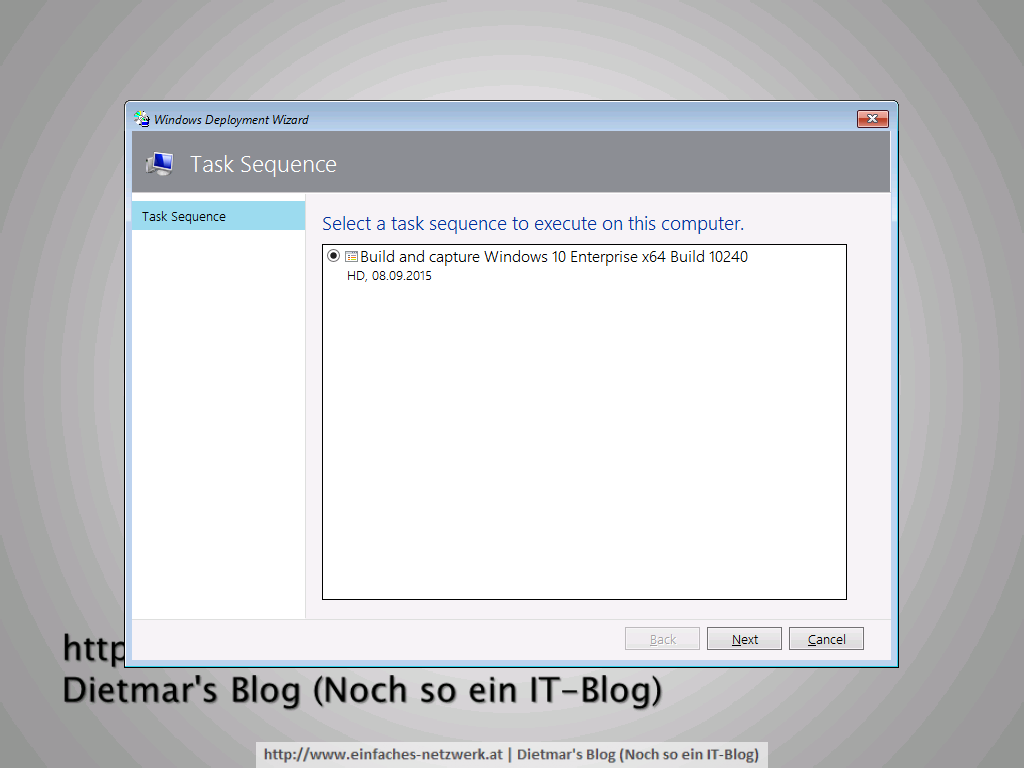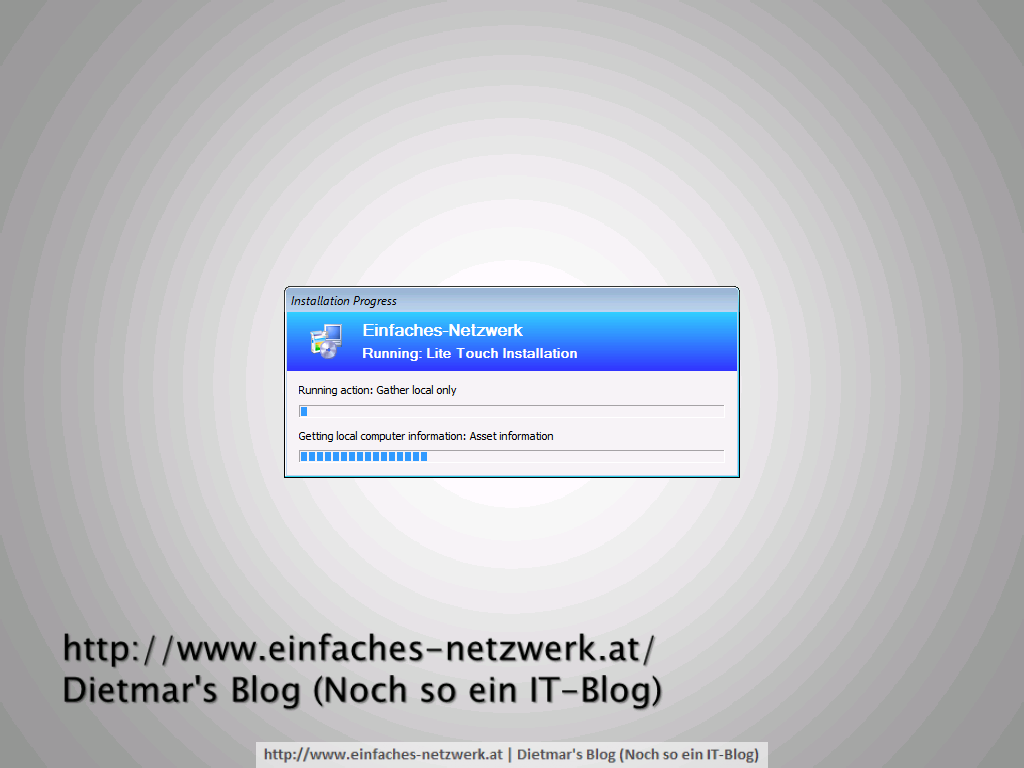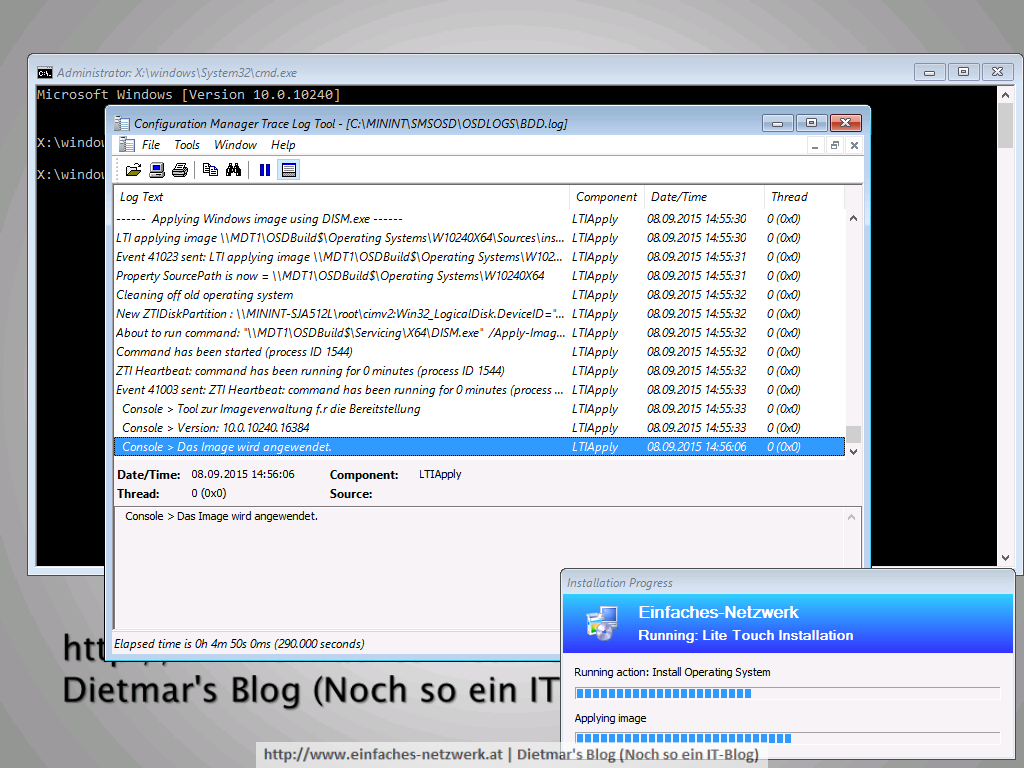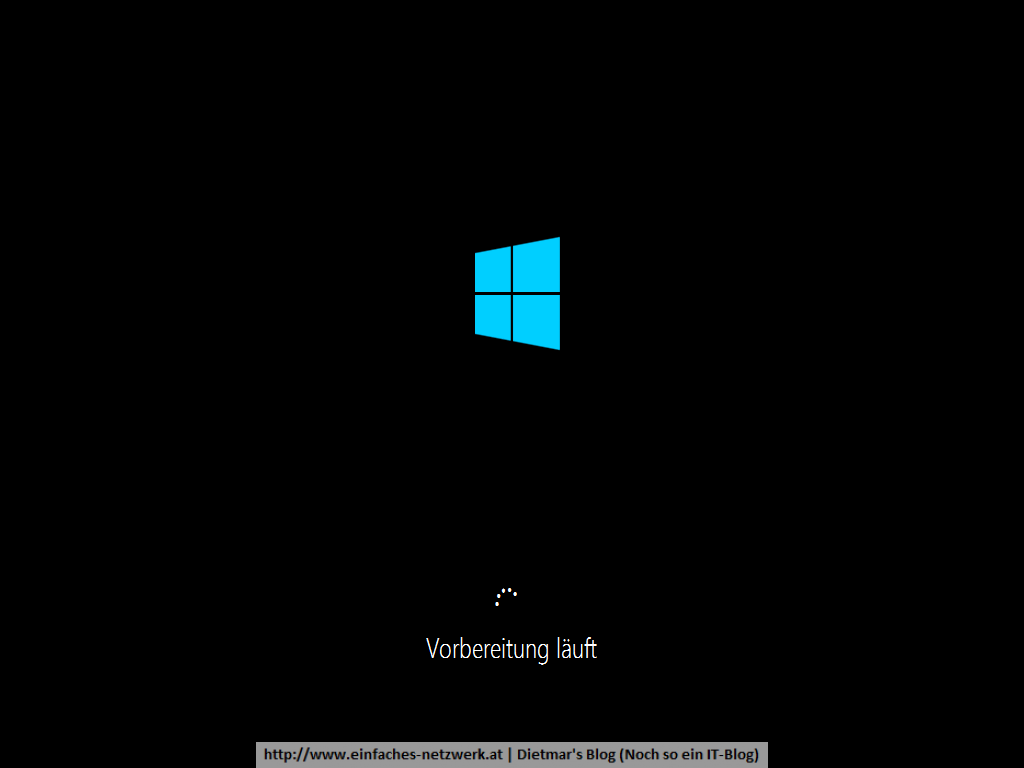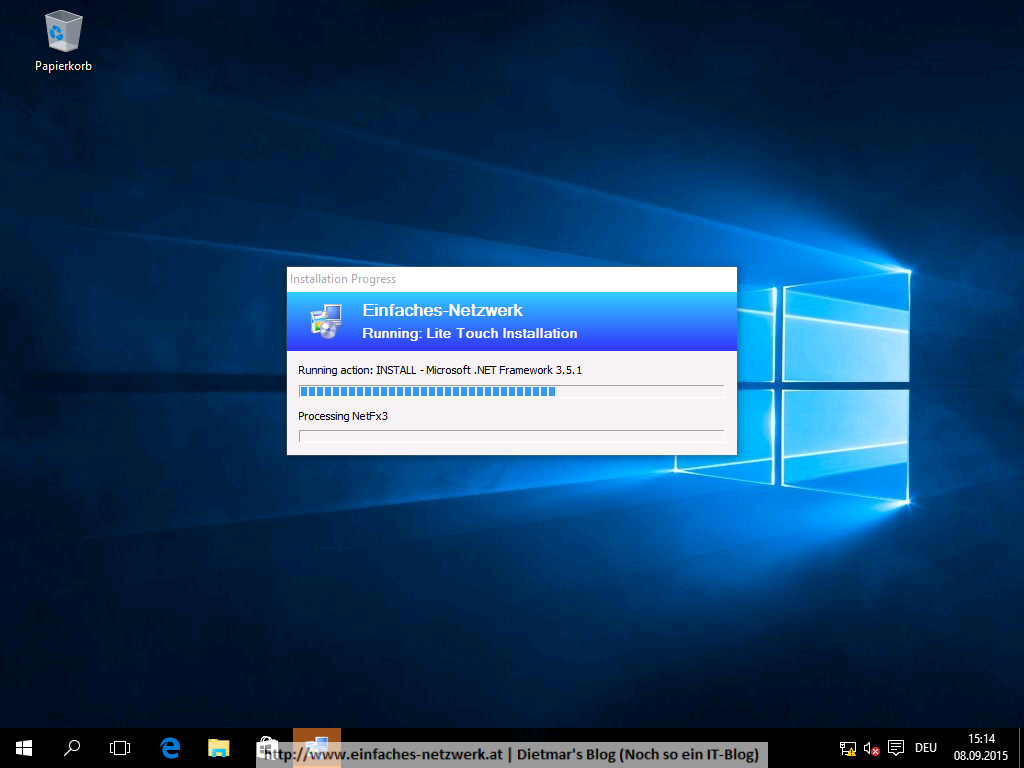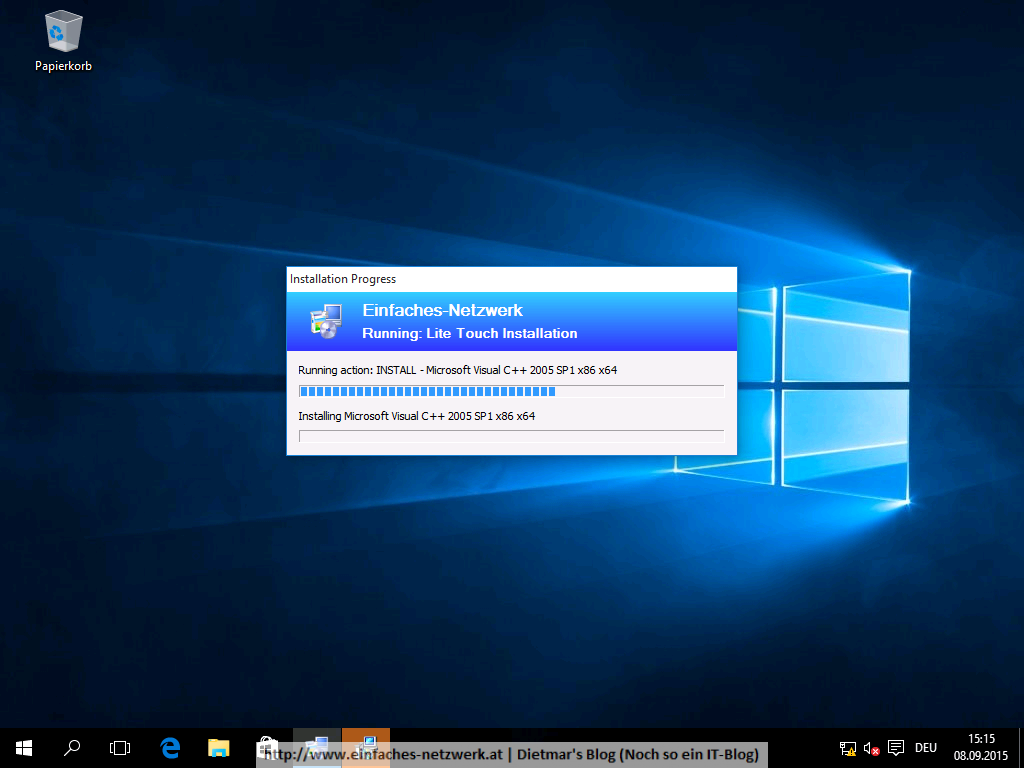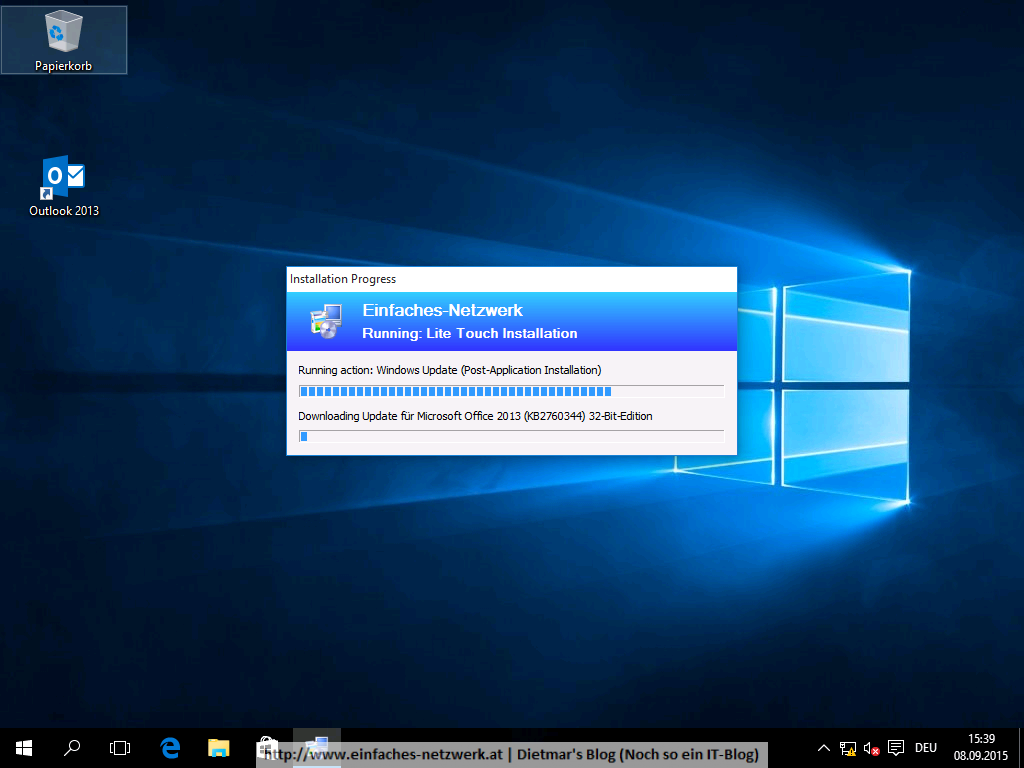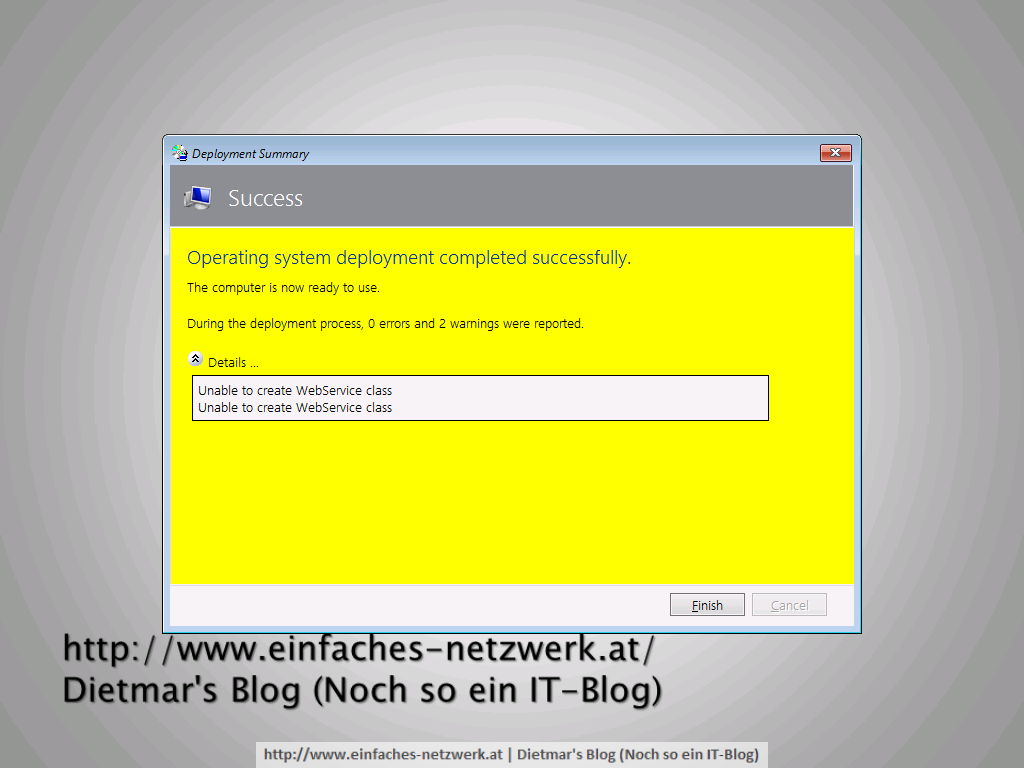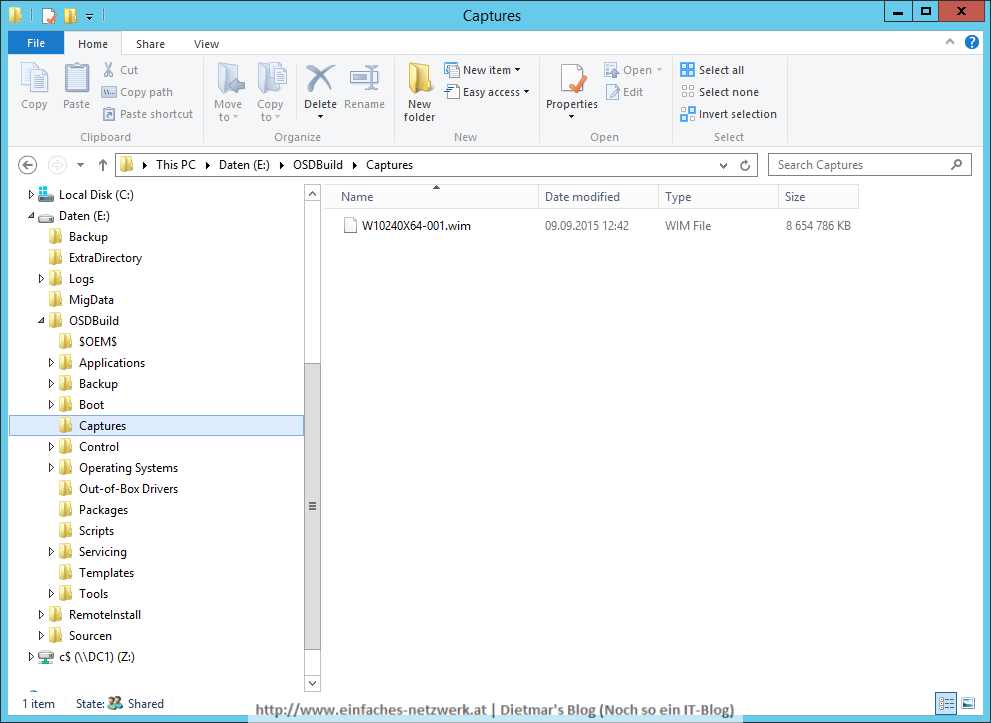Für die Verteilung von Windows werde ich in diesem Teil optionale Software vorbereiten. Das sind Laufzeiten und Tools von diversen Drittanbietern. Dafür werde ich wieder mit AutoIt einfache Installations-Scripte erstellen (siehe Exkurs – AutoIt installieren und ein Programm erstellen), als install.au3 speichern und kompilieren.
- Adobe AIR
- Adobe Reader DC
- Adobe Shockwave Player
- Igor Pavlov 7-Zip
- Irfan Skiljan IrfanView
- Oracle Java
Optionale Software vorbereiten
- Als Administrator an MDT1 anmelden
- Adobe AIR
- Adobe AIR nach E:\Sourcen\Software\Adobe\Adobe AIR x86 x64 herunterladen
- Folgendes AutoIt-Script erstellen und kompilieren
#cs ------------------------------------------------------------ AutoIt Version: 3.3.14.1 Author: Dietmar's Blog | Noch so ein IT-Blog Script Function: Install Software. #ce ------------------------------------------------------------ ; Script Start - Add your code below here Opt("TrayIconHide", 1) RunWait("AdobeAIRInstaller.exe -silent -eulaAccepted")
- Adobe Shockwave Player
- Adobe Shockwave Player nach E:\Sourcen\Software\Adobe\Adobe Shockwave Player x86 x64 herunterladen
- Folgendes AutoIt-Script erstellen und kompilieren
#cs ------------------------------------------------------------ AutoIt Version: 3.3.14.1 Author: Dietmar's Blog | Noch so ein IT-Blog Script Function: Install Software. #ce ------------------------------------------------------------ ; Script Start - Add your code below here Opt("TrayIconHide", 1) RunWait("msiexec.exe /i sw_lic_full_installer.msi /qn /norestart")
- Igor Pavlov 7-Zip
- Igor Pavlov 7-Zip nach E:\Sourcen\Software\Tools\Igor Pavlov 7-Zip x64 herunterladen
- Folgendes AutoIt-Script erstellen und kompilieren
#cs ------------------------------------------------------------ AutoIt Version: 3.3.14.1 Author: Dietmar's Blog | Noch so ein IT-Blog Script Function: Install Software. #ce ------------------------------------------------------------ ; Script Start - Add your code below here Opt("TrayIconHide", 1) RunWait("msiexec.exe /i 7z920-x64.msi /qn /norestart")
- Irfan Skiljan IrfanView
- Irfan Skiljan IrfanView nach E:\Sourcen\Software\Tools\Irfan Skiljan IrfanView x86 x64 herunterladen
- Folgendes AutoIt-Script erstellen und kompilieren
#cs ------------------------------------------------------------ AutoIt Version: 3.3.14.1 Author: Dietmar's Blog | Noch so ein IT-Blog Script Function: Install Software. #ce ------------------------------------------------------------ ; Script Start - Add your code below here Opt("TrayIconHide", 1) RunWait("iview440_setup.exe.exe /silent /group=1 /assoc=1 /assocallusers=1") RunWait("irfanview_plugins_438_setup.exe /silent")
- Oracle Java
- Oracle Java für x86 und x64 nach E:\Sourcen\Software\Oracle\Oracle Java x86 x64 herunterladen
- Mit dem Notepad die Datei E:\Sourcen\Software\Oracle\Oracle Java x86 x64 \java_install.cfg mit folgendem Inhalt erstellen
INSTALL_SILENT=Enable INSTALLDIR=C:\Program Files\Java\jre8 STATIC=Disable AUTO_UPDATE=Disable WEB_JAVA=Enable WEB_JAVA_SECURITY_LEVEL=H WEB_ANALYTICS=Disable EULA=Disable REBOOT=Disable NOSTARTMENU=Enable SPONSORS=Disable
- Folgendes AutoIt-Script erstellen und kompilieren
#cs ------------------------------------------------------------ AutoIt Version: 3.3.14.1 Author: Dietmar's Blog | Noch so ein IT-Blog Script Function: Install Software. #ce ------------------------------------------------------------ ; Script Start - Add your code below here Opt("TrayIconHide", 1) RunWait("jre-8u40-windows-i586.exe INSTALLCFG=X:\Applications\Oracle Java x86 x64\java_install.cfg") RunWait("jre-8u40-windows-x64.exe INSTALLCFG=X:\Applications\Oracle Java x86 x64\java_install.cfg")
- Optionale Software im Datei-Explorer
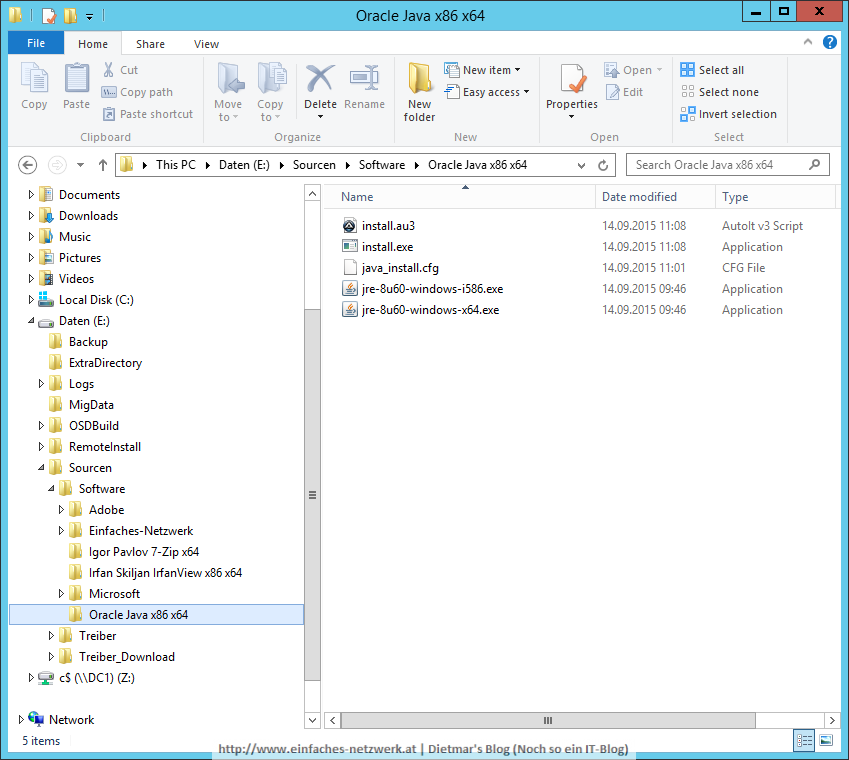
Im nächsten Teil werde ich die Installation des Adobe Reader DC mit Hilfe des Customization Wizards anpassen.