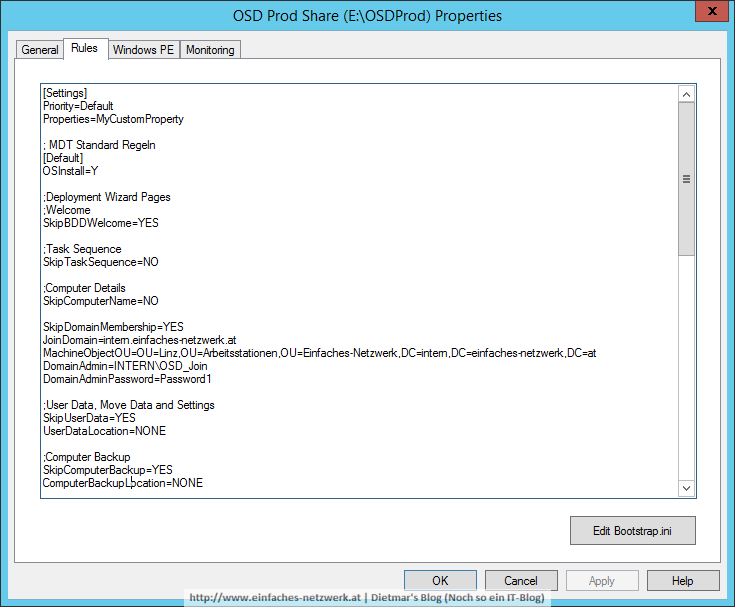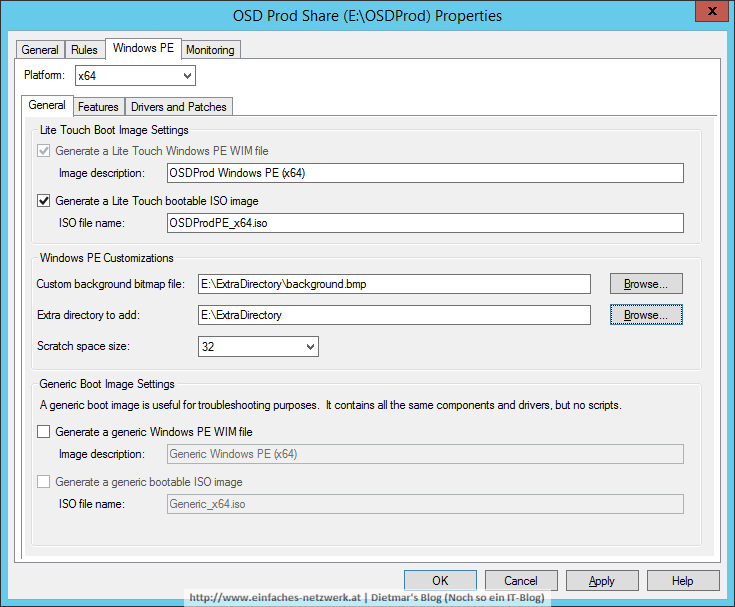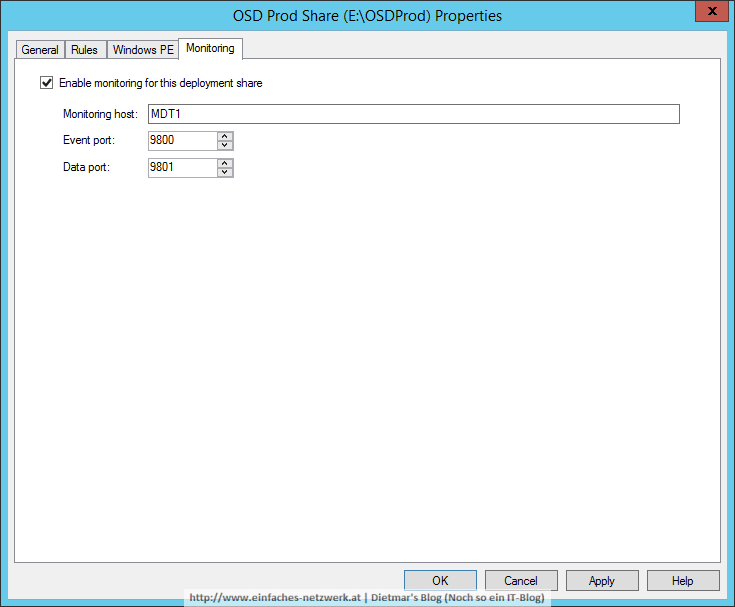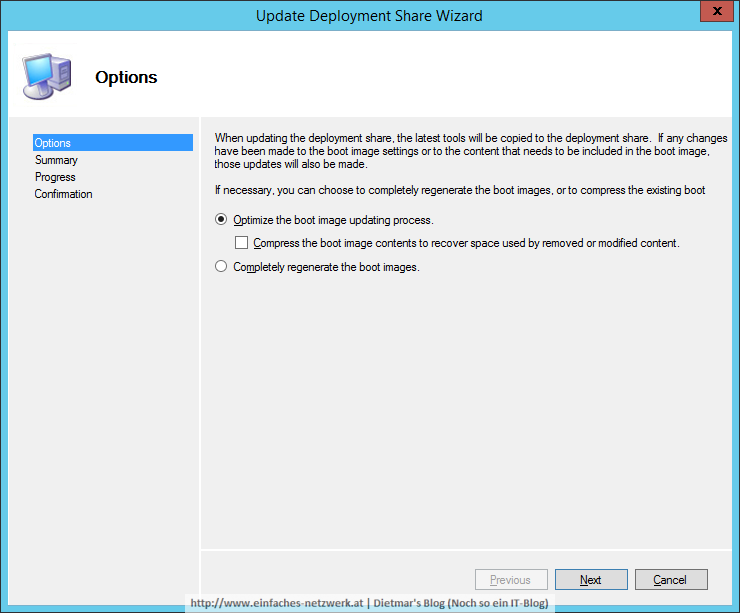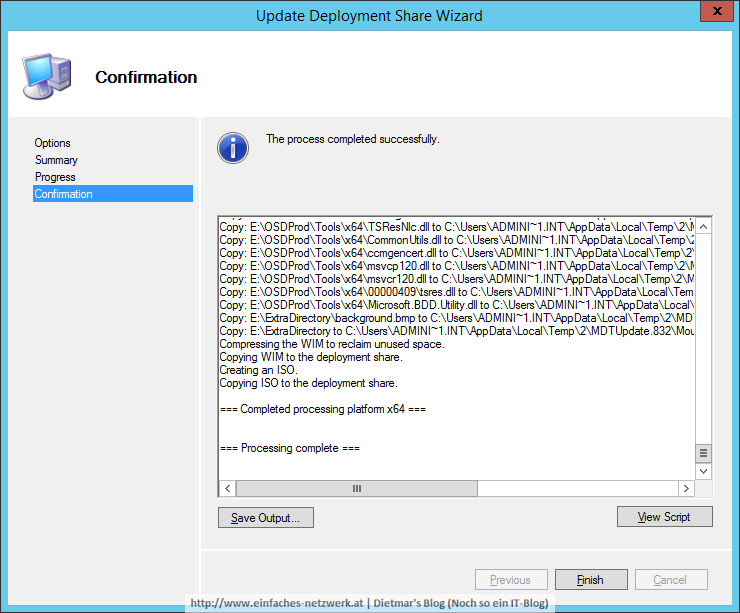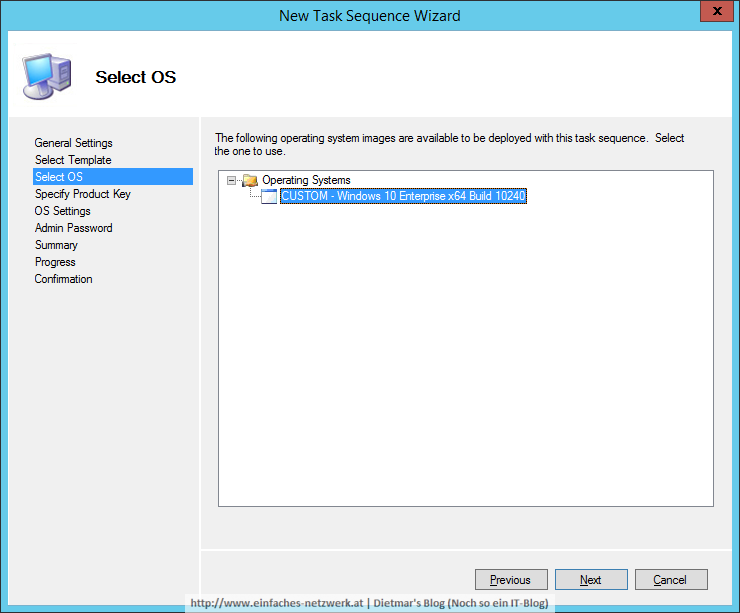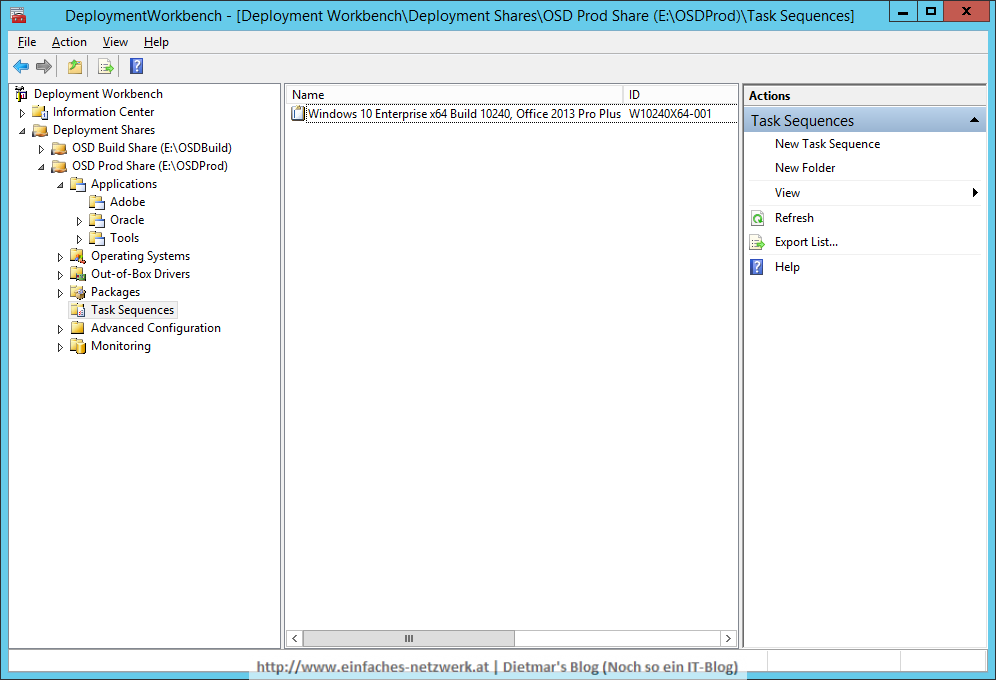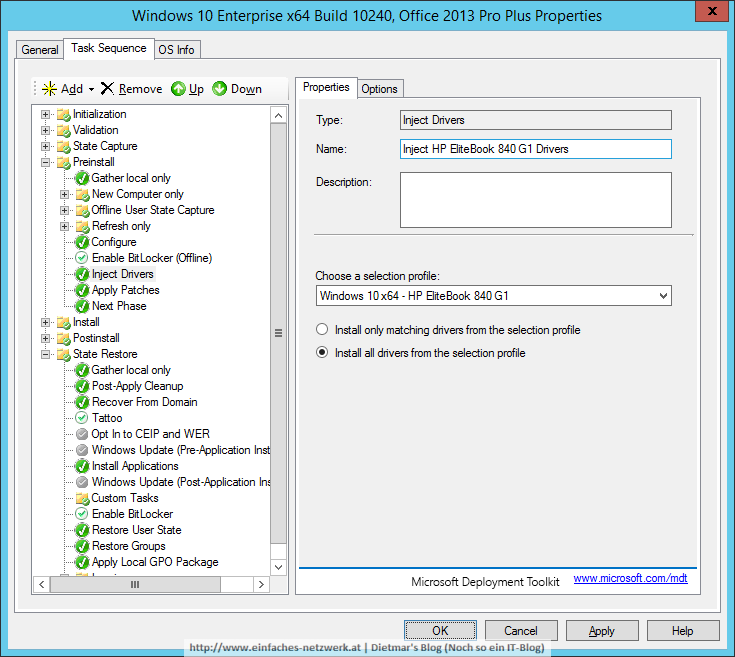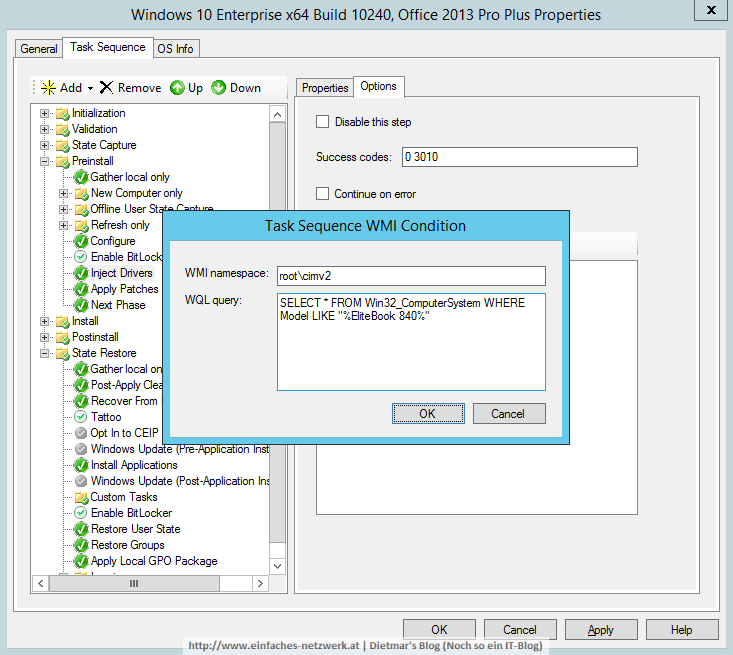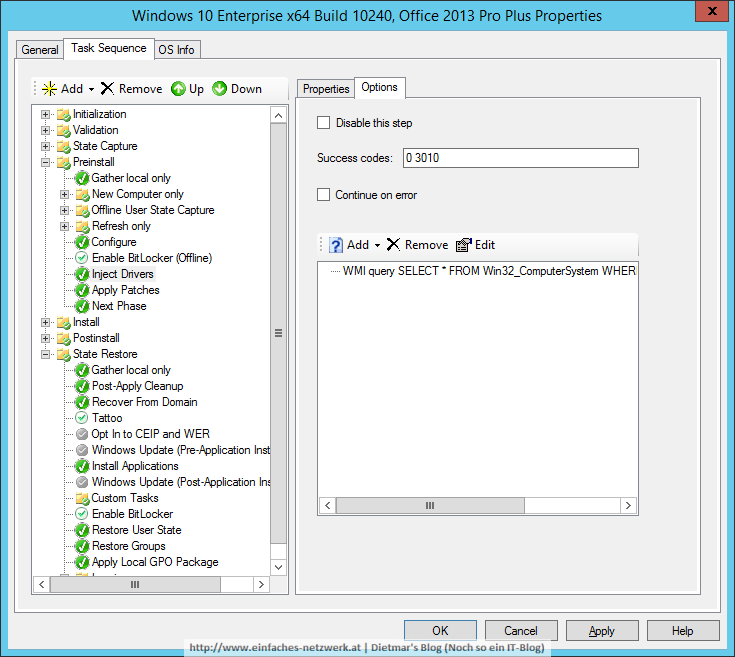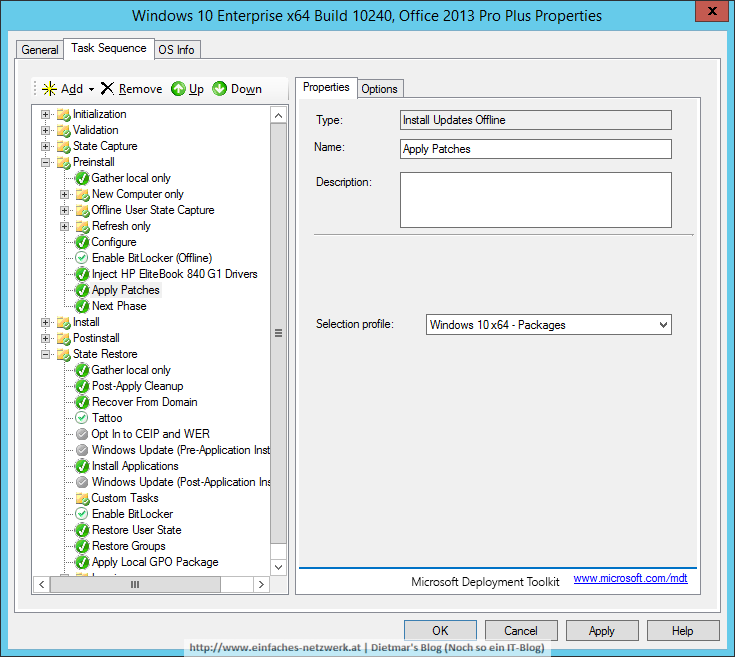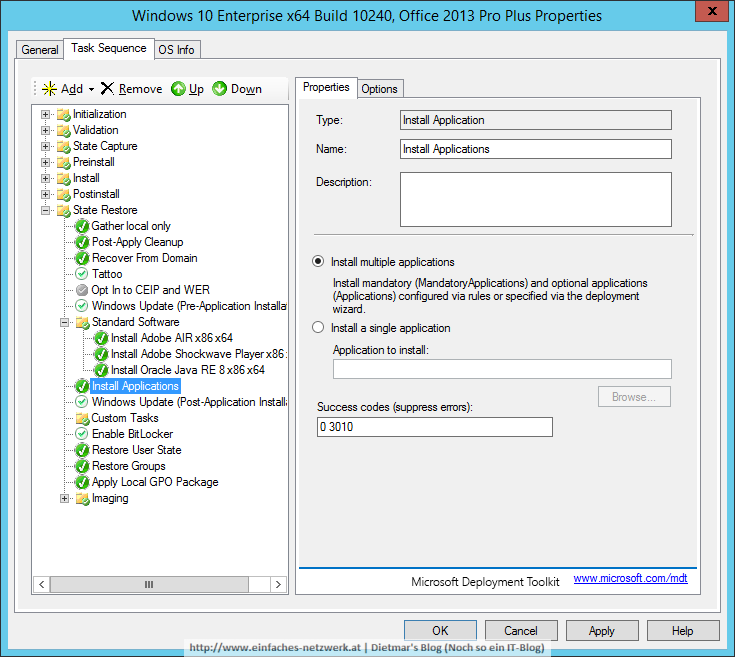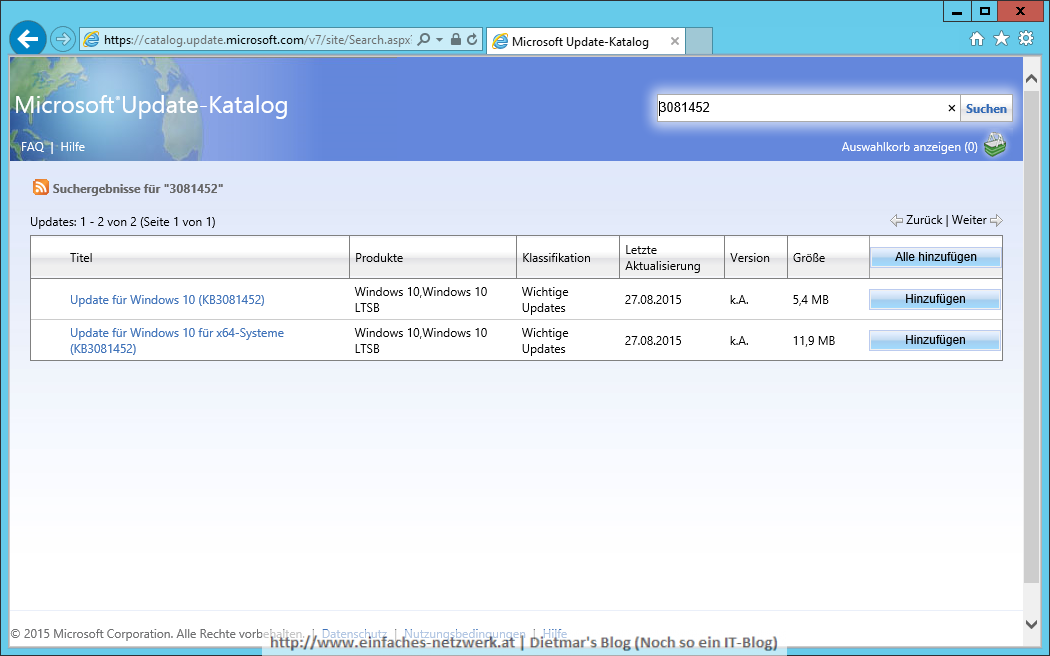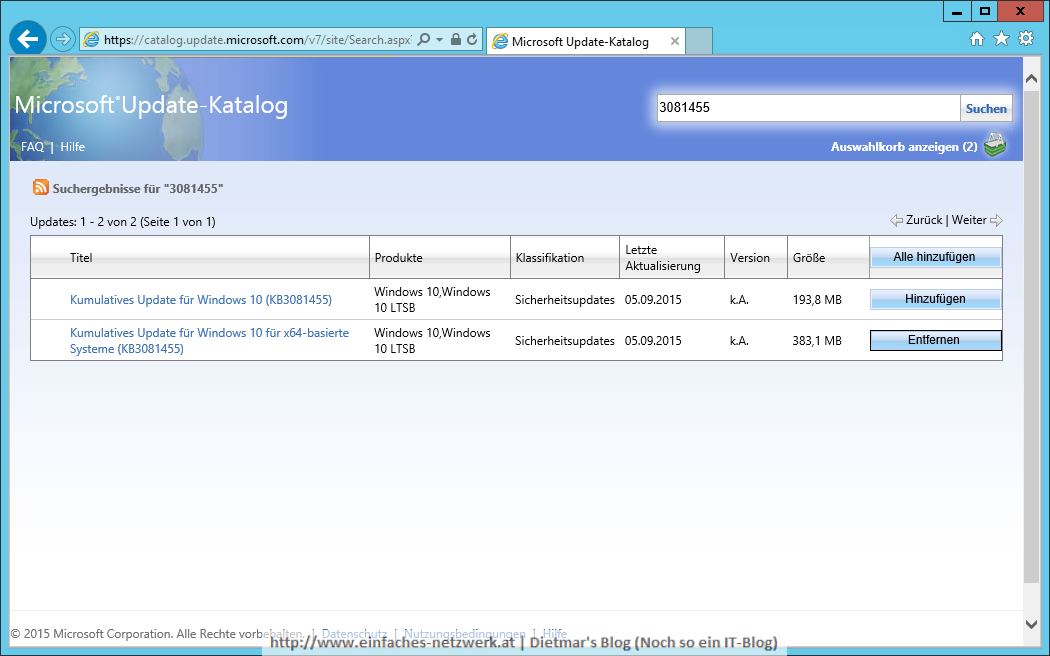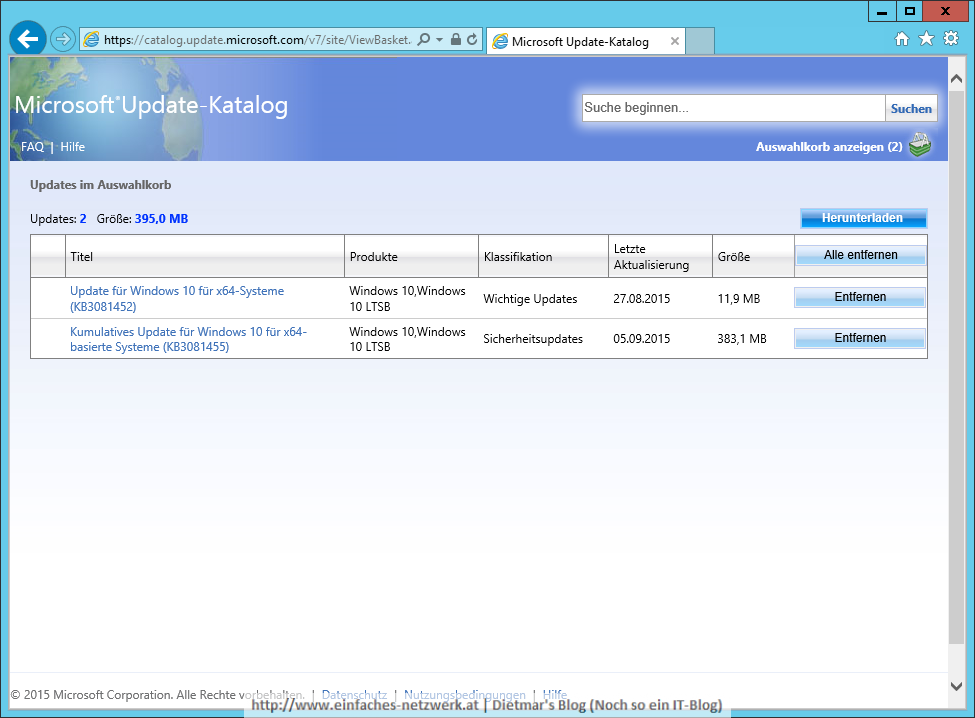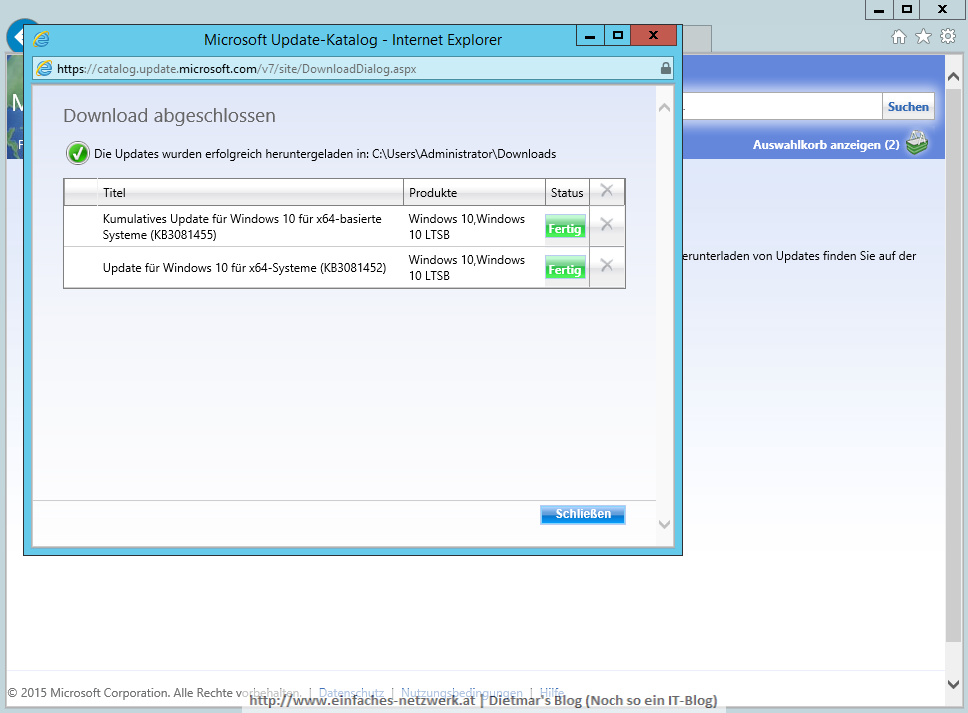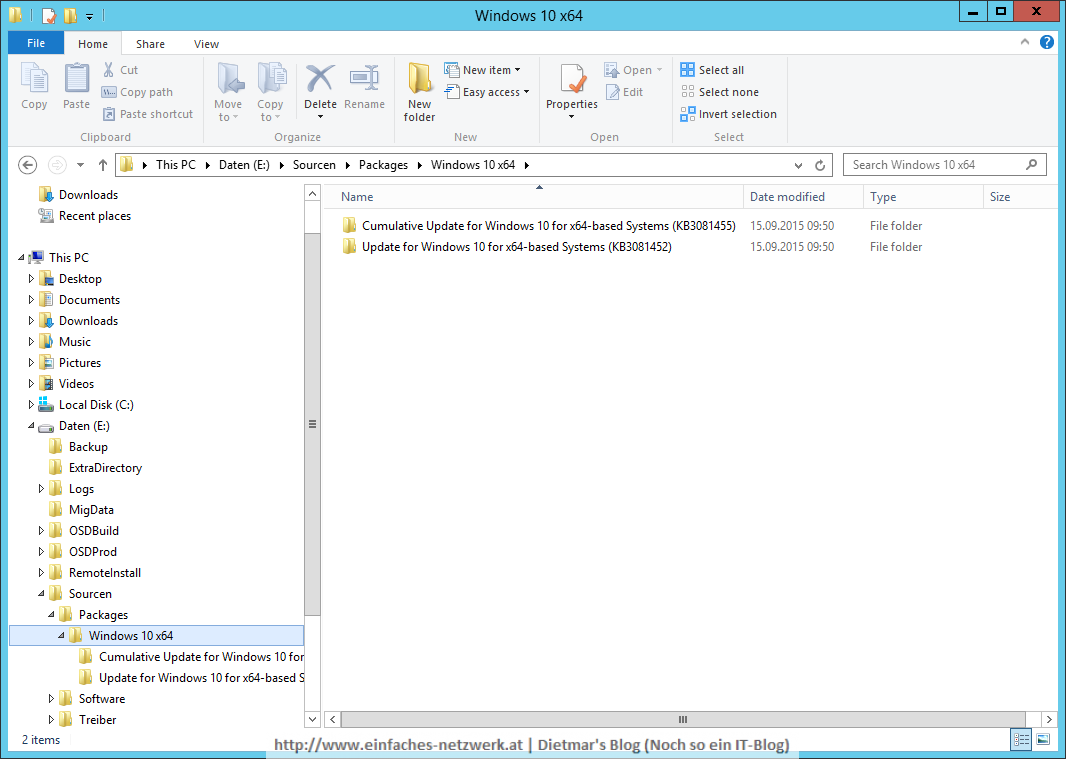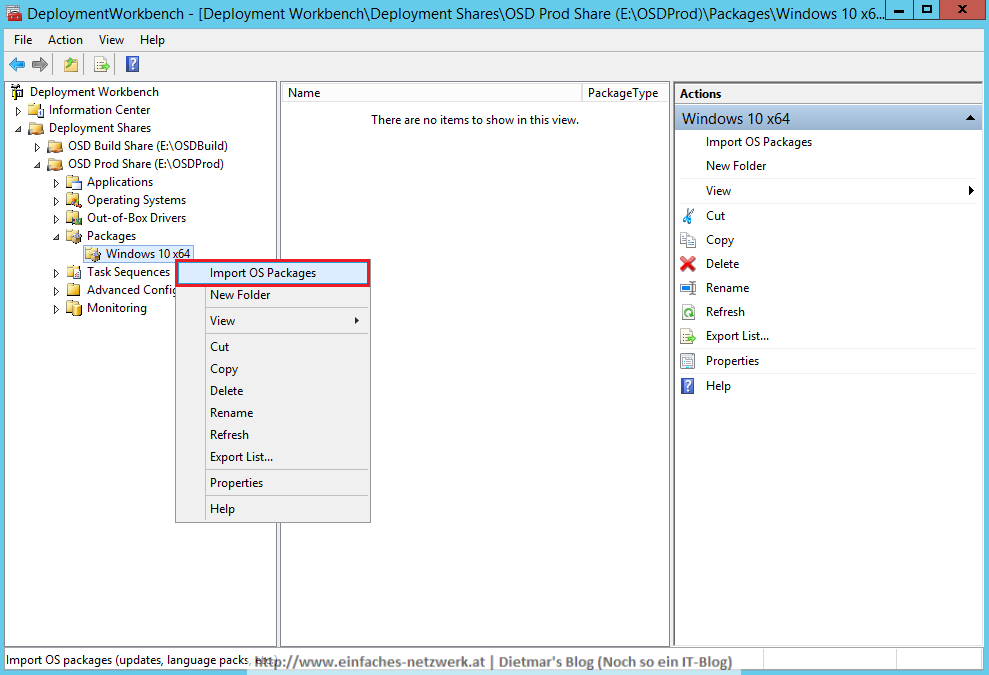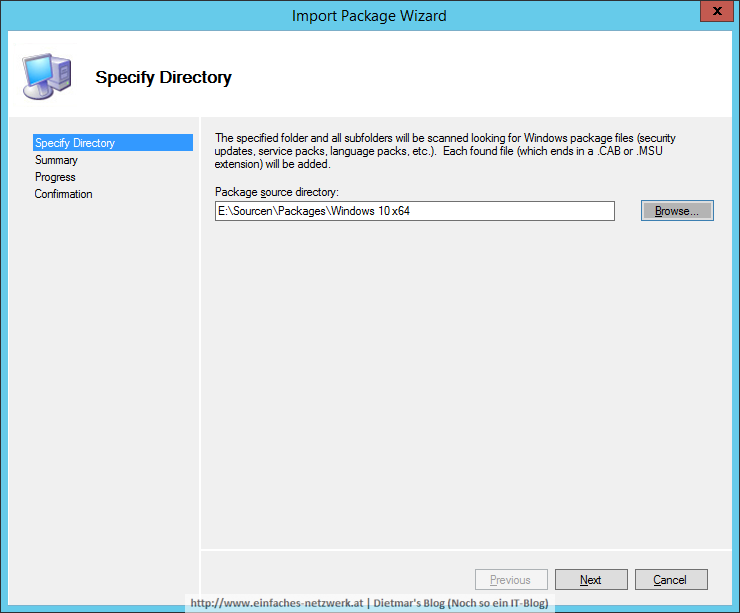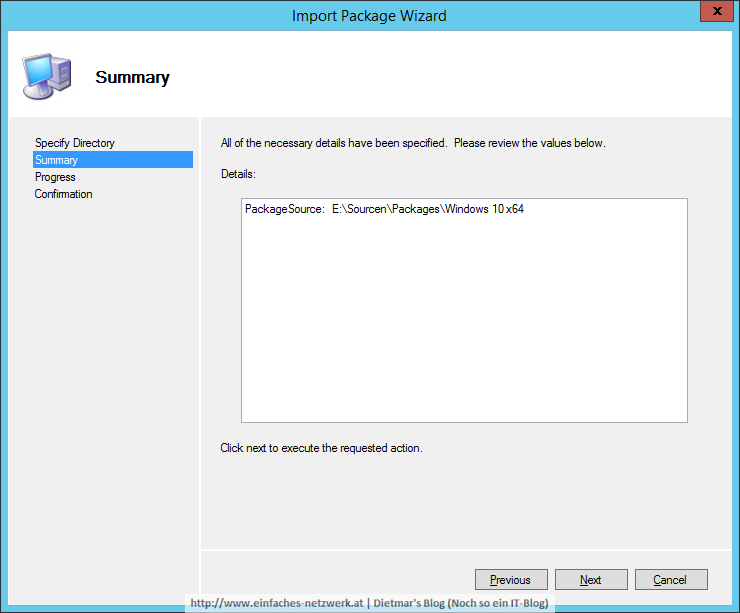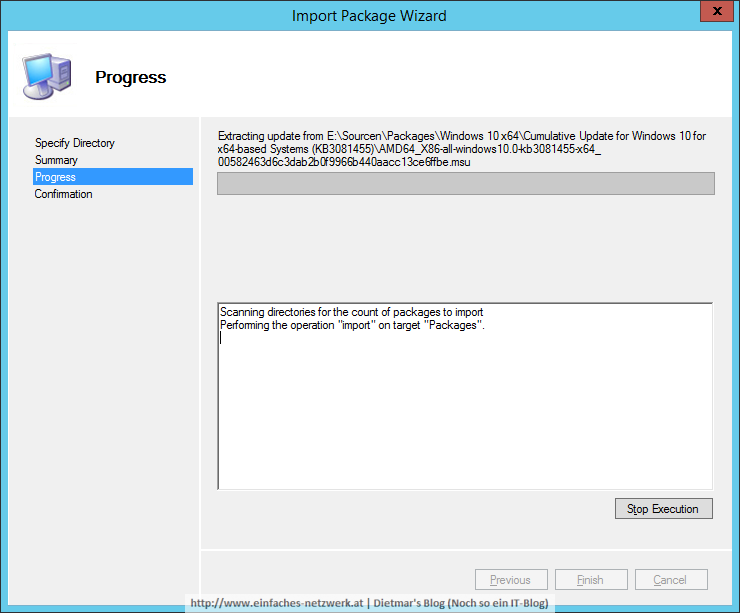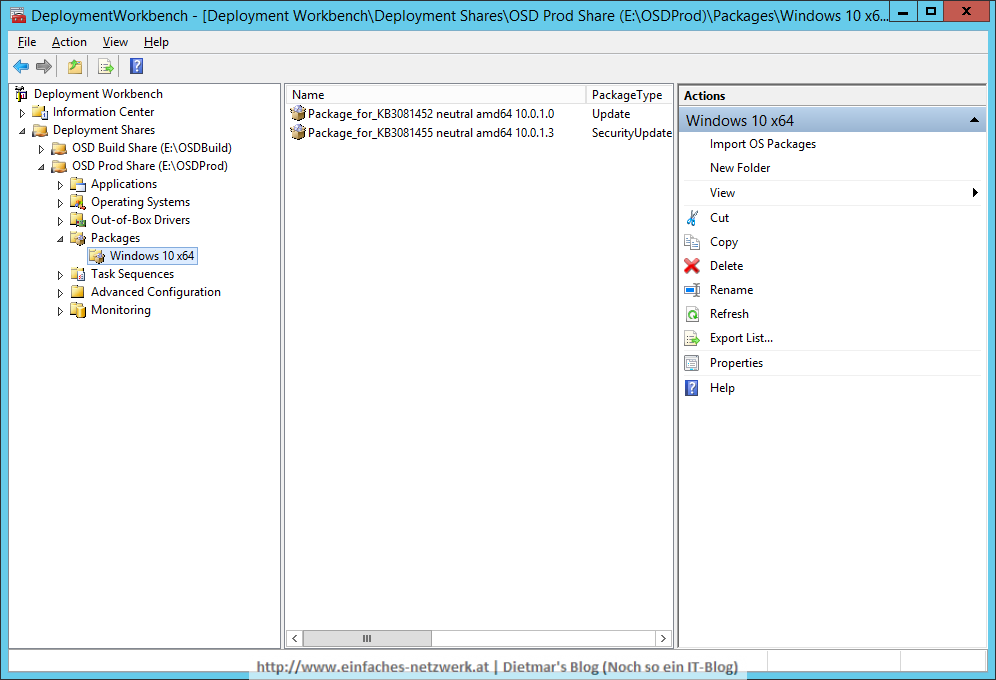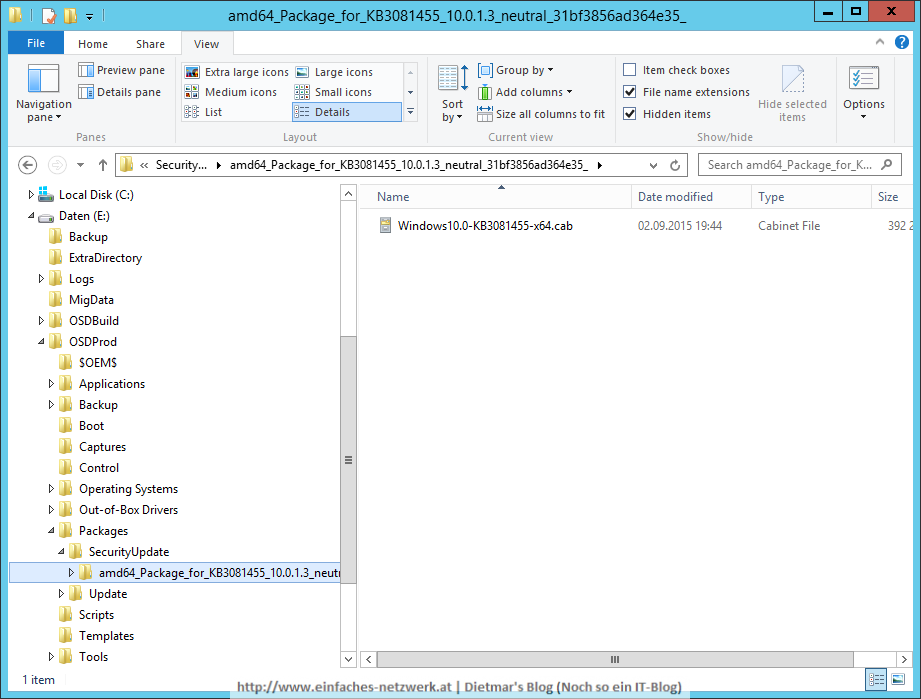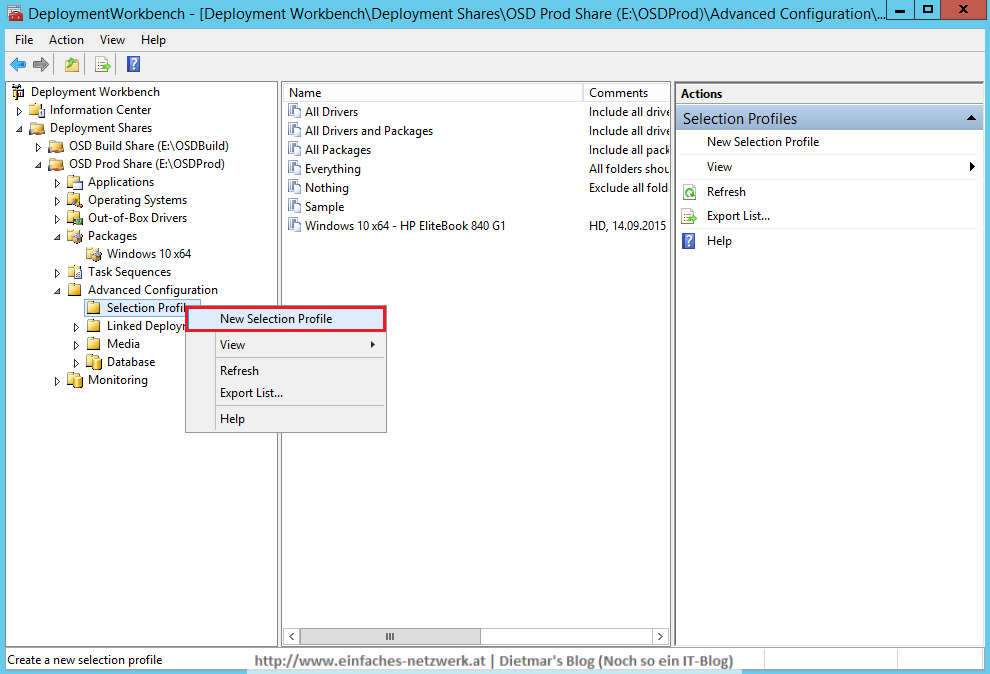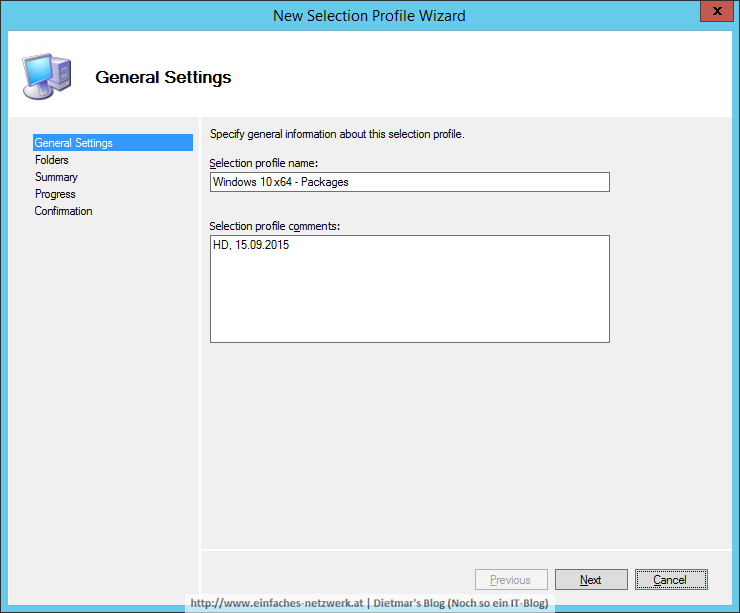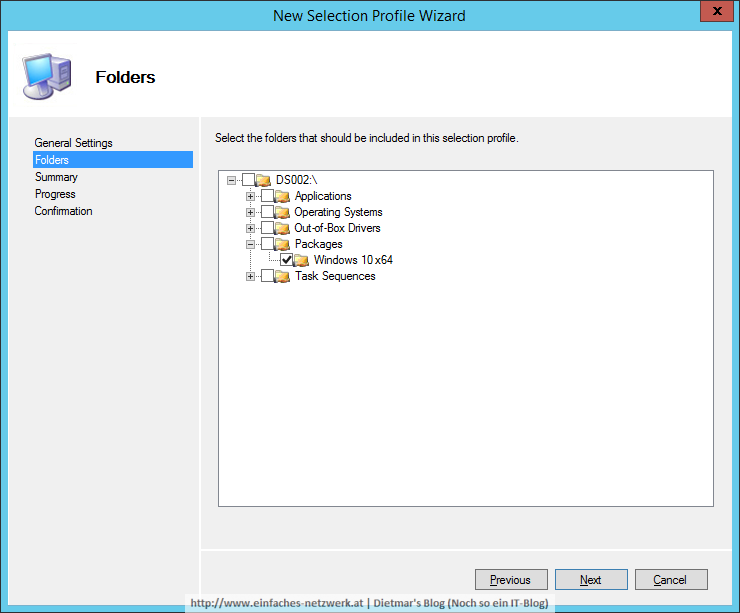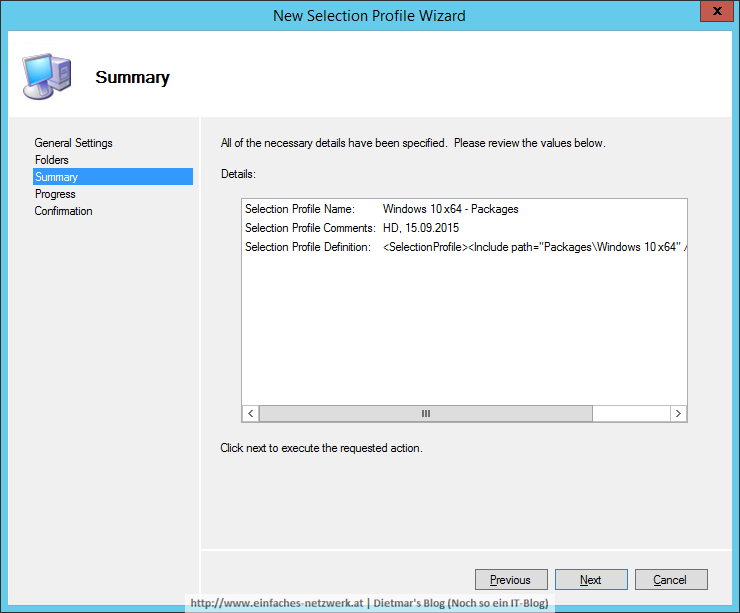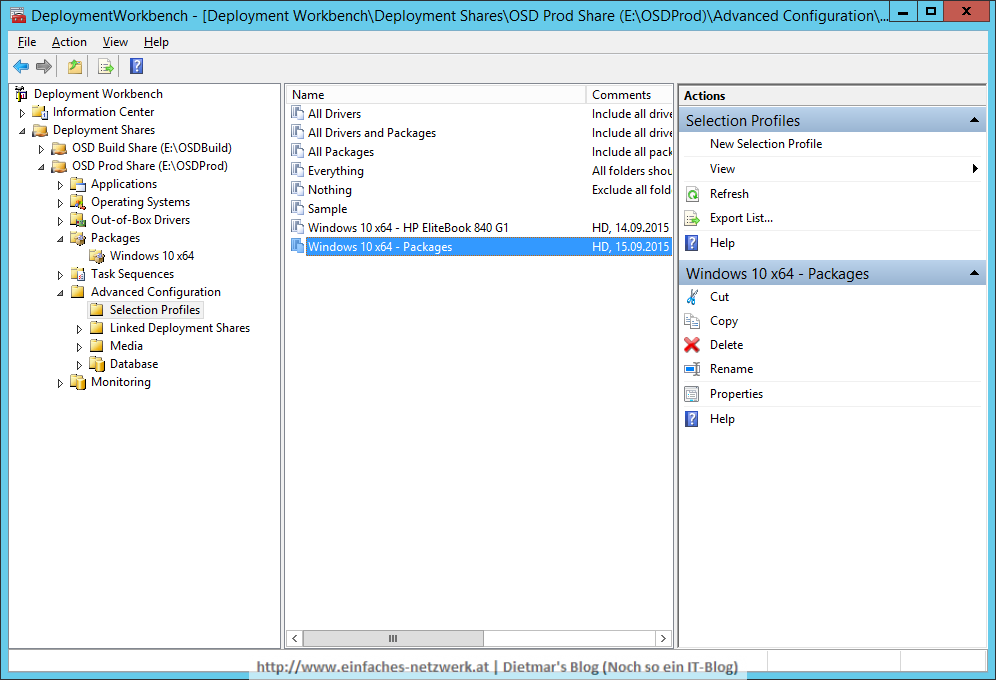In diesem Teil werde ich den OSD Prod Share konfigurieren (im Detail siehe CustomSettings.ini und Bootstrap.ini konfigurieren und Windows PE konfigurieren und Monitoring aktivieren).
CustomSettings.ini und Bootstrap.ini erstellen
- Als Administrator an MDT1 anmelden
- Deployment Workbench starten
- OSD Prod Share rechts anklicken > Properties
- Auf den Reiter Rules wechseln
- Folgende CustomSettings.ini erstellen
[Settings] Priority=Default Properties=MyCustomProperty ; MDT Standard Regeln [Default] OSInstall=Y ;Deployment Wizard Pages ;Welcome SkipBDDWelcome=YES ;Task Sequence SkipTaskSequence=NO ;Computer Details SkipComputerName=NO SkipDomainMembership=YES JoinDomain=intern.einfaches-netzwerk.at MachineObjectOU=OU=Linz,OU=Arbeitsstationen,OU=Einfaches-Netzwerk,DC=intern,DC=einfaches-netzwerk,DC=at DomainAdmin=OSD_Join DomainAdminPassword=Password1 DomainAdminDomain=intern.einfaches-netzwerk.at ;User Data, Move Data and Settings SkipUserData=YES UserDataLocation=NONE ;Computer Backup SkipComputerBackup=YES ComputerBackupLocation=NONE ;Product Key SkipProductKey=YES ;Locale and Time SkipLocaleSelection=YES UserLocale=de-AT UILanguage=de-DE KeyboardLocale=de-DE KeyboardLocalePE=de-DE SkipTimeZone=YES TimeZoneName=W. Europe Standard Time ;Roles and Features SkipRoles=YES ;Applications SkipApplications=NO ;Administrator Password SkipAdminPassword=YES AdminPassword=Password1 ;Local Administrators SkipAdminAccounts=YES ;Capture Image SkipCapture=YES DoCapture=NO ;Bitlocker SkipBitLocker=YES BDEInstallSuppress=YES ;Ready to begin SkipSummary=NO SkipFinalSummary=NO ApplyGPOPack=NO _SMSTSORGNAME = Dietmar's Blog | Noch so ein IT-Blog FinishAction=REBOOT ;Logging SLShare=\\MDT1\Logs$ - Edit Bootstrap.ini
- Folgende Bootstrap.ini erstellen
[Settings] Priority=Default [Default] DeployRoot=\\MDT1\OSDProd$ UserDomain=intern.einfaches-netzwerk.at UserID=osd_build KeyboardLocale=de-DE KeyboardLocalePE=de-DE SkipBDDWelcome=YES - Auf den Reiter Windows PE wechseln
Windows PE konfigurieren und Monitoring aktivieren
- Platform x86, Reiter General
- Image description: OSDProd Windows PE (x86)
- ISO file name: OSDProdPE_x86.iso
- Extra directory to add: E:\ExtraDirectory (siehe Ordner erstellen und Berechtigungen vergeben und CMTrace 64bit vorbereiten)
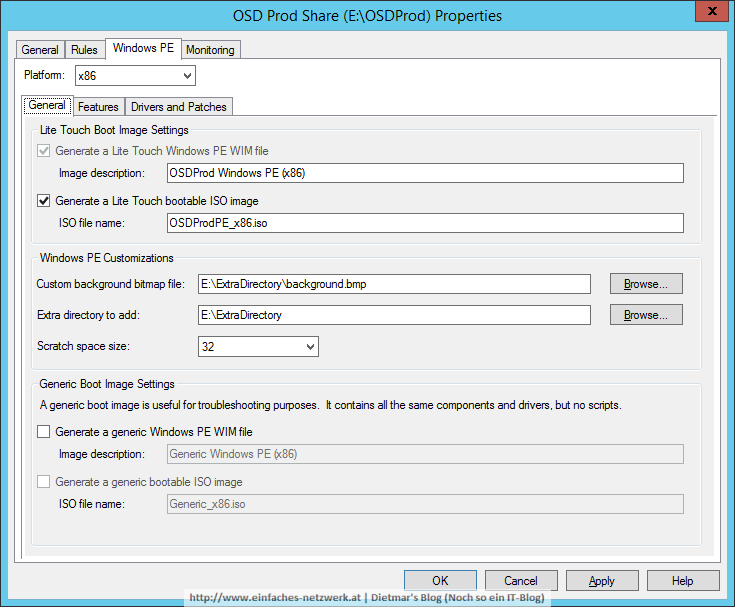
- Platform x64, Reiter General
- Auf den Reiter Monitoring wechslen
- Enable monitoring for this deployment share aktivieren
- Fenster mit OK schießen