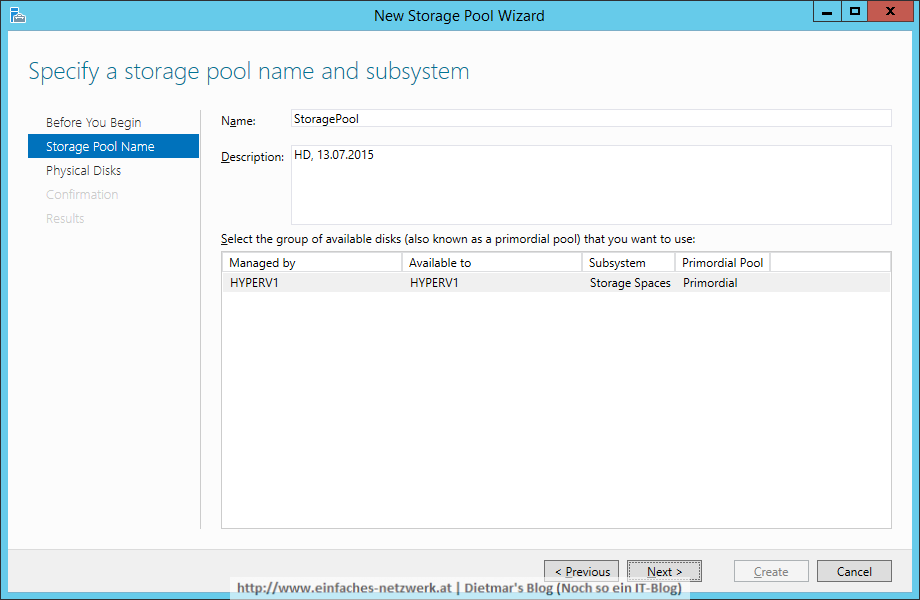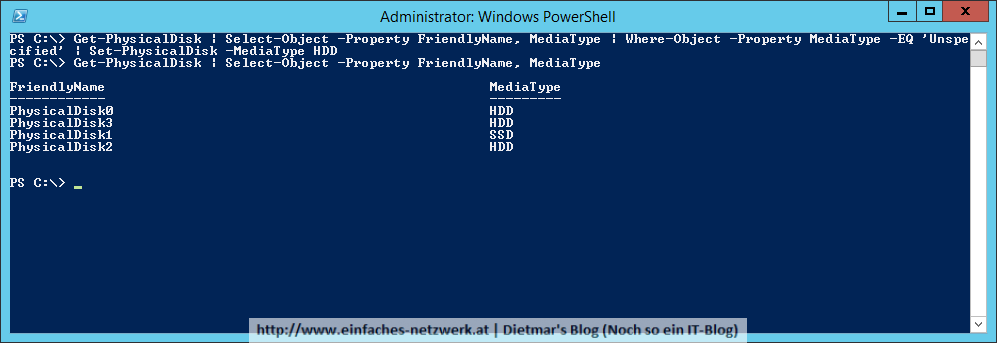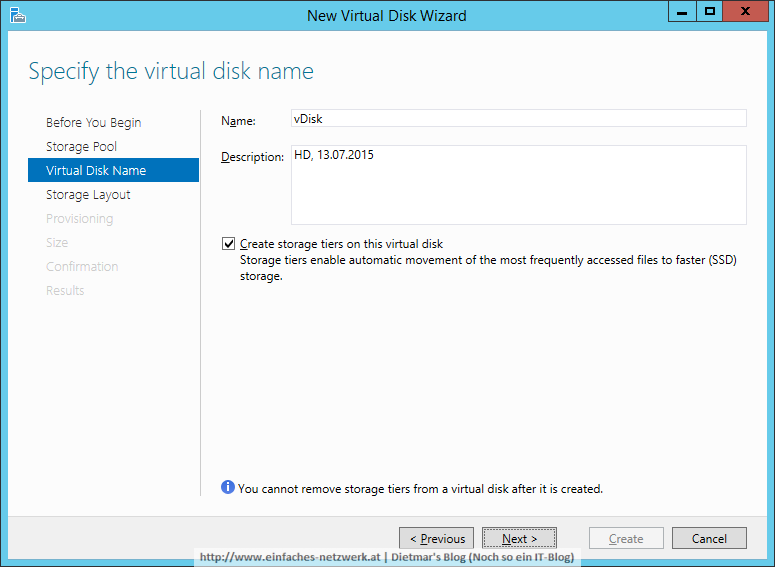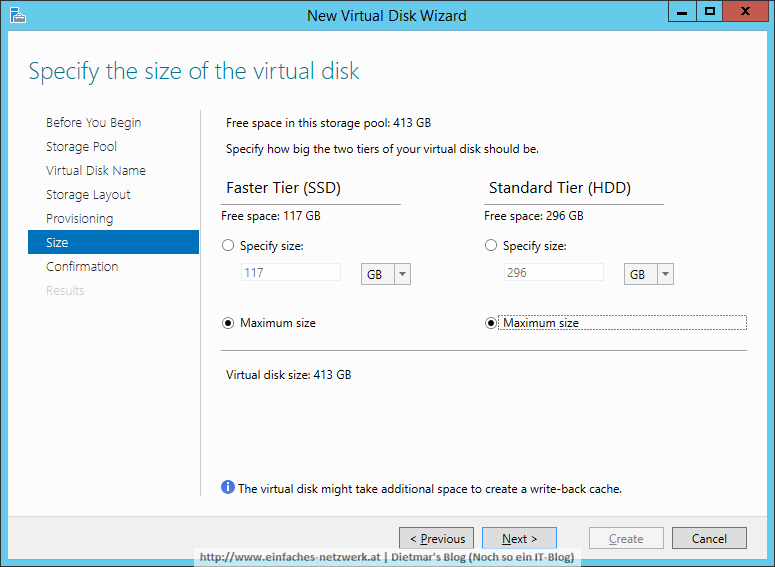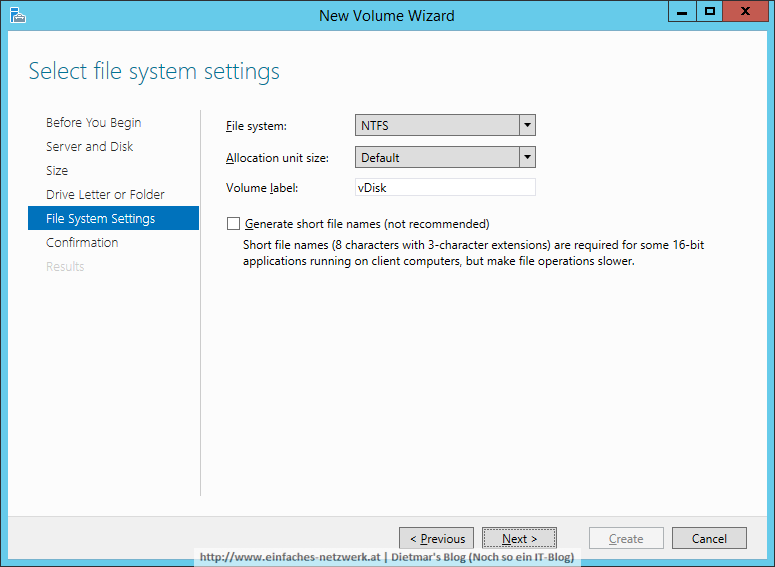Weil ich zwei HDDs und eine SSD im Server HYPERV1 zur Verfügung habe, werde ich einen Storage Pool erstellen. Das erhöht spürbar die Performance der virtuellen Server, die ich später in Hyper-V erstellen werde.
Einen Storage Pool erstellen
- Als Administrator an HYPERV1 anmelden
- Server Manager > File and Storage Services
- Auf der linken Seite auf Storage Pools klicken
- PhysicalDisk1, 2, 3 makrieren, rechts anklicken (oder TASKS anklicken) > New Storage Pool…
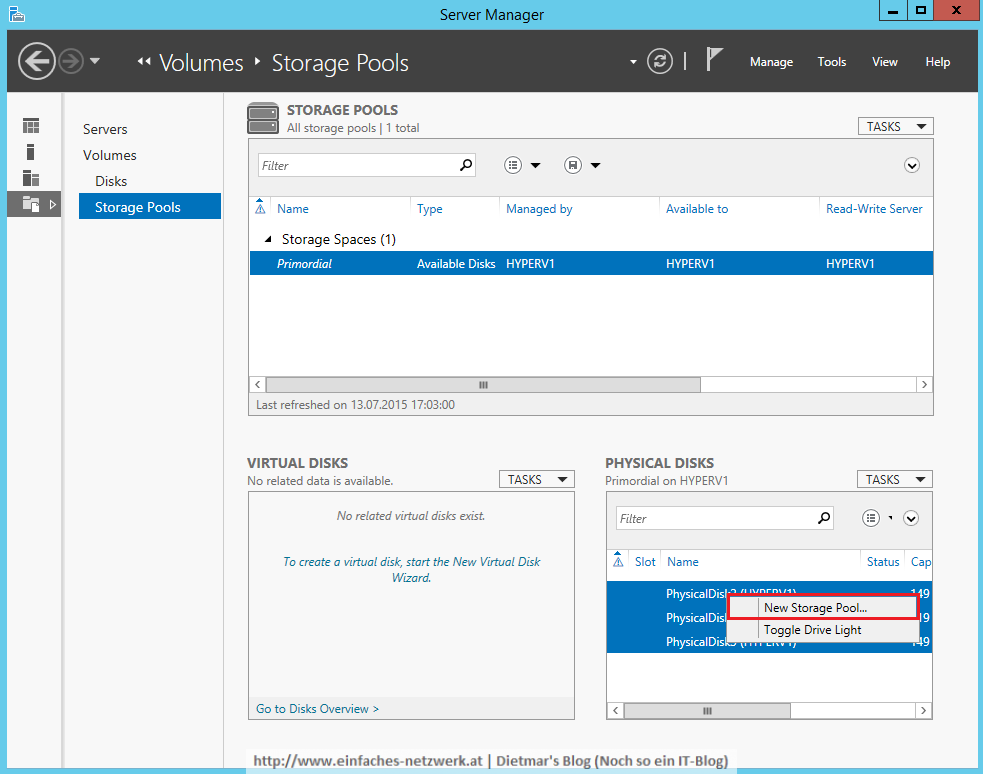
- New Storage Pool Wizard
Den MediaType nach HDD ändern
- PowerShell (Admin) starten
- Mit folgendem Befehl den MediaType von UnSpecified auf HDD setzen
Get-PhysicalDisk | Where-Object -Property MediaType -EQ 'UnSpecified' | ` Set-PhysicalDisk -MediaType 'HDD'
Eine Virtuelle Disk erstellen
- Server Manager > File and Storage Services > Storage Pools
- Im Bereich Virtual Disks auf TASKS > New Virtual Disk… klicken
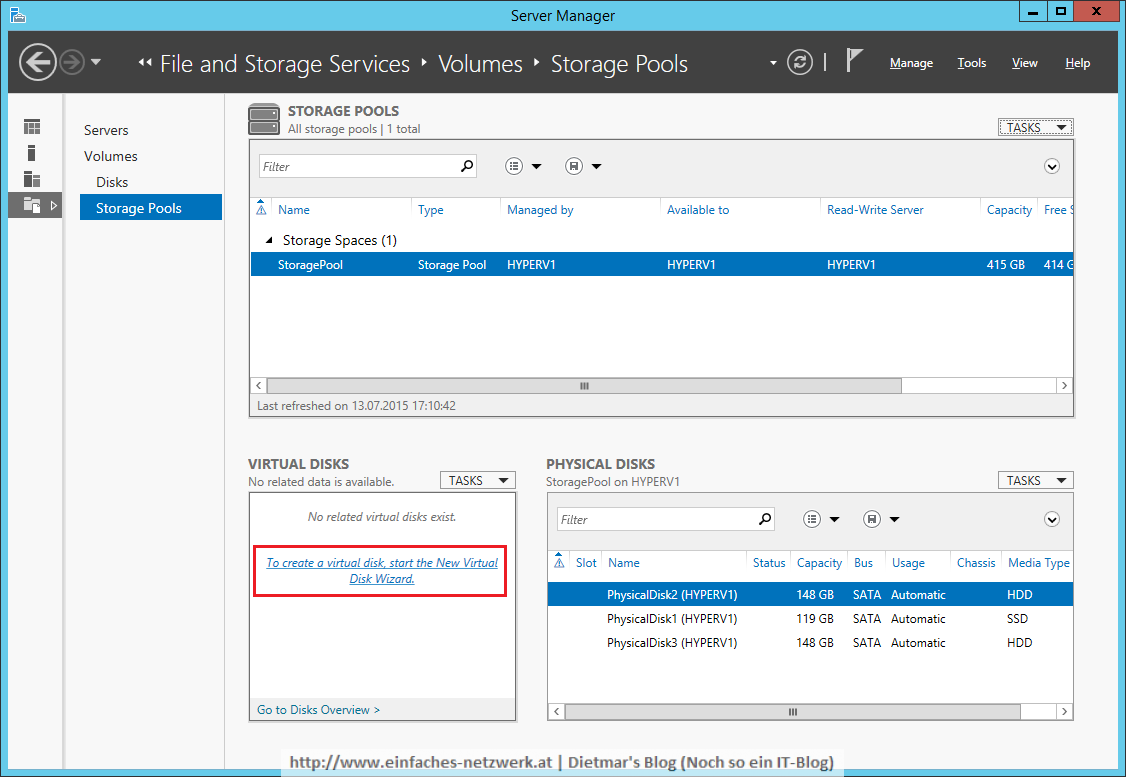
- New Virtual Disk Wizard
- Before You Begin > Next
- Storage Pool
- Storage pool: StoragePool > Next
- Virtual Disk Name
- Storage Layout
- Layout: Simple > Next
- Provisioning
- Provisioning type: Fixed > Next
- Size
- Confirmation > Create
- Results > Close
Ein Volume erstellen
- New Volume Wizard