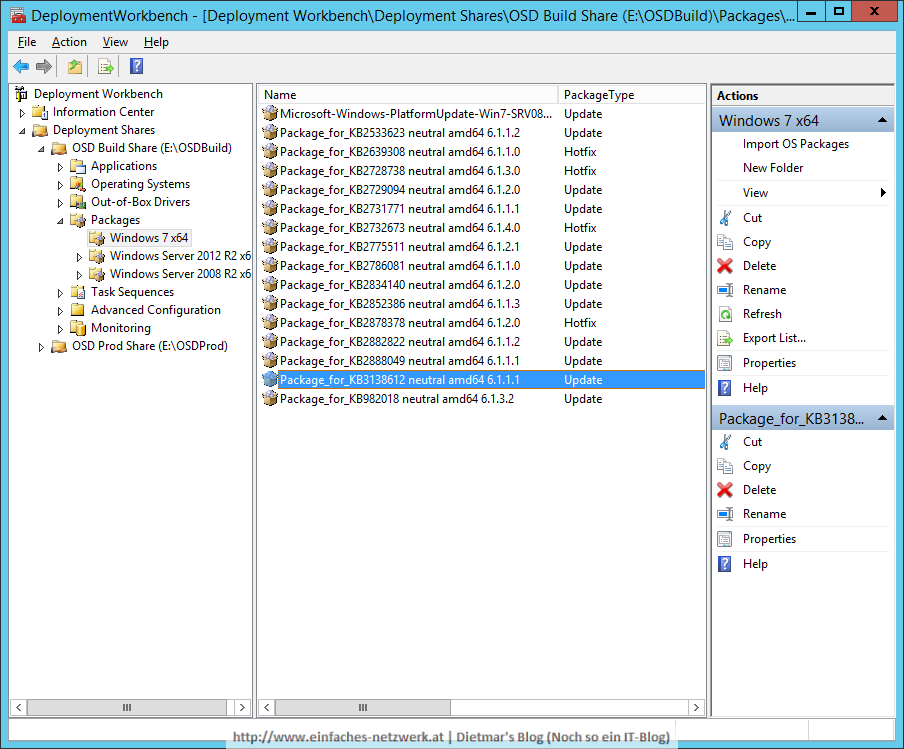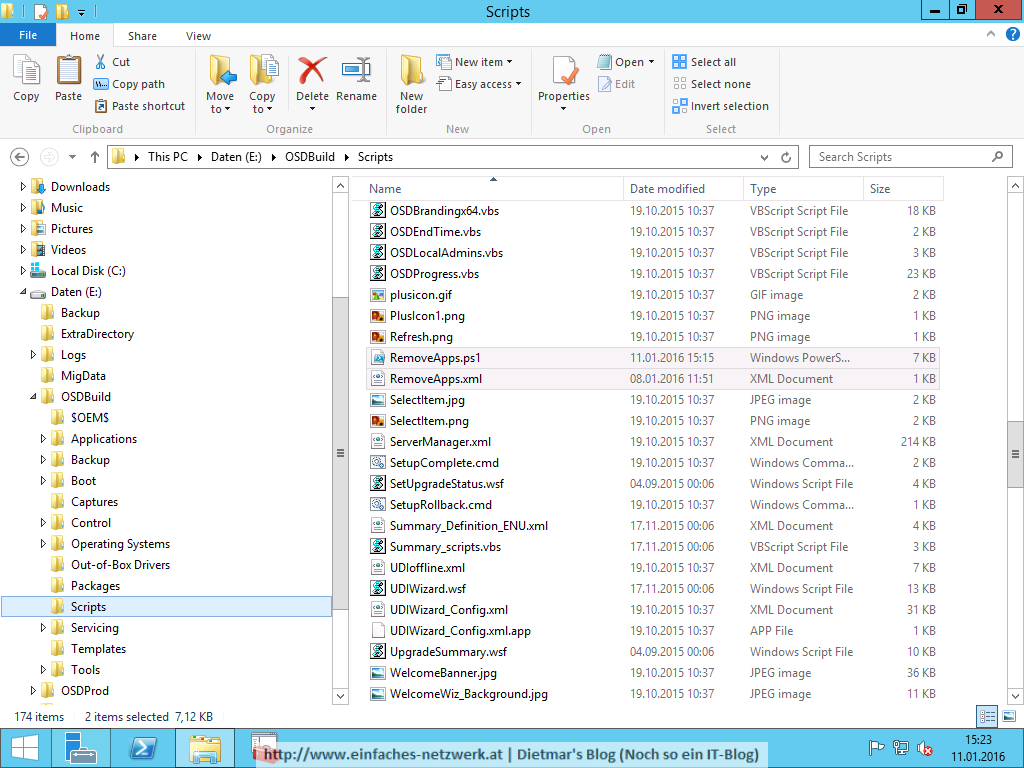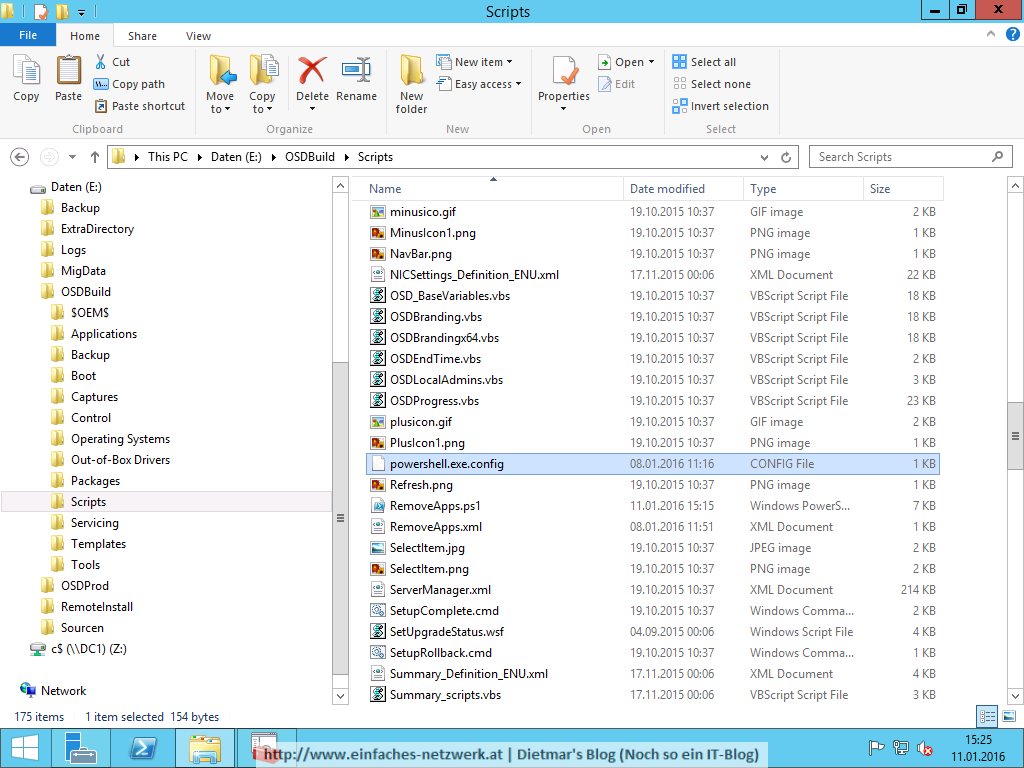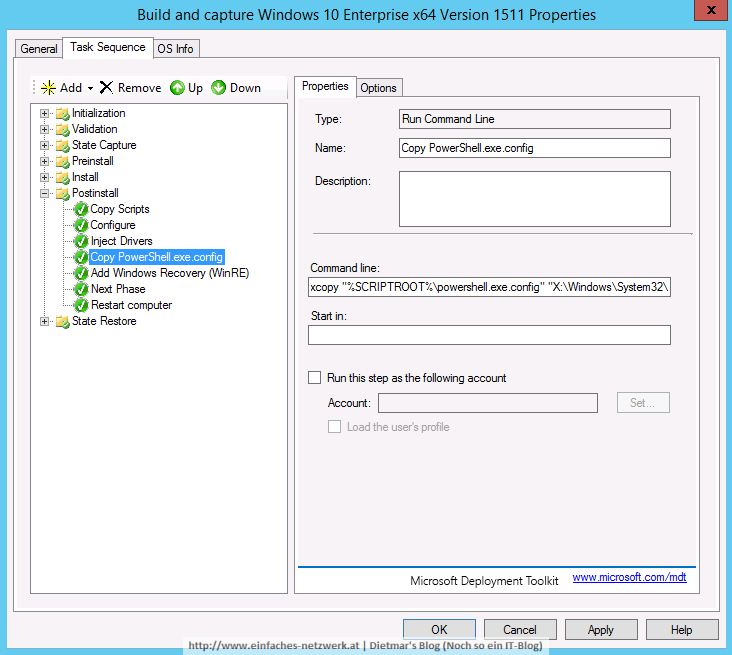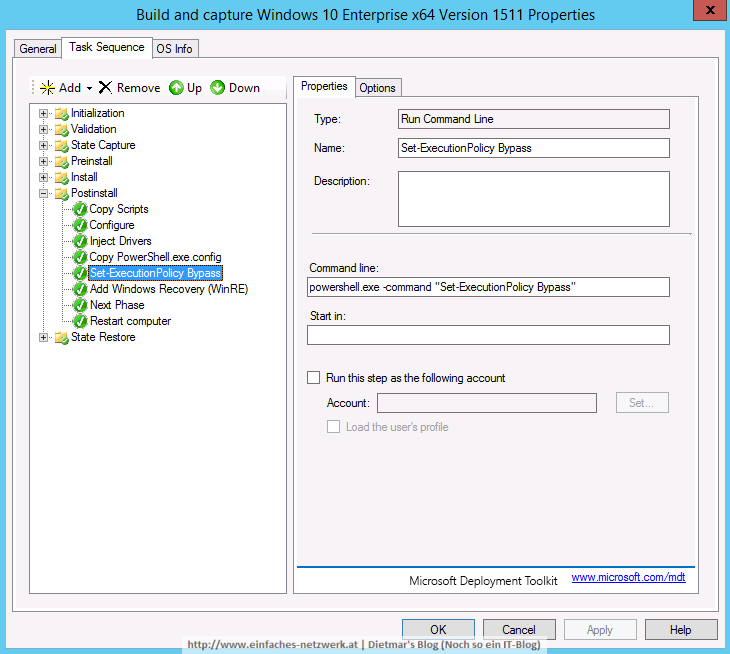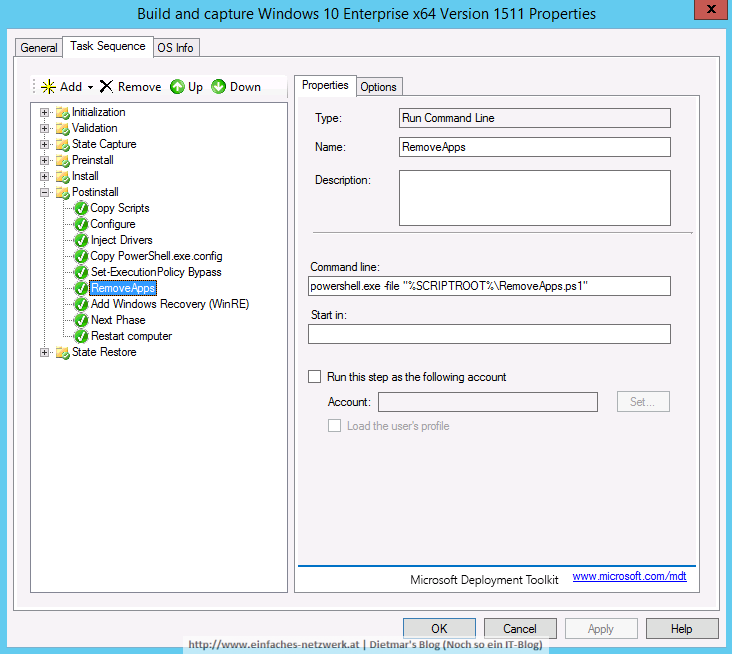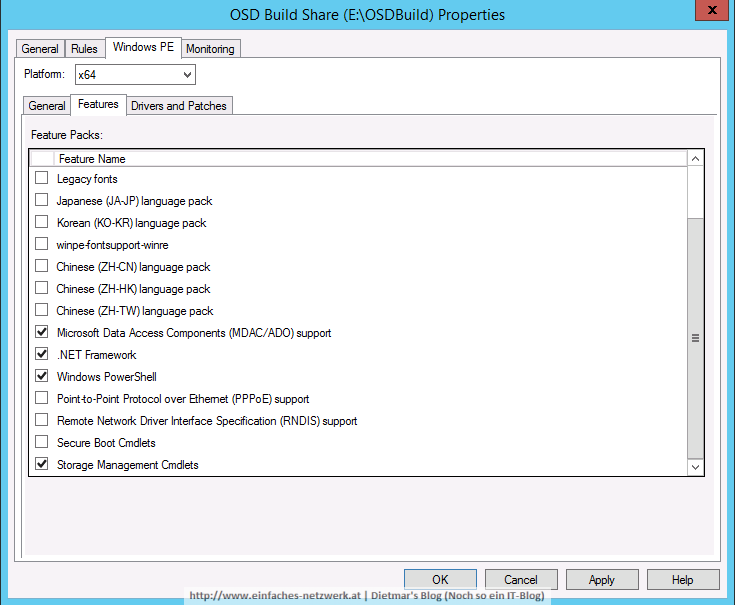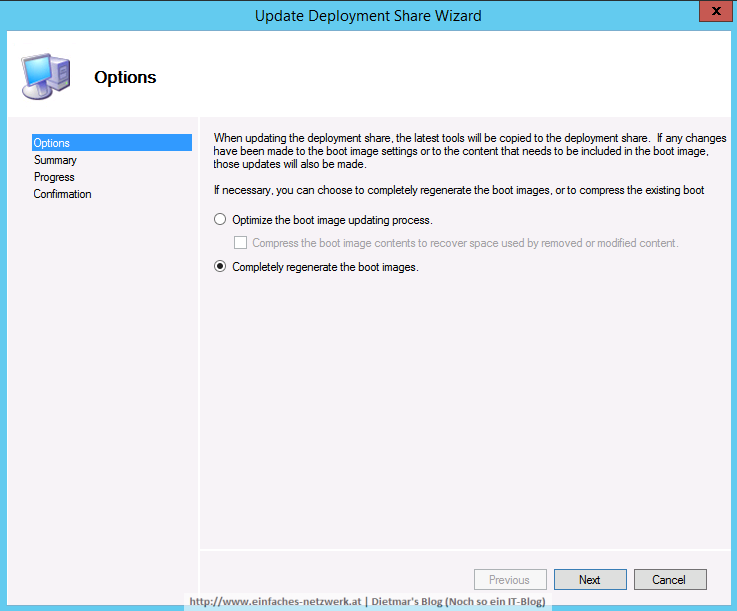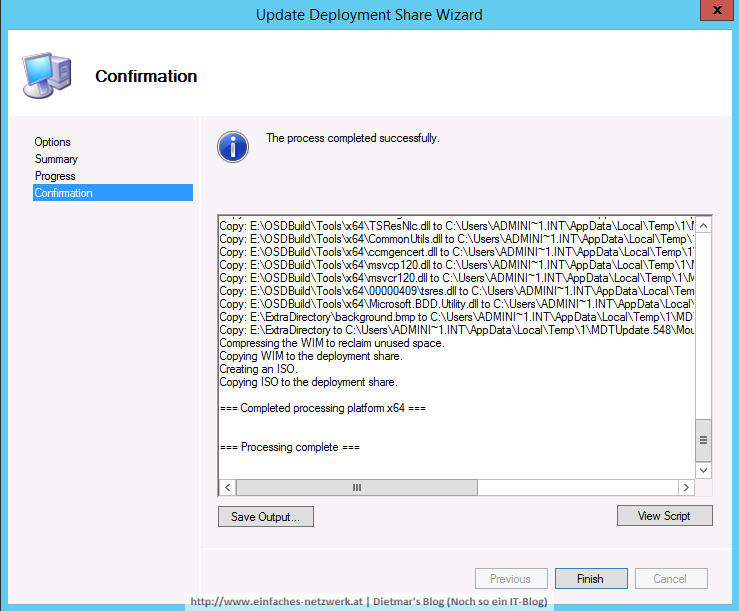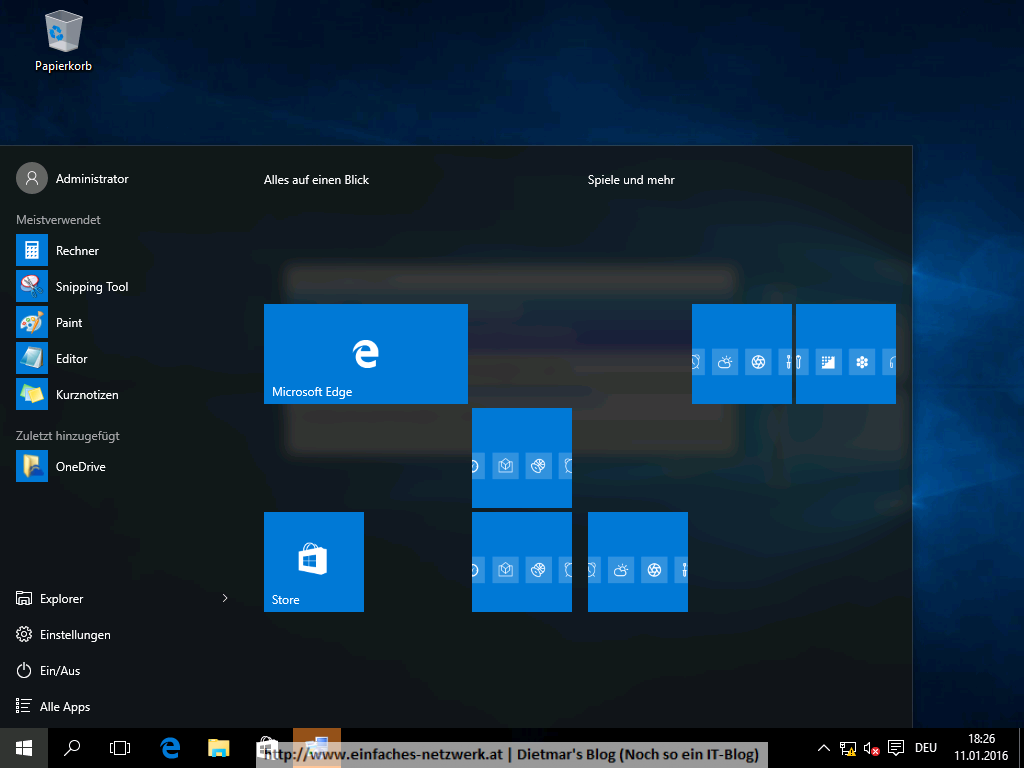Microsoft hat letzte Woche einen Windows ADK 1511 Hotfix veröffentlicht, der das Problem mit dem Neustart in Windows PE in Configuration Manager behebt. Allerdings ist die Installation nicht ganz einfach. Der Knowledge Base-Artikel und Download des Hotfixes sind hier zu finden: Windows PE-Startabbilder in System Center Configuration Manager nicht initialisiert werden
Folgende Schritte sind auf dem Rechner auszuführen, auf dem das ADK 1511 installiert wurde, am ConfigMgr Site-Server.
Windows ADK 1511 Hotfix installieren
- Windows ADK 1511 herunterladen und installieren
- Den Hotfix 490643_ENU_x64_zip.exe herunterladen und nach C:\Sourcen entpacken
- Die Datei C:\Sourcen\Win10ADK-Hotfix-KB3143760.exe doppelklicken und nach C:\Sourcen\Hotfix_ADK1511 entpacken
- Die Datei install_hotfix.bat in C:\Sourcen\Hotfix_ADK1511 erstellen
@echo Off IF /i "%1"=="" goto ende rem %OSArch% = x86 oder amd64 set OSArch=%1 IF %OSArch%==x86 (set Schema=schema-x86.dat) else (set Schema=schema-x64.dat) set Kits=C:\Program Files (x86)\Windows Kits\10\Assessment and Deployment Kit\Windows Preinstallation Environment set WimFile=C:\Program Files (x86)\Windows Kits\10\Assessment and Deployment Kit\Windows Preinstallation Environment\%OSArch%\en-us\winpe.wim set MountDir=C:\Mount set TMPDir=C:\Temp set Hotfix=C:\Sourcen\Hotfix_ADK1511\%Schema% echo %OSArch% echo %Kits% echo %WimFile% echo %MountDir% echo %Hotfix% IF NOT EXIST %MountDir% ( MKDIR %MountDir% ) IF NOT EXIST %TMPDir% ( MKDIR %TMPDir% ) rem Sicherung erstellen xcopy "%WimFile%" %TMPDir%\winpe_%OSArch%\ /Y Dism /Mount-Wim /WimFile:"%WimFile%" /index:1 /MountDir:%MountDir% rem Backup der Berechtigungen icacls %MountDir%\Windows\System32\schema.dat /save %TMPDir%\AclFile rem Besitz für die Gruppe der Administratoren übernehmen takeown /F %MountDir%\Windows\System32\schema.dat /A rem Berechtigungen setzen icacls %MountDir%\Windows\System32\schema.dat /grant BUILTIN\Administrators:(F) rem Neue schema.dat kopieren xcopy %Hotfix% %MountDir%\Windows\System32\schema.dat /Y rem Berechtigungen zurücksetzen icacls %MountDir%\Windows\System32\schema.dat /setowner "NT SERVICE\TrustedInstaller" icacls %MountDir%\Windows\System32\ /restore %TMPDir%\AclFile rem Änderungen übernehmen dism /unmount-wim /mountdir:"%MountDir%" /Commit RMDIR "%MountDir%" /S /Q del %TMPDir%\AclFile /Q :ende - Optional: Auf einem deutschen System muss folgende Zeile
icacls %MountDir%\Windows\System32\schema.dat /grant BUILTIN\Administrators:(F)
nach
icacls %MountDir%\Windows\System32\schema.dat /grant VORDEFINIERT\Administratoren:(F)
geändert werden
- Der Ordner C:\Sourcen\Hotfix_ADK1511
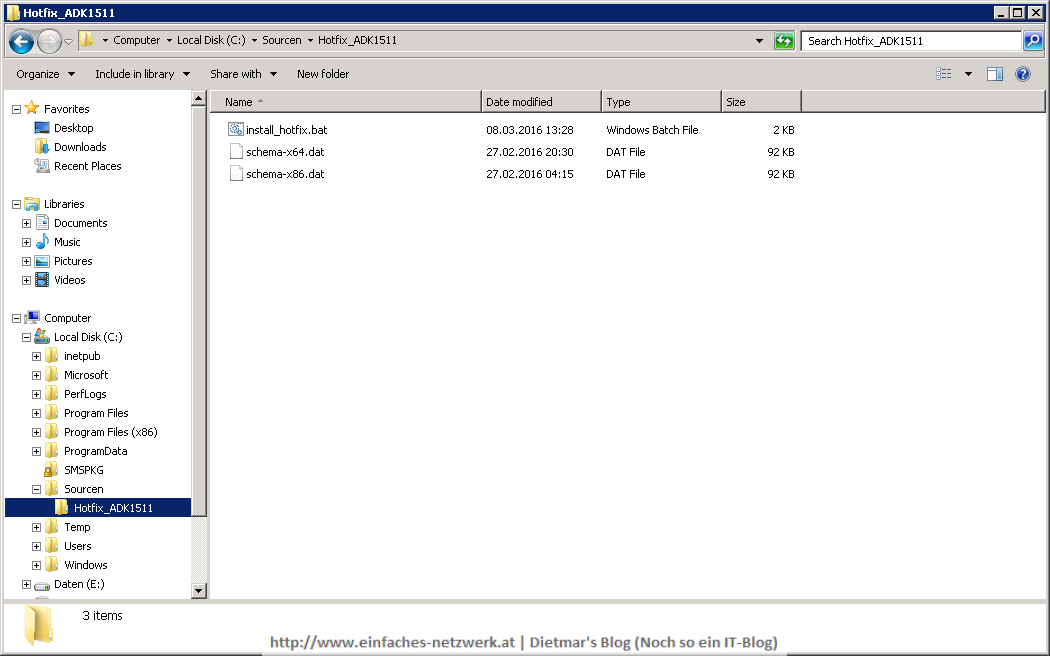
- Deployment and Imaging Tools Environment als Administrator starten
- Folgende Befehlszeile für 32-bit ausführen
C:\Sourcen\Hotfix_ADK1511.bat x86
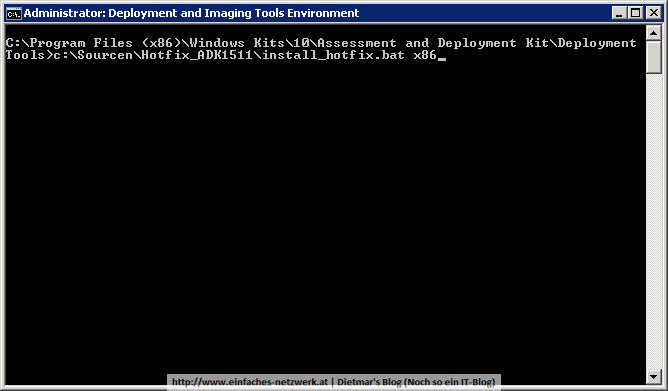
- Der Hotfix wird installiert
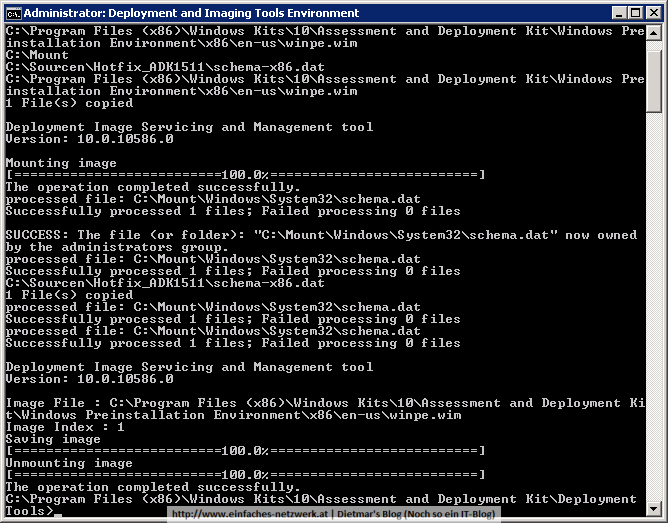
- Den gleichen Befehl mit dem Parameter amd64 für 64-bit ausführen
- Alle Fenster schließen
Der Batchfile erledigt folgende Schritte:
- Setzen der Pfade in Variablen
- Eine Sicherungskopie von winpe.wim in C:\Temp\winpe_%osarch%
- winpe.wim mounten
- Besitz der Datei schema.dat übernehmen
- Berechtigungen in der Datei AclFile sichern
- Berechtigungen ändern
- Datei schema.dat kopieren
- Besitz dem Trusted Installer geben
- Berechtigungen wiederherstellen
- winpe.wim speichern und unmounten
- C:\Temp\AclFile löschen
Für bestehende winpe.wim-Dateien den Pfad im Batchfile set WimFile=C:\Program Files (x86)\Windows Kits\10\Assessment and Deployment Kit\Windows Preinstallation Environment\%OSArch%\en-us\winpe.wim entsprechend anpassen.
Warum Microsoft das Windows ADK 1511 nicht einfach re-released hat, bleibt mir ein Rätsel. War es doch mit MDT 2013 Update 1 schon genau das Gleiche – viele Bugs.