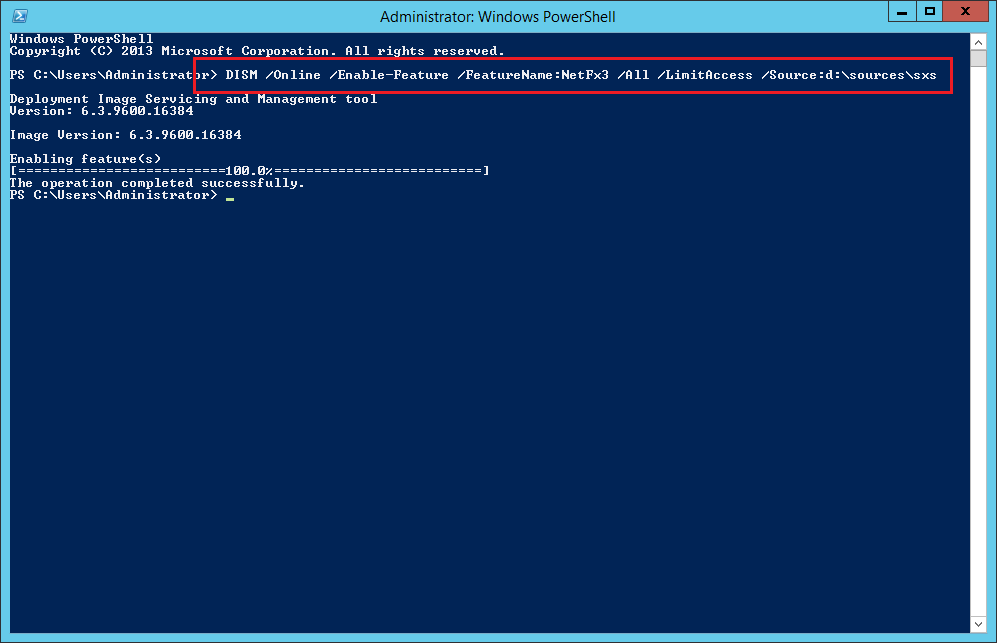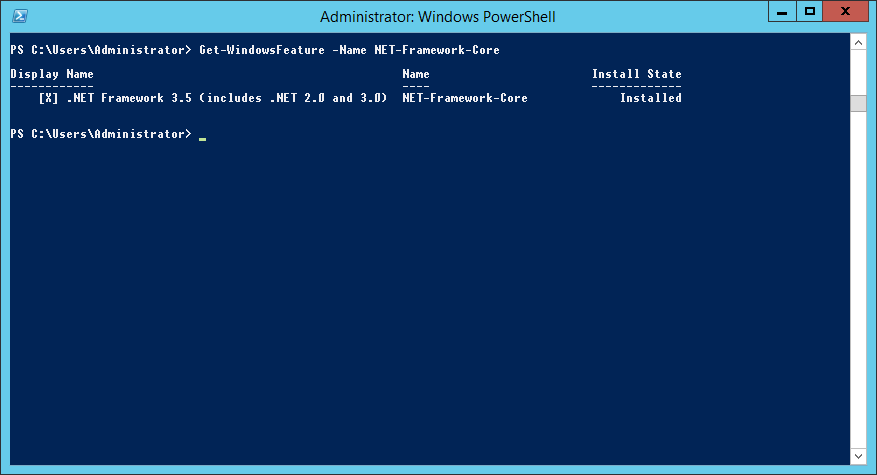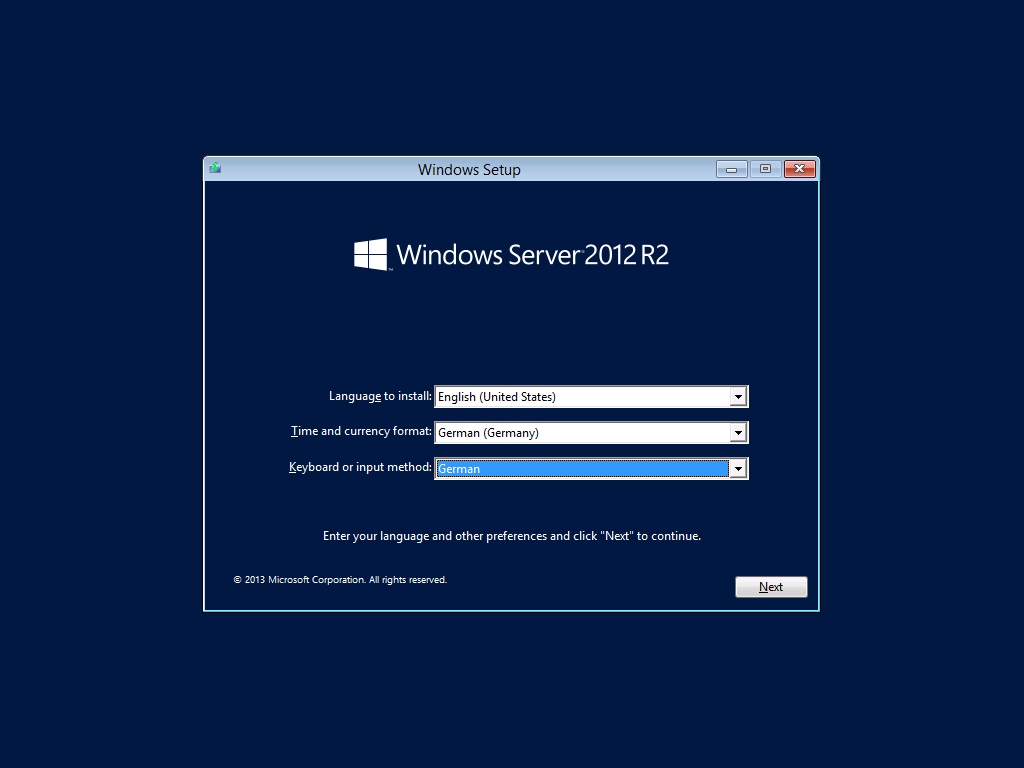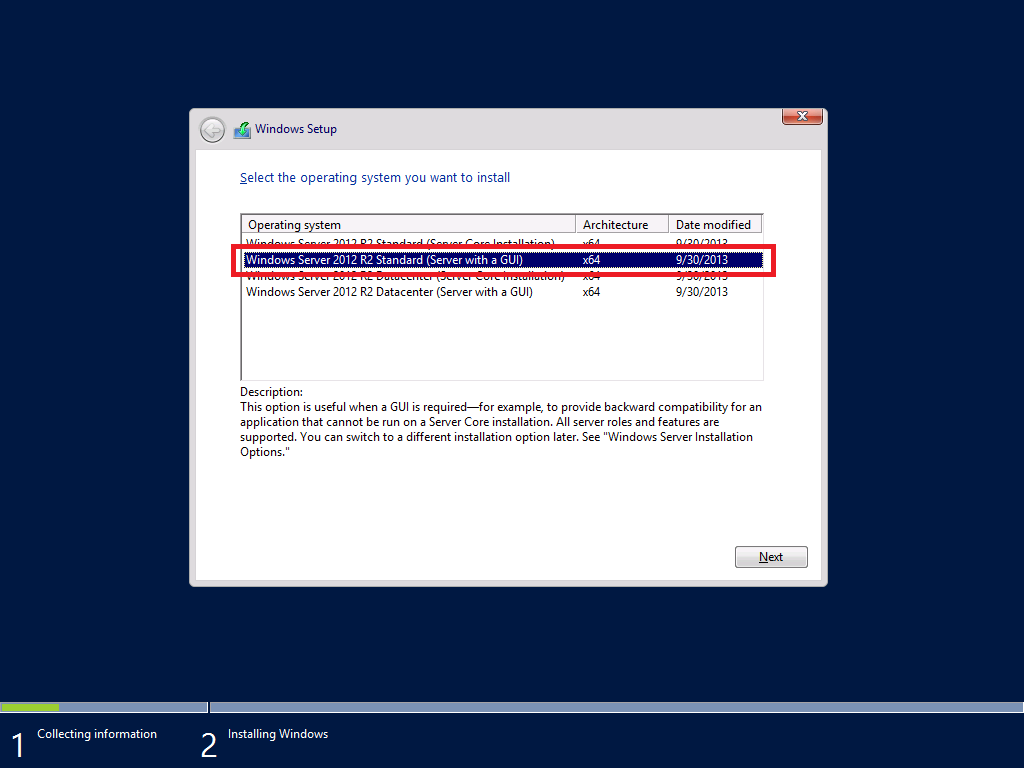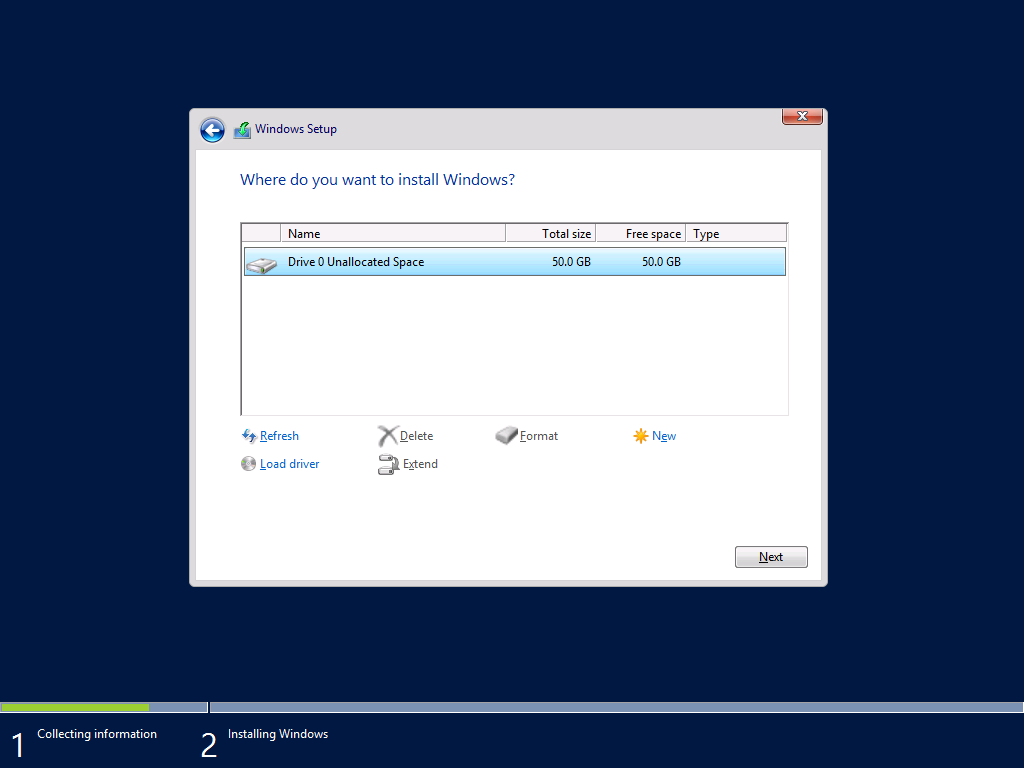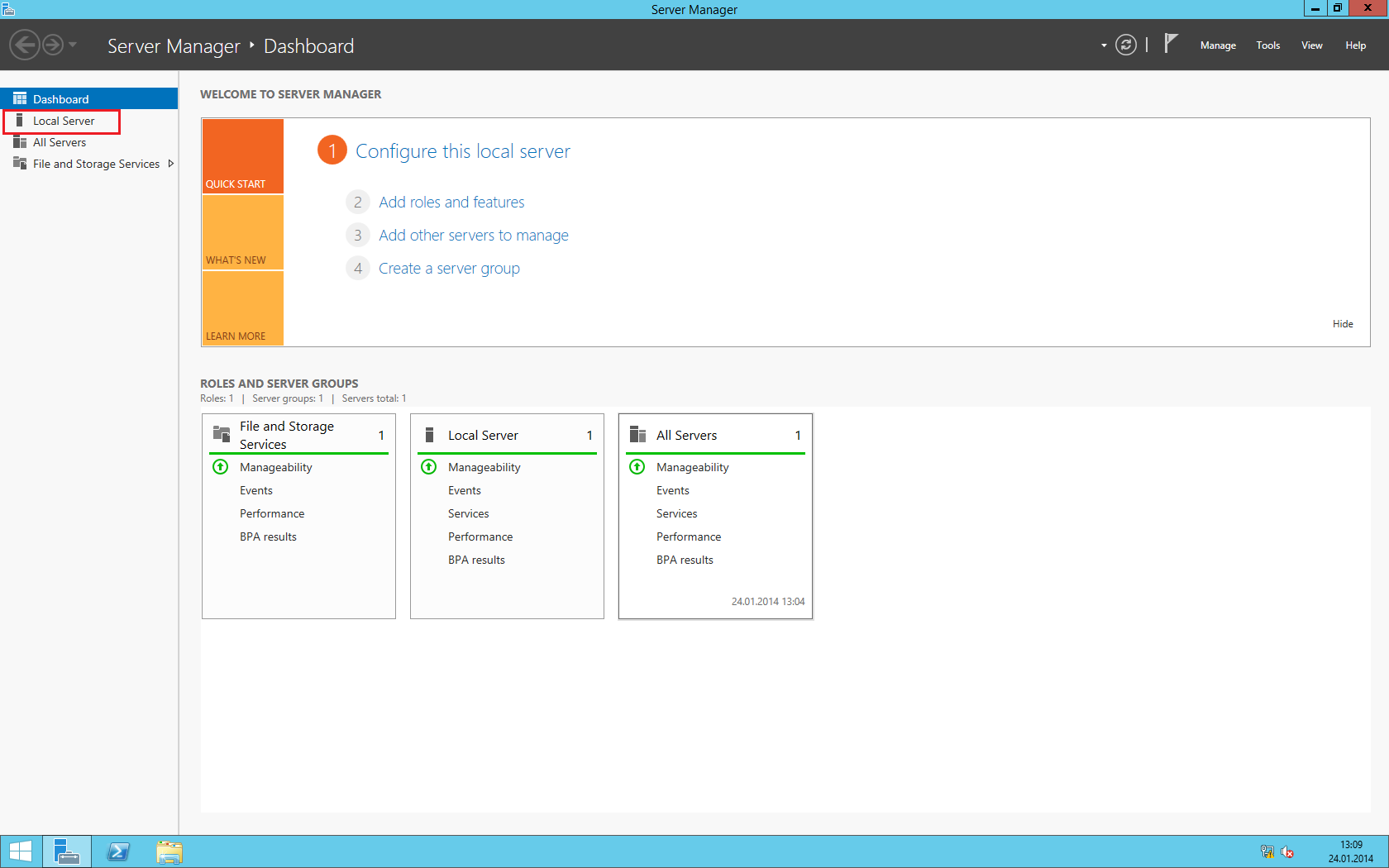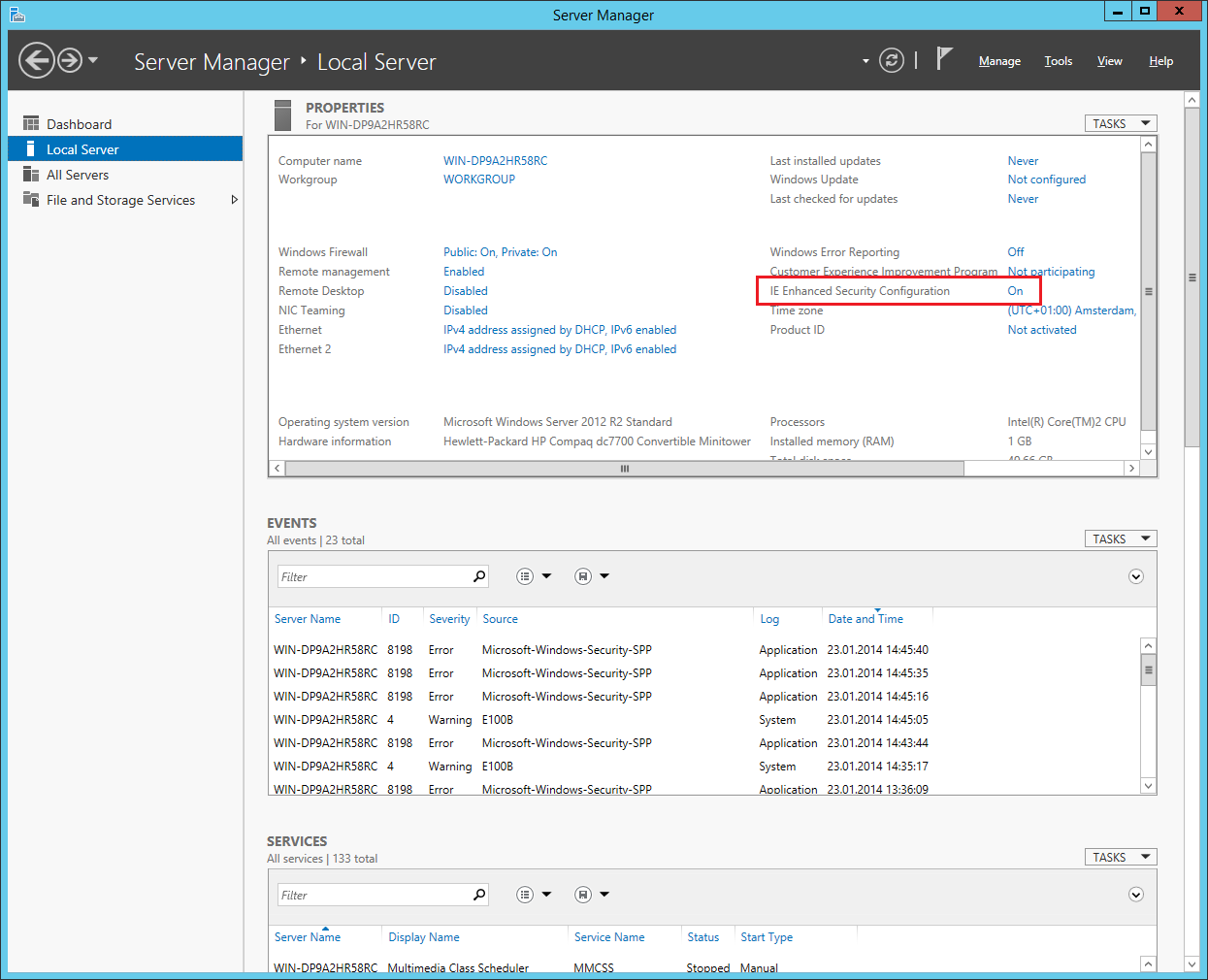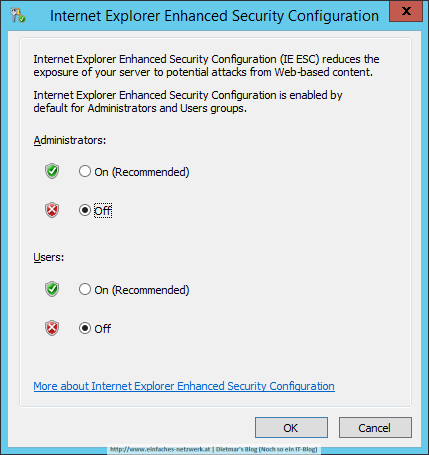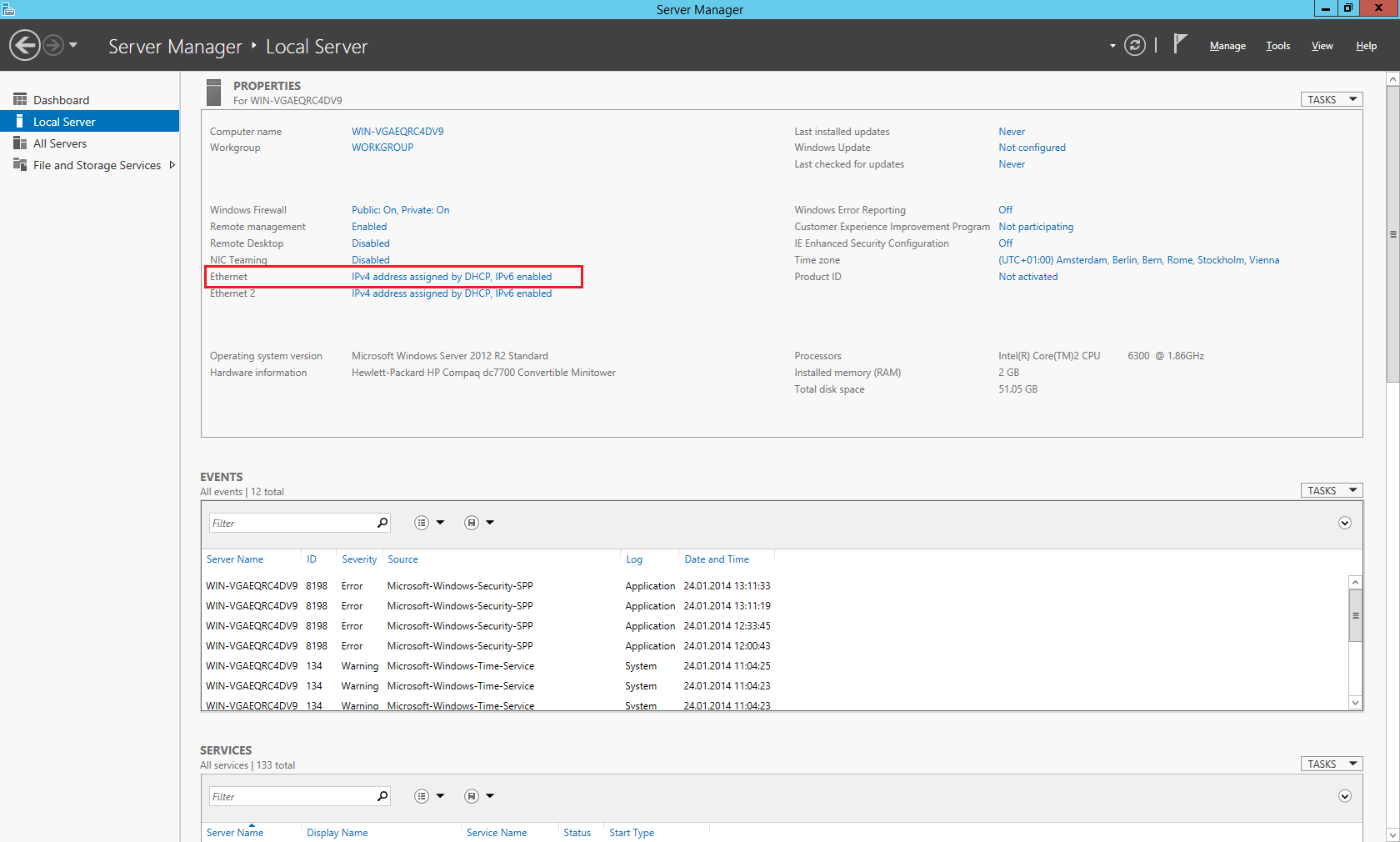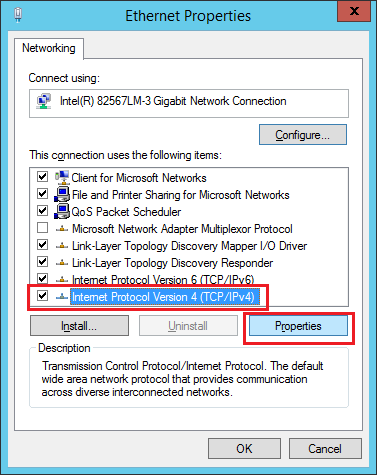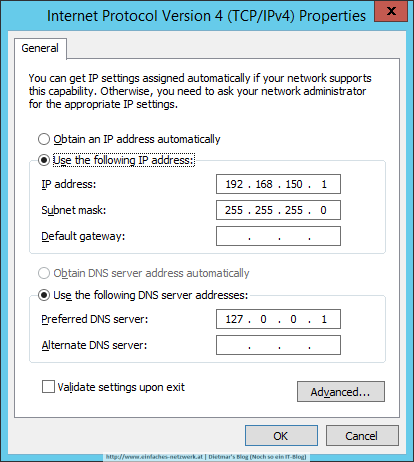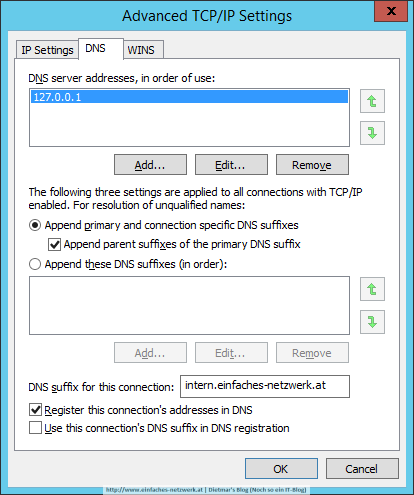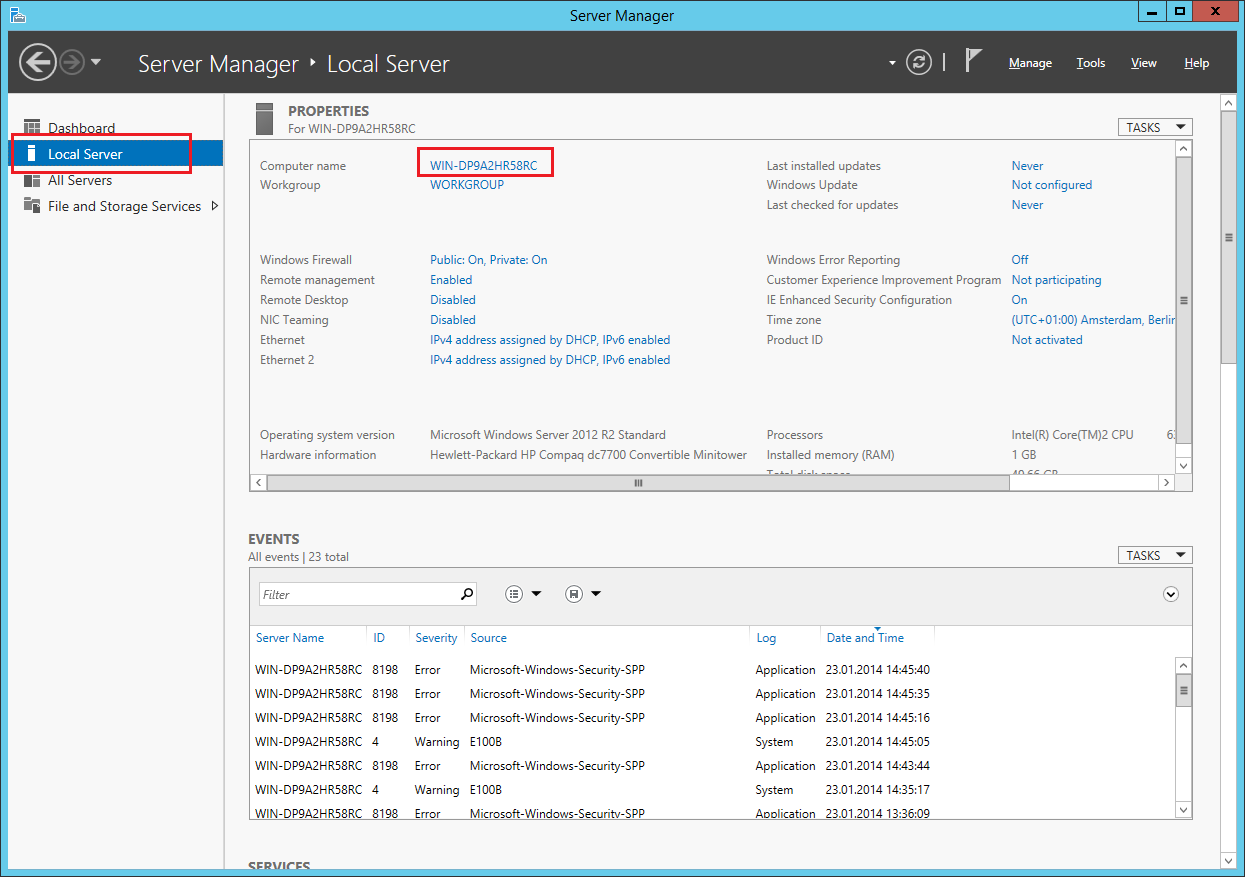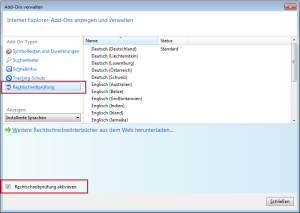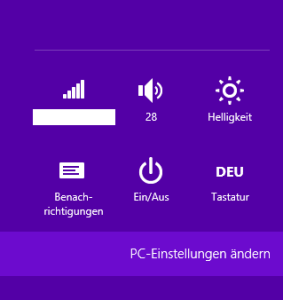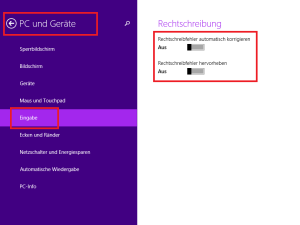Die .NET Framework 3.5 Features installieren
- Als Administrator an DC1 anmelden
- Server Manager > Manage > Add Roles and Features
- Add Roles and Features Wizard
- Before You Begin: Next
- Installation Type: Role-based or feature-based Installation > Next
- Server Selection: DC1 > Next
- Server Roles: Next
- Features: .NET Framework 3.5 Features anhaken > Next
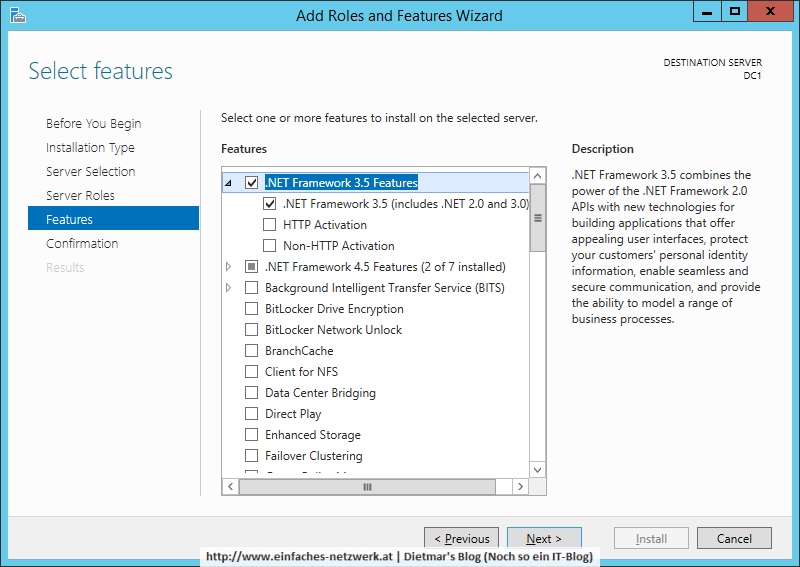
Das .NET Framework ist nicht auf der Festplatte gespeichert. Deshalb fragt der Wizard nach einem alternativen Speicherpfad. Dieser ist auf der Installations-DVD im Ordner sources\sxs. Es funktioniert aber auch eine Kopie auf einer Netzwerkfreigabe mit UNC-Pfad. Mein DVD-Laufwerk hat den Laufwerksbuchstaben D:\.
. - Specify an alternate source path
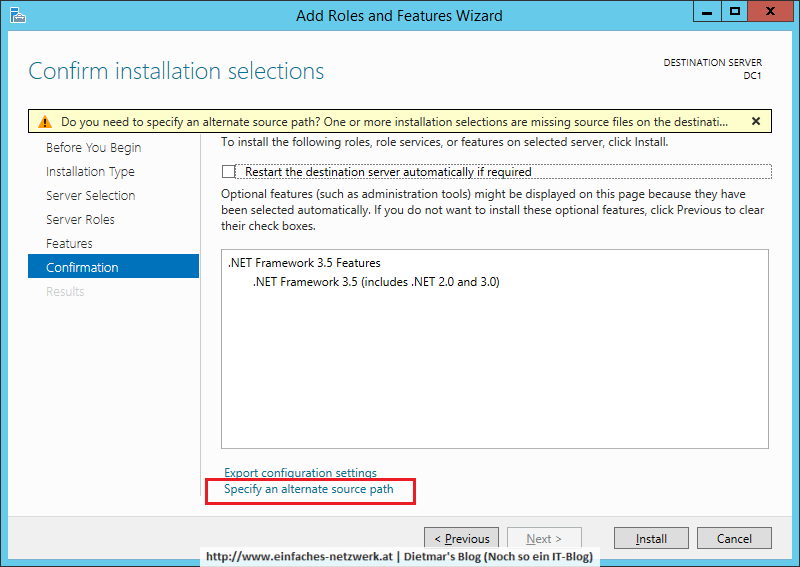
- Path: D:\sources\sxs > OK > Install
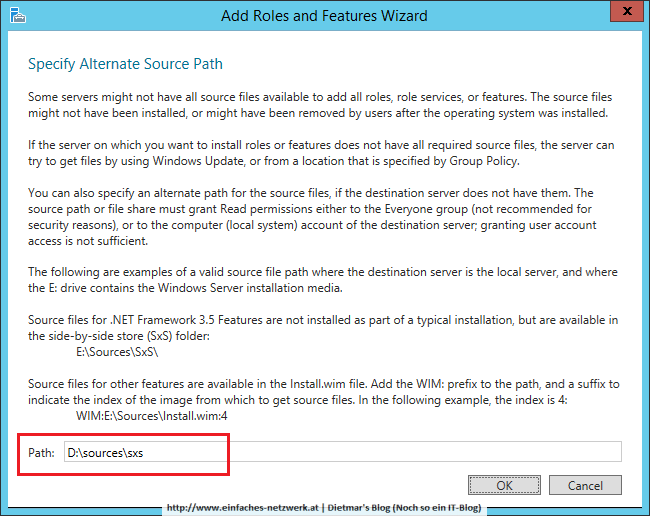
- Results: Close
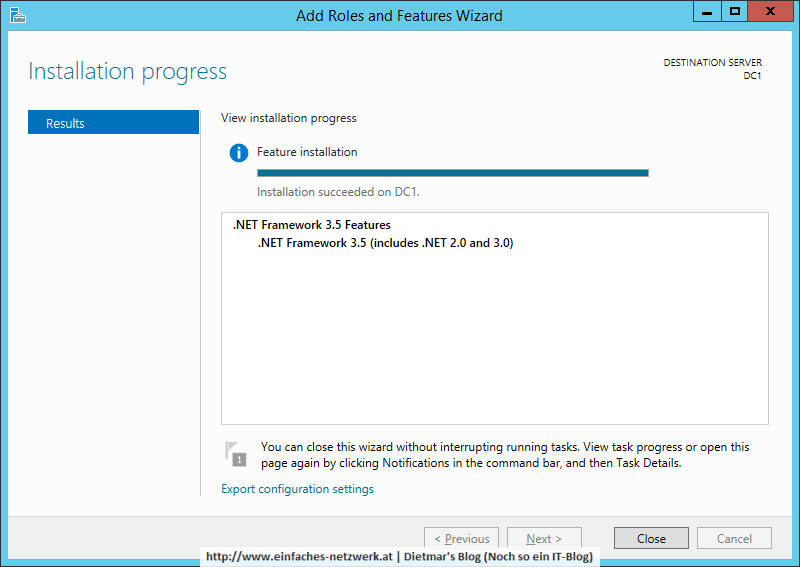
Alternative: Das .NET Framework 3.5 mittels DISM.exe installieren
- PowerShell oder Command Line als Administrator starten
DISM /Online /Enable-Feature /FeatureName:NetFx3 /All /LimitAccess /Source:d:\sources\sxs
Alternative: Das .NET Framework 3.5 mittels PowerShell installieren
- PowerShell als Administrator starten
Install-WindowsFeature -Name NET-Framework-Core -Source "D:\sources\sxs"
- Mit folgendem Befehl das Windows-Feature NET-Framework-Core überprüfen
Get-WindowsFeature -Name NET-Framework-Core
Siehe Microsoft .NET Framework 3.5 Deployment Considerations