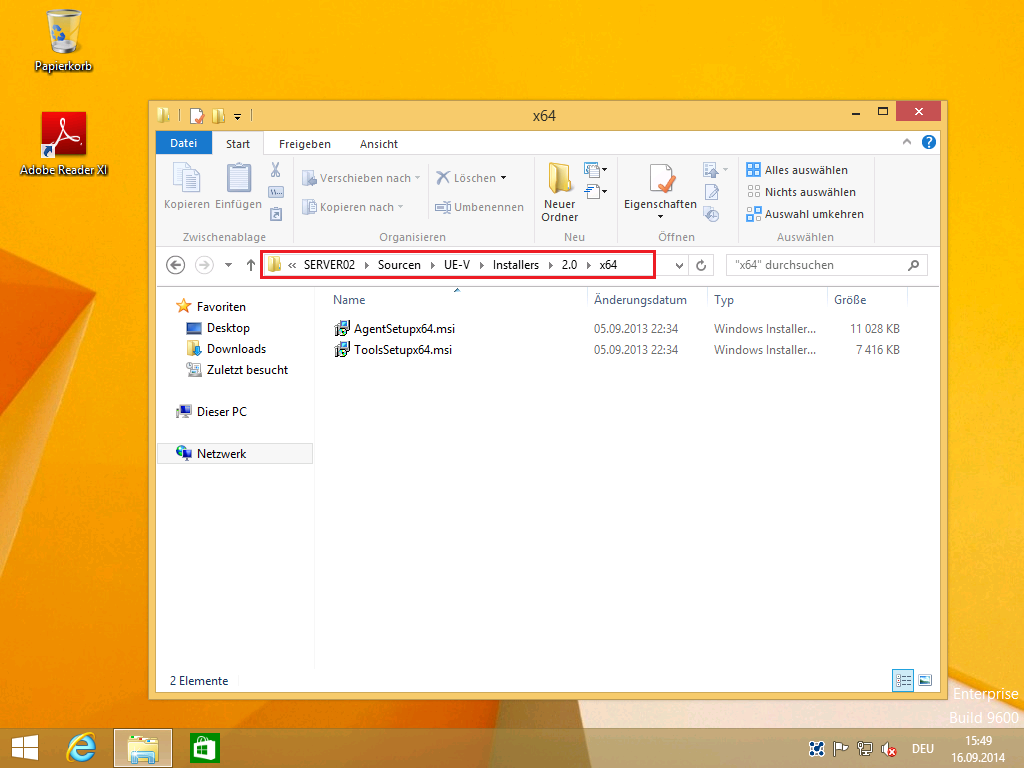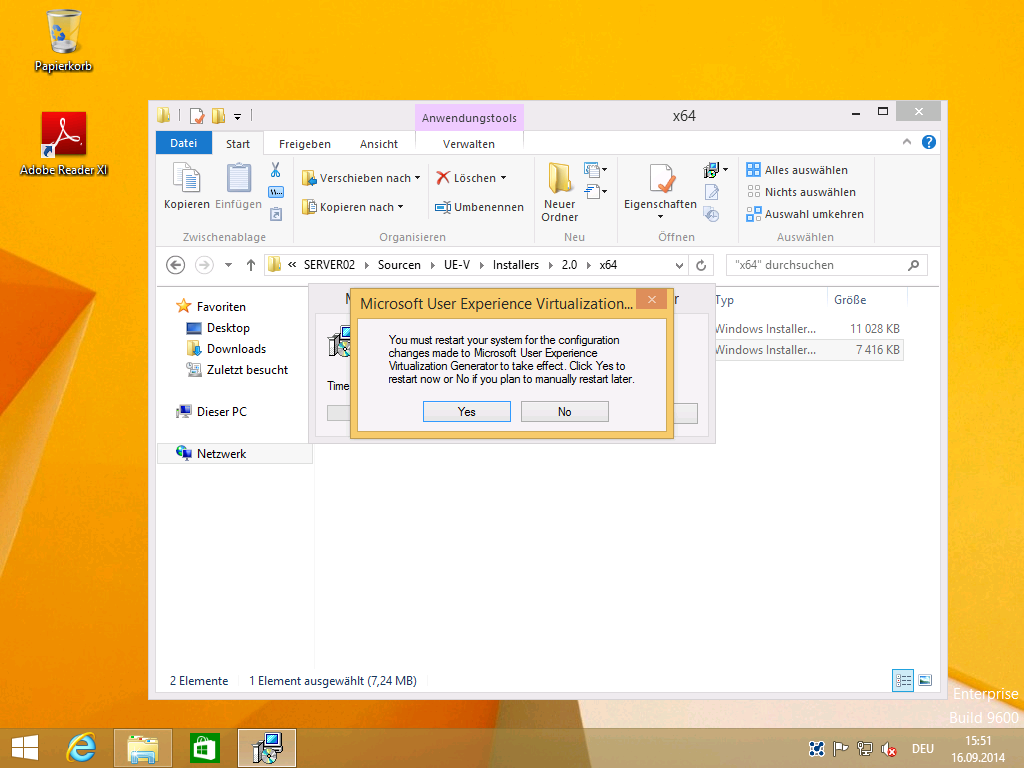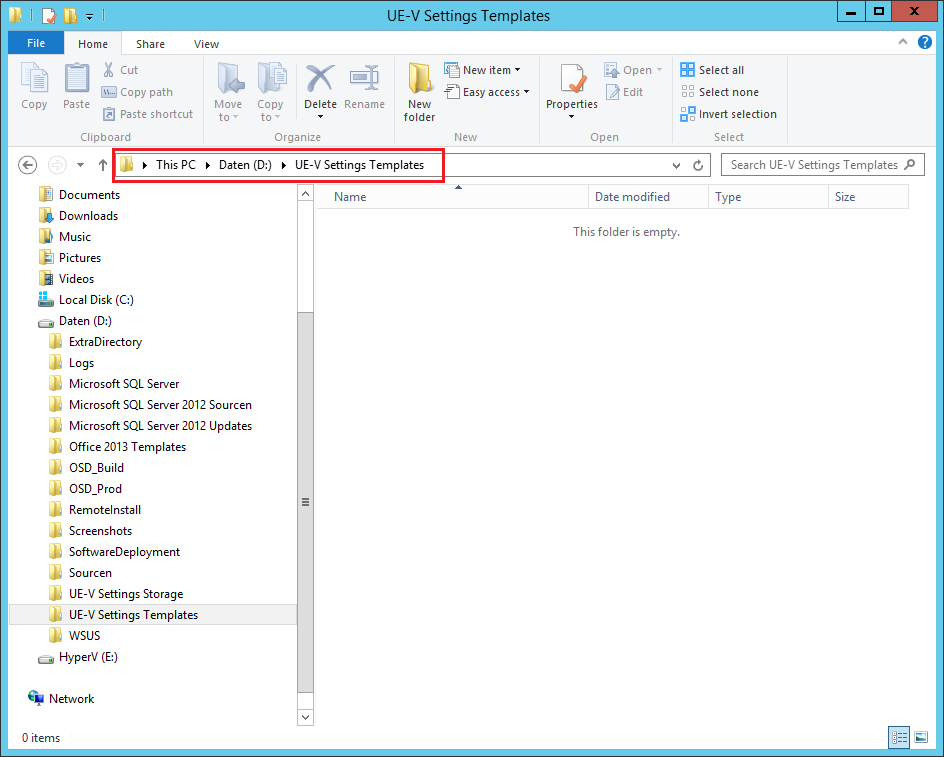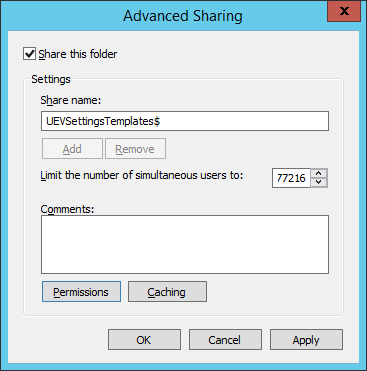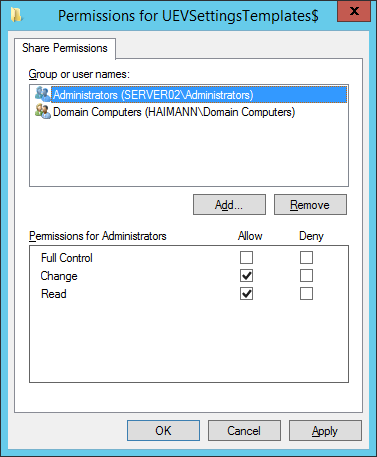Mit dem Sicherheitsupdate MS14-018 für den Internet Explorer 11 hat Microsoft den Unternehmensmodus (Enterprise Mode for Internet Explorer, EMIE) für die Abwärtskompatibilität eingeführt. Damit soll der Umstieg auf den aktuellen Browser leichter gelingen. Für uns war der Zeitpunkt genial. Fast hätten wir die Einführung von Internet Explorer 11 (auf Windows 7) auf unbestimmte Zeit verschieben müssen. Mit dem EMIE ist uns das aber erspart geblieben, die Arbeit war nicht umsonst und der Internet Explorer 11 hat seinen Weg in unser Golden Image gefunden (Ein einfaches Netzwerk, Teil 19ff). Der Unternehmensmodus ist recht schnell eingerichtet und mit dem Enterprise Mode Site List Manager lassen sich die Seiten einfach verwalten.
Habt Ihr schon auf den Internet Explorer 11 umgestellt? Setzt Ihr den EMIE schon länger ein? Welche Erfahrungen habt Ihr damit gemacht? Hinterlasst einfach einen Kommentar am Ende des Artikels!
Unternehmensmodus für Internet Explorer 11 konfigurieren – Schritte:
- Einen Ordner anlegen und freigeben
- ASP und HTTP Logging installieren
- Im IIS Manager ein virtuelles Verzeichnis anlegen und Logging aktivieren
- Im DNS einen Alias-Eintrag für EMIE anlegen
- Den Enterprise Mode Site List Manager installieren und aktuelle admx/adml-Dateien in den zentralen Speicher kopieren
- Die Datei SiteList.xml erstellen
- Gruppenrichtlinien konfigurieren
- Einstellungen am Client und am Webserver testen
Auf den (Windows 7) Clients müssen mindestens die Updates KB2936068 und KB2929437 installiert sein. Wobei KB2936068 bereits von mehreren Updates abgelöst worden ist (siehe MS14-052, KB2977629). Wer seine Rechner mit WSUS mit Updates versorgt (Ein einfaches Netzwerk, Teil 12ff) erfüllt diese Anforderung ;-).
Einen Ordner anlegen und freigeben
- Als Administrator an SERVER02 anmelden
- Windows Explorer starten
- Den Ordner C:\EMIE erstellen
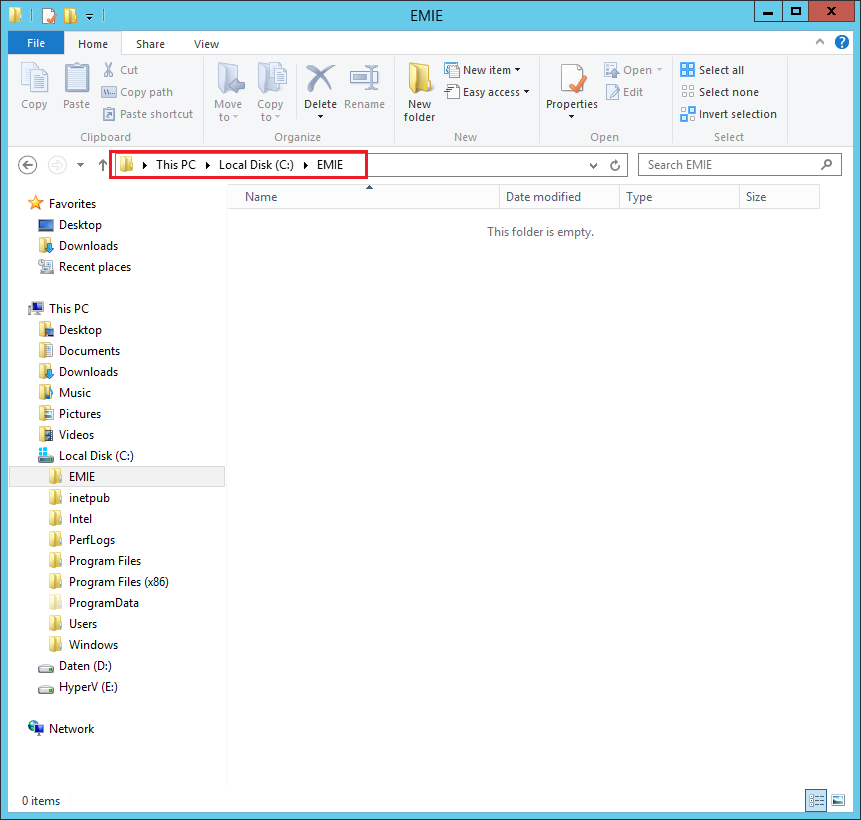
- Den Ordner als EMIE$ freigeben
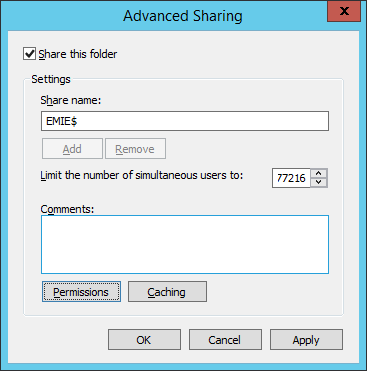
- Folgende Freigabeberechtigungen vergeben
- Everyone > Allow > Read
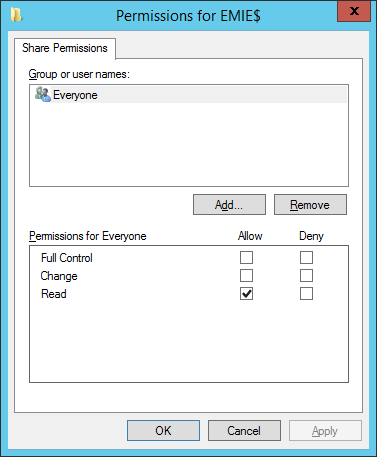
Weiterlesen
- Everyone > Allow > Read