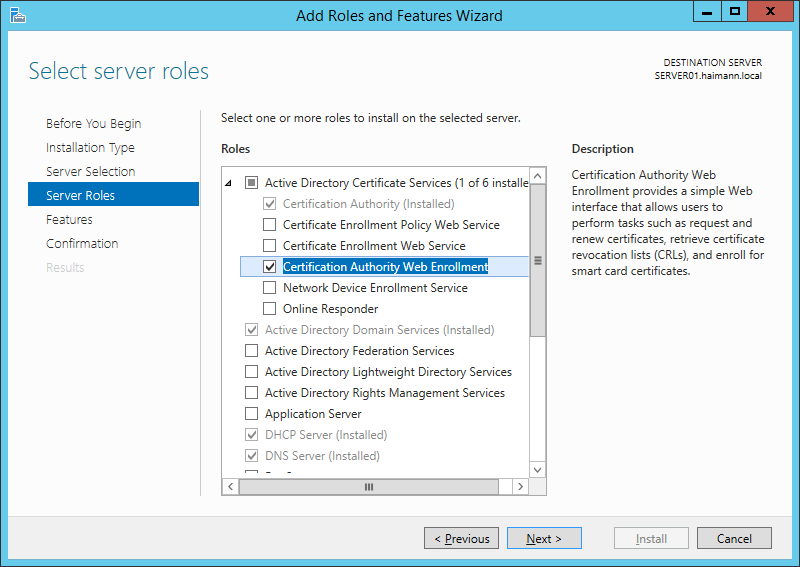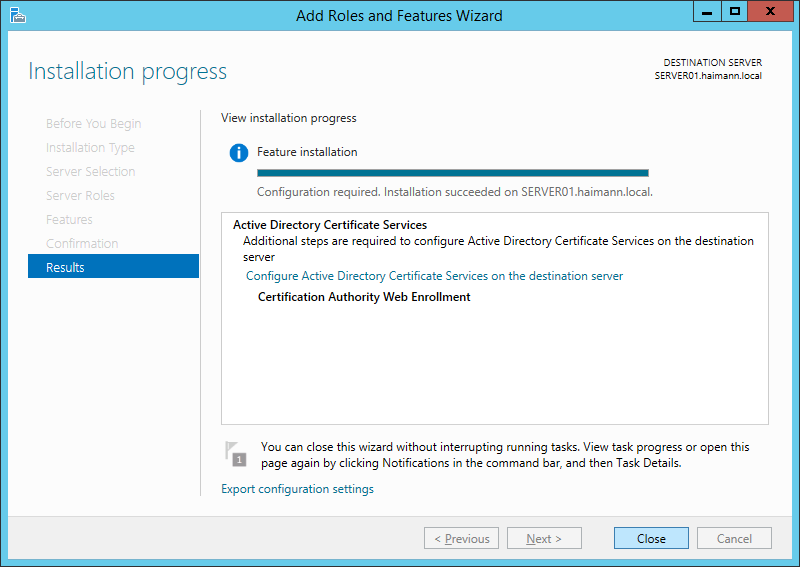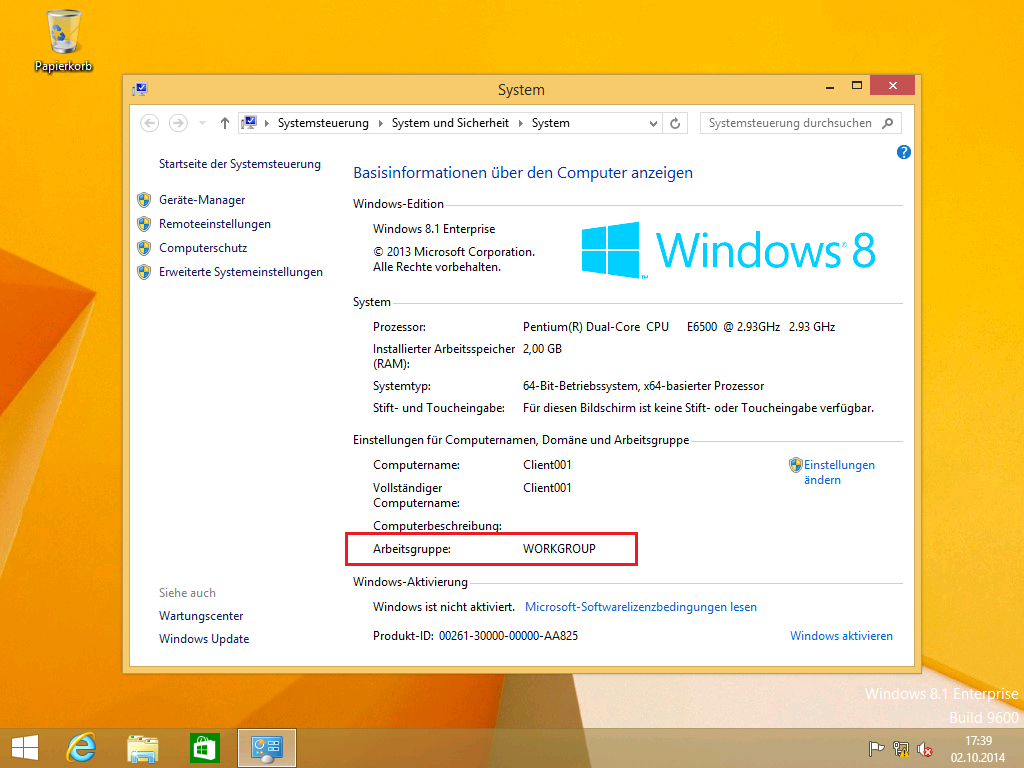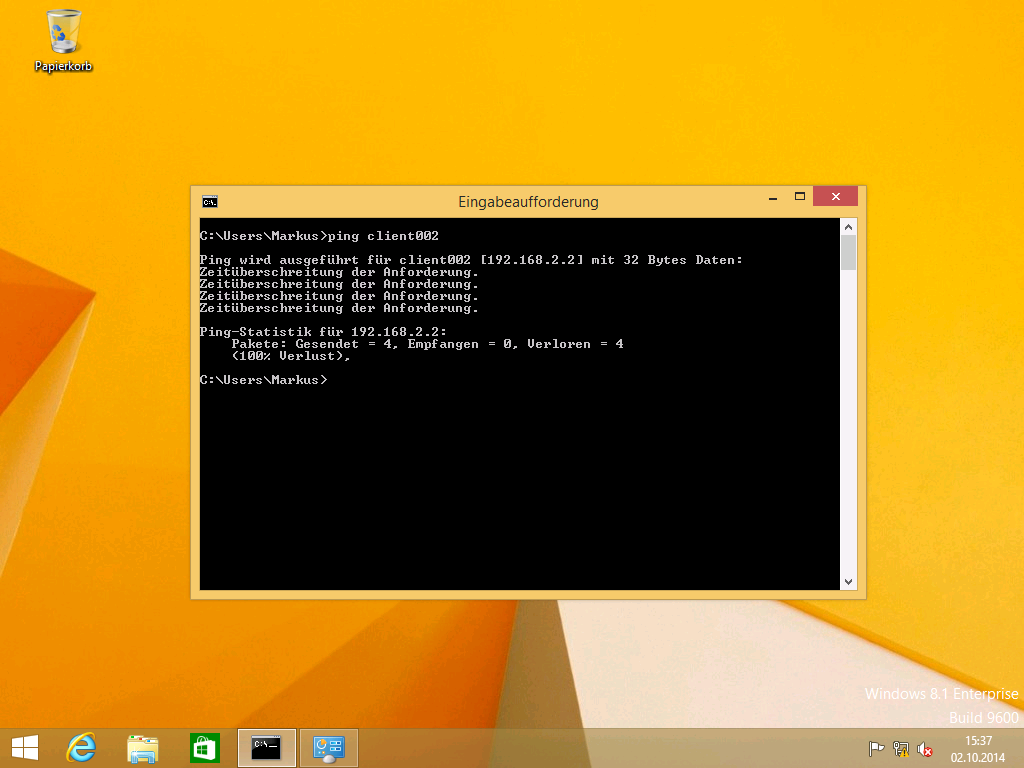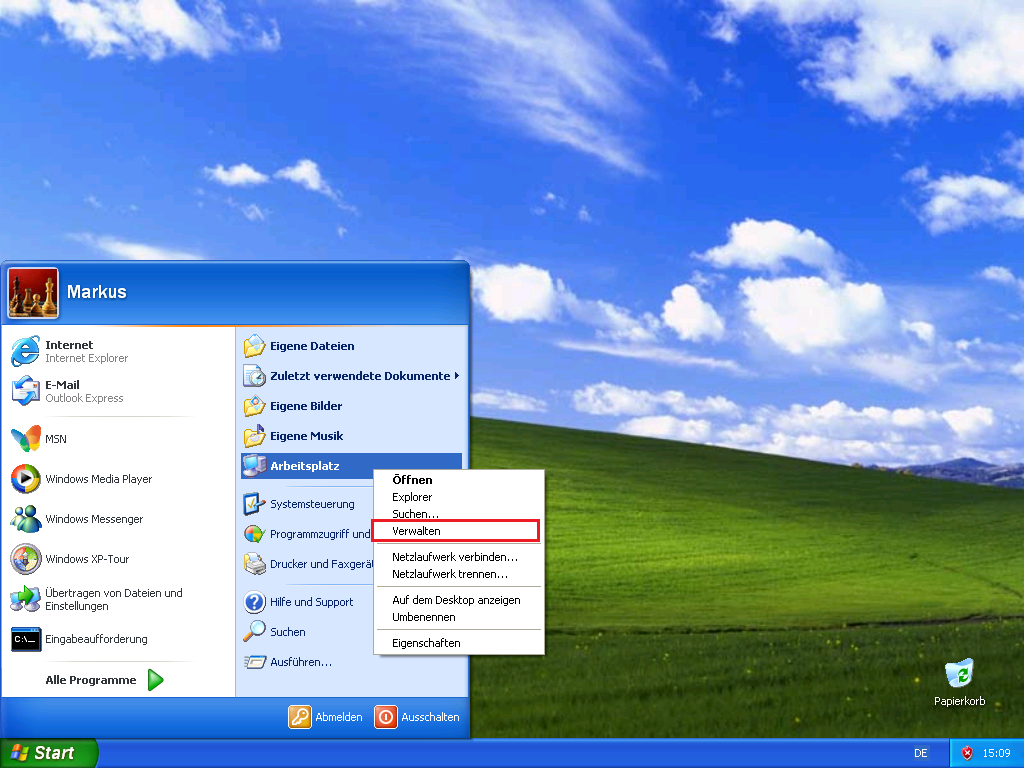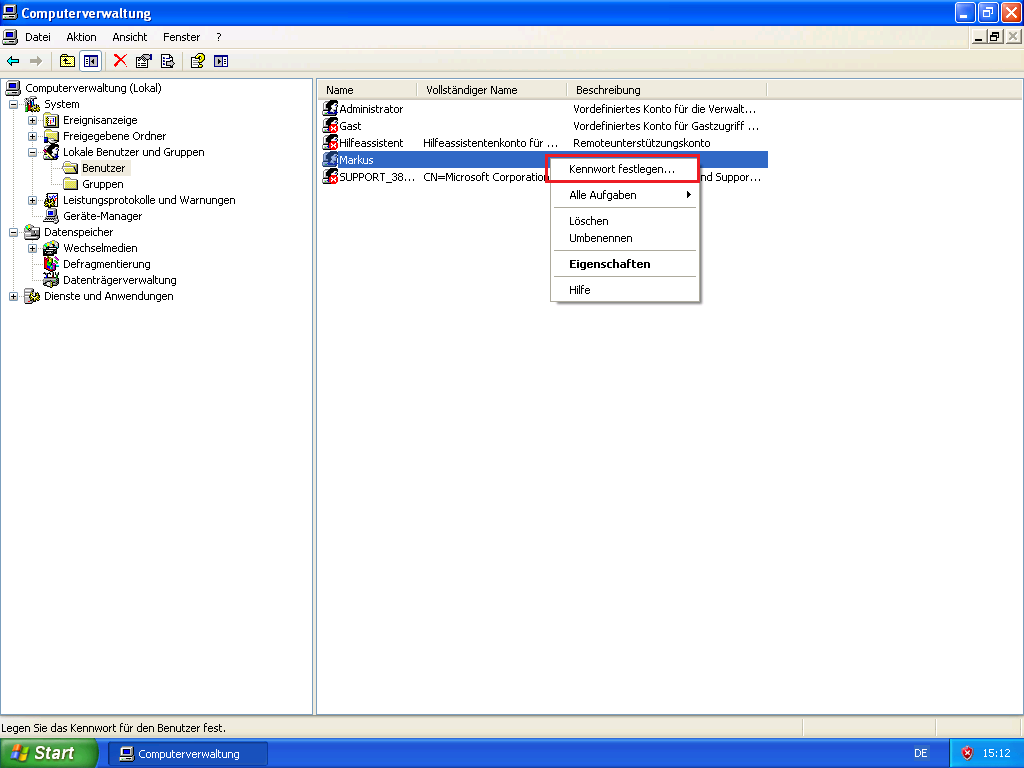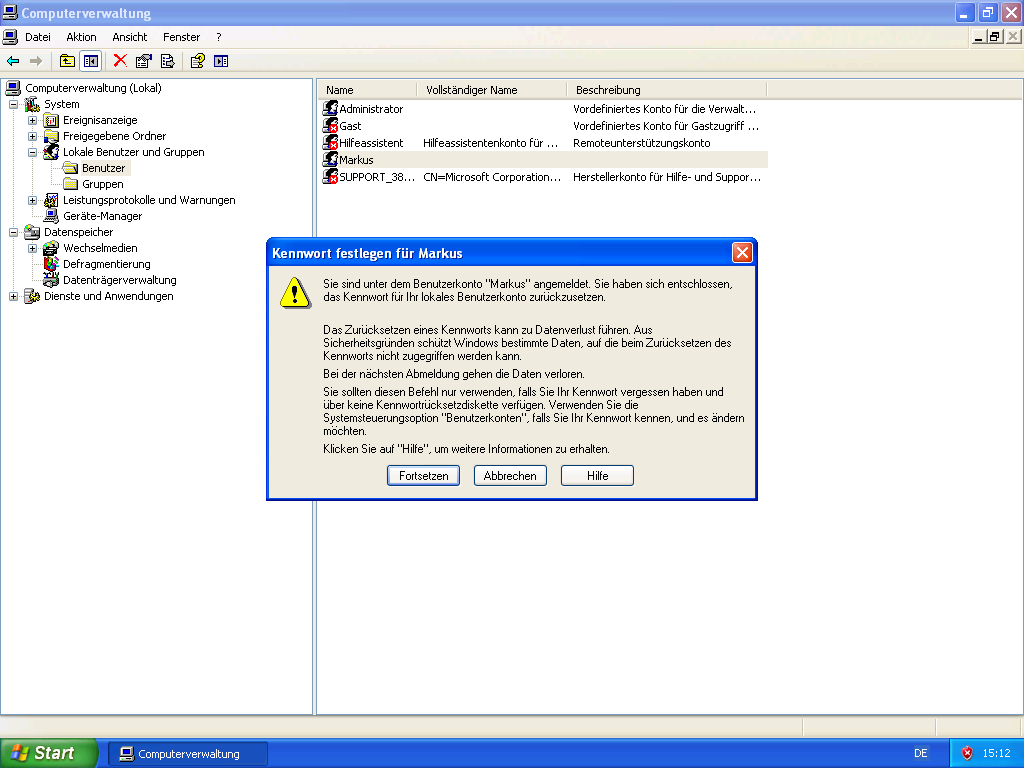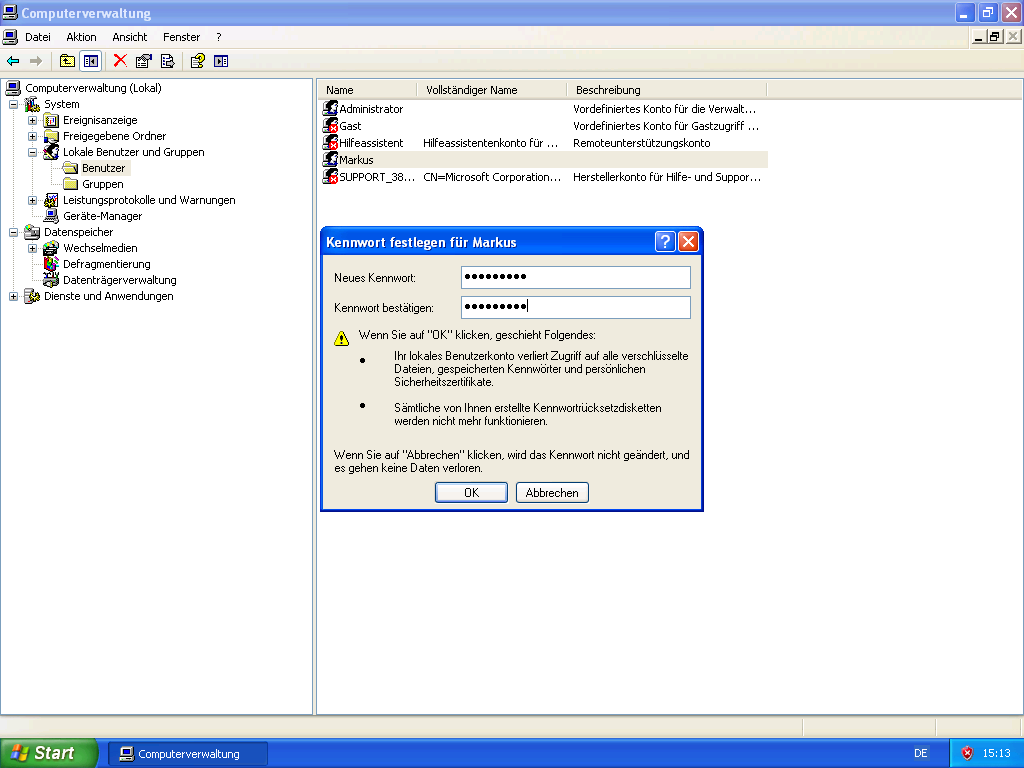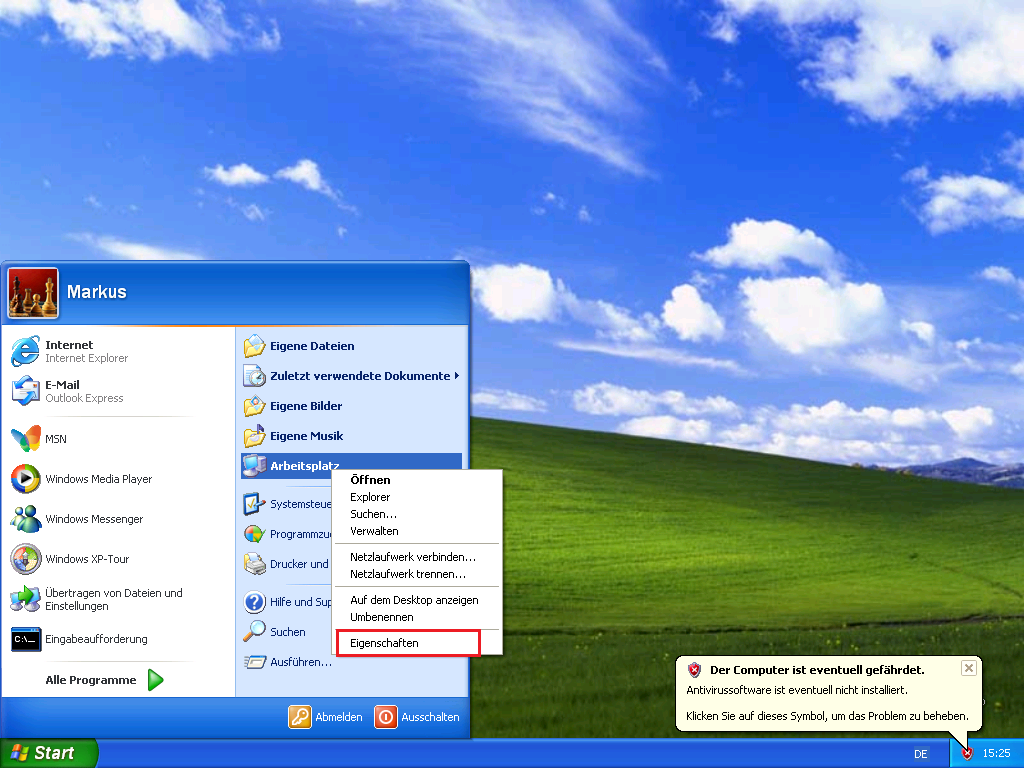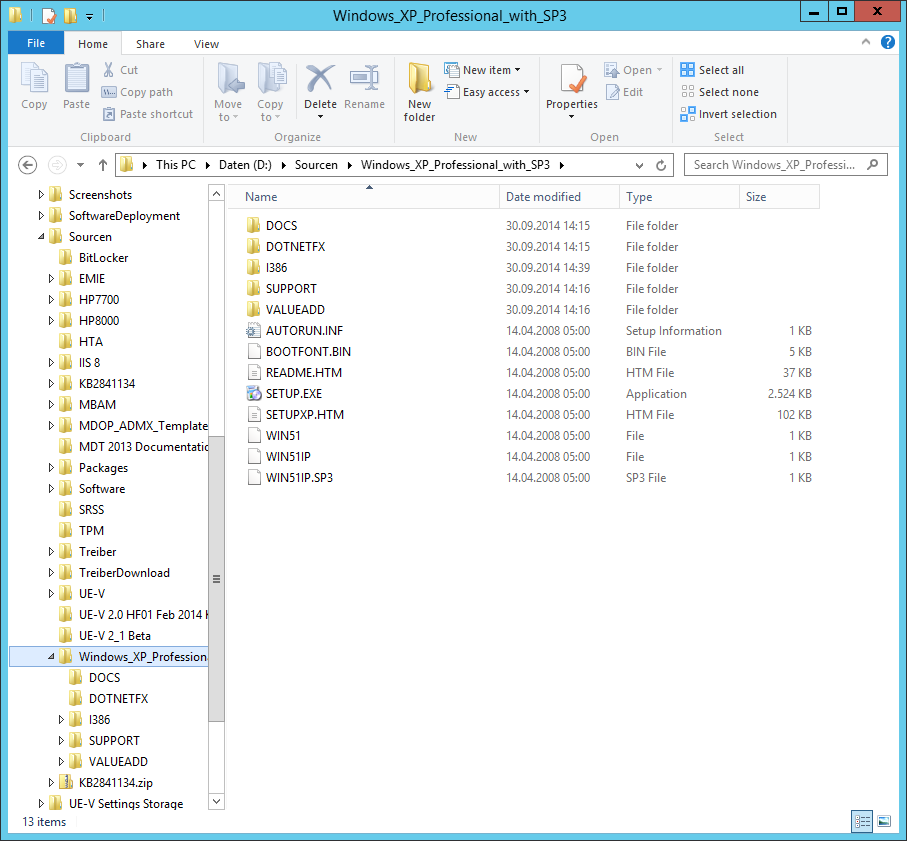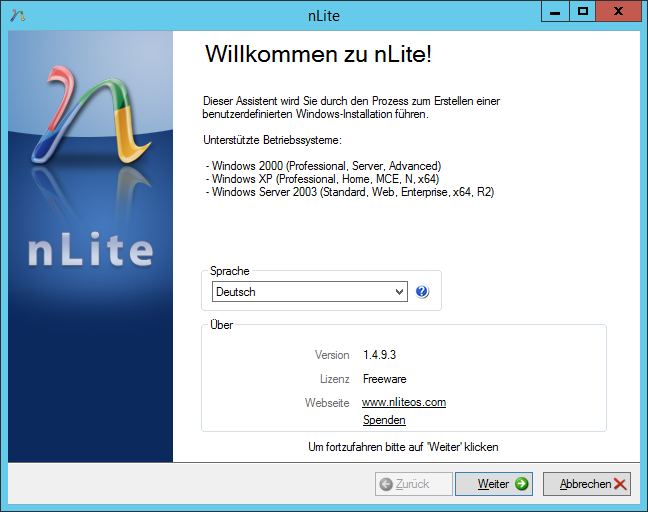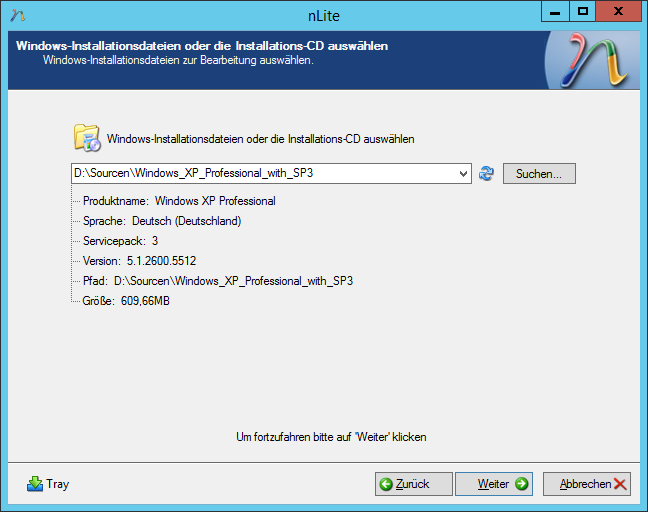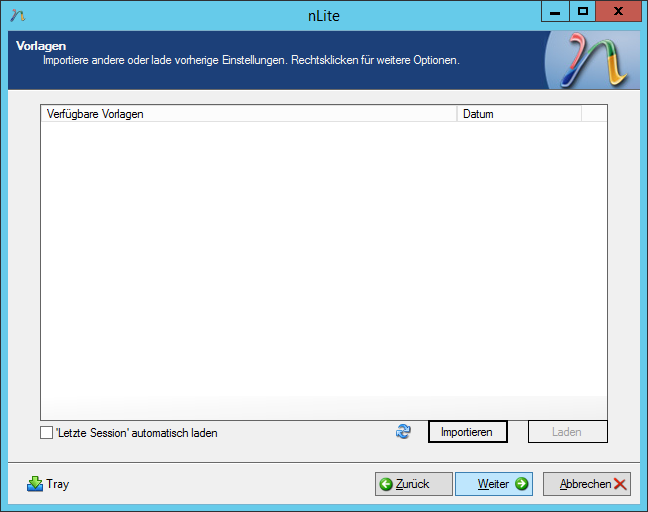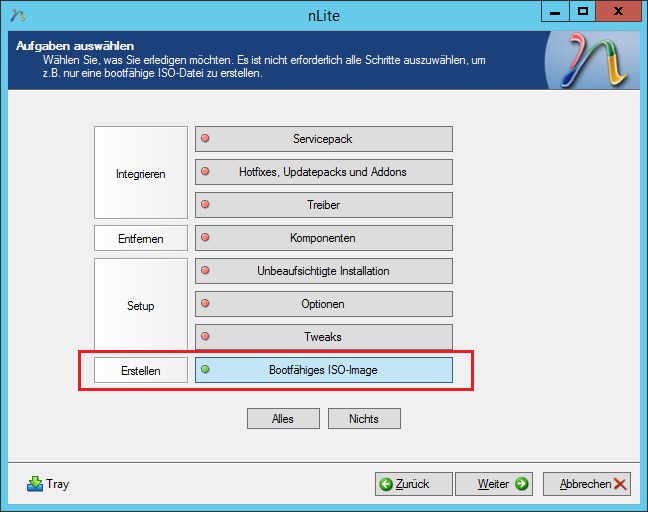Mit Java 7 Update 40 hat Oracle das Feature Java Deployment Rule Set eingeführt, um die Sicherheit und Kompatibilität der Browser-Applets zu erhöhen. Für Desktop Administratoren ermöglicht es die zentrale Verwaltung der Sicherheitseinstellungen auf den Clients. Im folgenden Beispiel verwende ich meine bestehende PKI (Ein einfaches Netzwerk, Teil 6ff) um ein Code Signging Zertifikat auszustellen.
Java Deployment Rule Set mit Microsoft CA digital signieren – Schritte:
- Die Rolle Certification Authority Web Enrollment auf SERVER01 installieren
- Zertifikatsvorlage für Code Signing erstellen und veröffentlichen
- Web Server Zertifikat für SERVER01 anfordern und IIS zur Verwendung von https konfigurieren
- Java 7 Developmentkit herunterladen und installieren
- Java Deployment Rule Set erstellen und digital signieren
- Verteilen der Datei DeploymentRuleSet.jar auf die Clients
Die Rolle Certification Authority Web Enrollment auf SERVER01 installieren
- Als Administrator an SERVER01 anmelden
- Server Manager > Manage > Add Roles and Features
- Add Roles and Features Wizard
- AD CS Configuration
- Credentials > Next
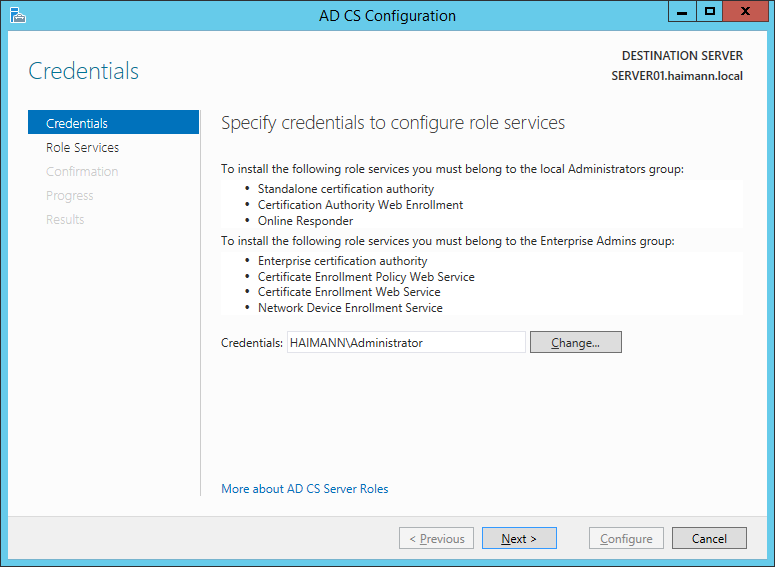
- Role Services: Certification Authority Web Enrollment > Next
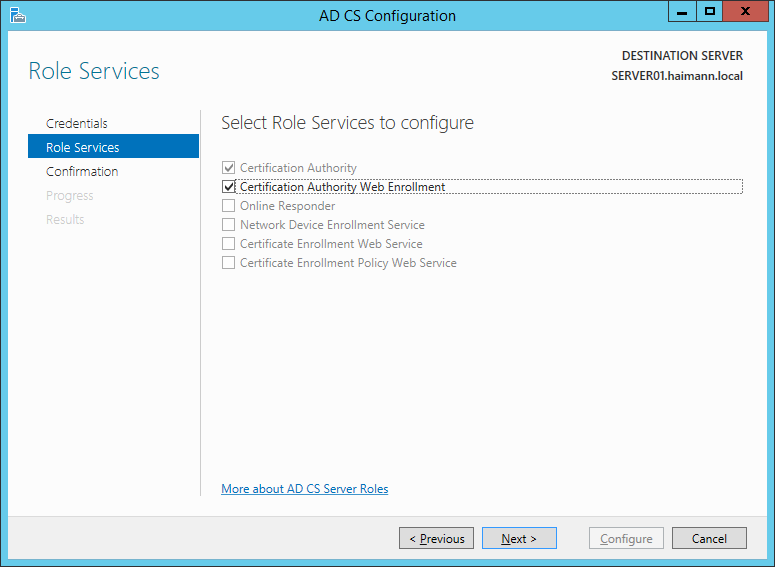
- Confirmation > Configure
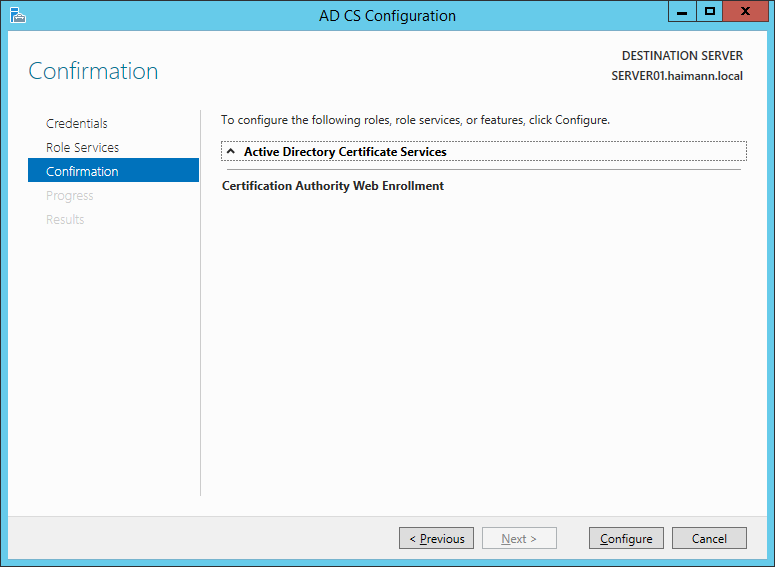
Weiterlesen
- Credentials > Next