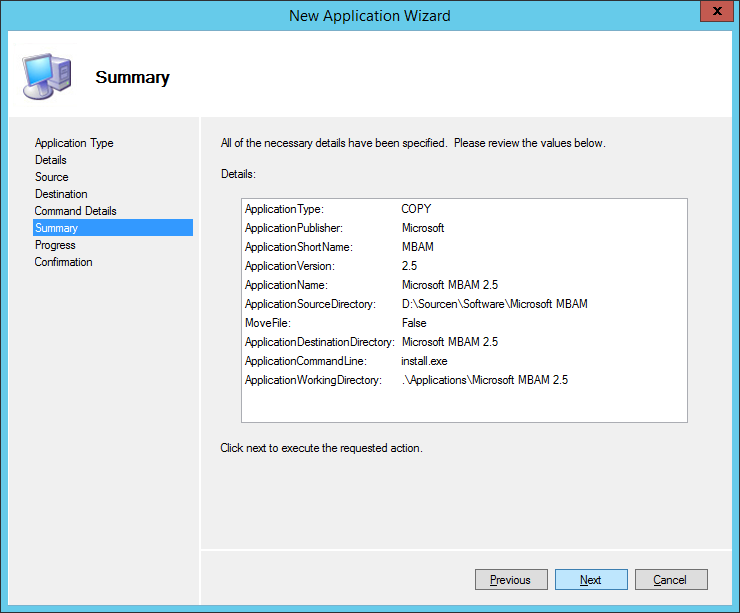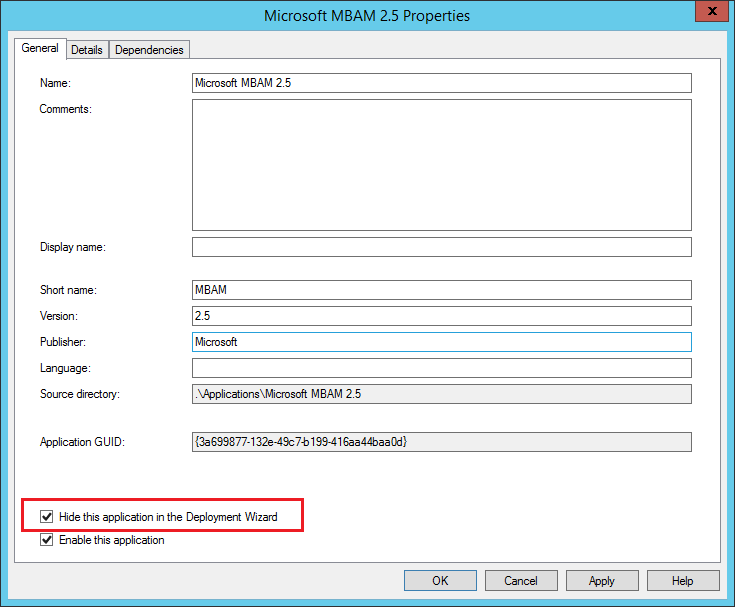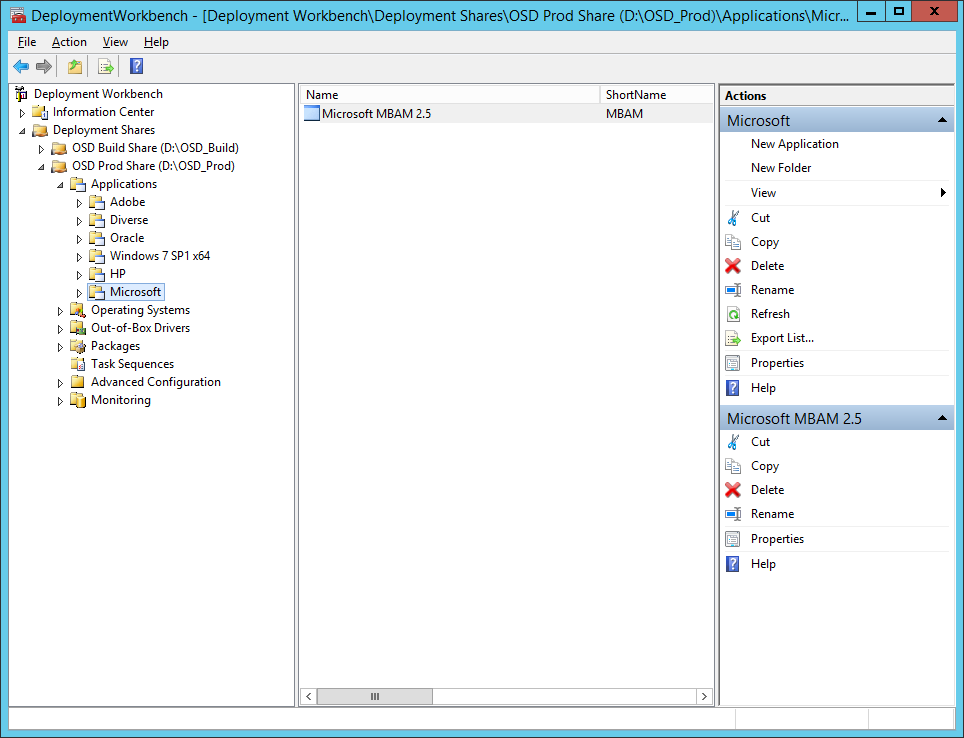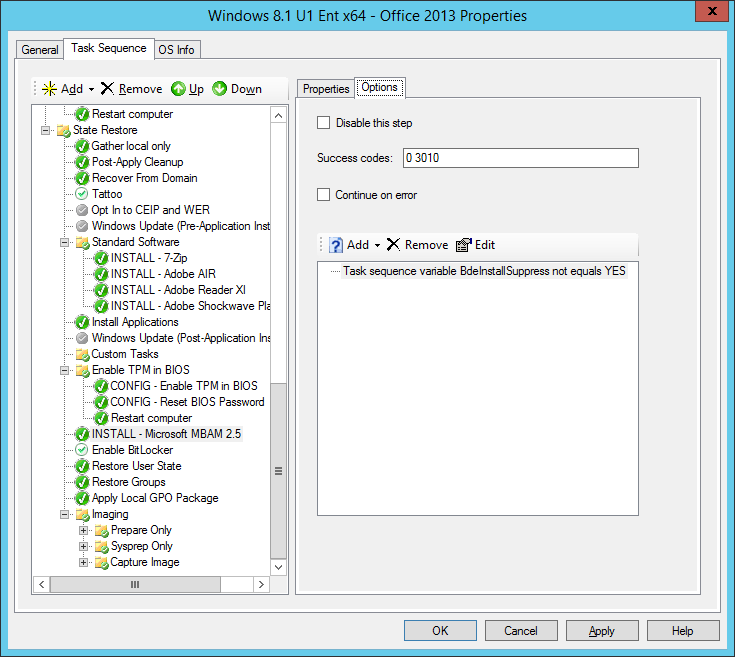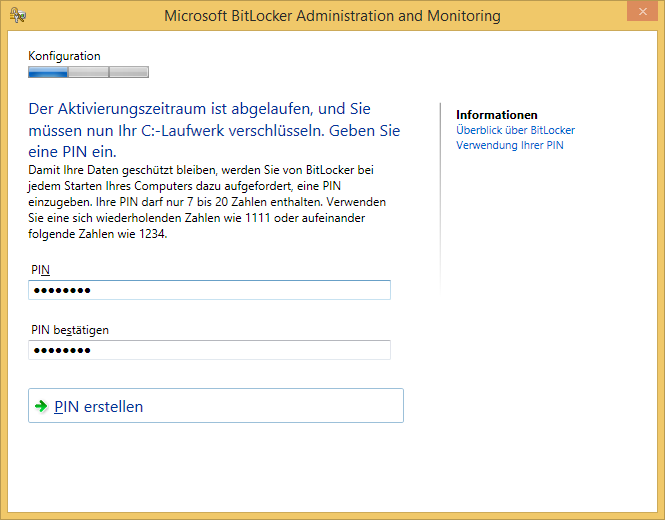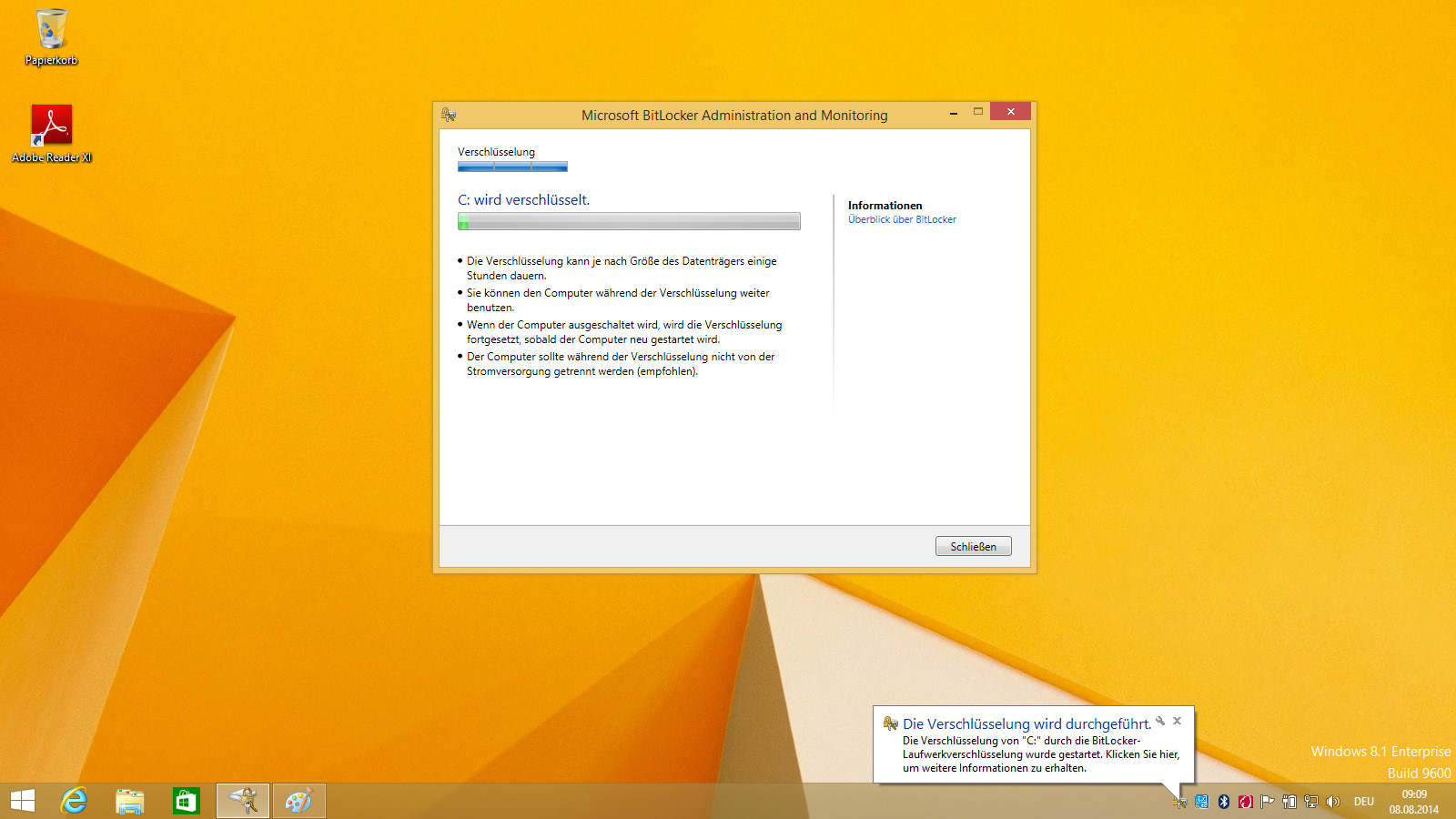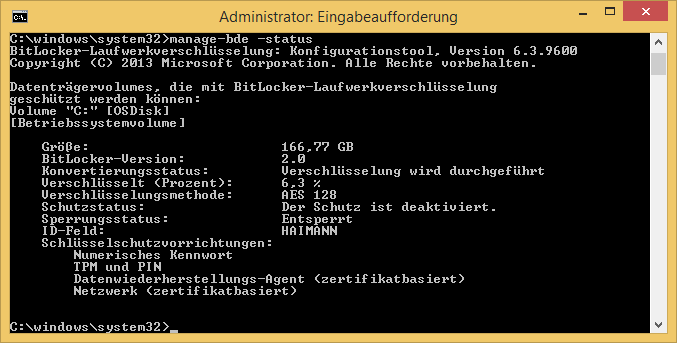MBAM Client mit MDT installieren – Schritte:
- AutoIt-Script für die Installation erstellen
- Anwendung zu OSD_Prod hinzufügen
- Task Sequence anpassen
- CustomSettings.ini anpassen
- CLIENT004 aufsetzen und mit BitLocker verschlüsseln
AutoIt-Script für die Installation erstellen
- Als Administrator an SERVER02 anmelden
- Den Inhalt von D:\Sourcen\MBAM\Installers\2.5 nach D:\Sourcen\Software\Microsoft MBAM kopieren
- Die Datei D:\Sourcen\Software\7-Zip\install.au3 nach D:\Sourcen\Software\Microsoft MBAM kopieren
- install.au3 doppelklicken und folgendes AutoIt-Script erstellen:
#cs ---------------------------------------------------------------------------- AutoIt Version: 3.3.10.2 Author: Dietmar's Blog | Noch so ein IT-Blog Script Function: Install Software. #ce ---------------------------------------------------------------------------- ; Script Start - Add your code below here If @OSArch = "X86" Then RunWait("x86\MbamClientSetup.exe /q") Else RunWait("x64\MbamClientSetup.exe /q") EndIf - Datei speichern und kompilieren (Teil 14a)
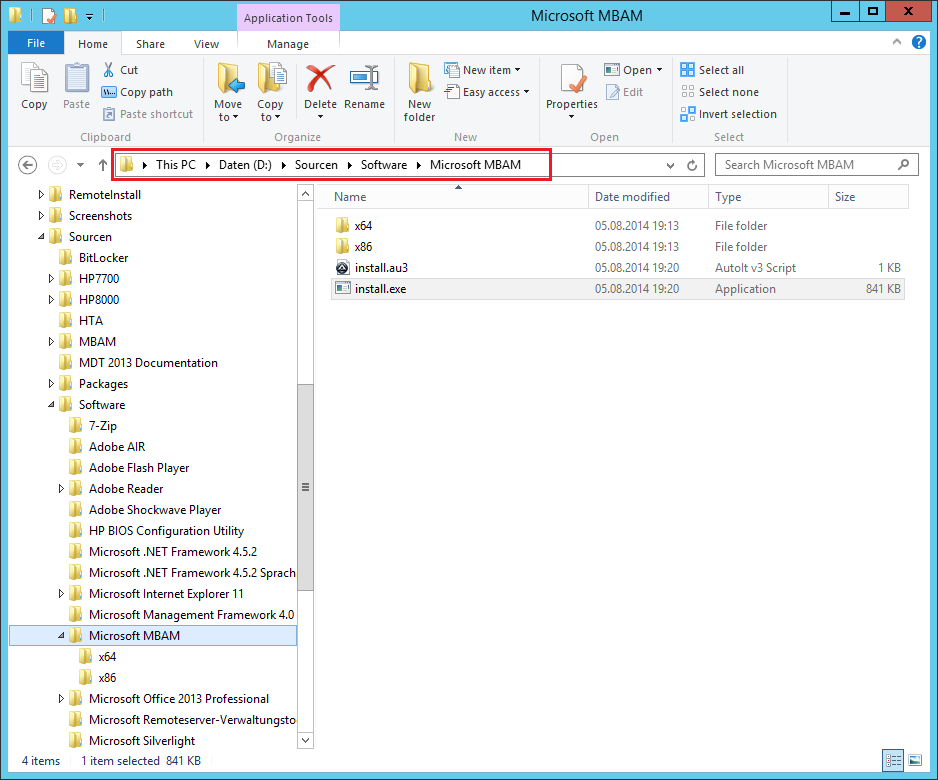
Anwendung zu OSD_Prod hinzufügen
- Deployment Workbench starten
- Deployment Shares\OSD Prod Share erweitern
- Unter Applications den Ordner Microsoft erstellen
- Unter Anwendungen\Microsoft folgende Anwendung erstellen:
- Microsoft MBAM 2.5 rechts anklicken und im Kontextmenü Properties anklicken
- Microsoft MBAM 2.5 Properties
Task Sequence anpassen
- Task Sequences anklicken
- Windows 8.1 U1 Ent x64 – Office 2013 rechts anklicken und im Kontextmenü Properties anklicken
- Auf den Reiter Task Sequence wechseln
- In der Phase State Restore, unmittelbar nach der Gruppe Enable TPM in BIOS, folgende Anwendung hinzufügen:
- Den Schritt Enable BitLocker in den Optionen deaktivieren
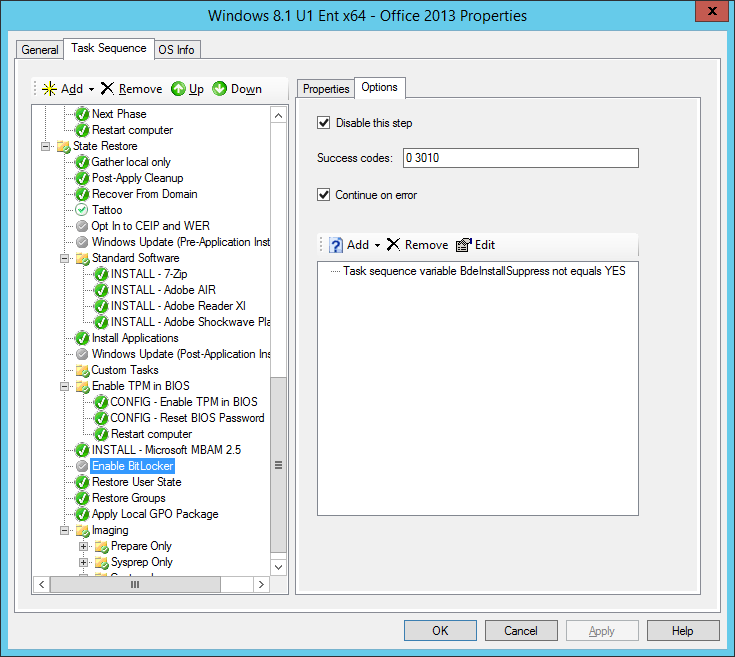
- Fenster mit OK schließen
CustomSettings.ini anpassen
Weil im Deployment Wizard die Seite BitLocker (Teil 20) nicht mehr angezeigt werden soll, muss die CustomSettings.ini angepasst werden. Mit den folgenden Einstellungen wird die Seite BitLocker ausgeblendet, der TPM-Chip wird aber aktiviert und der MBAM-Agent installiert.
- OSD Prod Share rechts anklicken und im Kontextmenü Properties anklicken
- Auf den Reiter Rules wechseln
- Den Abschnitt [Laptop-True] anpassen:
[Settings] Priority=Akkubetrieb, <strong>ByLaptopType</strong>, Default Properties=MyCustomProperty [Akkubetrieb] Subsection=Akkubetrieb-%IsOnBattery% [Akkubetrieb-True] OSInstall=NO <strong>[ByLaptopType] Subsection=Laptop-%IsLaptop% </strong> <strong>[Laptop-True] SkipBitLocker=YES BDEInstallSuppress=NO </strong> ; MDT Standard Regeln [Default] OSInstall=Y . . . - Fenster mit OK schließen
CLIENT004 aufsetzen und mit BitLocker verschlüsseln
- CLIENT004 mit F12 vom Netzwerk booten
- User Credentials
- Password: Password1
- Windows Deployment Wizard
- Task Sequence: Windows 8.1 U1 Ent x64 – Office 2013 > Next
- Computer Details
- Computer name: CLIENT004 > Next
- Move Data and Settings: Do not move user data and settings > Next
- User Data (Restore): Do not restore user data and settings > Next
- Applications: Alle aktivieren > Next
- Ready > Begin
- Eine Weile später… > Finish
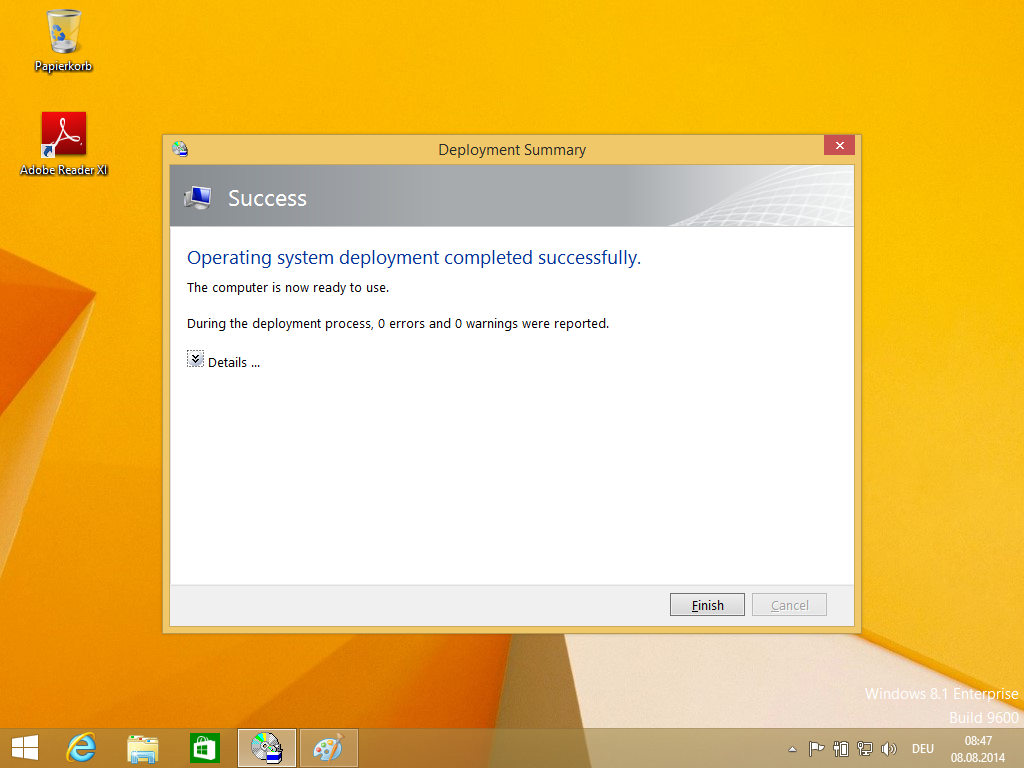
- Client004 wird neu gestartet
- Als Markus an CLIENT004 anmelden
- Die Gruppenrichtlinien werden abgerufen und die Kompatibilität wird vom MBAM Agent verglichen und übernommen.
- Microsoft BitLocker Administration and Monitoring
- Alle Fenster schließen
Network Unlock (Teil 20d) funktioniert weiterhin. 🙂