Im Folgenden werde ich DirectAccess und Windows 7-Clients konfigurieren. Dafür müssen der DirectAccess Connectivity Assistant 2.0 (DCA) und einige empfohlene Updates heruntergeladen und installiert werden. Ich werde das gleich beim Aufsetzen mit MDT 2013 erledigen. Der DCA bringt seine eigenen .ADMX- und .ADML-Dateien mit, die in den Central Store kopiert werden (siehe Teil 10) um mittels Gruppenrichtlinie konfiguriert werden zu können.
DirectAccess und Windows 7-Clients konfigurieren – Schritte:
- Die Tunnelendpunkte auf DA1 ermitteln und notieren
- Dateien herunterladen und kopieren
- MDT konfigurieren
- DCA-Gruppenrichtlinien konfigurieren
- Windows 7-Client testen
Die Tunnelendpunkte auf DA1 ermitteln und notieren
Für die Gruppenrichtlinieneinstellungen des DCA muss ich die DTEs in der Registry am DA1 ermitteln und für später notieren.
- Als Administrator an DA1 anmelden
- Start rechts anklicken > Run > regedit
- Folgende Werte notieren
- Registry Editor schließen
Dateien herunterladen und kopieren
- Als Administrator an APP1 anmelden
- Alle empfohlenen Updates für Windows 7 von http://support.microsoft.com/kb/2883952/de nach D:\Sourcen\Windows 7 DirectAccess Updates herunterladen
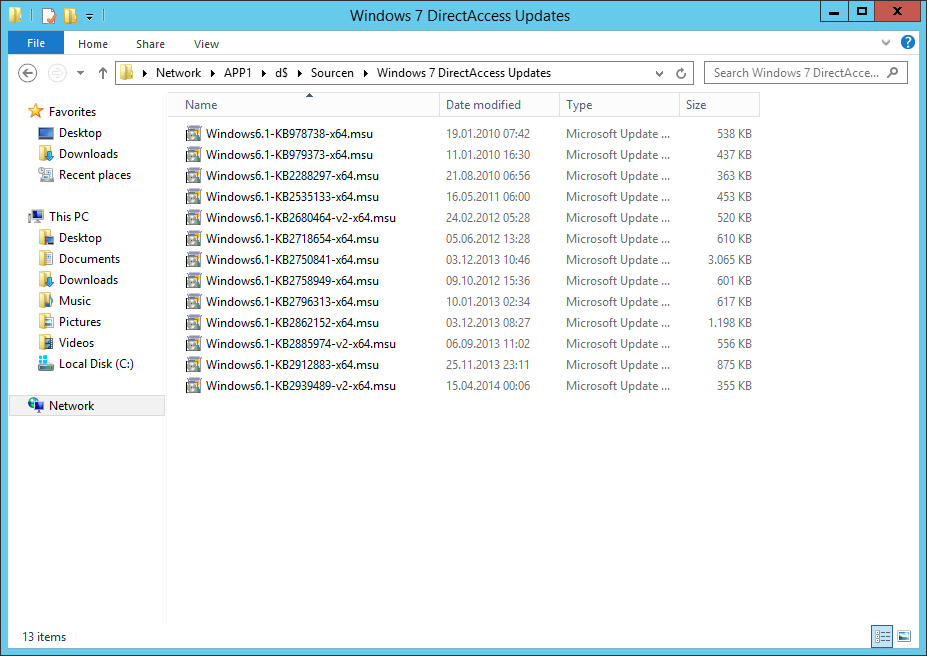
- Den Microsoft DirectAccess Connectivity Assistant 2.0 von http://www.microsoft.com/en-us/download/details.aspx?id=29039 nach D:\Sourcen herunterladen und entpacken

- Die Datei DirectAccess_Connectivity_Assistant_2_0_GP.ADMX nach
\\dc1\SYSVOL\intern.einfaches-netzwerk.at\Policies\PolicyDefinitions kopieren - Die Datei DirectAccess_Connectivity_Assistant_2_0_GP.adml nach
\\dc1\SYSVOL\intern.einfaches-netzwerk.at\Policies\PolicyDefinitions\en-US kopieren
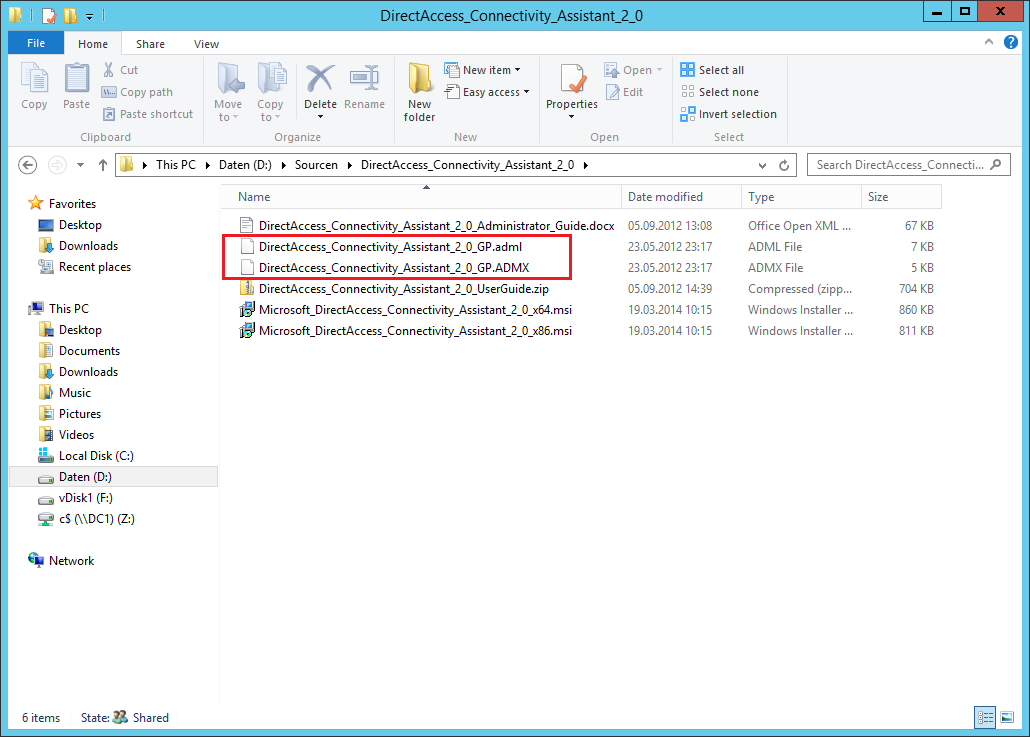
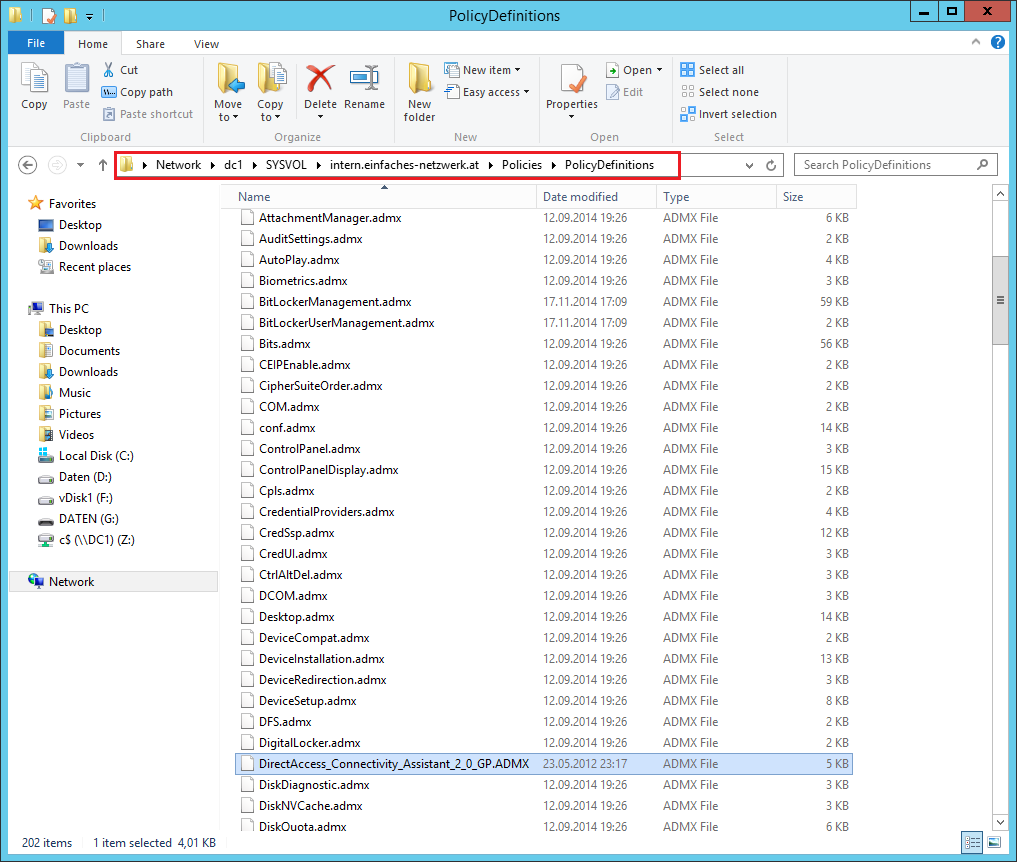
- Die Datei Microsoft_DirectAccess_Connectivity_Assistant_2_0_x64.msi nach D:\Sourcen\Software\Microsoft DirectAccess Connectivity Assistant kopieren
- Alle Fenster schließen
MDT konfigurieren
Dieser Abschnitt setzt voraus, dass die Teile 19ff erarbeitet worden sind.
- Deployment Workbench öffnen
- OSD Build Share\Packages erweitern
- Falls noch nicht vorhanden, den Ordner Windows 7 SP1 x64 erstellen
- Die DirectAccess-Updates in den Ordner Windows 7 SP1 x64 importieren
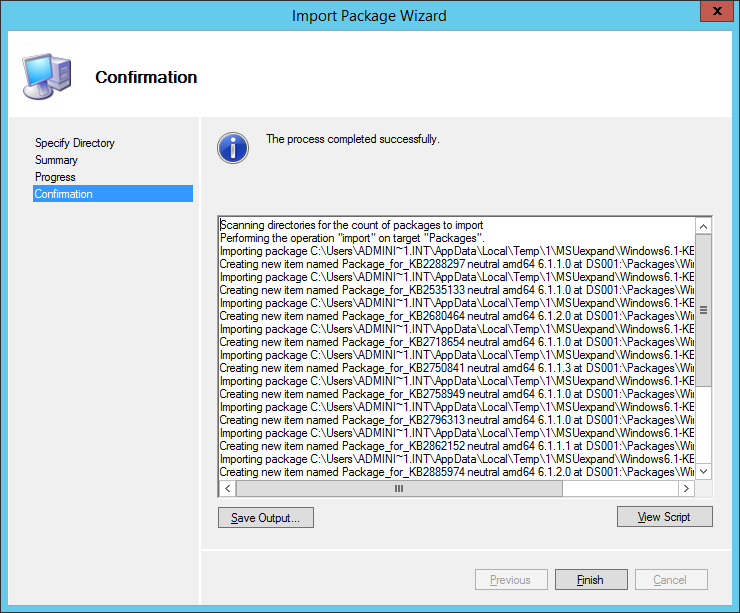
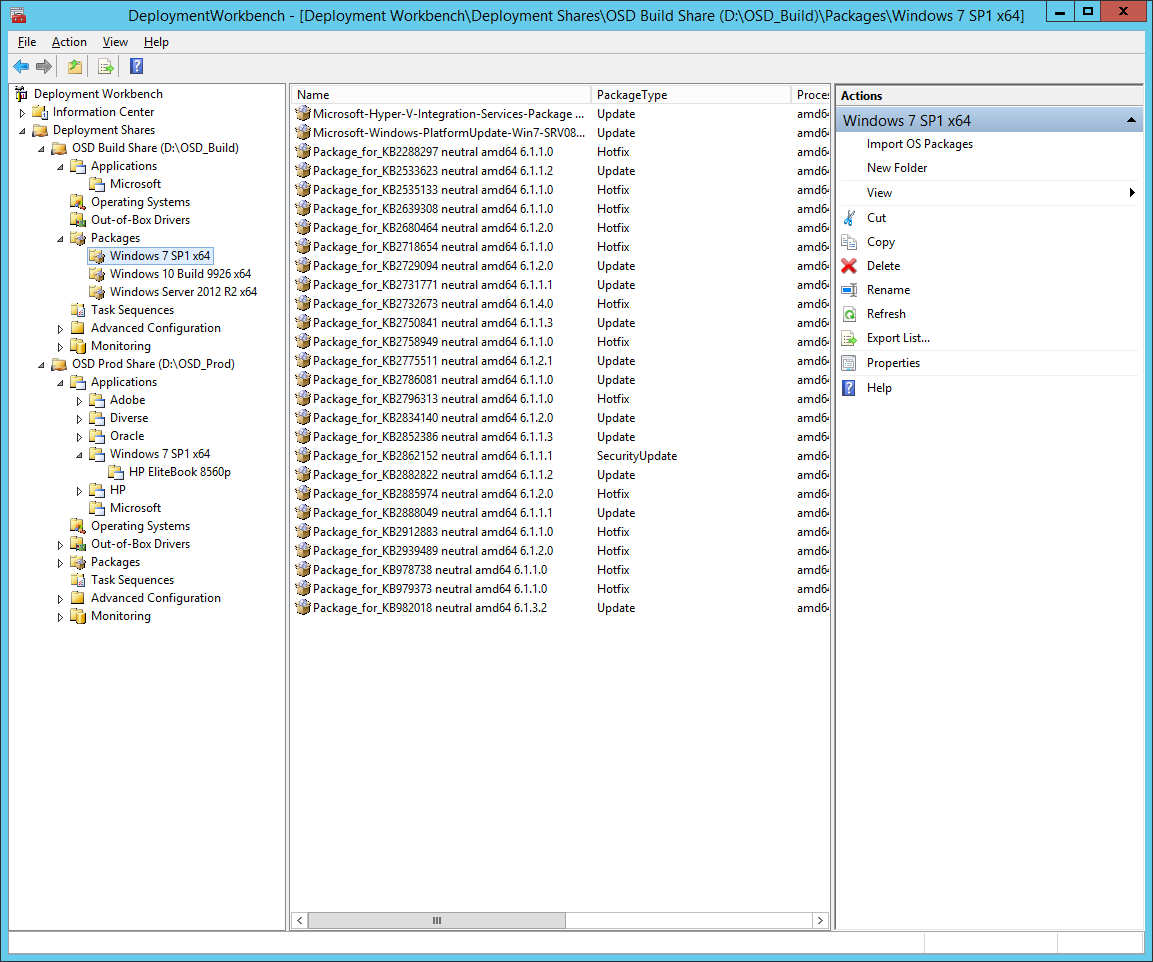
- Ein neues Windows 7-Image mit den DirectAccess-Updates erstellen
- OSD Prod Share\Applications erweitern
- Die Application Microsoft DirectAccess Connectivity Assistant 2.0 in den Ordner Microsoft mit folgender Command Line importieren
msiexec.exe /i Microsoft_DirectAccess_Connectivity_Assistant_2_0_x64.msi /q /norestart
- Application Wizard
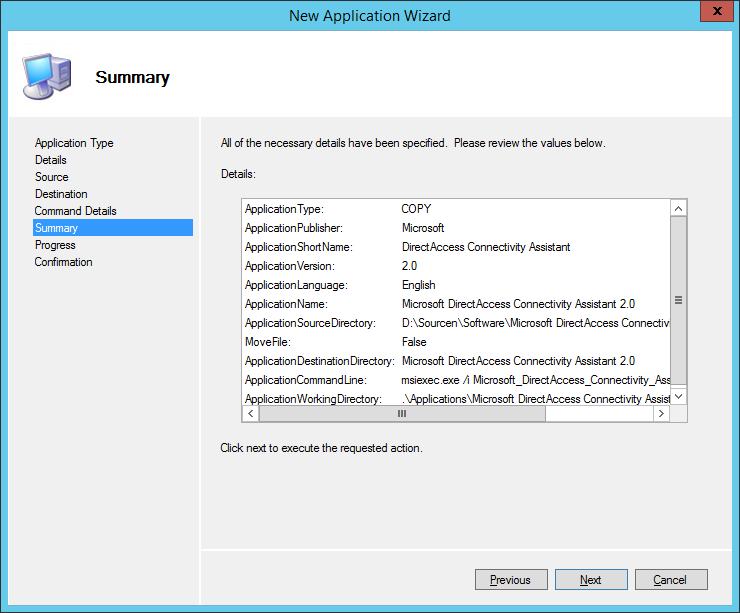
- Die Application doppelklicken und das Häkchen Hide this application in the Deployment Wizard aktivieren
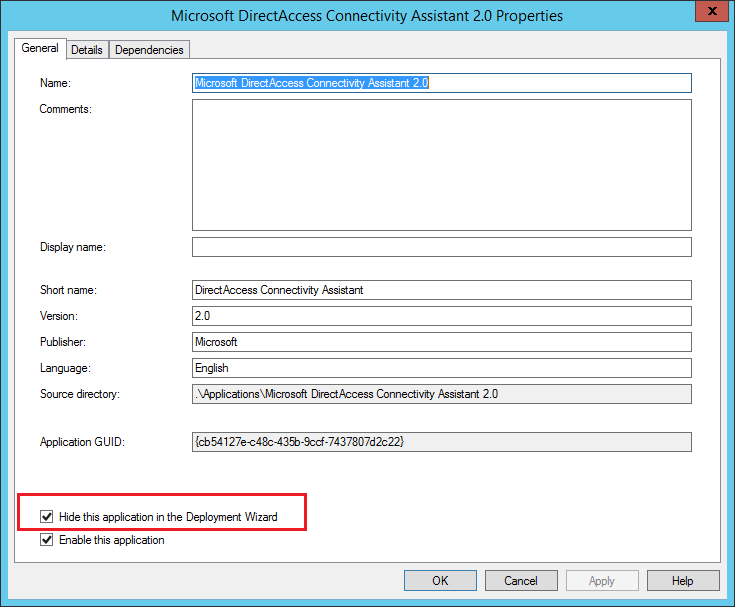
- Das neu erstellte Windows 7-Image in den Ordner Operating Systems importieren
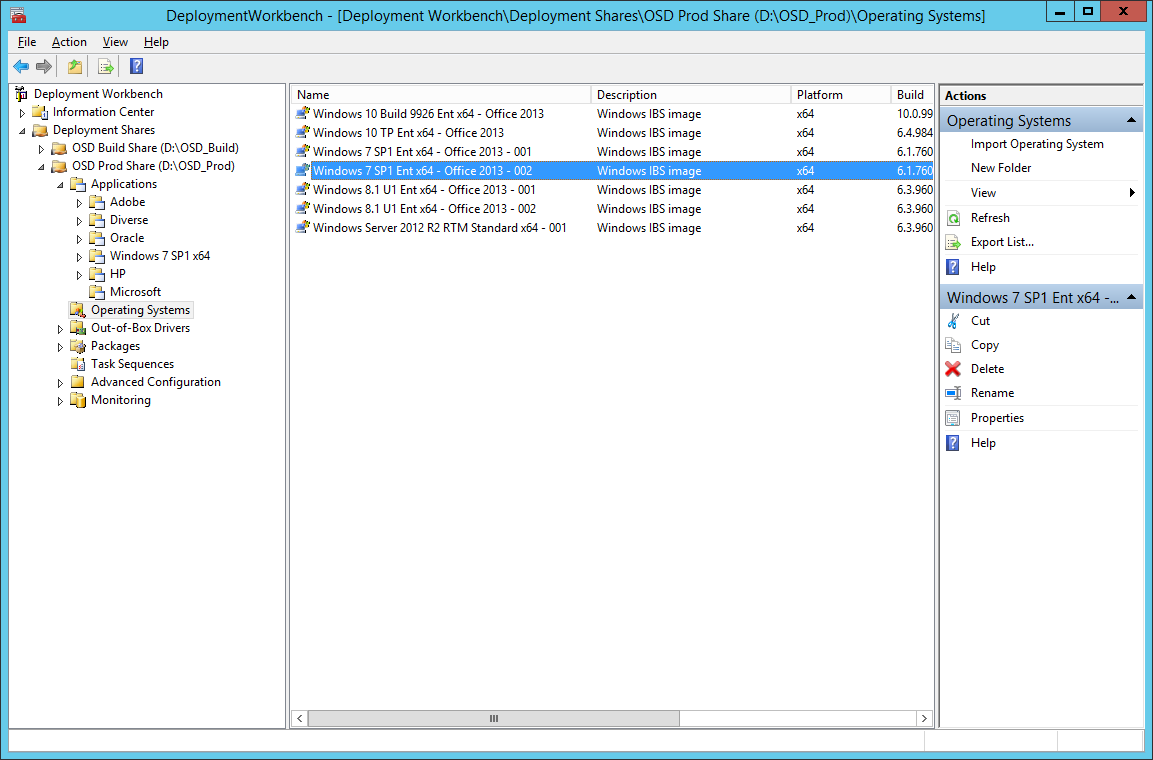
- Die Task Sequence Windows 7 SP1 Ent x64 – Office 2013 zum Bearbeiten öffnen
- Im Bereich Standard Software den Schritt INSTALL – Microsoft DirectAccess Connectivity Assistant hinzufügen
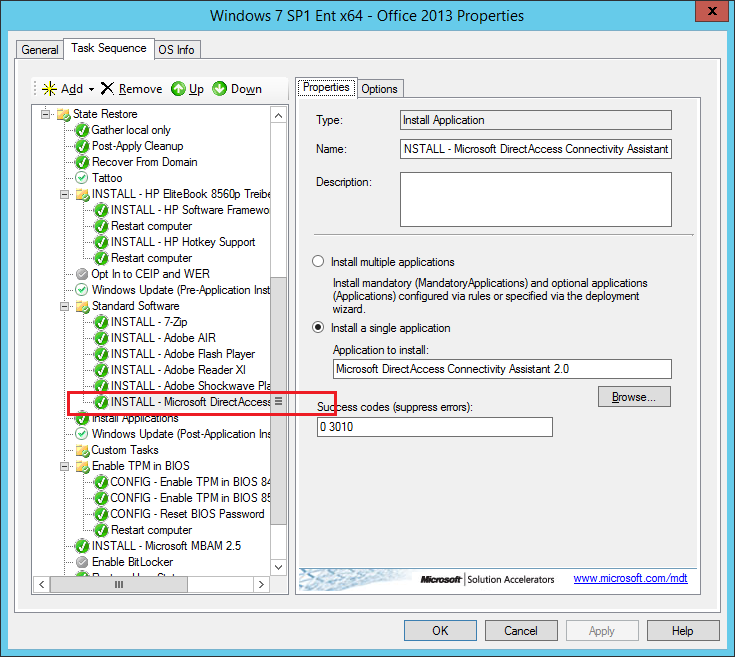
- Auf den Reiter Options wechseln
- Folgende Bedingung hinzufügen
- CLIENT2 mit Windows 7 aufsetzen
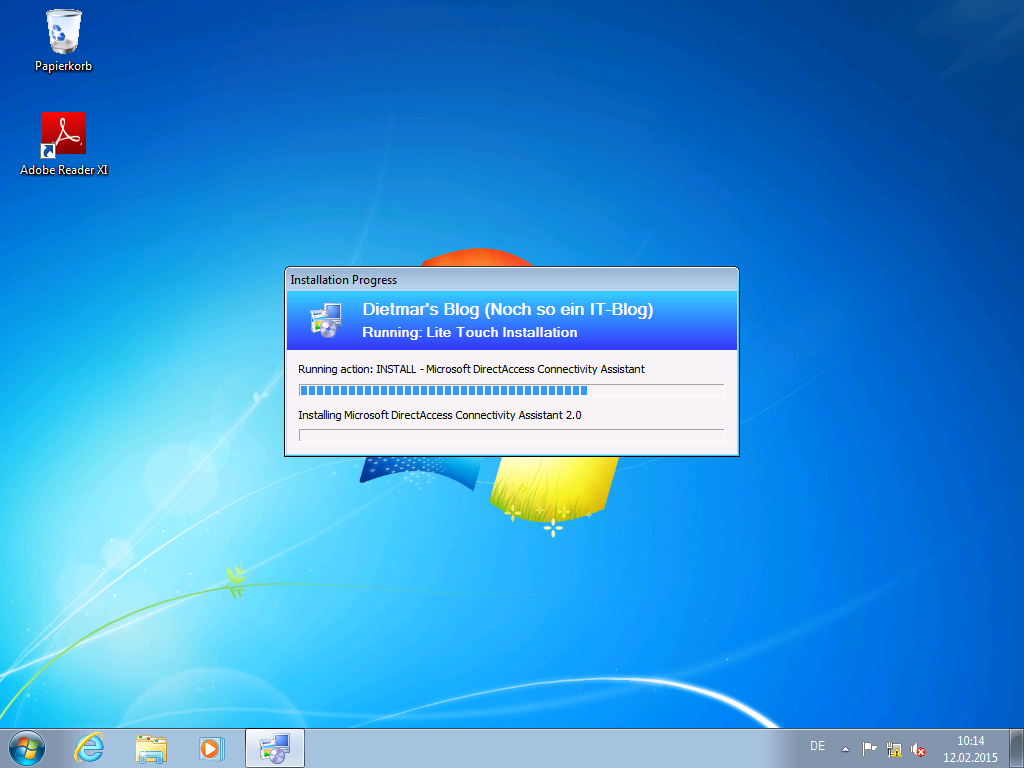
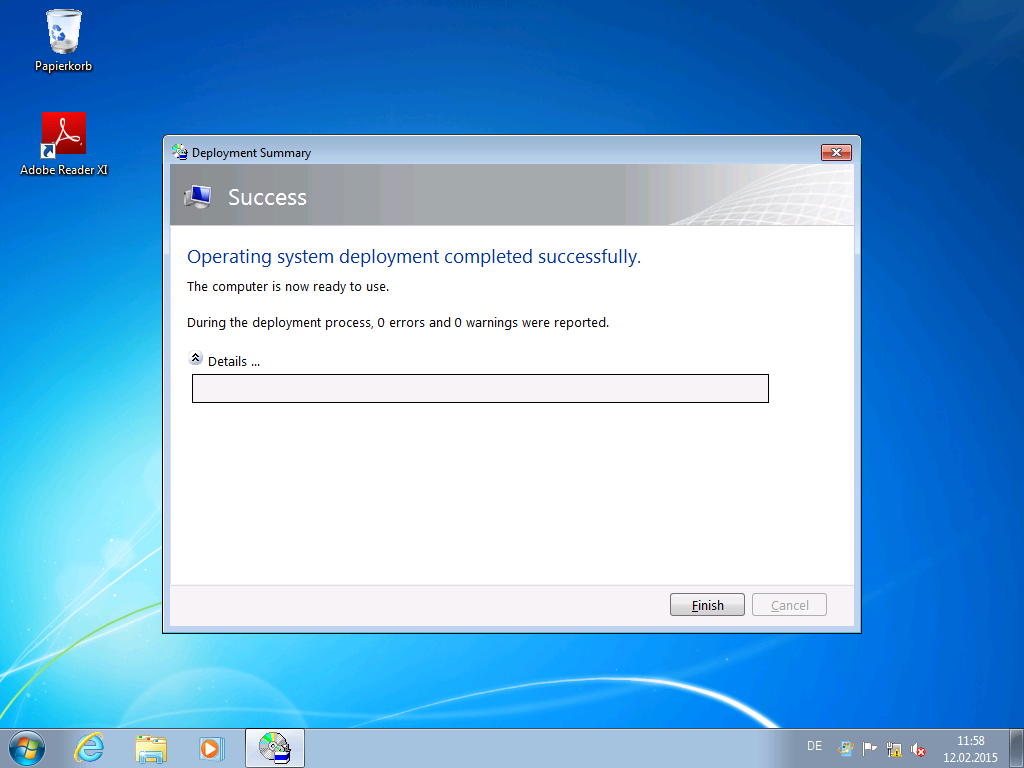
DCA-Gruppenrichtlinien konfigurieren
- Sicherstellen, dass in der Konfiguration von DirectAccess der Punkt Enable Windows 7 client computers to connect via DirectAccess aktiviert wurde
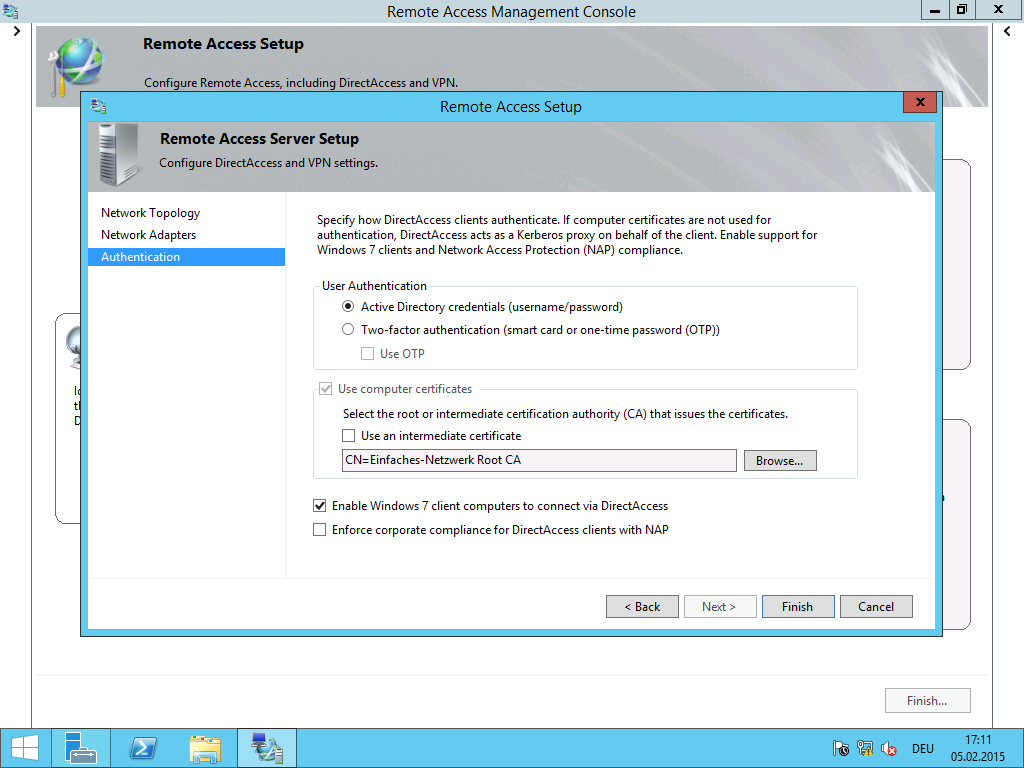
- CLIENT2 zur Gruppe DirectAccess Computers hinzufügen
- Server Manager > Tools > Group Policy Management
- intern.einfaches-netzwerk.at\Group Policy Objects erweitern
- GPO DirectAccess Computers Custom zum Bearbeiten öffnen
- Computer Configuration\Policies\Administrative Templates\DirectAccess Connectivity Assistant erweitern
- Folgende Einstellungen vornehmen
- Computer Configuration\Policies\Administrative Templates\Network\Network Connections erweitern
- Prohibit installation and configuration of Network Bridge on your DNS domain network: Enabled
- Group Policy Editor schließen
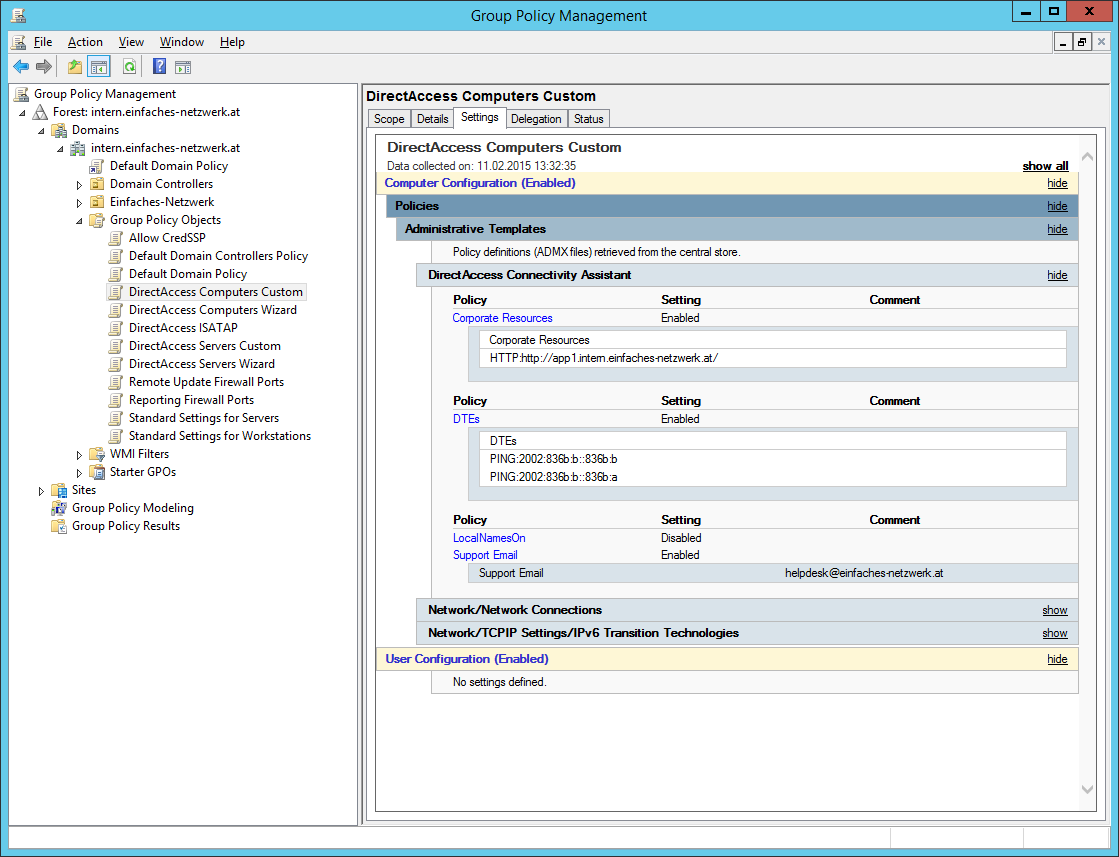
Windows 7-Client testen
- Als USER1 an CLIENT2 anmelden

- DCA im Infobereich rechts anklicken > Erweiterte Diagnose > Protokollverzeichnis öffnen
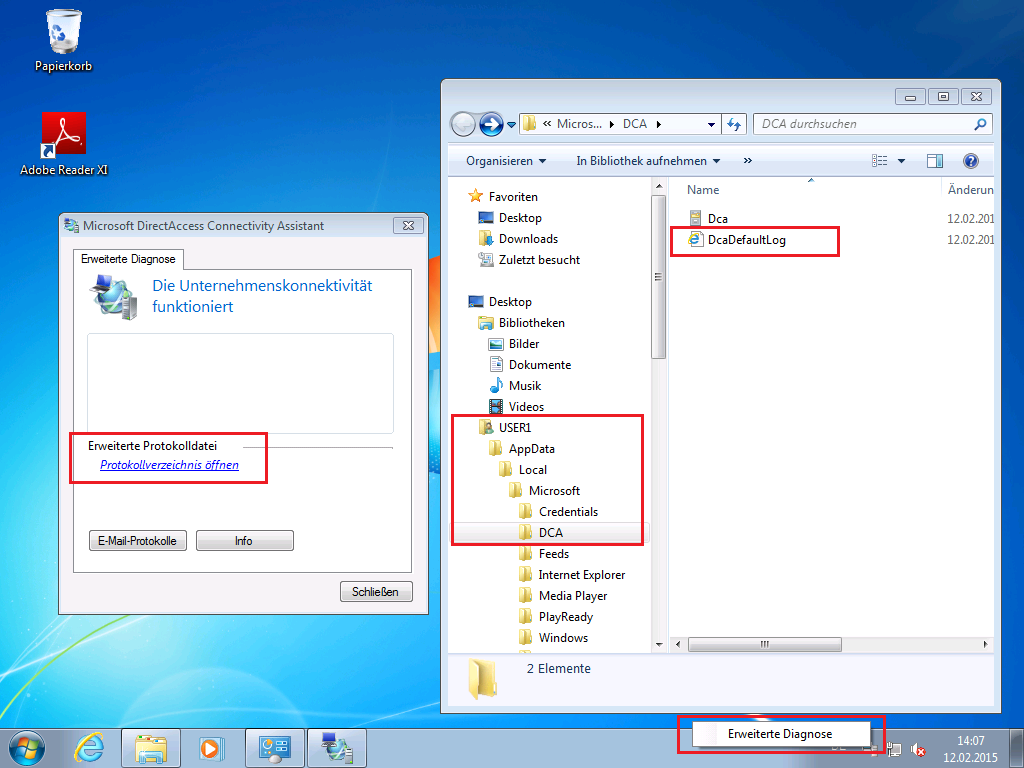
- Die Datei DcaDefaultLog.html öffnen
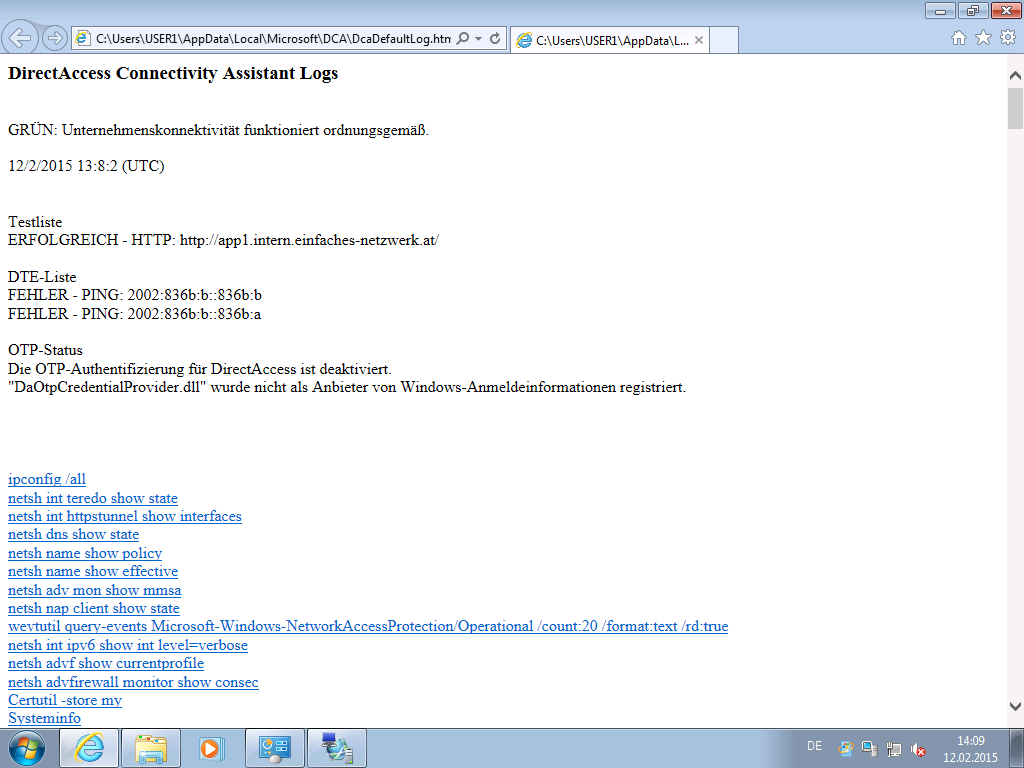
- CLIENT2 hinter einem Router ins Internet hängen (wie es die meisten Benutzer zuhause machen werden)
- Netzwerkadresse festlegen: Öffentliches Netzwerk (auch zuhause!)
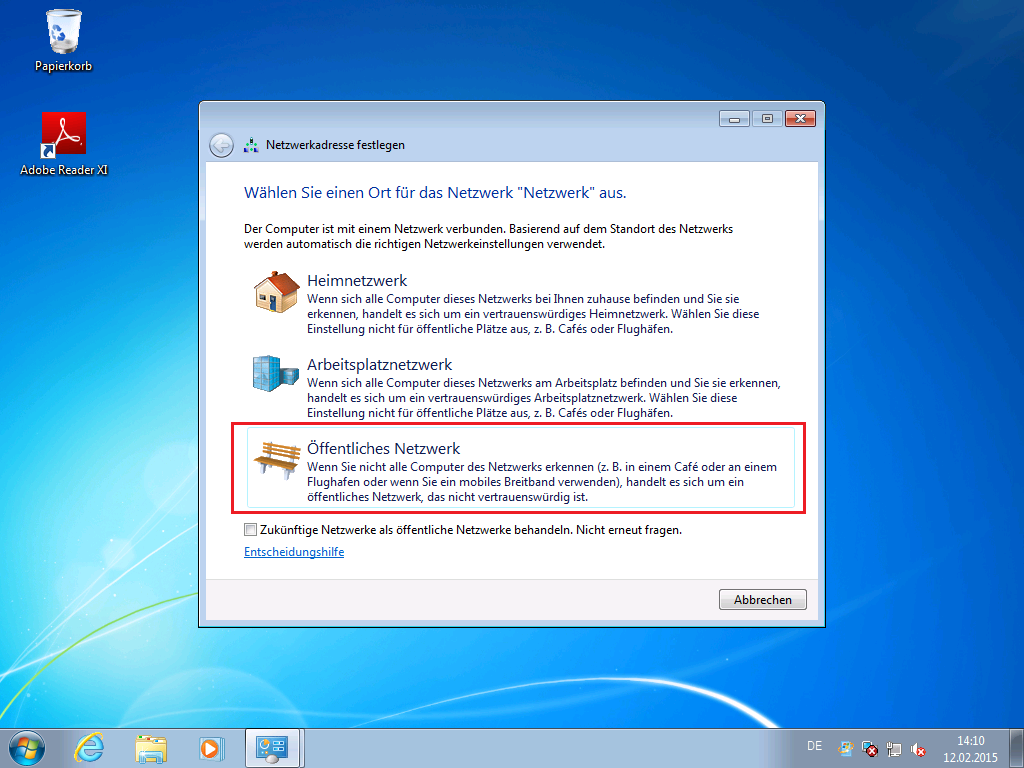
- Erweitertes Protokoll erneut abrufen
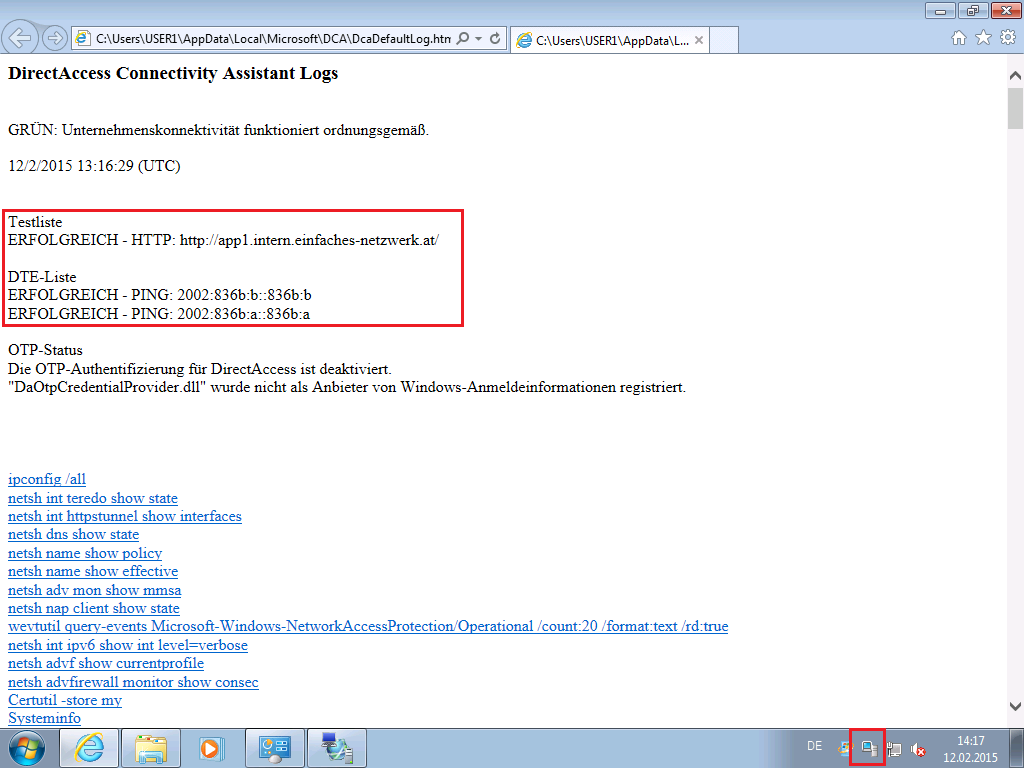
- Windows Update über den internen WSUS funktioniert

- Mit folgendem Befehl den Anmeldeserver abrufen
nltest /dsgetdc: /force
- Anmeldeserver abrufen funktioniert
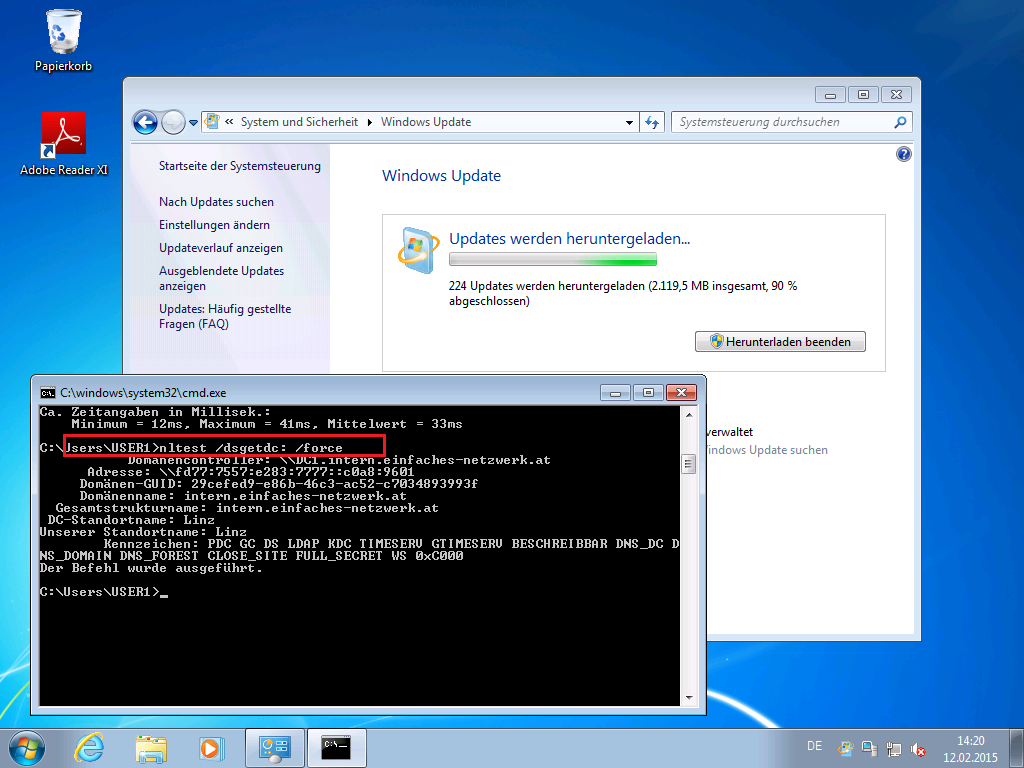
- Zugriff auf ein Netzlaufwerk funktioniert
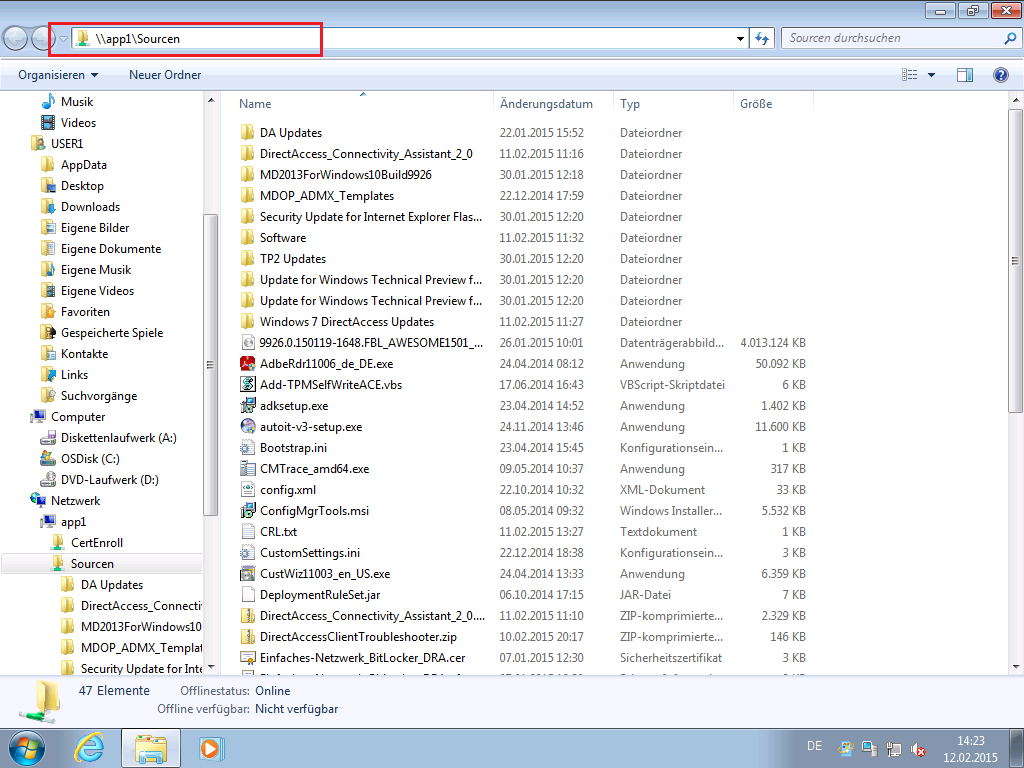
- Dashboard auf DA1
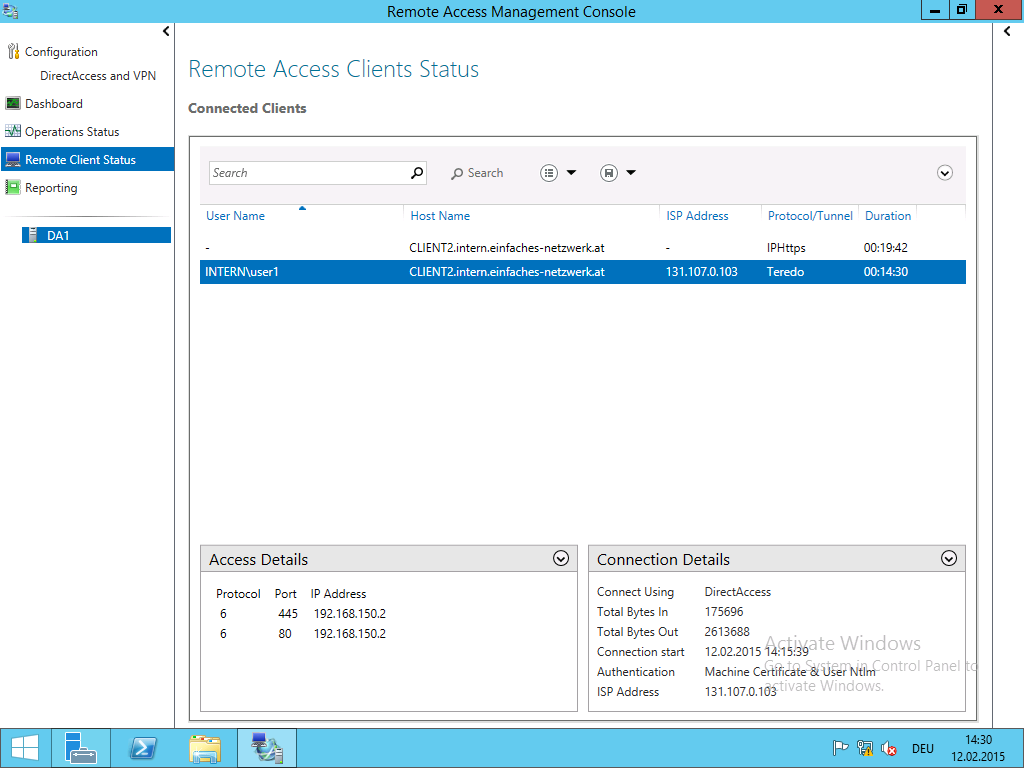
DirectAccess und Windows 7-Clients konfigurieren ist kein Problem. Natürlich können die Updates und der DCA auch auf bestehende Systeme installiert werden. Den Bereich MDT konfigurieren habe ich für die Vollständigkeit hinzugefügt. Der einzige Nachteil von DirectAccess mit Windows 7 ist die doppelte Ver- und Entschlüsselung bei der Verwendung von IP-HTTPS (IPsec und https). Windows 8 verwendet in diesem Fall NULL Encryption.
Funktioniert super! 🙂

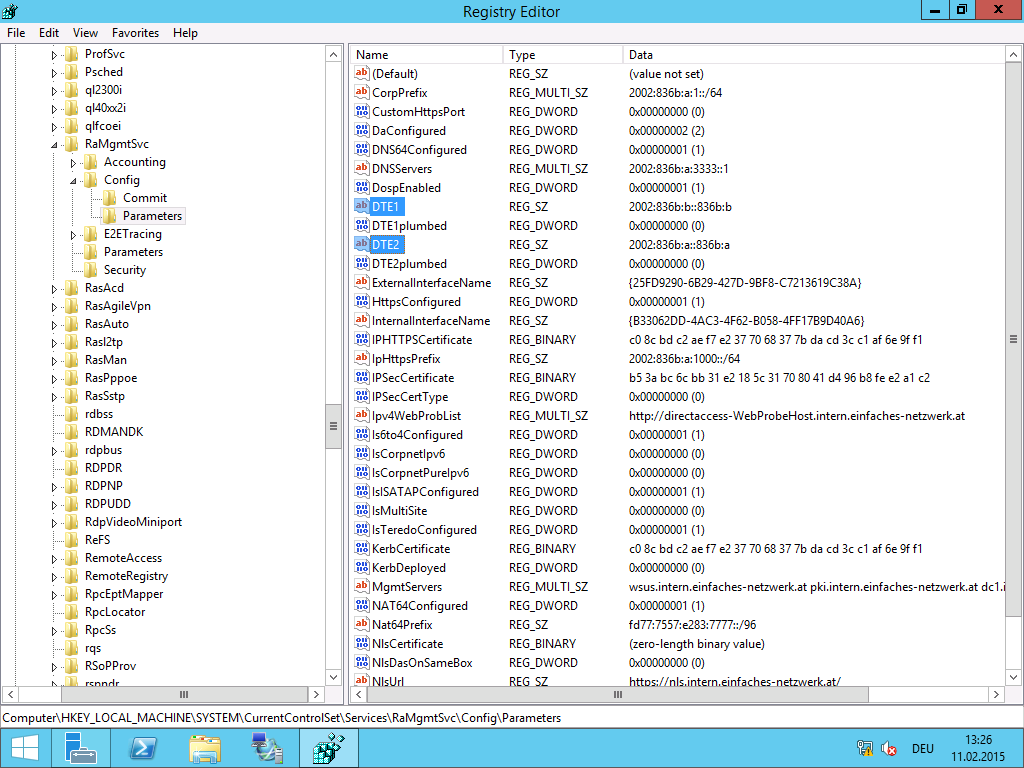
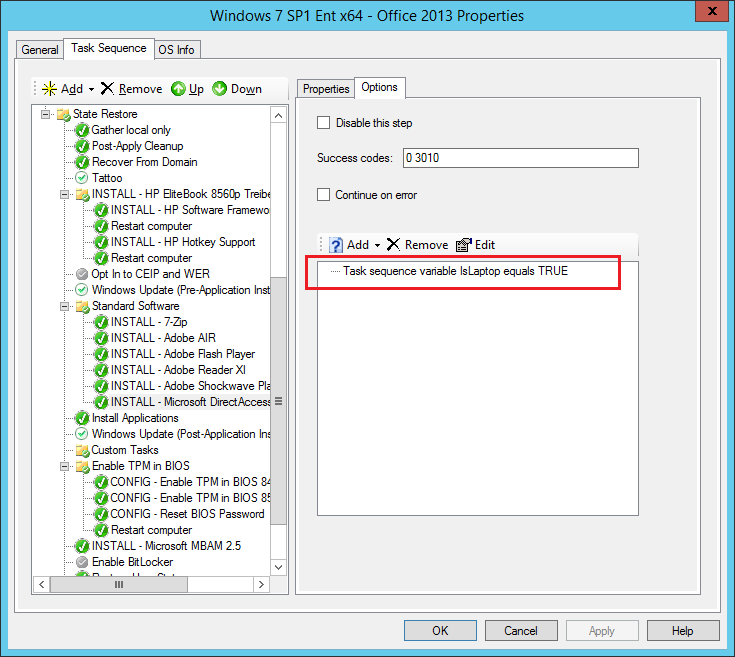
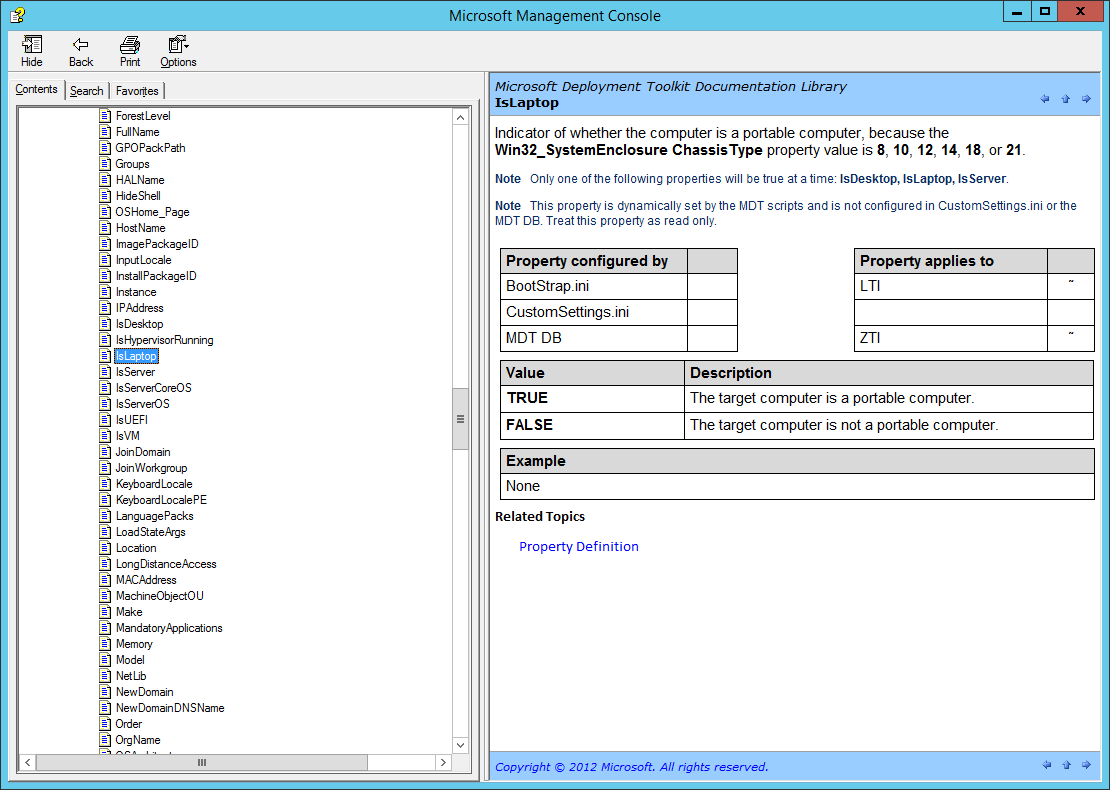
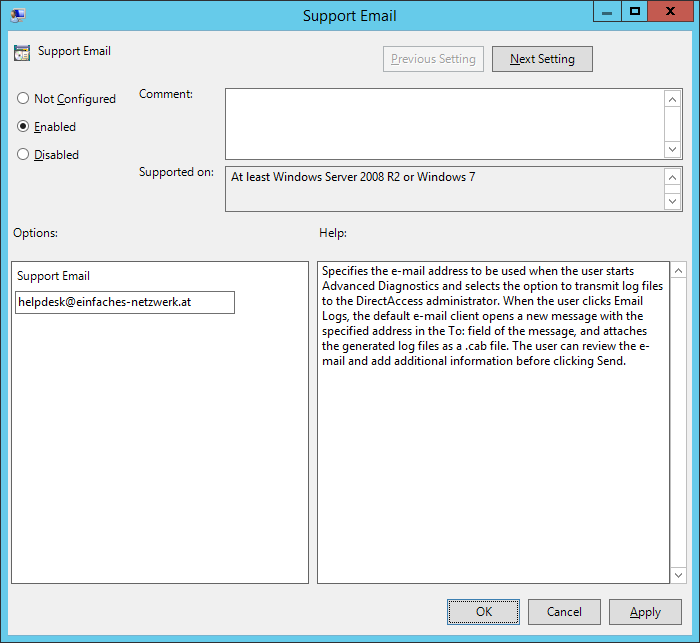
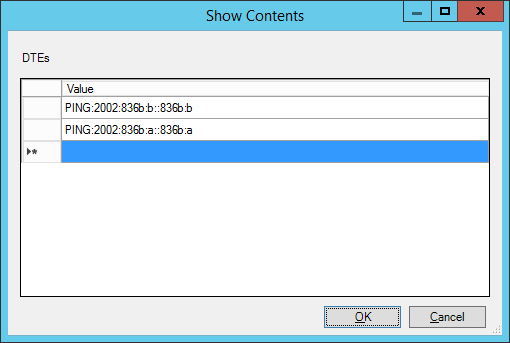
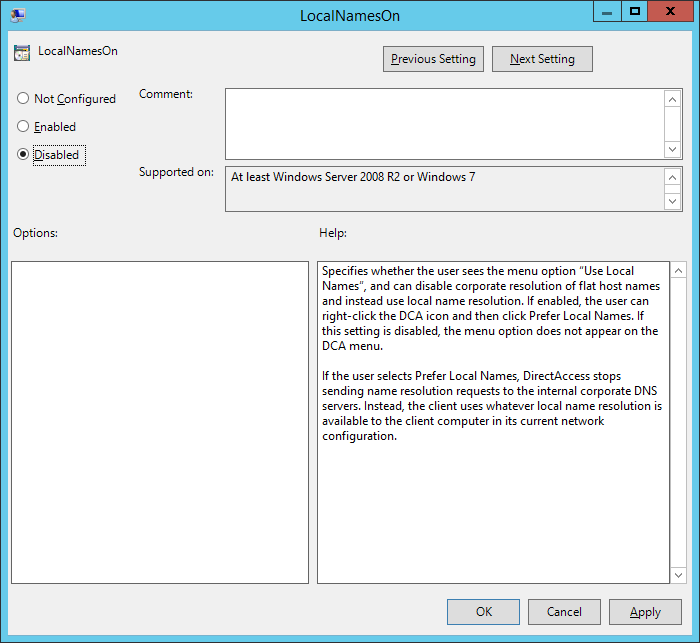
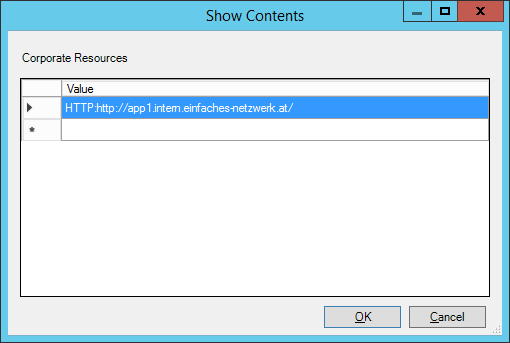
Hallo,
im Prinzip funktioniert alles gut, wenn man es gemäß der Anleitung macht. Aber bei einer Sache habe ich ein großes Problem: Bei uns werden einige Laufwerke über Gruppenrichtlinien gemappt, das Home-Laufwerk des Benutzers hingegen über sein AD-Objekt, Registerkarte Profile. Nun dauert das Login über DirectAccess eine ganze Weile und danach werden im Explorer alle Netzlaufwerke mit einem roten x gekennzeichnet. Klickt man drauf, erscheint dennoch der Inhalt. Das wäre noch hinnehmbar, aber das Home-Laufwerk fehlt komplett. Man könnte es zwar nachträglich mit net use mappen, aber das kann nicht die Lösung sein. Es sieht aus, als würde versucht, die Laufwerke zu mappen, ehe die Namensauflösung über DirectAccess funktioniert. Ist ein ähnliches Verhalten bekannt? Und kennen Sie dafür eine Lösung? Jeder Hinweis wird dankend angenommen 🙂
Gruß, Leipold
Die Anmeldung über DirectAccess dauert ein Bisschen länger, das hat aber keinen unserer Benutzer bisher so gestört, dass das bemängelt geworden wäre. Wir mappen die Laufwerke ebenfalls mit Hilfe von GPP. Die roten x sind auch bei uns, der Zugriff funktioniert immer. Dann sind auch die roten x weg. Zu den Home-Laufwerken:
– Es dürfen nirgendwo in DA IPv4-Adressen im Spiel sein > ausschließlich mit DNS-Namen auflösen > bitte überprüfen
– Sind die Fileshares der Home-LW auf eigenen Servern? > Gib alle Datei-Server in die Liste der Management Servers in DA
– Sind alle DNS-Server in der Liste der Management Servers? > bitte überprüfen
– Sind alle DCs in der Liste der Management Servers? > bitte überprüfen
– Sind die Datei-Server im gleichen Subnetz wie die DA-Server? Falls nein, muss zusätzlich eine statische Route am DA-Server eingetragen werden, sonst kommt der DA-Server da nicht hin. Am besten für jedes Subnetz eine statische Route hinzufügen. Wenn ihr 10.1.1.0/24 und 10.1.2.0/24 habt, kann man 10.1.0.0/255.255.0.0 als statische Route hinzufügen, um alles ab zu decken.
Ich hoffe das hilft. Cheers…