DirectAccess-Server installieren und konfigurieren – Schritte:
- In Hyper-V eine virtuelle Maschine erstellen und Windows Server 2012 R2 installieren
- Empfohlene Update für Windows Server 2012 R2 DirectAccess installieren
- Die Server-Rolle Web Server (IIS) installieren
- Netzwerk-Adapter konfigurieren
- Bindings konfigurieren
- Netzwerkprofil Public für den externen Netzwerk-Adapter konfigurieren
- Statische Route ins interne Netzwerk hinzufügen
In Hyper-V eine virtuelle Maschine erstellen und Windows Server 2012 R2 installieren
- Im Hyper-V-Manager folgende virtuelle Maschine erstellen:
- Name: DA1
- Generation 2
- zwei Netzwerk-Adapter
- Adapter 1 im Corpnet, Adapter 2 im Internet
- Single-root I/O virtualization aktiviert (benötigt spezielle Hardware, die ich nicht habe – darum deaktiviert; siehe Overview of Single Root I/O Virtualization)
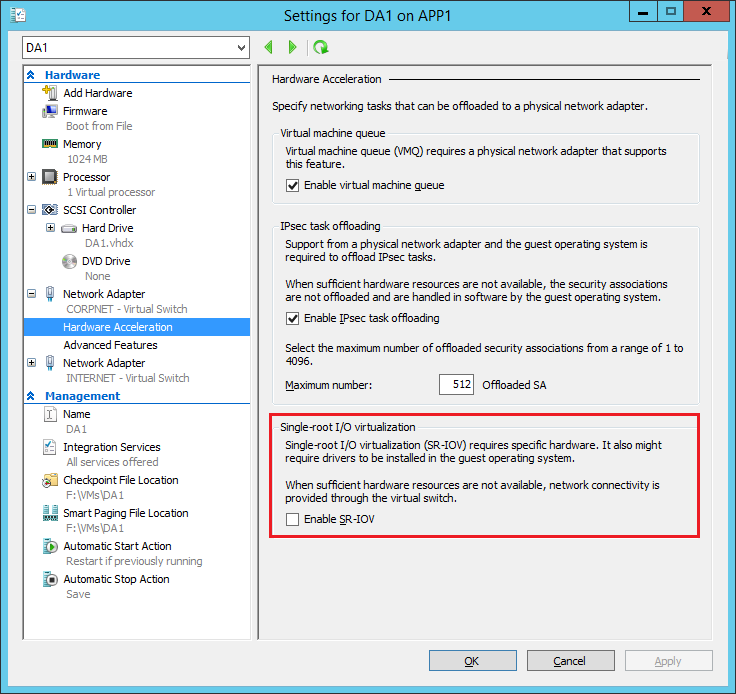
- Enable MAC address spoofing aktiviert
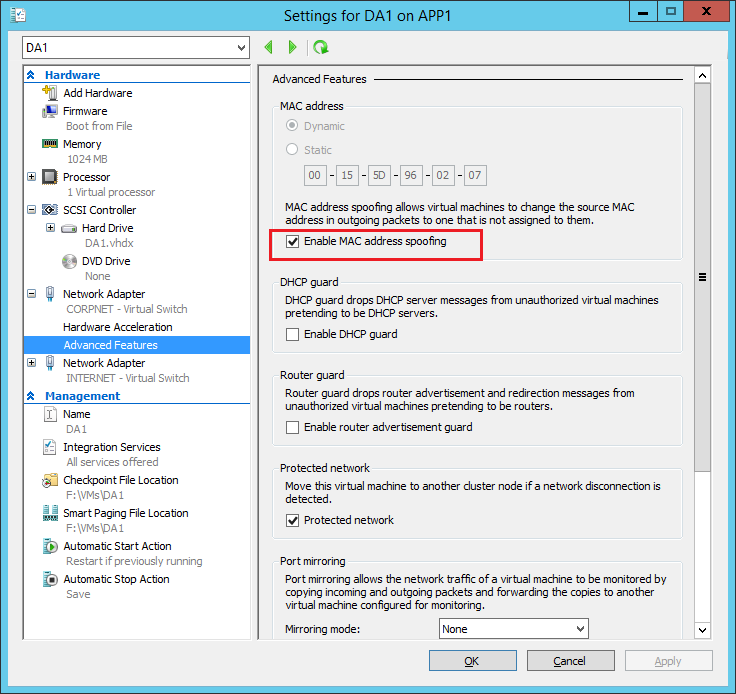
- Windows Server 2012 R2 wie in Teil 19c beschrieben aufsetzen
Empfohlene Update für Windows Server 2012 R2 DirectAccess installieren
- Alle Updates für Windows Server 2012 R2 von folgender Webseite installieren: Recommended hotfixes and updates for Windows Server 2012 DirectAccess and Windows Server 2012 R2 DirectAccess
Die Server-Rolle Web Server (IIS) installieren
- Die Server-Rolle Web Server (IIS) mit Standardeinstellungen installieren (Wizard einfach durchklicken)
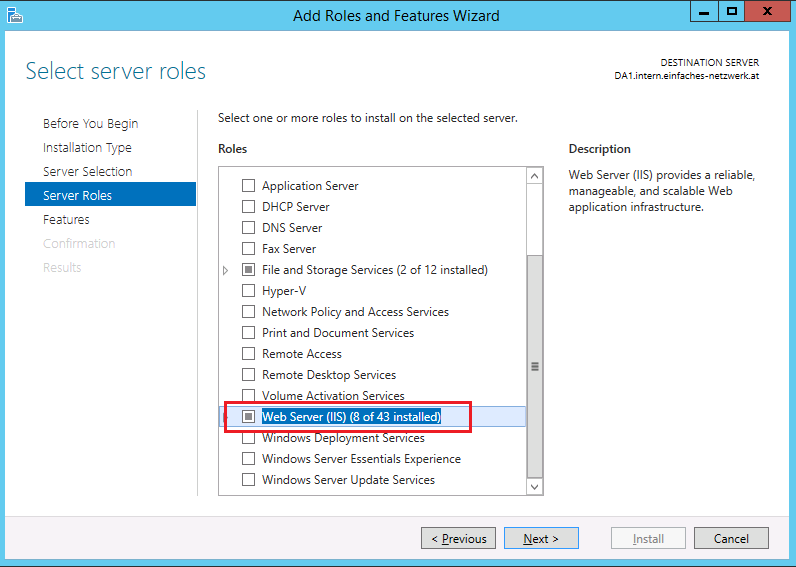
Netzwerk-Adapter konfigurieren
- Als Administrator an DA1 anmelden
- Network and Sharing Center öffnen > Change adapter settings
- Den internen Adapter nach Intern1 umbenennen
- Den externen Adapter nach Extern1 umbenennen, damit die Netzwerk-Adapter in den Dialogfenstern leichter unterschieden werden können
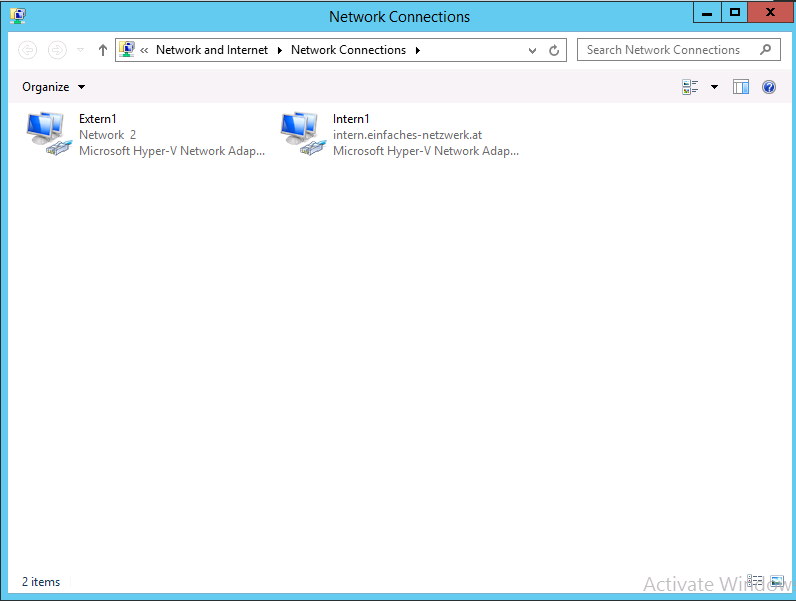
- Den internen Netzwerk-Adapter (Intern1) konfigurieren
- Den externen Netzwerk-Adapter (Extern1) konfigurieren
- Extern1 rechts anklicken > Properties
- Extern1 Properties
- Internet Protocol Version 4 markieren > Properties
- Internet Protocol Version 4 Properties
- Auf Advanced… klicken
- Unter IP addresses auf Add… klicken (zweite, aufeinanderfolgende IP-Adresse für Teredo)
- TCP/IP Address
- Auf den Reiter DNS wechseln
- Register this connections’s addresses in DNS deaktivieren
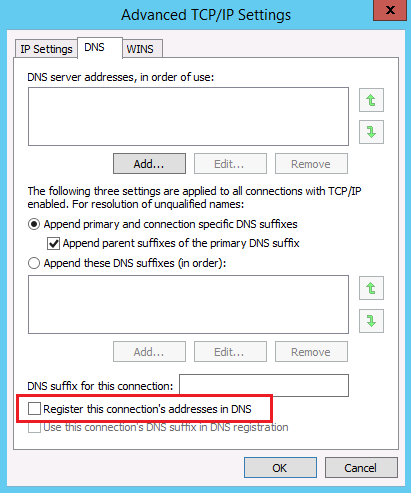
- Auf den Reiter WINS wechseln
- Enable LMHOSTS lookup deaktivieren
- Disable NetBIOS over TCP/IP
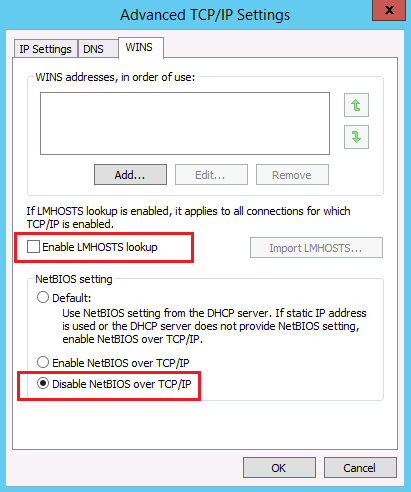
- Alle Fenster mit OK schließen
Bindings konfigurieren
- Das Fenster Network Connections in den Vordergrund bringen und die Alt-Taste drücken > Advanced > Advanced Settings…
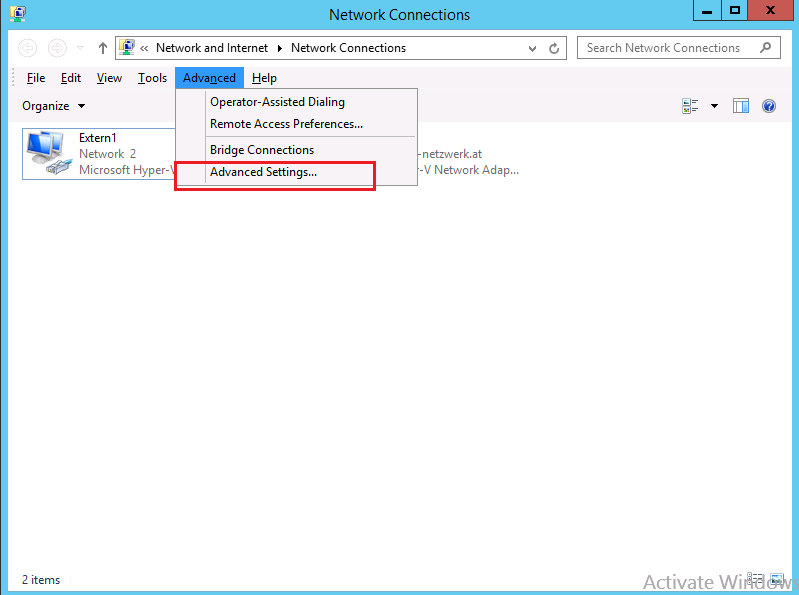
- Advanced Settings
- Fenster mit OK schließen
Netzwerkprofil Public für den externen Netzwerk-Adapter konfigurieren
Nach der Netzwerkkonfiguration hat der externe Netzwerk-Adapter (Extern1) das Netzwerkprofil Private network. Über die GUI lässt sich das nicht auf Public network ändern. Mit einem einfachen PowerShell-Befehl ist das kein Problem.
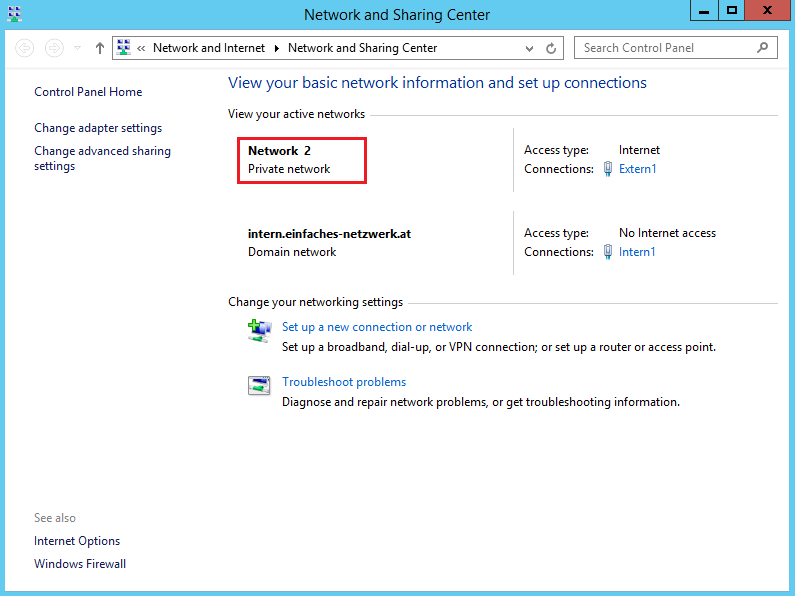
- PowerShell als Administrator starten
- Mit folgendem Befehl den InterfaceIndex ermitteln
Get-NetConnectionProfile
- InterfaceIndex ist die 14
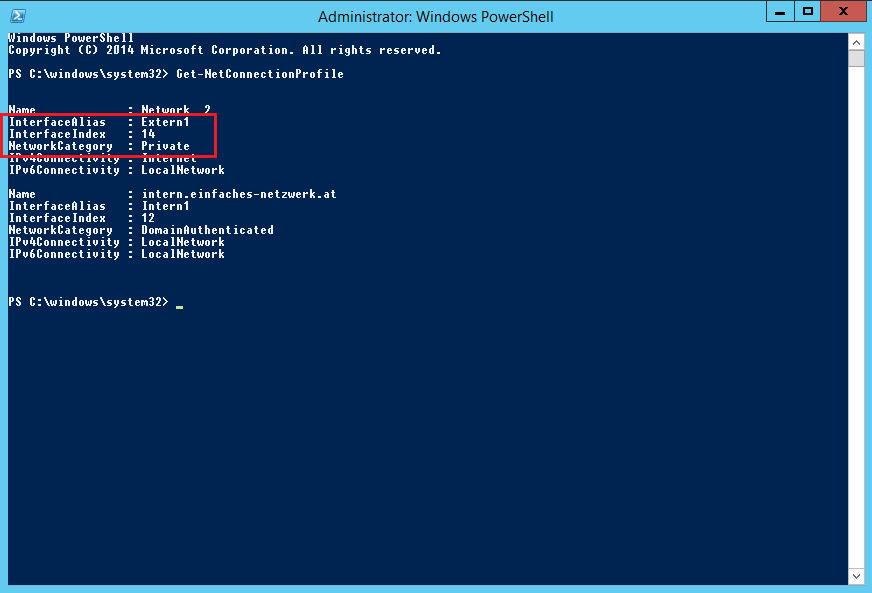
- Mit folgendem Befehl das Netzwerkprofil von Private auf Public ändern
Set-NetConnectionProfile -InterfaceIndex 14 -NetworkCategory Public
- PowerShell Cmdlet
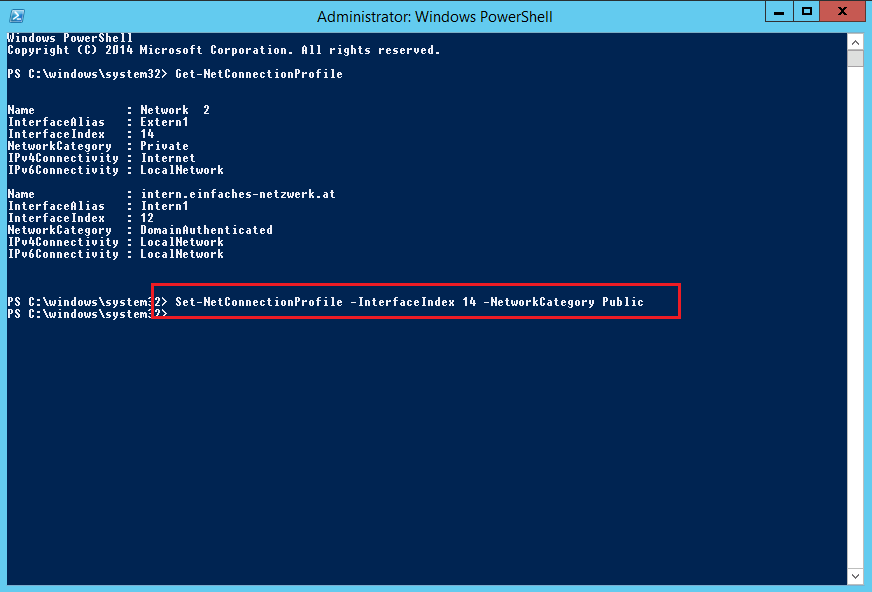
- Alle Fenster schließen
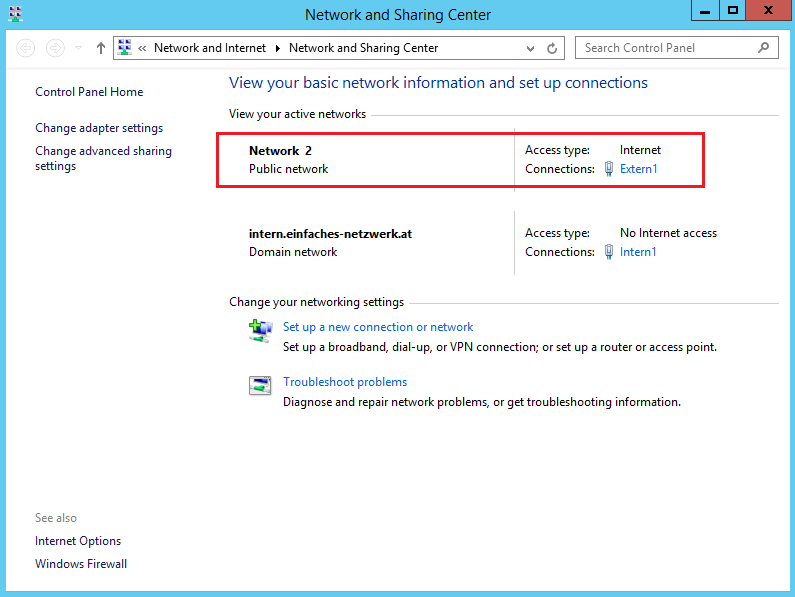
Statische Route ins interne Netzwerk hinzufügen
Weil beim internen Netzwerk-Adapter die Angabe des Routers fehlt, muss die Route manuell hinzugefügt werden.
- Command Promp (Admin) starten
- Mit folgendem Befehl die aktuellen Routen anzeigen
route print
- Die aktuellen Einstellungen, der interne Netzwerk-Adapter hat den Index 12
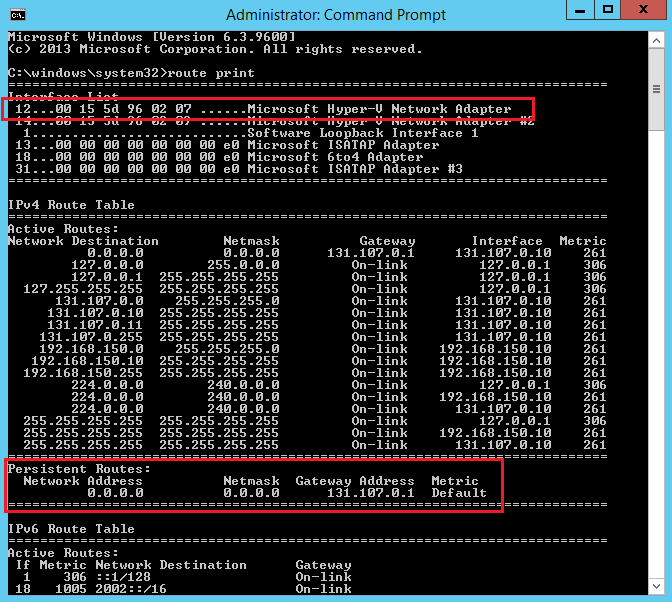
- Mit folgendem Befehl die Route ins interne Netz hinzufügen
route add -p 192.168.150.0 mask 255.255.255.0 192.168.150.3 IF 12
- Das Ergebnis

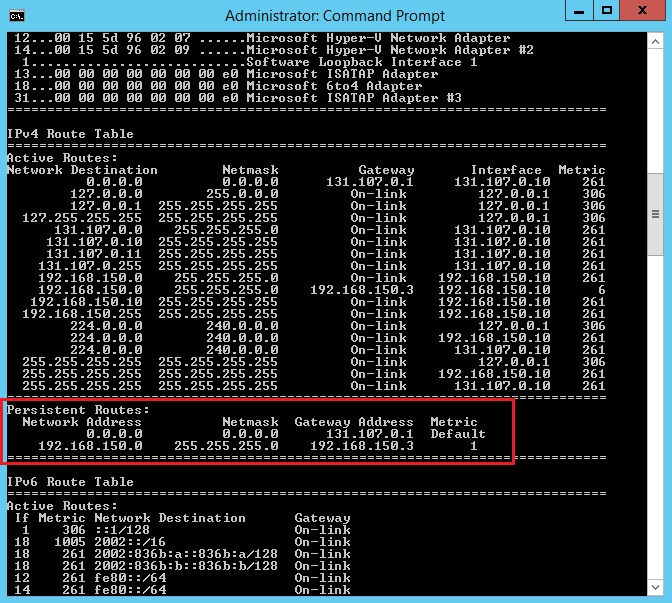
Damit sind die Schritte für DirectAccess-Server installieren und konfigurieren soweit abgeschlossen. Als nächstes werde ich Active Directory für DirectAccess laut Teil 27 vorbereiten, bevor ich mich um die Zertifikate kümmern werde.

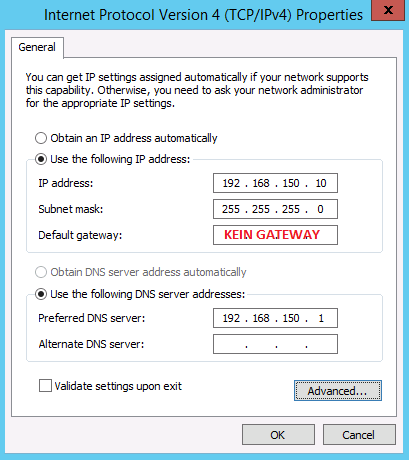
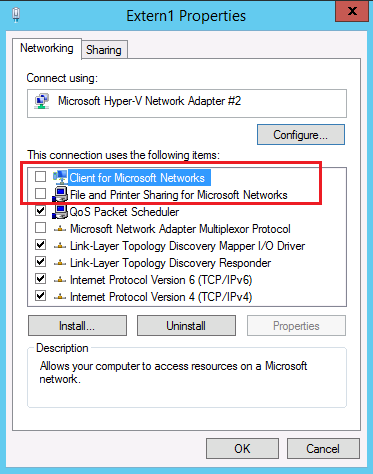
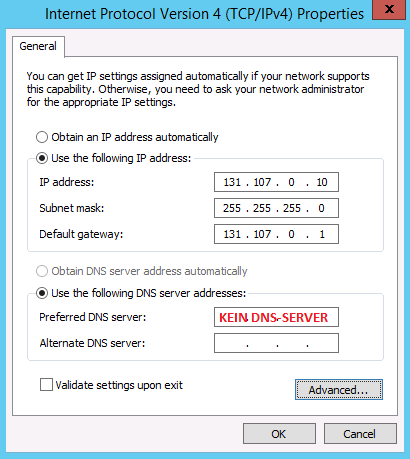
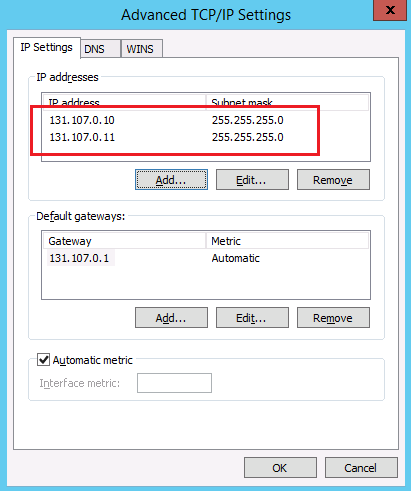
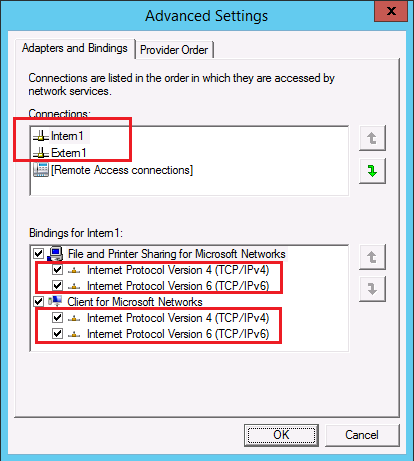
Hallo, geniale Anleitungen, bitte immer so weitermachen!
Bezüglich der Netzwerkkonfiguration für den DA-Server hätte ich noch zwei Fragen:
1. Soll das MAC-Adress-Spoofing bei beiden virtuellen Netzwerkadaptern aktiviert werden?
2. Was stelle ich bei der internen Netzwerkkarte unter Advanced ein? LMHosts Lookup auch deaktivieren und NetBIOS over TCP/IP enabled?
Danke im Voraus!
Gruß, Leipold
Hallo!
Zu 1: Ja, für beide Netzwerk-Adapter aktivieren. Vor allem, wenn du später NLB aktivierst.
Zu 2: Den internen Adapter lt. Beitrag konfigurieren. Es sind unter „Advanced…“ keine weiteren Einstellungen nötig, nur beim externen Adapter.
Hoffe das hilft! Cheers…
Ja, das hat mir schon mal weitergeholfen, Danke. Allerdings tauchte bei der manuellen Einrichtung des Default Gateway ein Problem auf, das ich mir nicht erklären kann: ich habe mir route add die Route hinzugefügt (btw., woher stammt im Beispiel 192.168.150.3, müsste das nicht 192.168.150.254 sein?).
Das sah auch gut aus, aber nach einem Reboot stimmt die Zuordnung der Netzwerke nicht mehr. Statt Domänennetzwerk steht dort „unbekanntes Netzwerk“ und die Domäne ist nicht mehr korrekt erreichbar, obgleich sich die Server alle anpingen lassen, nicht aber die Domäne. Egal, welche Routen ich in der Folge gelöscht und neu angelegt habe oder als Gatewayadresse die Server-IP selbst angegeben haben, das Problem blieb bestehen. Letztlich habe ich die Route ganz gelöscht und siehe da: es funktioniert und überlebt einen Reboot. Ob das jetzt ein Grund zur Freude ist, weiß ich allerdings noch nicht.
Leider habe ich im Artikel nicht erwähnt, dass edge1.intern.einfaches-netzwerk.at die IP-Adresse 192.168.150.3 hat. Sorry. Ich überarbeite alle Artikel, da werde ich das dann richtig stellen. Wird aber noch dauern, weil das unendlich viel Aufwand ist.