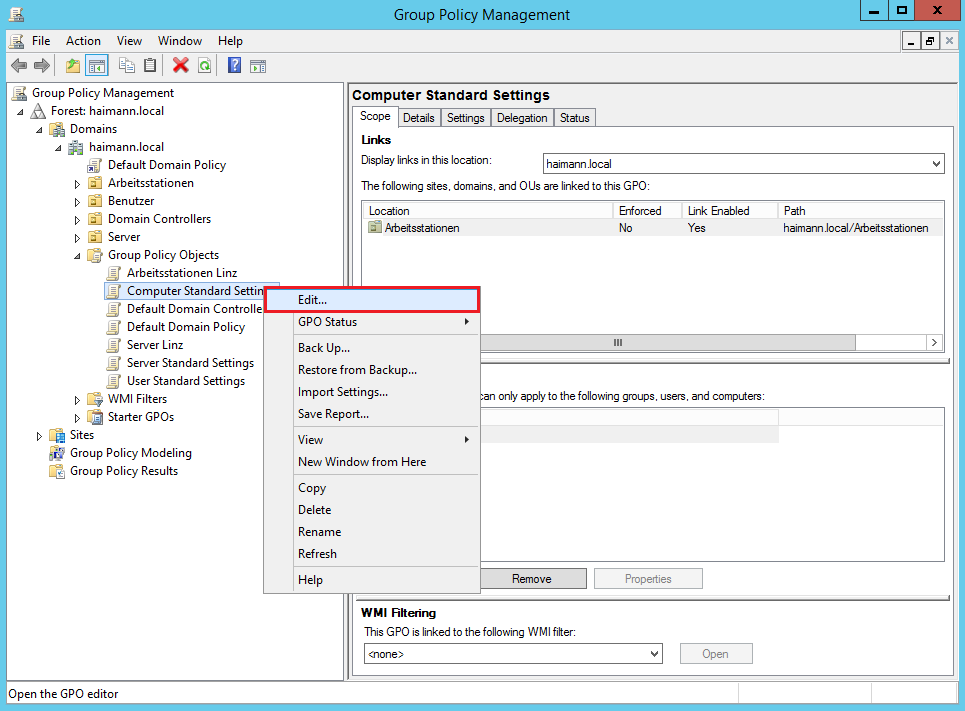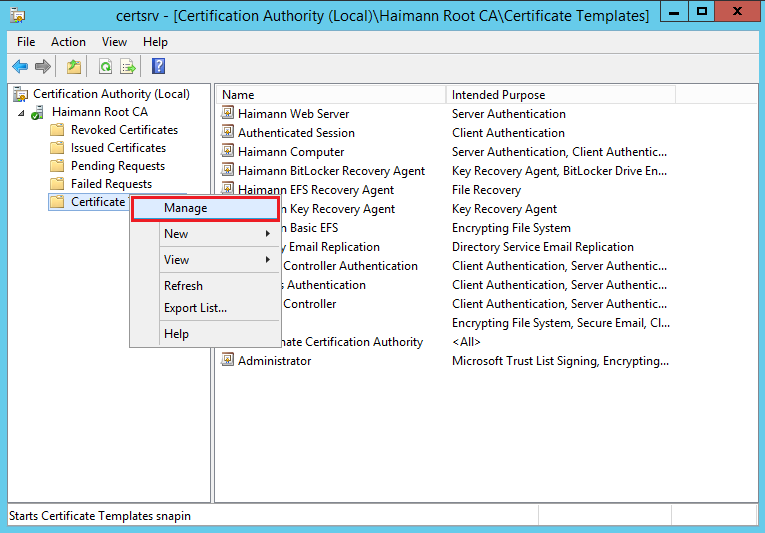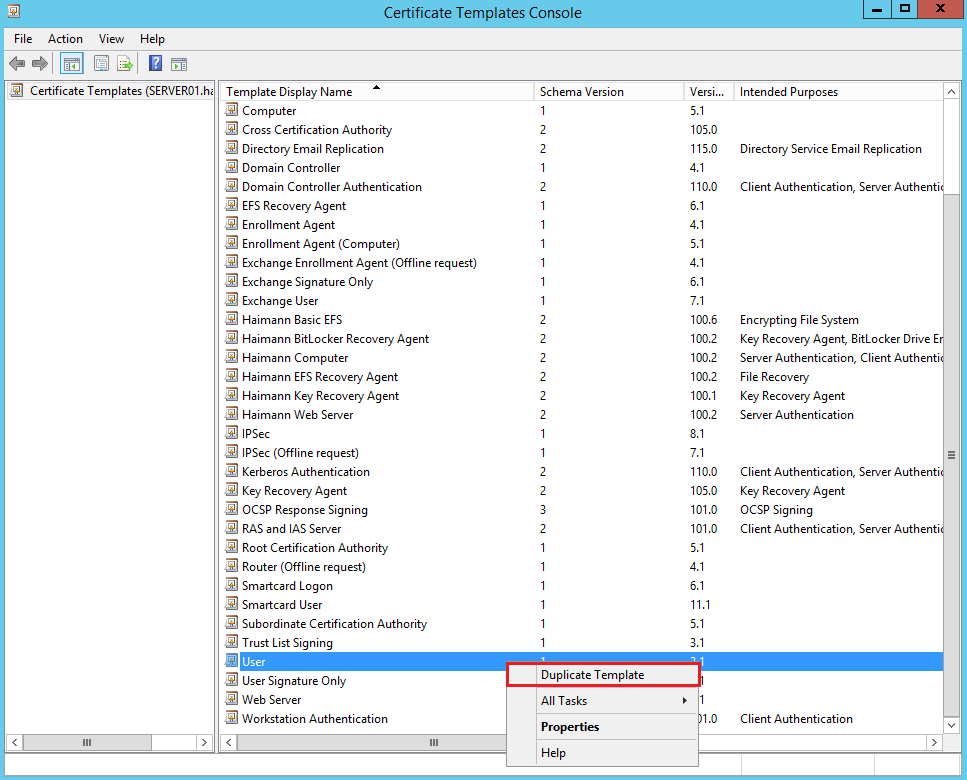Für die Verteilung von Drittanbieter-Updates hat Microsoft den SCUP 2011 (System Center Updates Publisher) im Portfolio. Die folgenden Schritte machen ausschließlich Sinn bei der Verwendung von System Center Essentials 2010 oder System Center Cofiguration Manager bis Version 2012 R2. Der SCUP 2011 funktioniert nicht mit WSUS alleine und wird auch so nicht lizenziert. In den folgenden Teilen beschreibe ich die notwendigen Schritte bis zum Veröffentlichen der Updates am WSUS, wo diese aber nicht sichtbar werden. SCE 2010 und ConfigMgr 2012 R2 werden (noch) nicht beschrieben.
Installation von SCUP 2011 vorbereiten – Schritte:
- Zertifikatsvorlage für Code Signing konfigurieren
- Haimann SCUP Code Signing-Zertifikat anfordern
- SCUP_CodeSigning-Zertifikat am WSUS-Server importieren
- Gruppenrichtlinie für die Verteilung des SCUP_CodeSigning-Zertifikats konfigurieren
- Gruppenrichtlinie Windows Updates konfigurieren
- Auf CLIENT004 die Verteilung des Zertifikats überprüfen
Zertifikatsvorlage für Code Signing konfigurieren
- Als Administrator an SERVER01 anmelden
- Server Manager > Local Server > Tools > Certification Authority
- Haimann Root CA erweitern
- Certificate Templates rechts anklicken und im Kontextmenü Manage anklicken
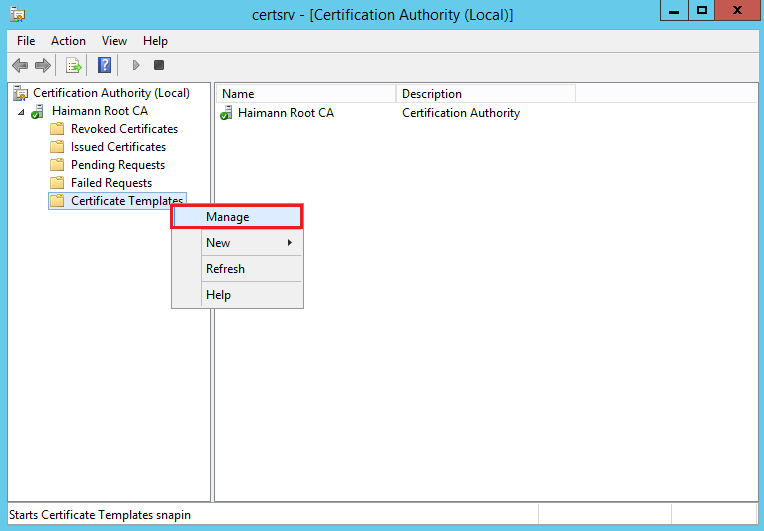 Weiterlesen
Weiterlesen