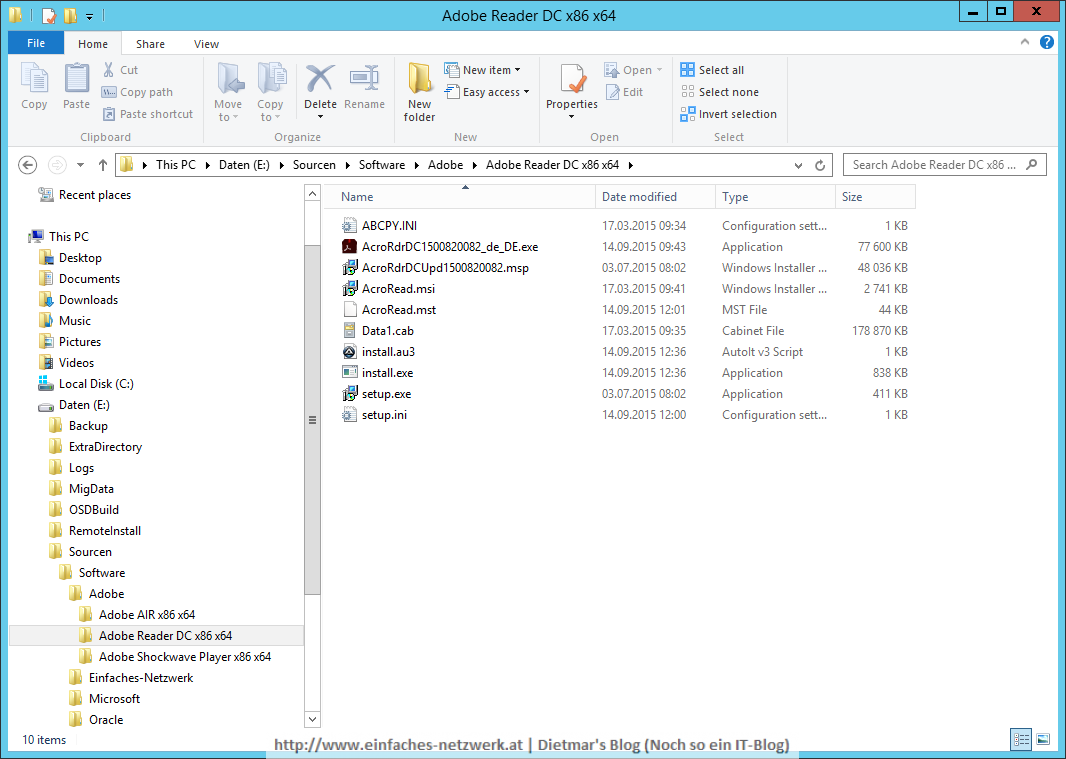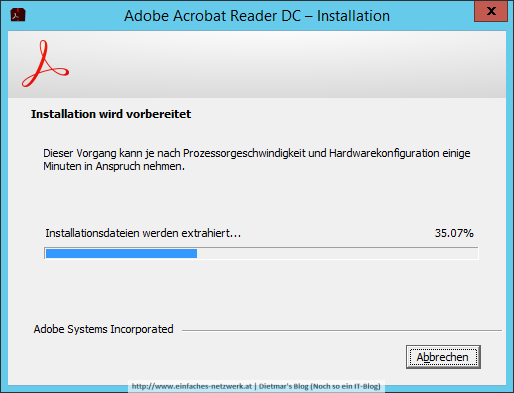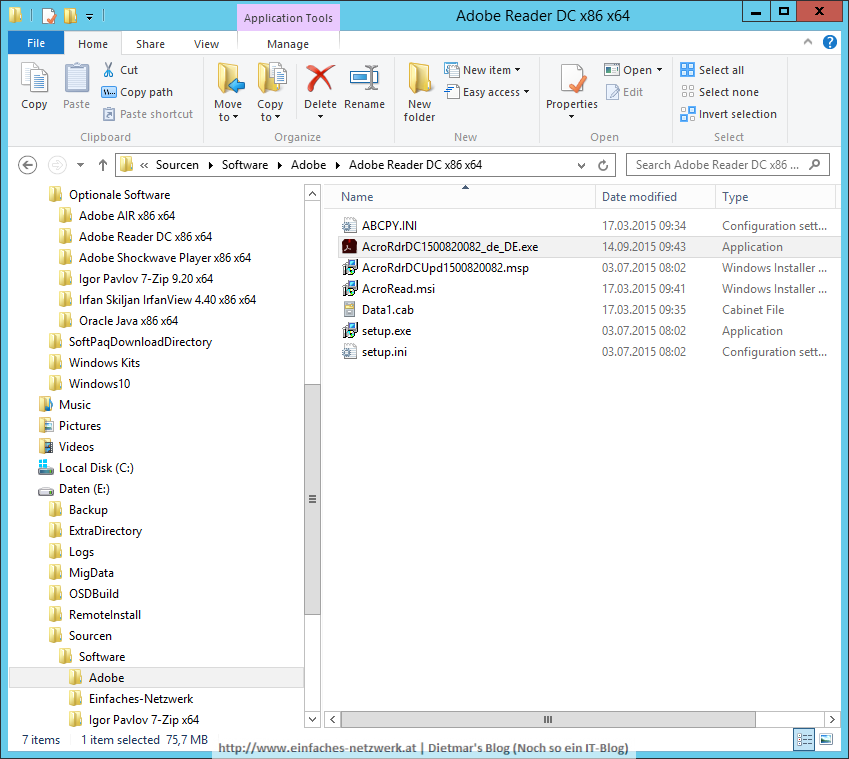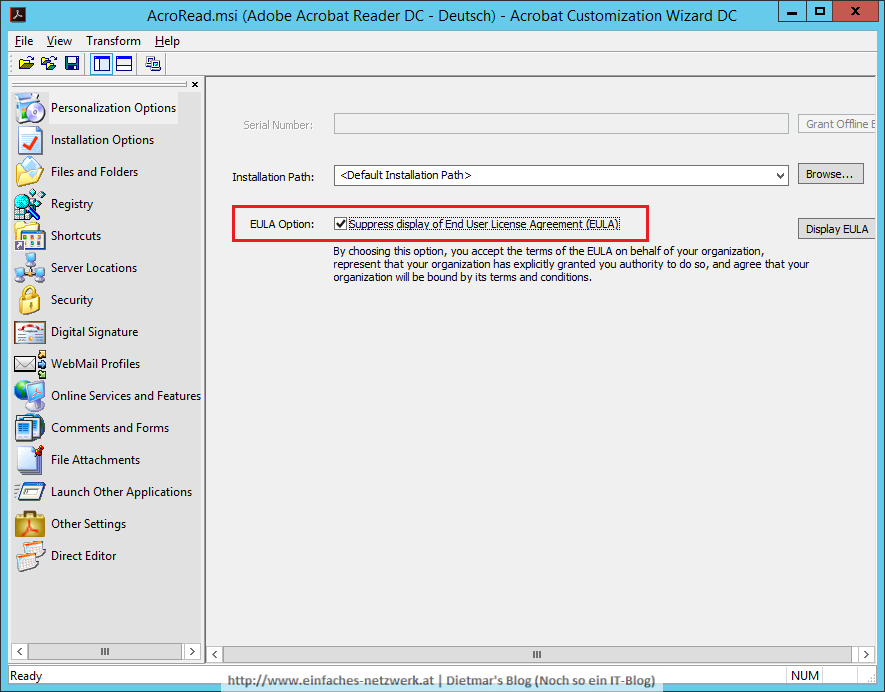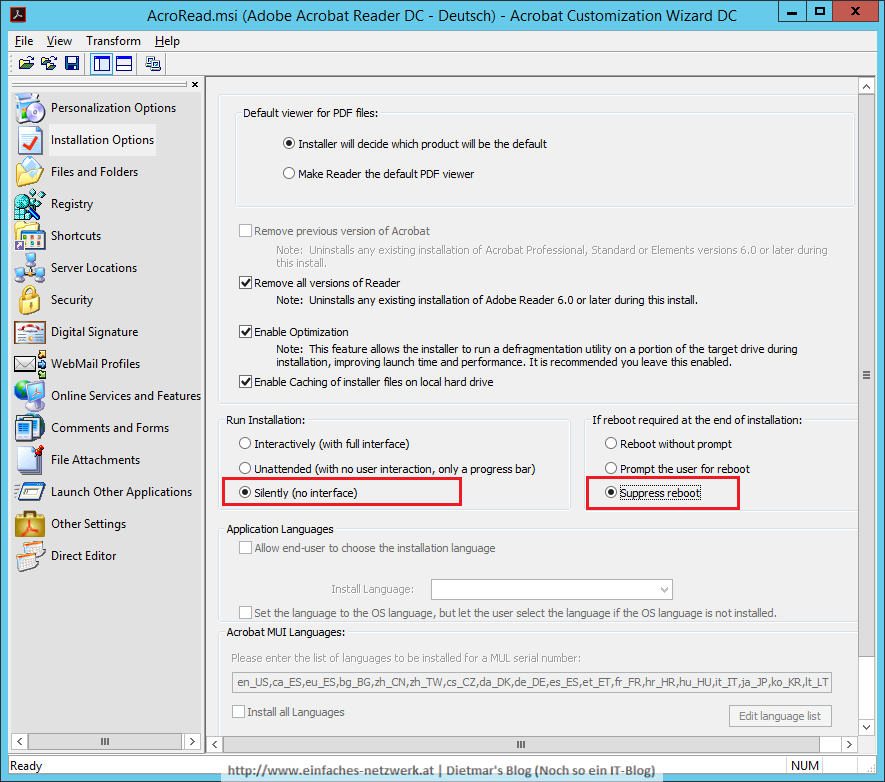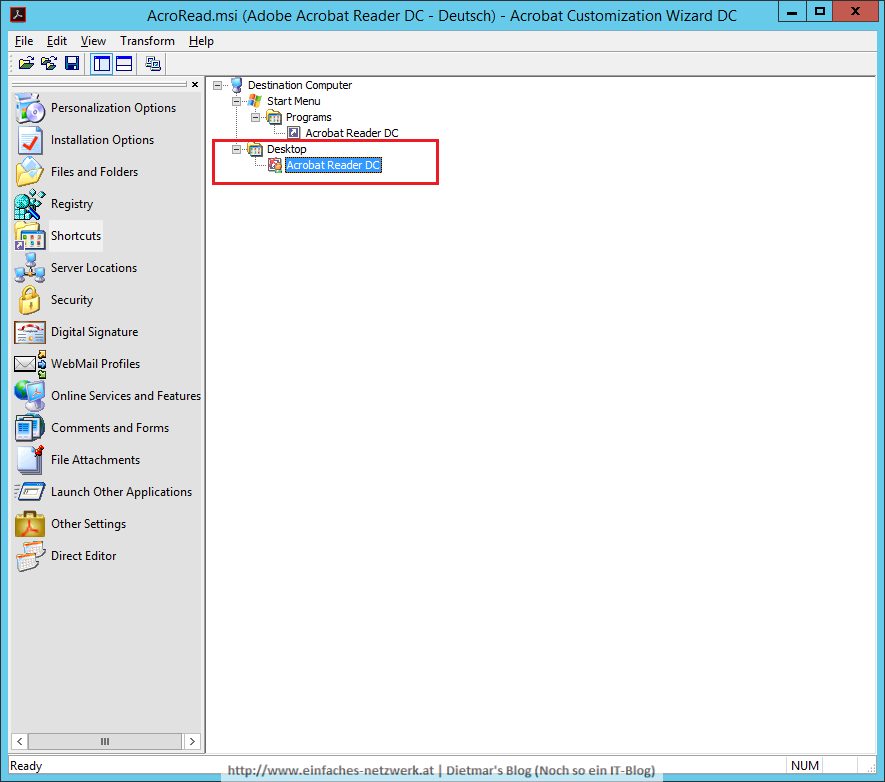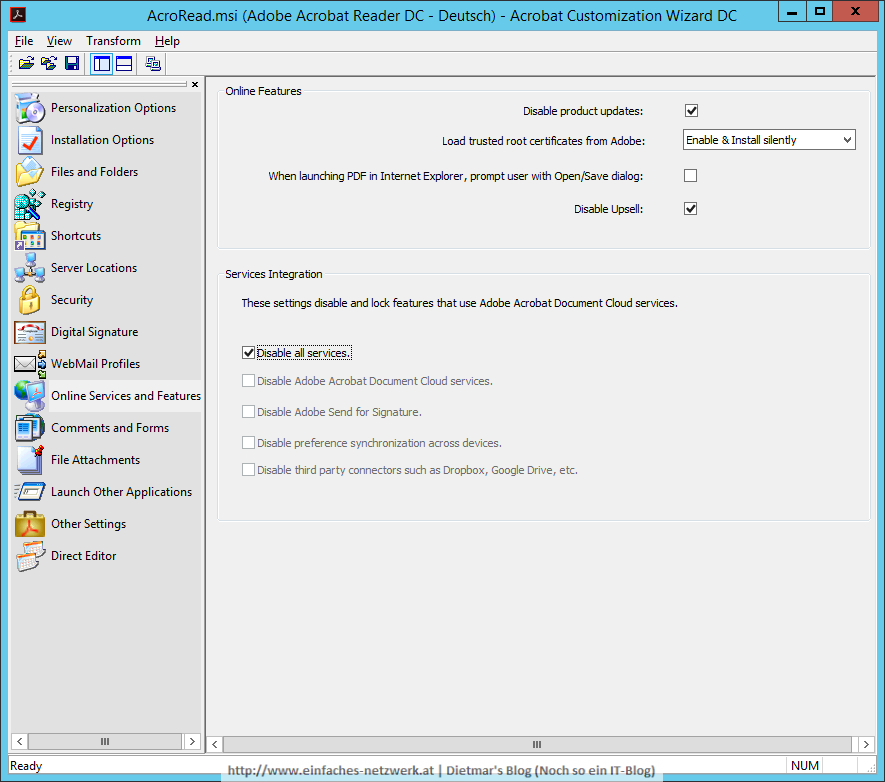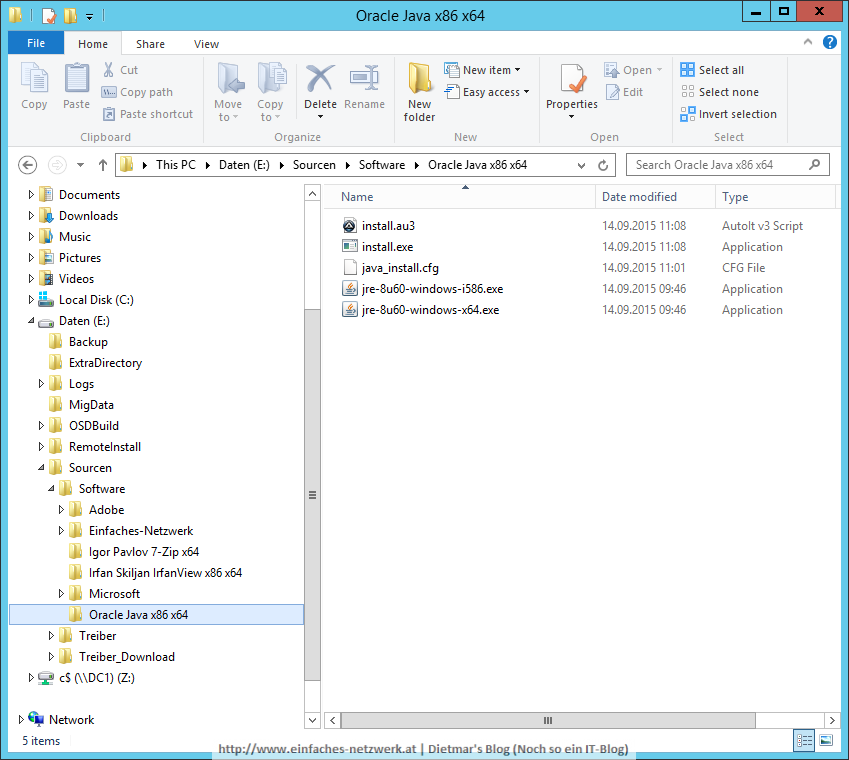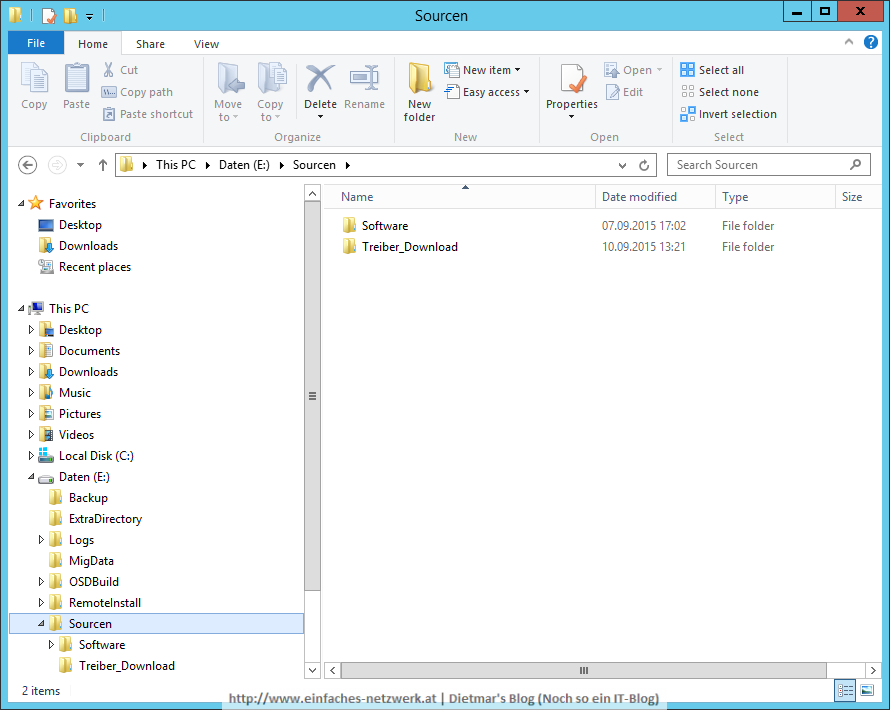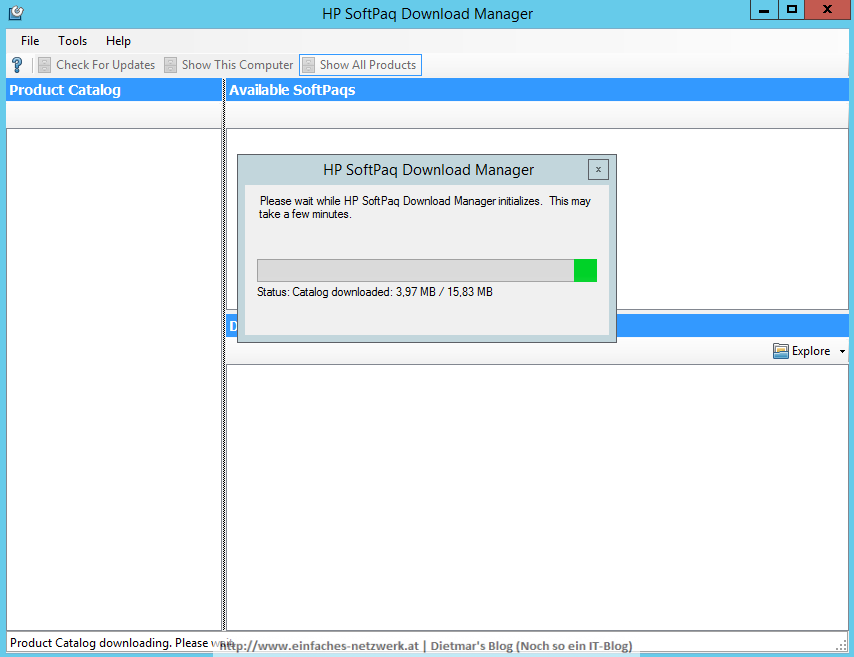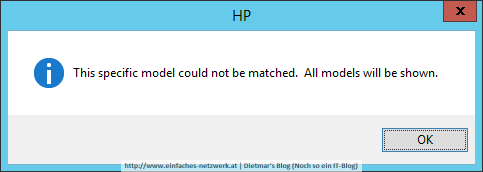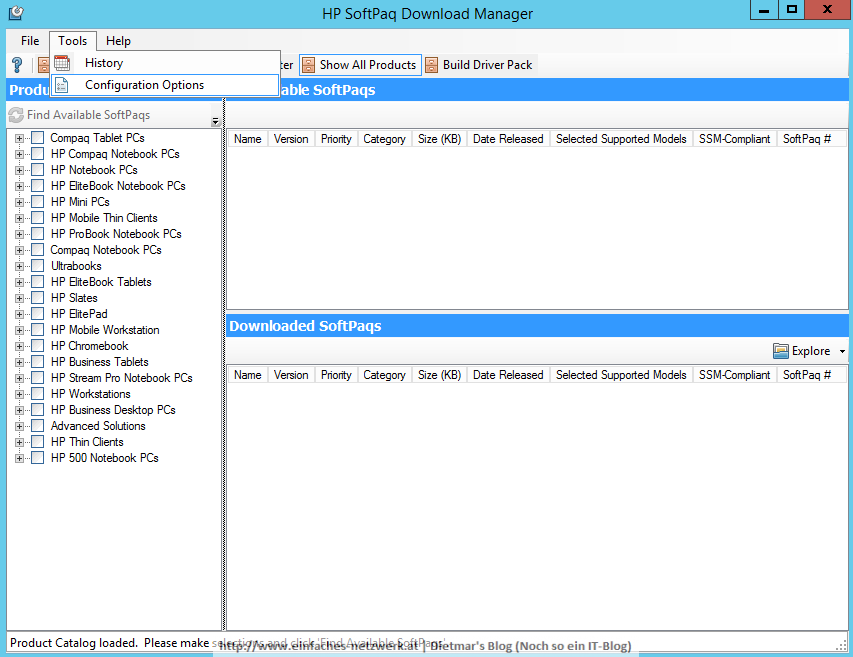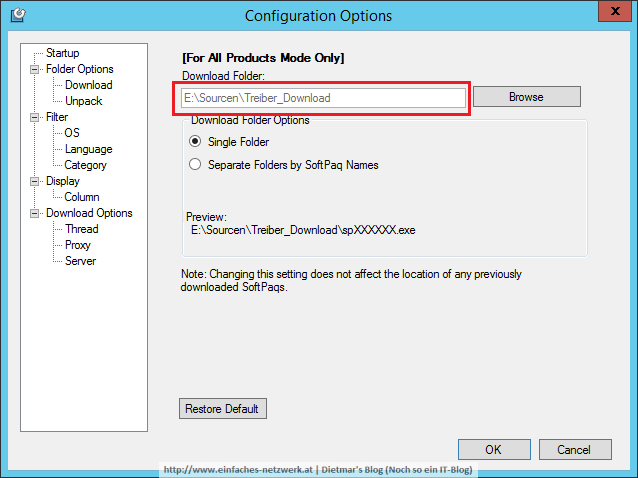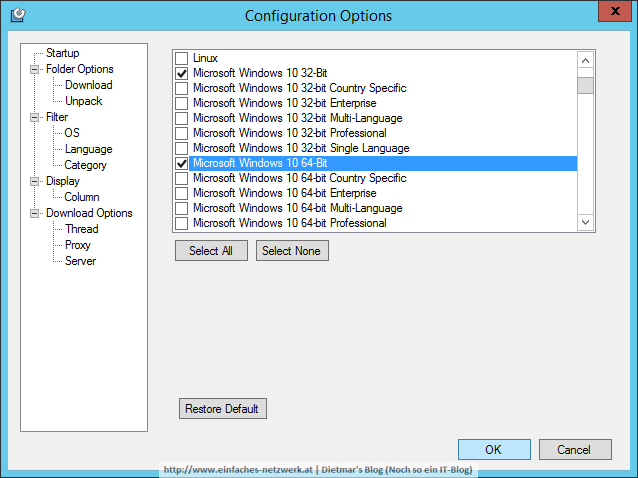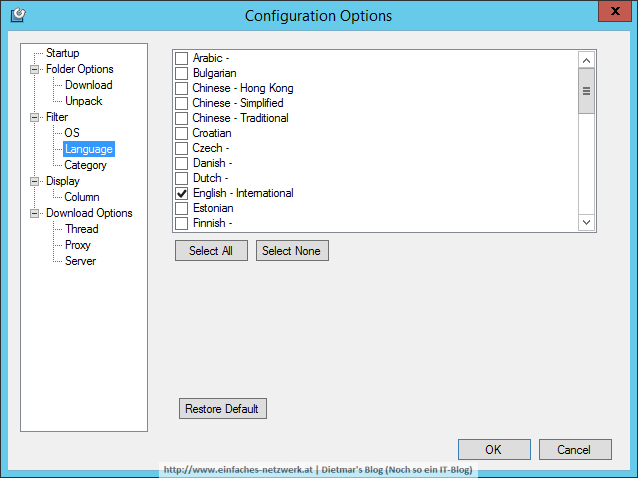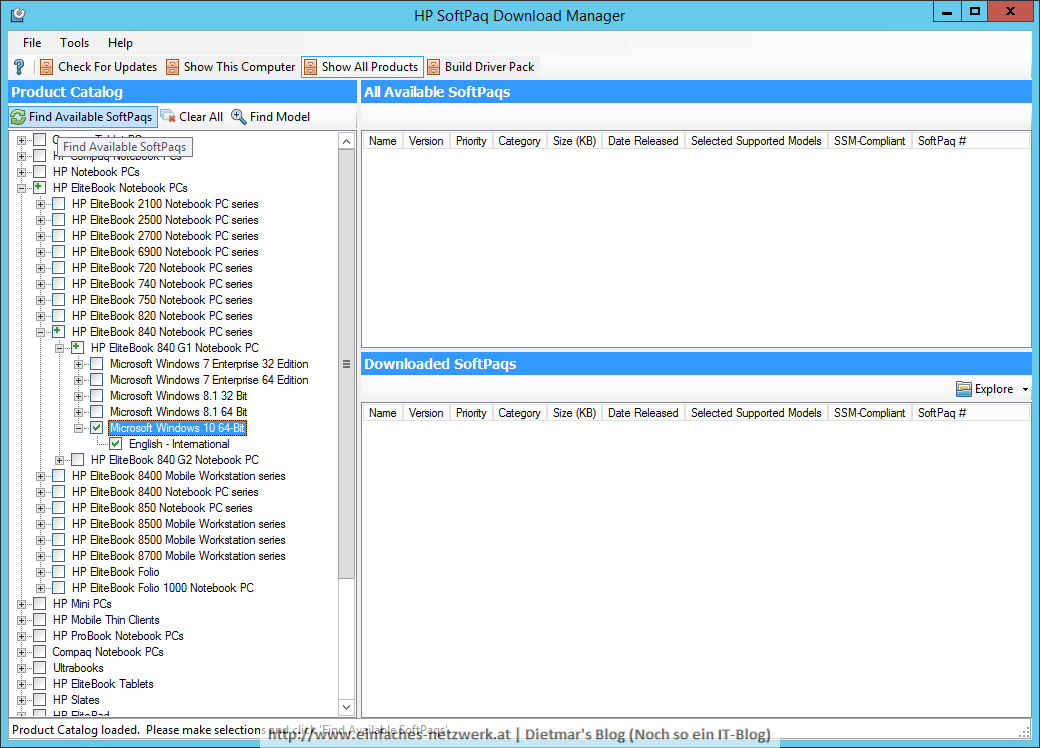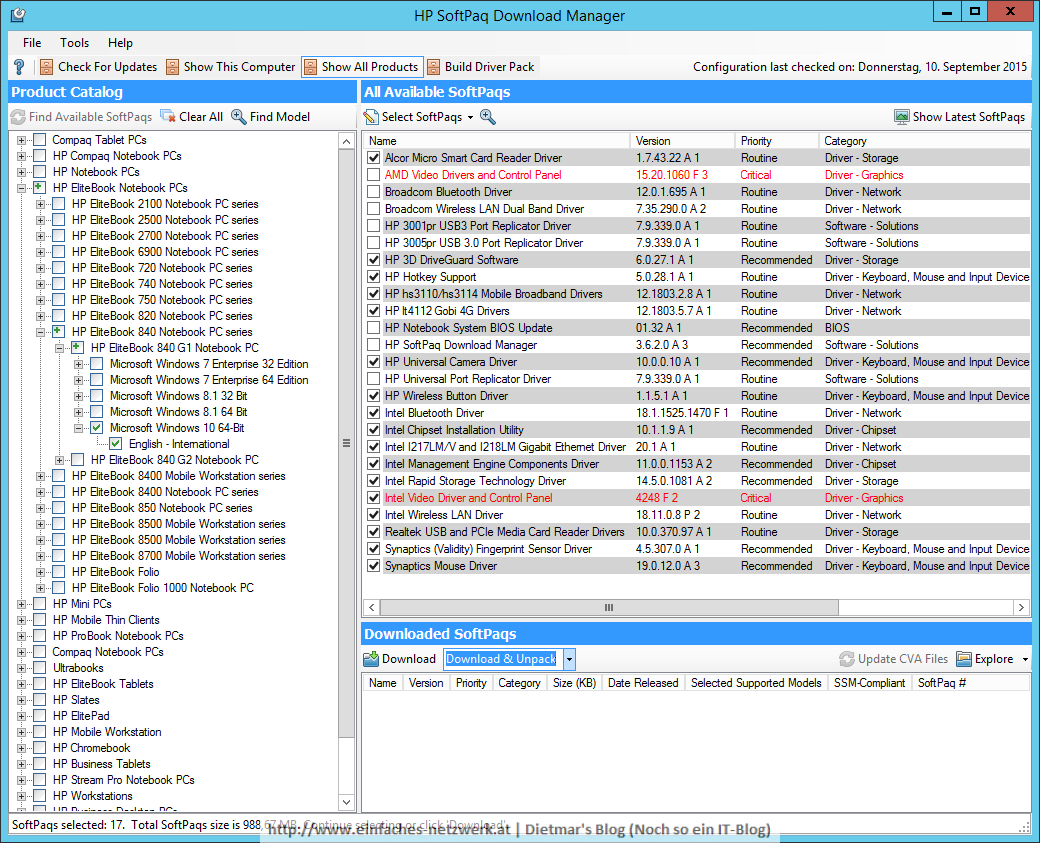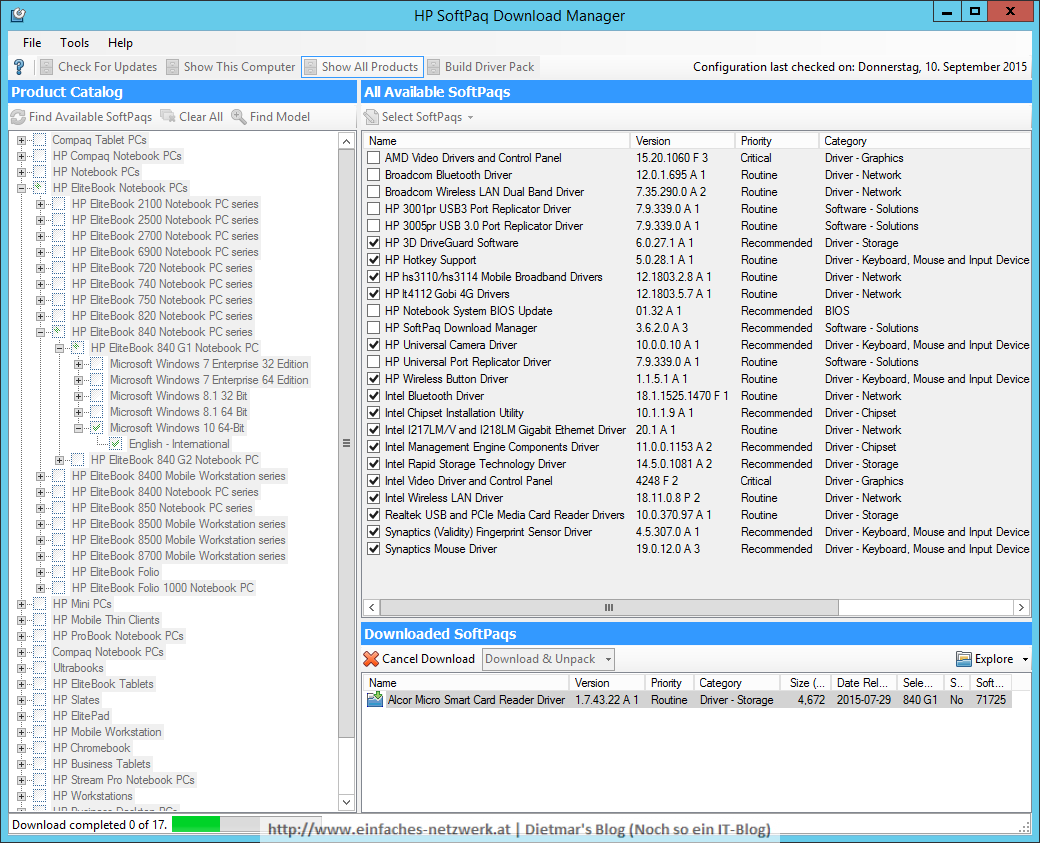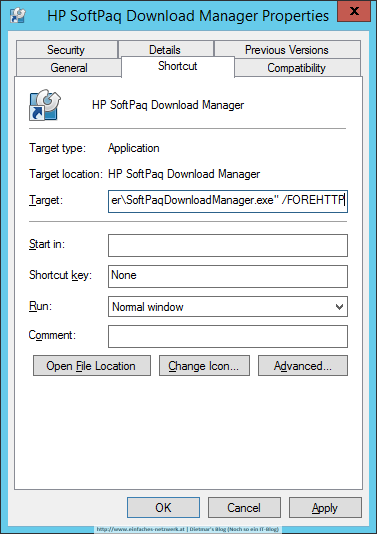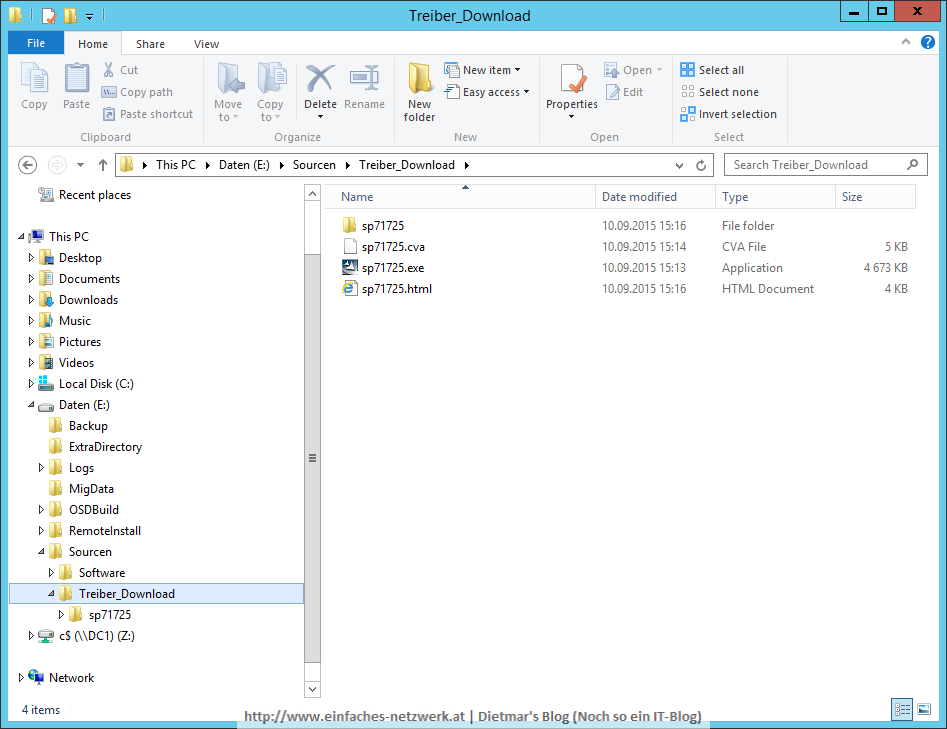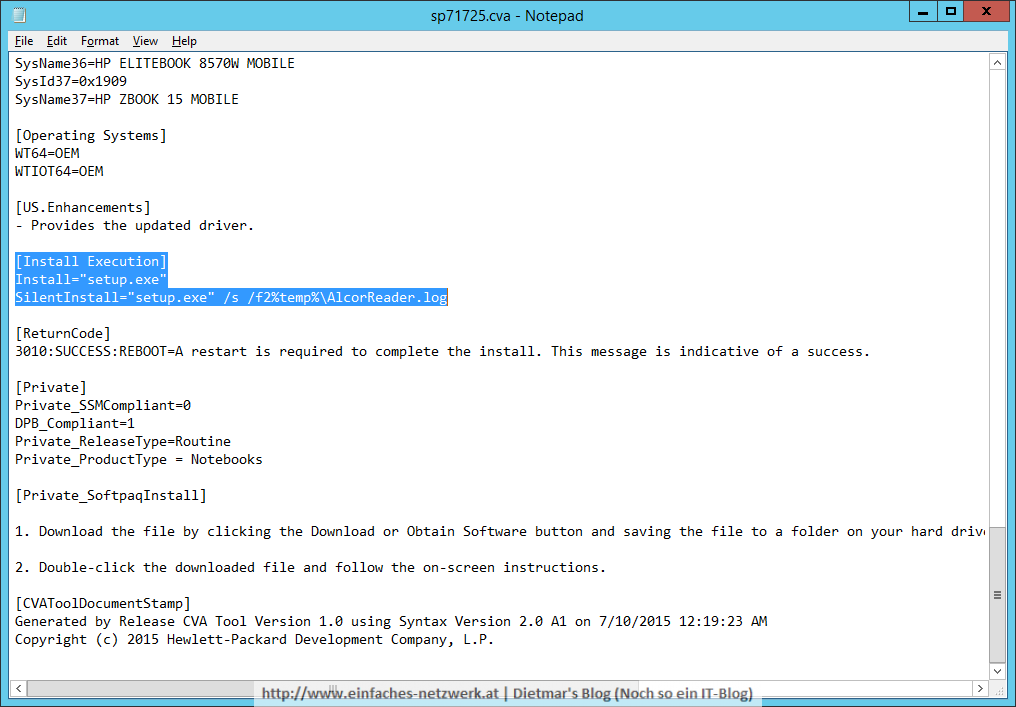In diesem Teil werde ich die Installation von Adobe Reader anpassen. Dafür wird der Adobe Customization Wizard verwendet. Ziel ist eine Installation
- automatisiert ohne Anzeige
- ohne Neustart
- ohne Adobe Update
- ohne Adobe Online Services
- ohne Desktop-Verknüpfung
- mit aktuellen Patches
Die Installationsdateien von Adobe Reader vorbereiten
- Als Administrator an MDT1 anmelden
- Adobe Reader nach E:\Sourcen\Software\Adobe\Adobe Reader DC x86 x64 herunterladen
- Command Prompt (Admin) starten
- Die Installationsdateien mit folgendem Befehl extrahieren
AcroRdrDC1500820082_de_DE.exe -sfx_ne -sfx_o"E:\Sourcen\Software\Adobe\Adobe Reader DC x86 x64"
Die Installation von Adobe Reader anpassen
- Adobe Customization Wizards herunterladen und installieren
- Adobe Custimization Wizard starten
- File > Open Package… > E:\Sourcen\Software\Adobe\Adobe Reader DC x86 x64\AcroRead.msi
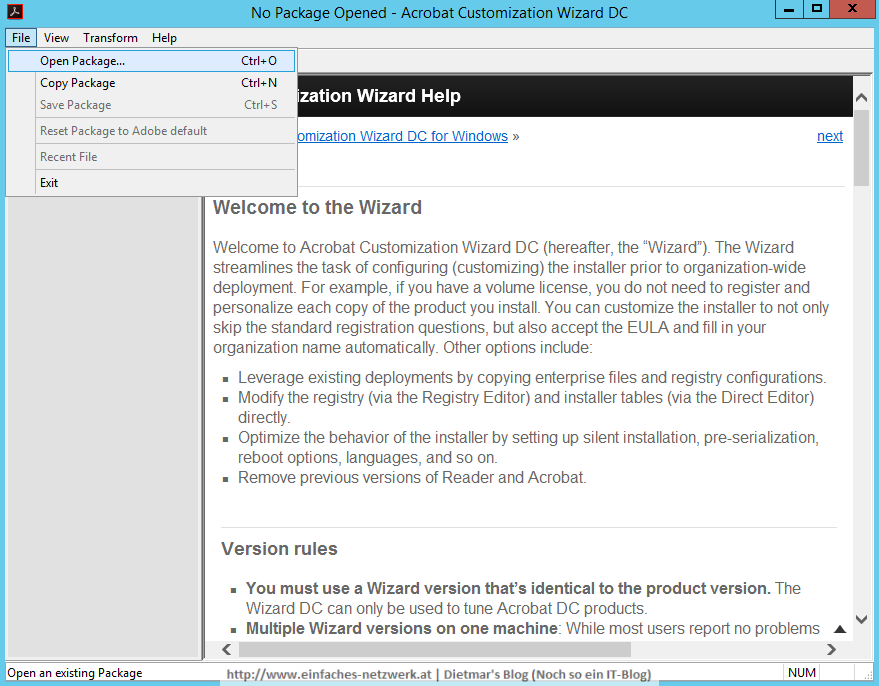
- Folgende Einstellungen konfigurieren
- File > Save Package
- Adobe Custimization Wizard schließen
- Die Datei E:\Sourcen\Software\Adobe\Adobe Reader DC x86 x64\Setup.ini überprüfen
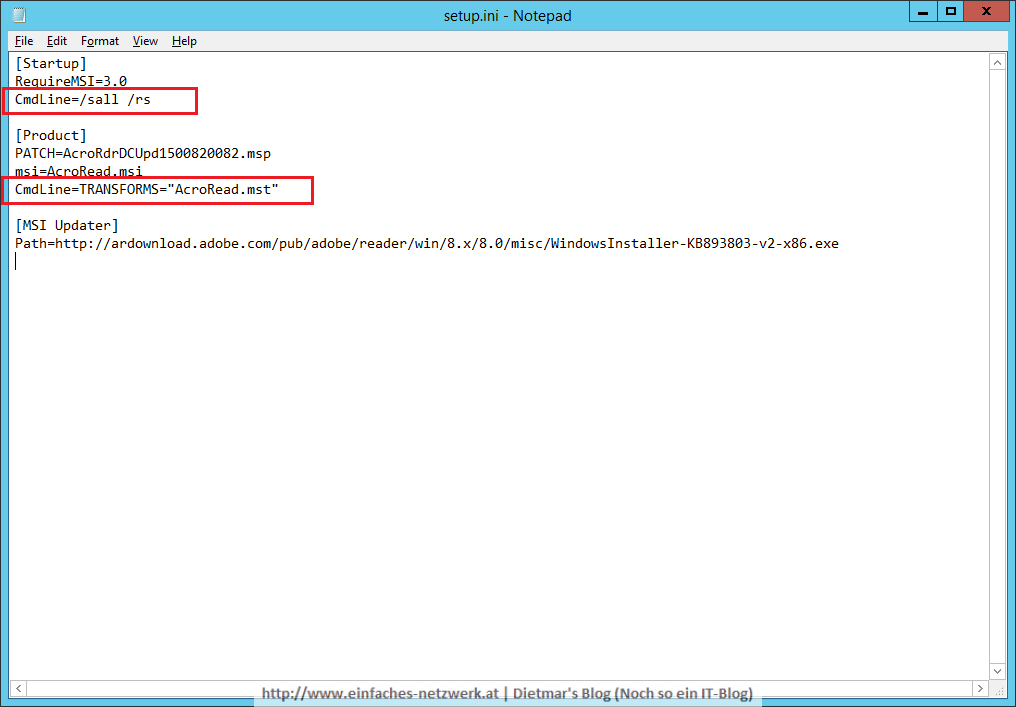
- Fenster schließen
AutoIt-Script erstellen und kompilieren
- Folgendes AutoIt-Script erstellen und kompilieren
#cs ------------------------------------------------------------ AutoIt Version: 3.3.14.1 Author: Dietmar's Blog | Noch so ein IT-Blog Script Function: Install Software. #ce ------------------------------------------------------------ ; Script Start - Add your code below here Opt("TrayIconHide", 1) RunWait("setup.exe") - Die Installationsdateien im Datei-Explorer