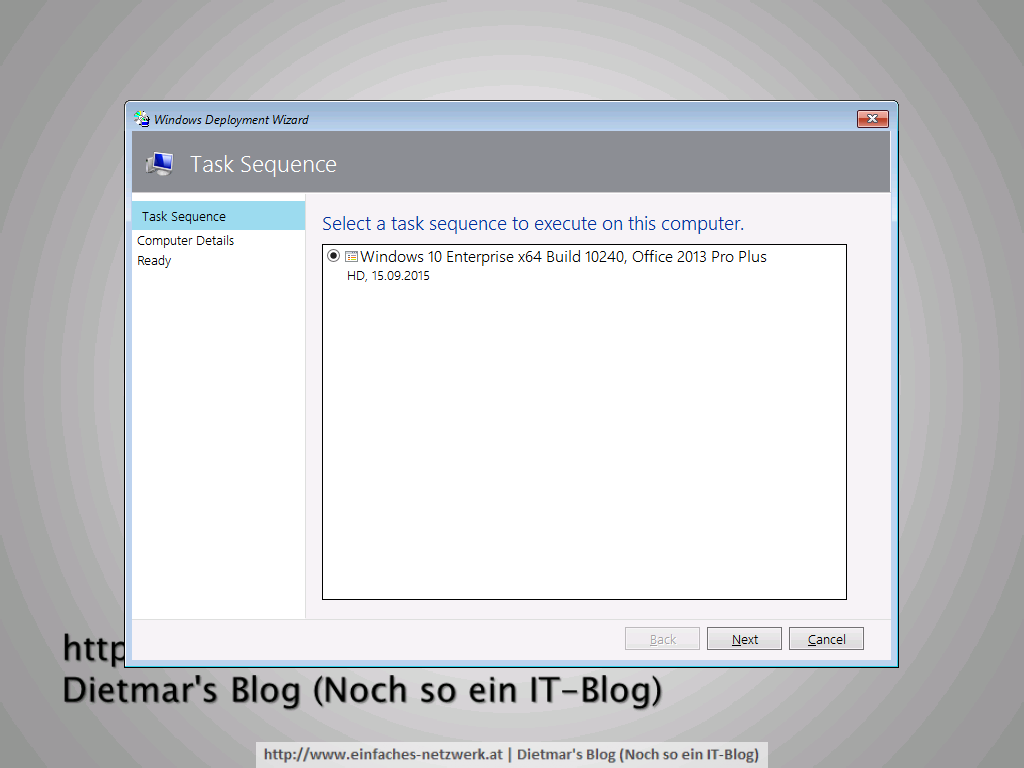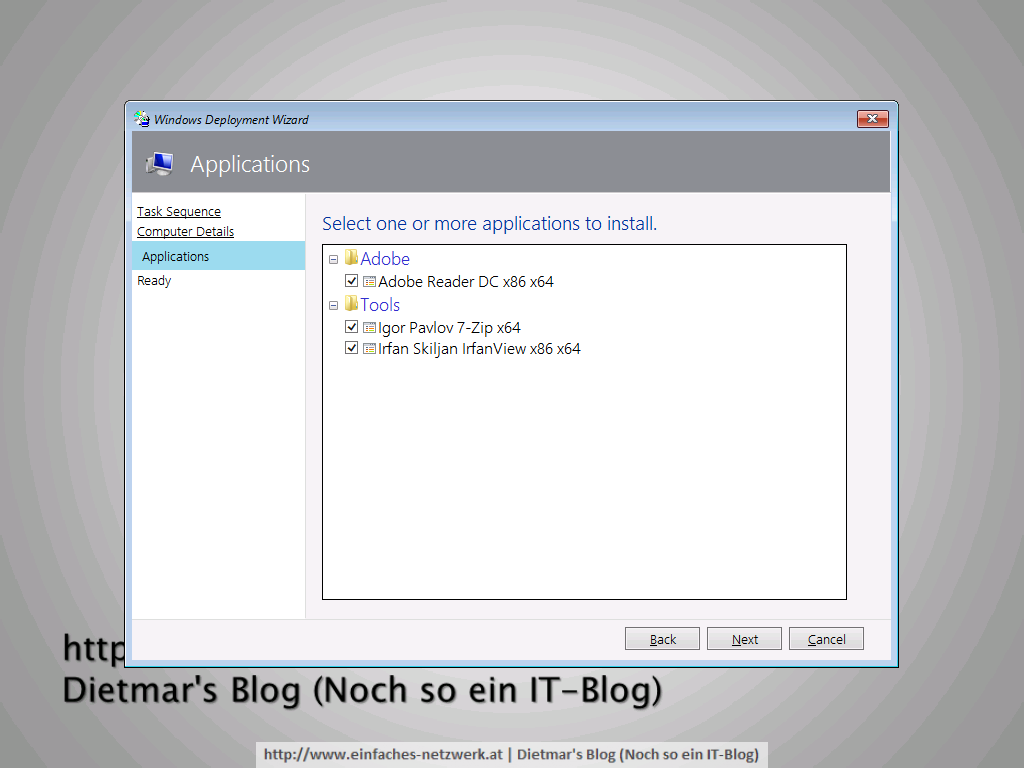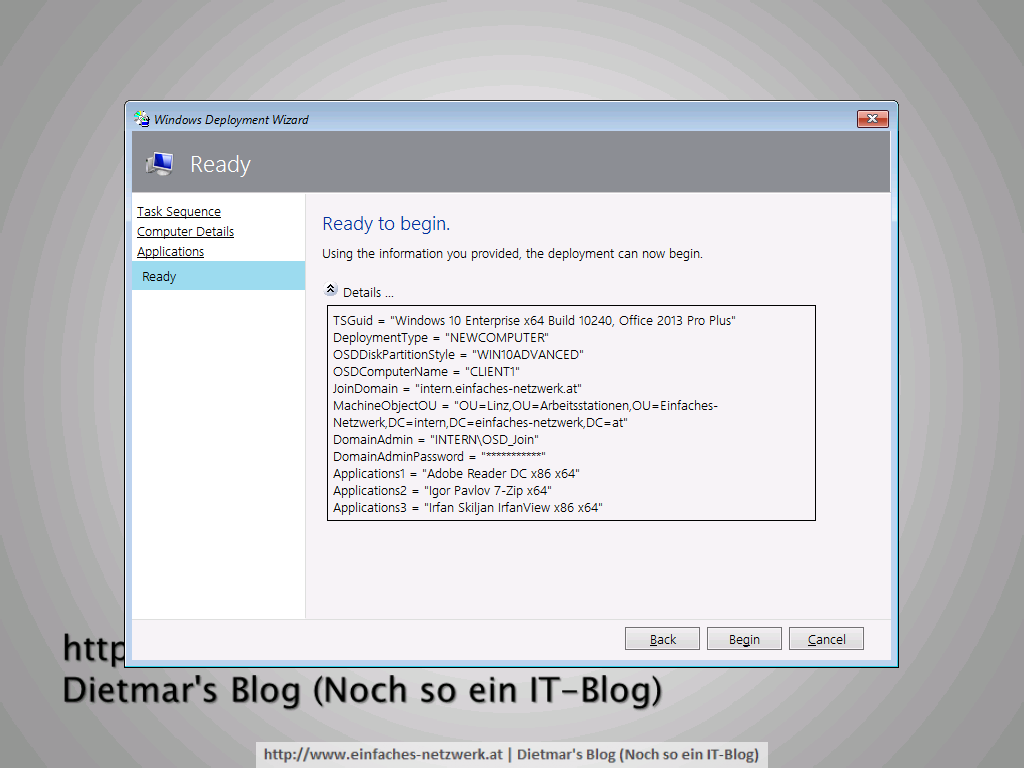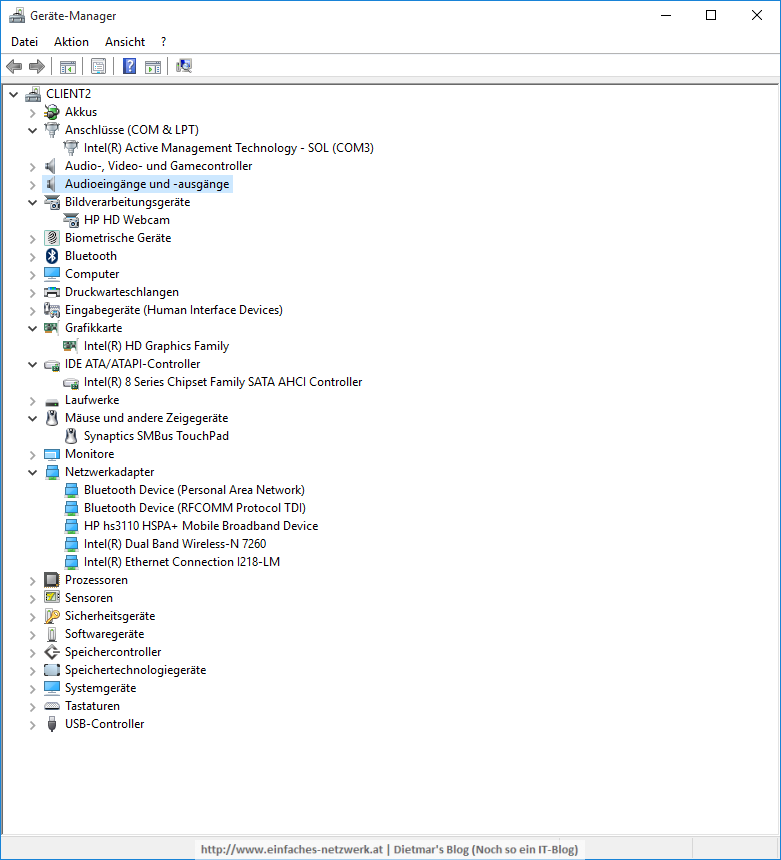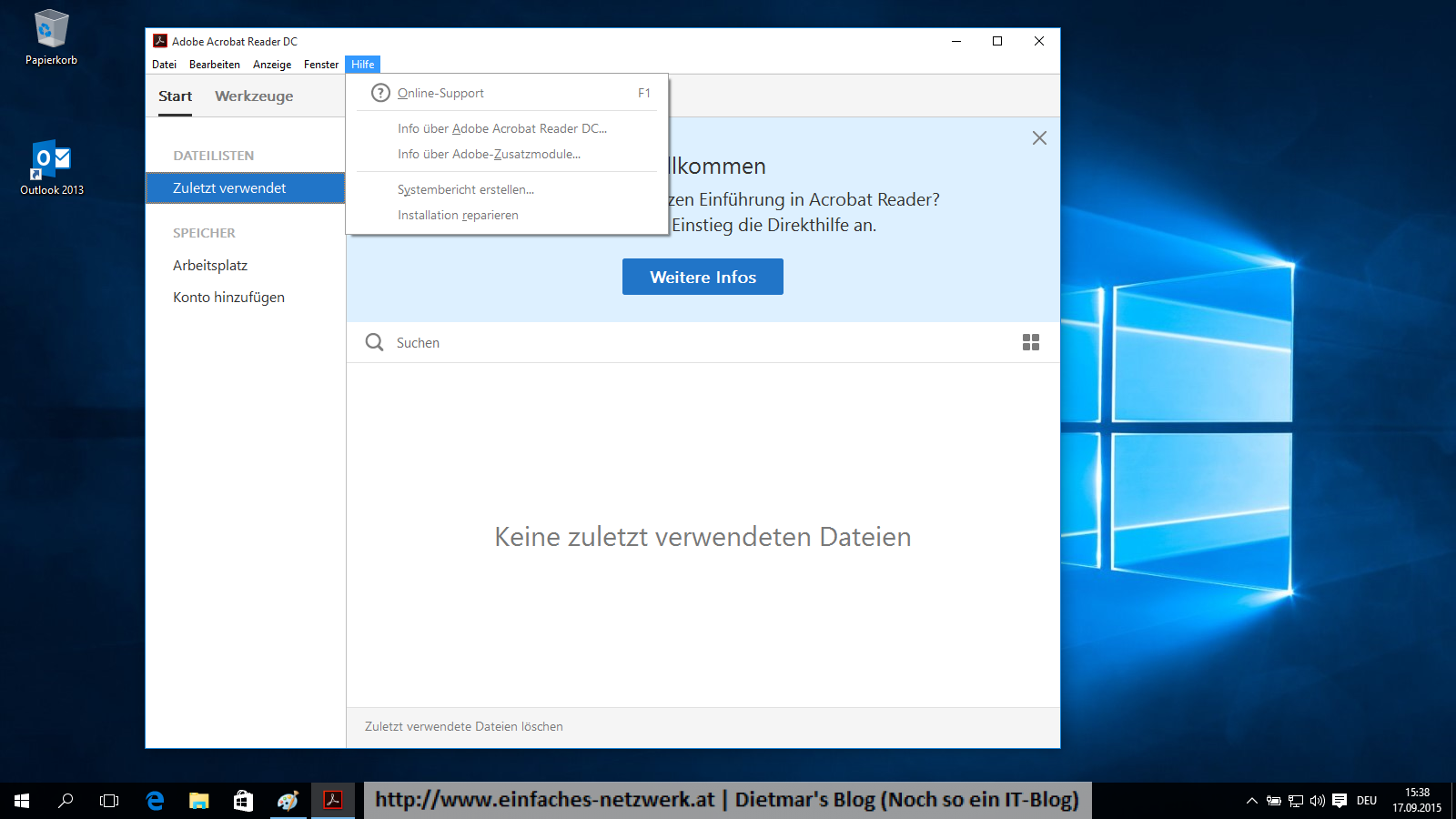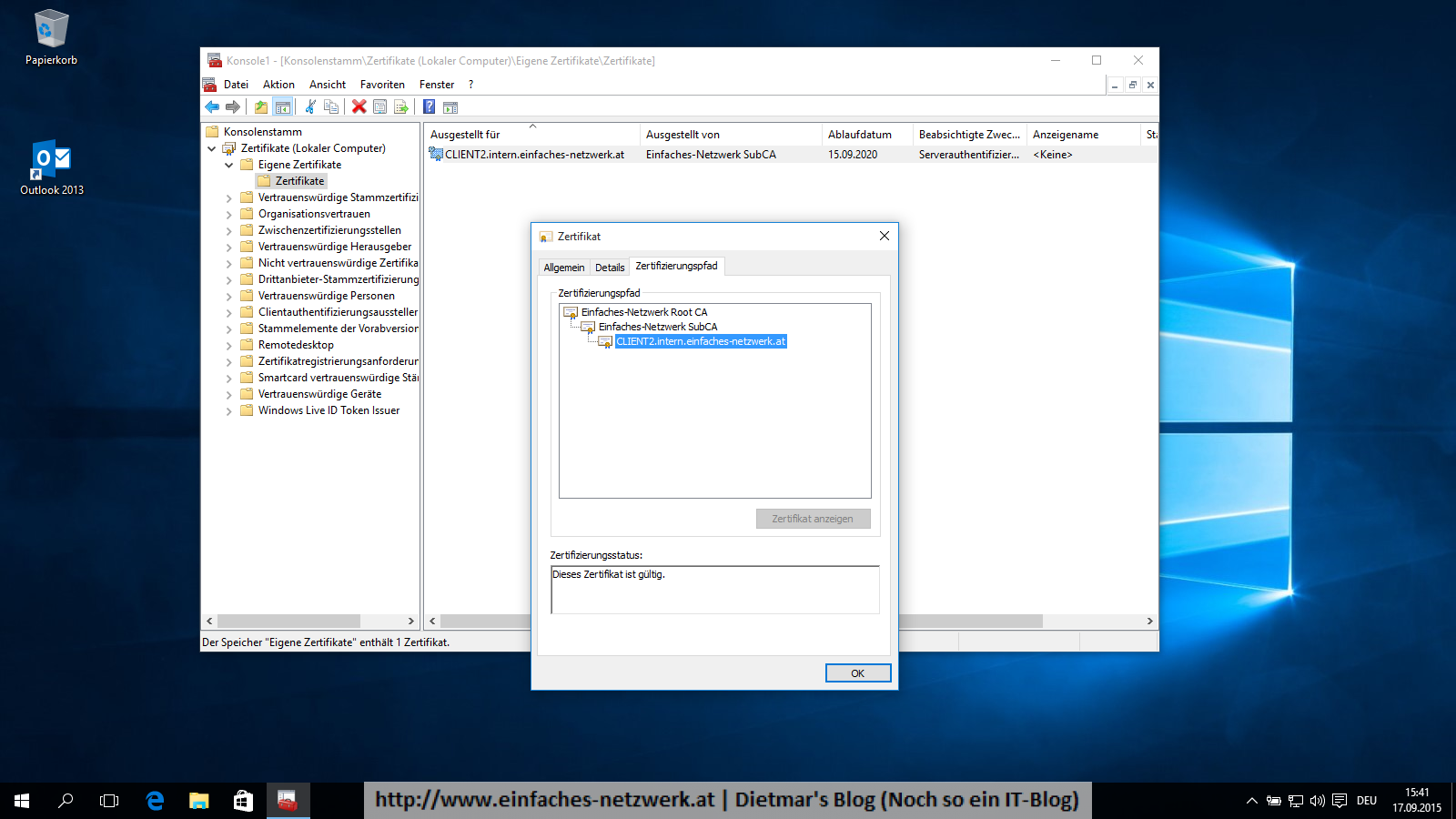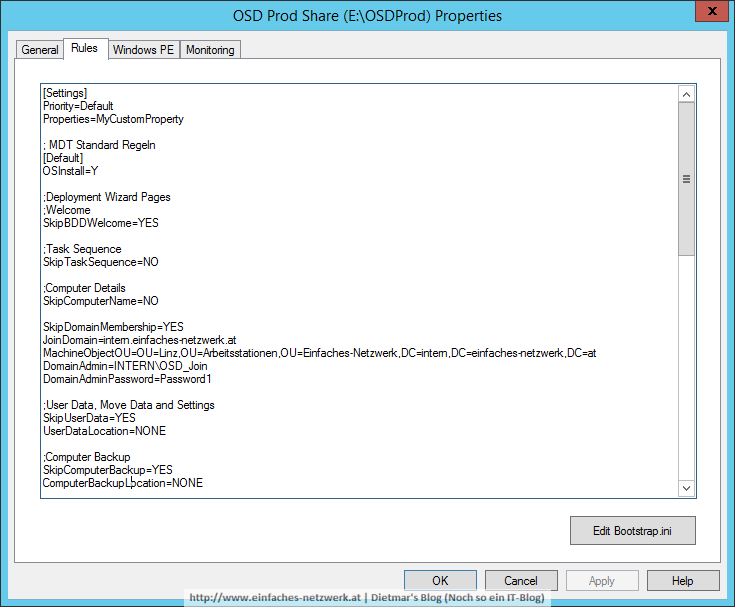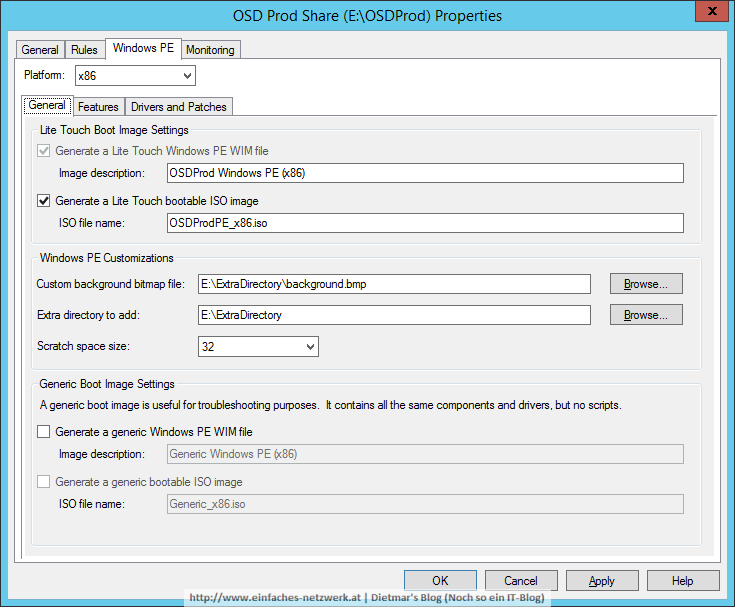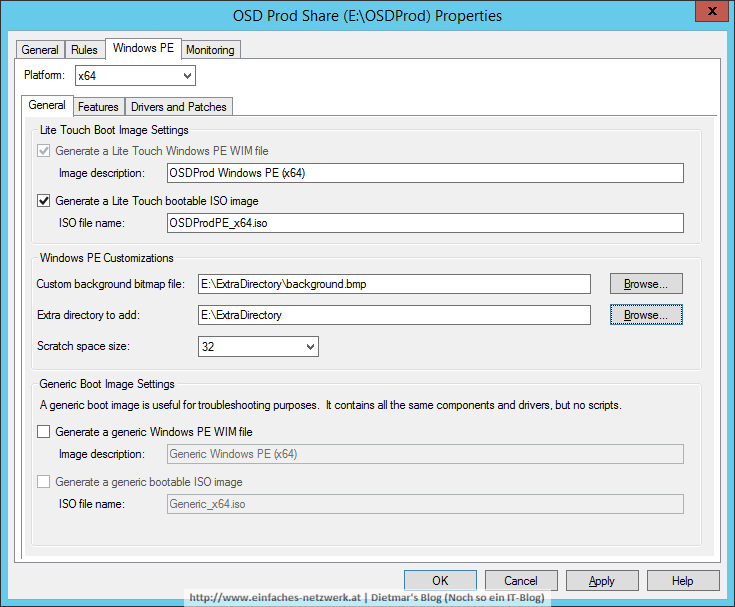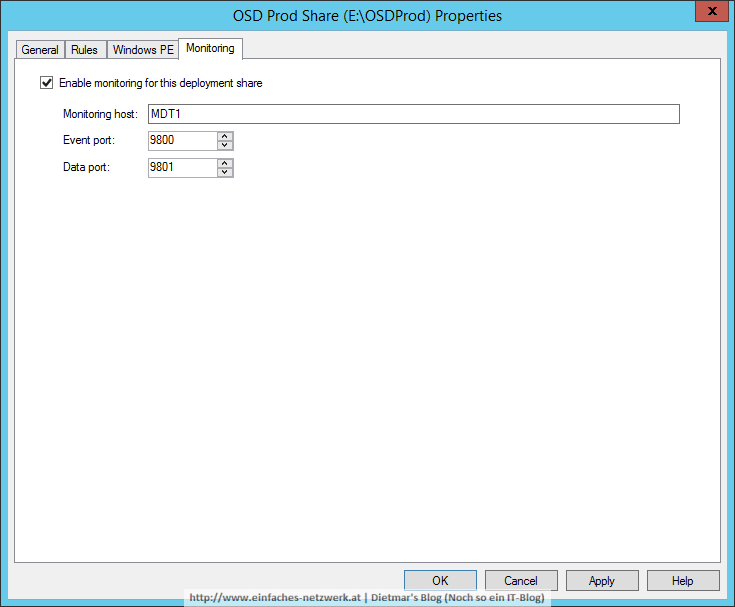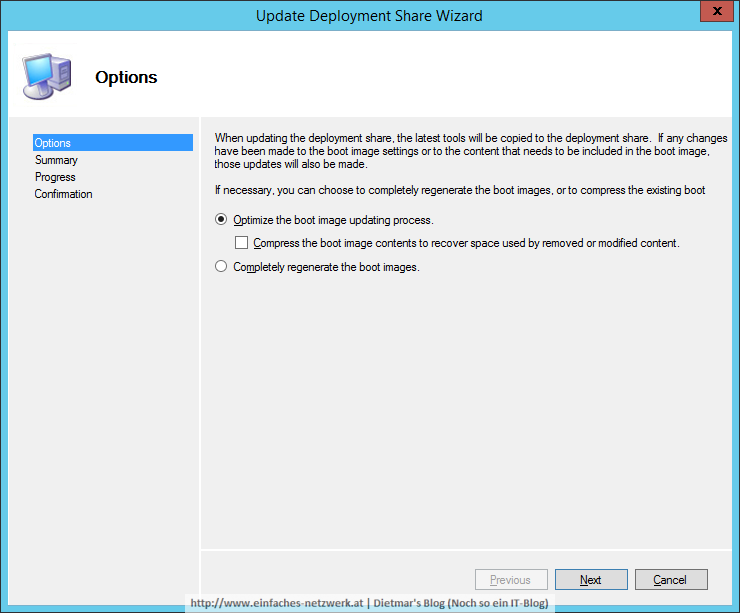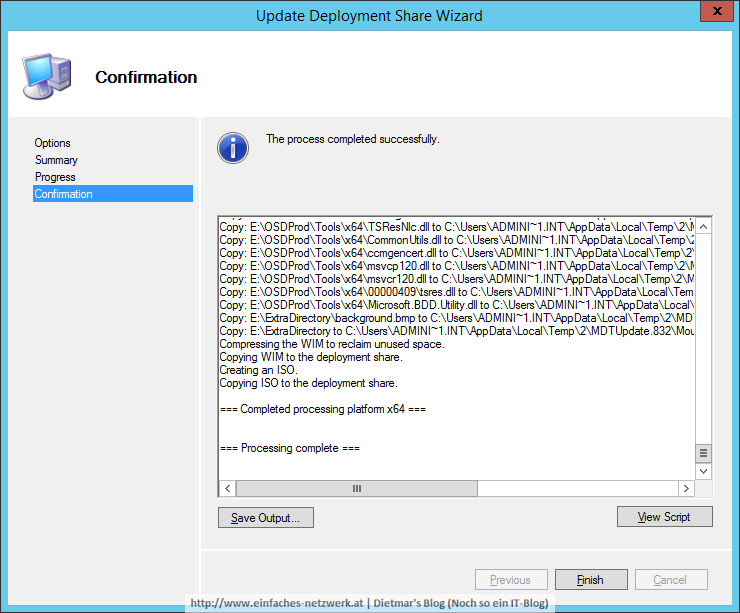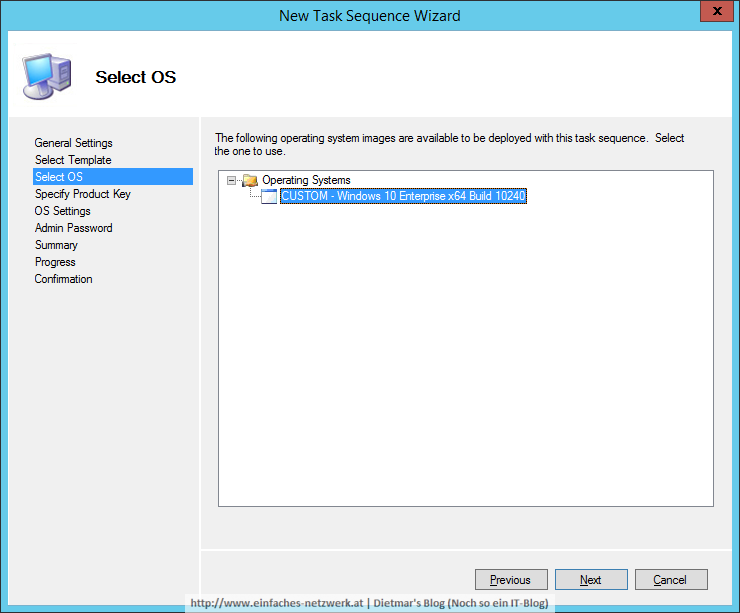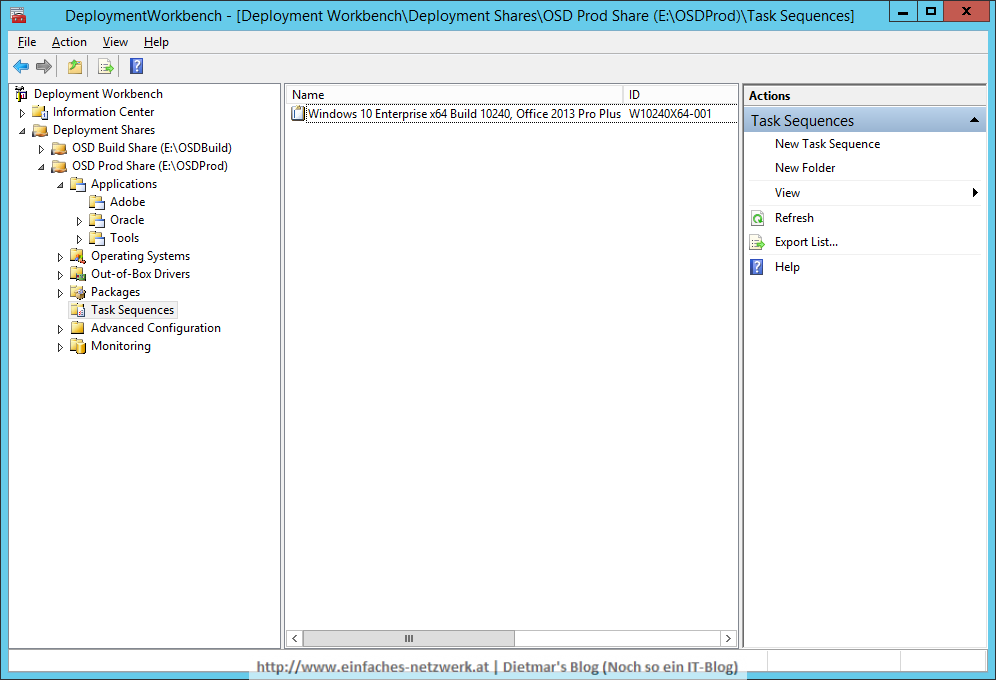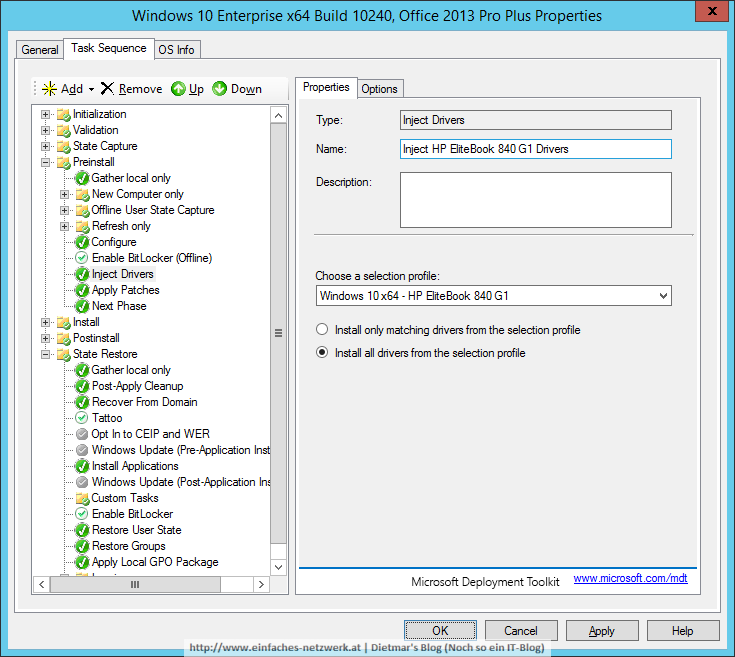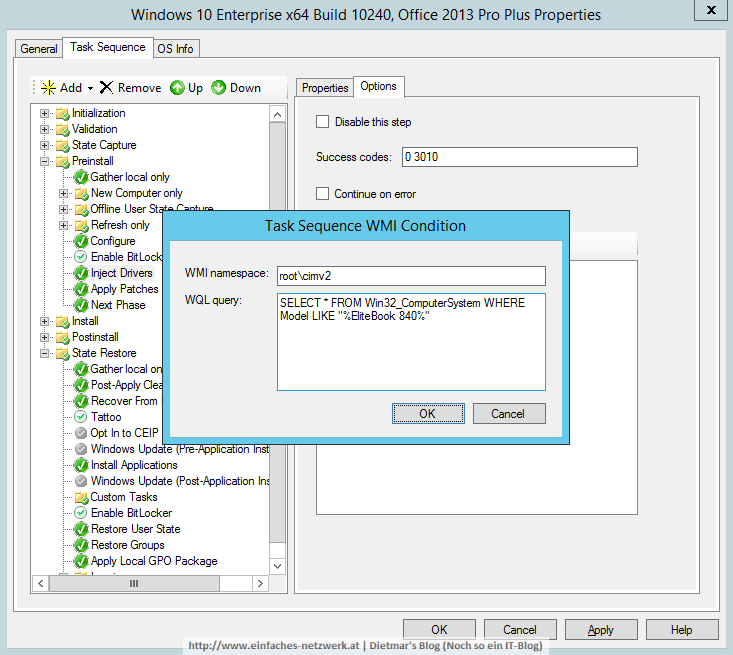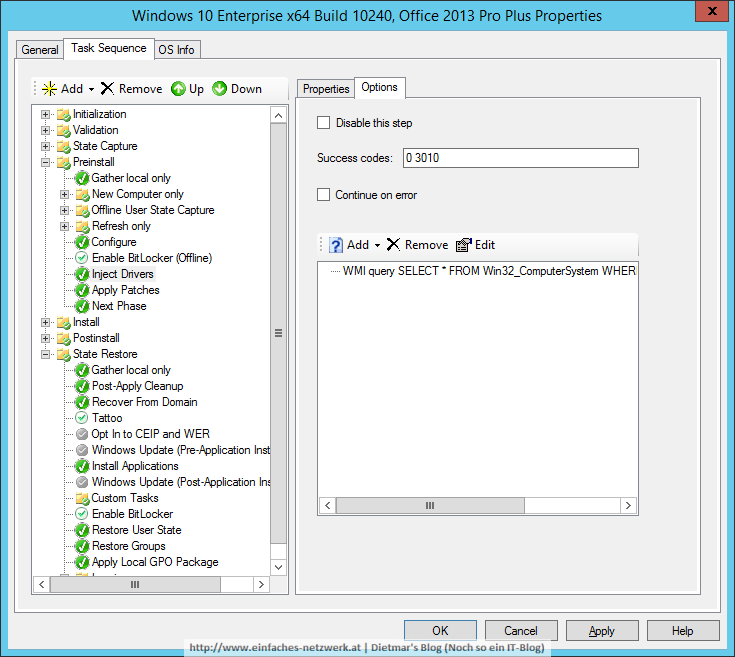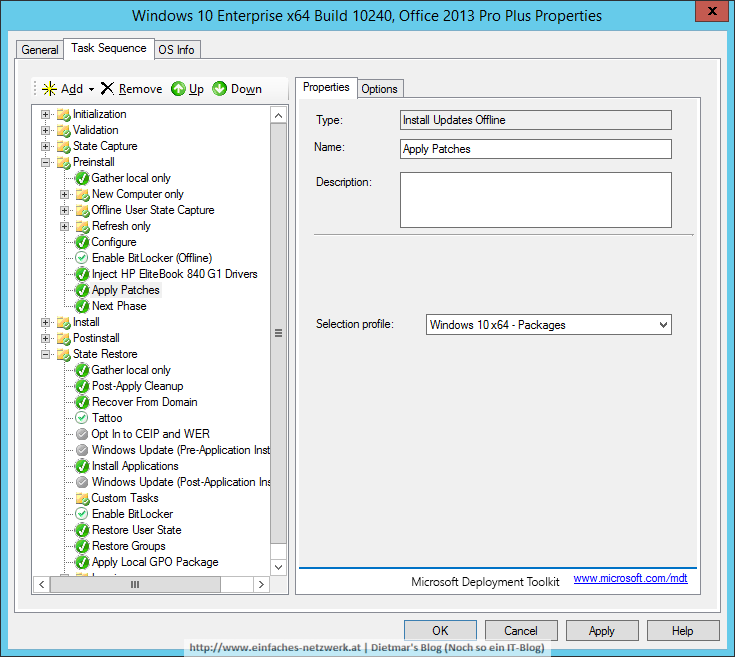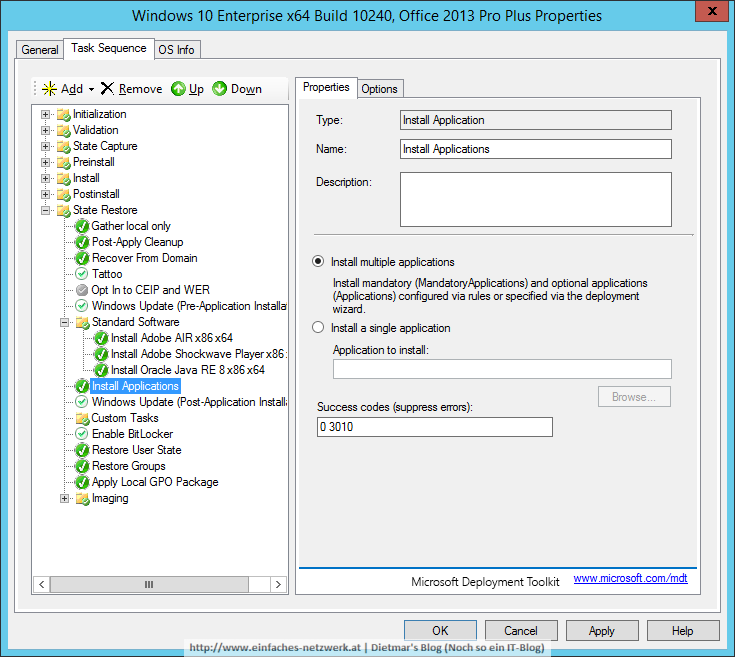In diesem Teil werde ich nun endlich das Windows 10-Image mit MDT verteilen. Dazu starte ich meinen Rechner mit Hilfe von PXE vom Netzwerk (siehe Deployment Server MDT1 vorbereiten und Boot-Image zu WDS hinzufügen). Nach Eingabe weniger Informationen wird mein Windows 10-Image installiert.
Windows 10-Image mit MDT verteilen
- Rechner einschalten
- Unmittelbar die F12-Taste drücken, um vom Netzwerk zu starten
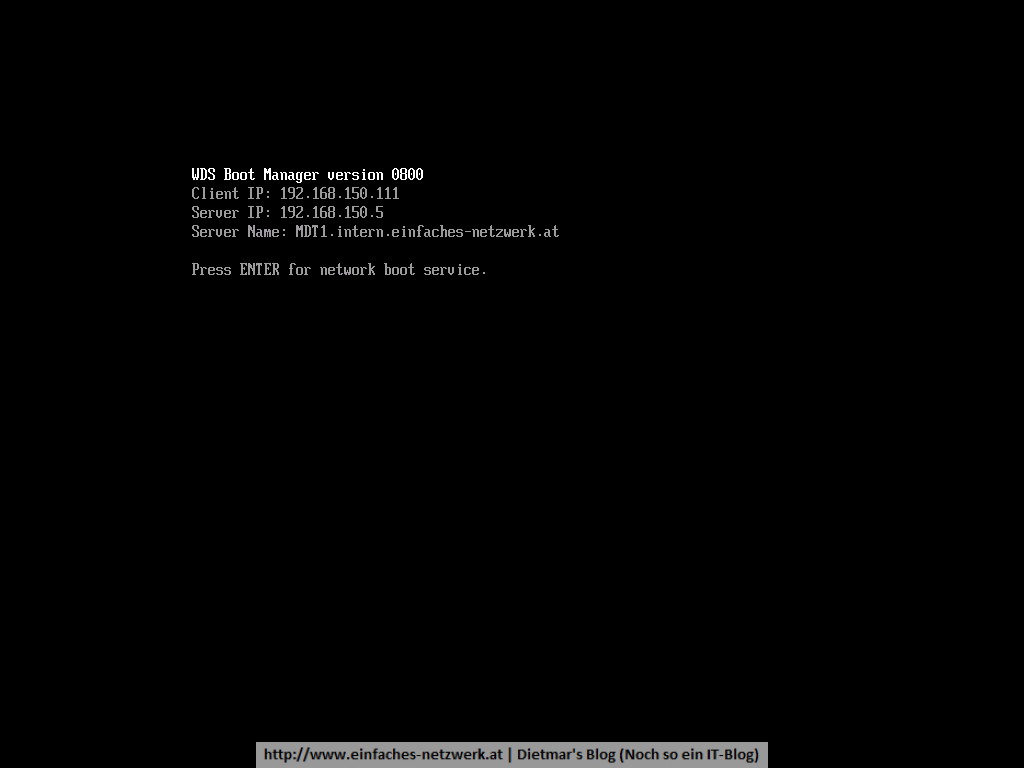
- LiteTouchPE_x64.wim wird vom WDS (MDT1) in den Hauptspeicher geladen
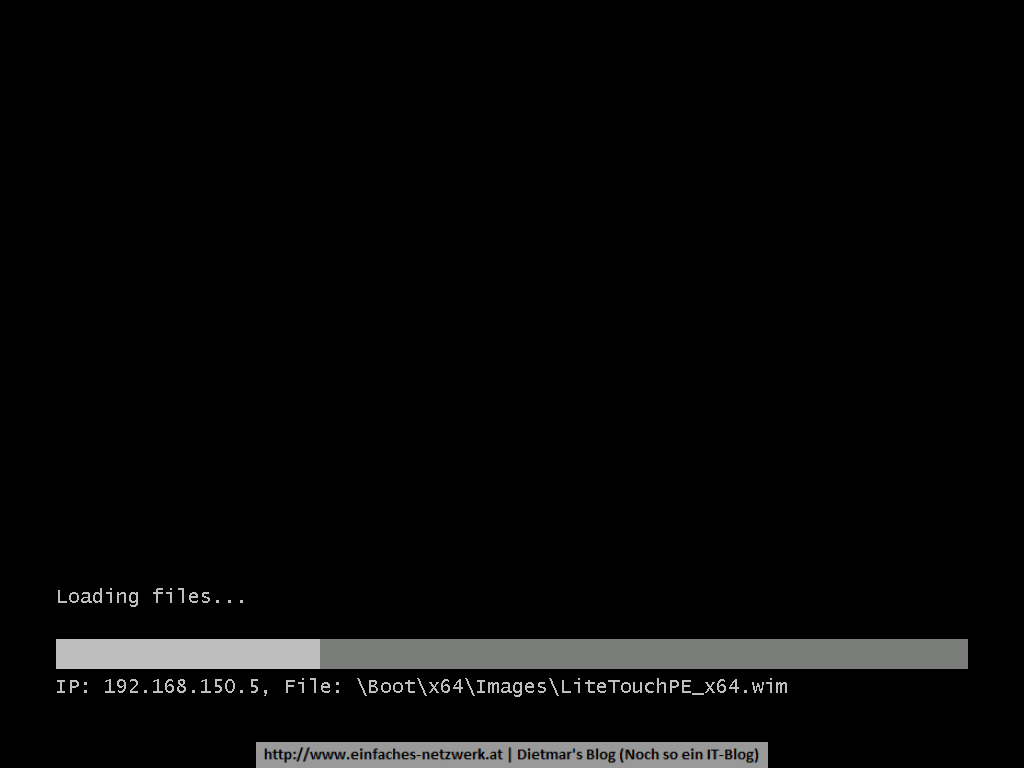
- User Credentials
- Deployment Wizard
- Die Task Sequence beginnt …
- Nach einer kurzen Kaffeepause ist Windows 10 installiert > Finish
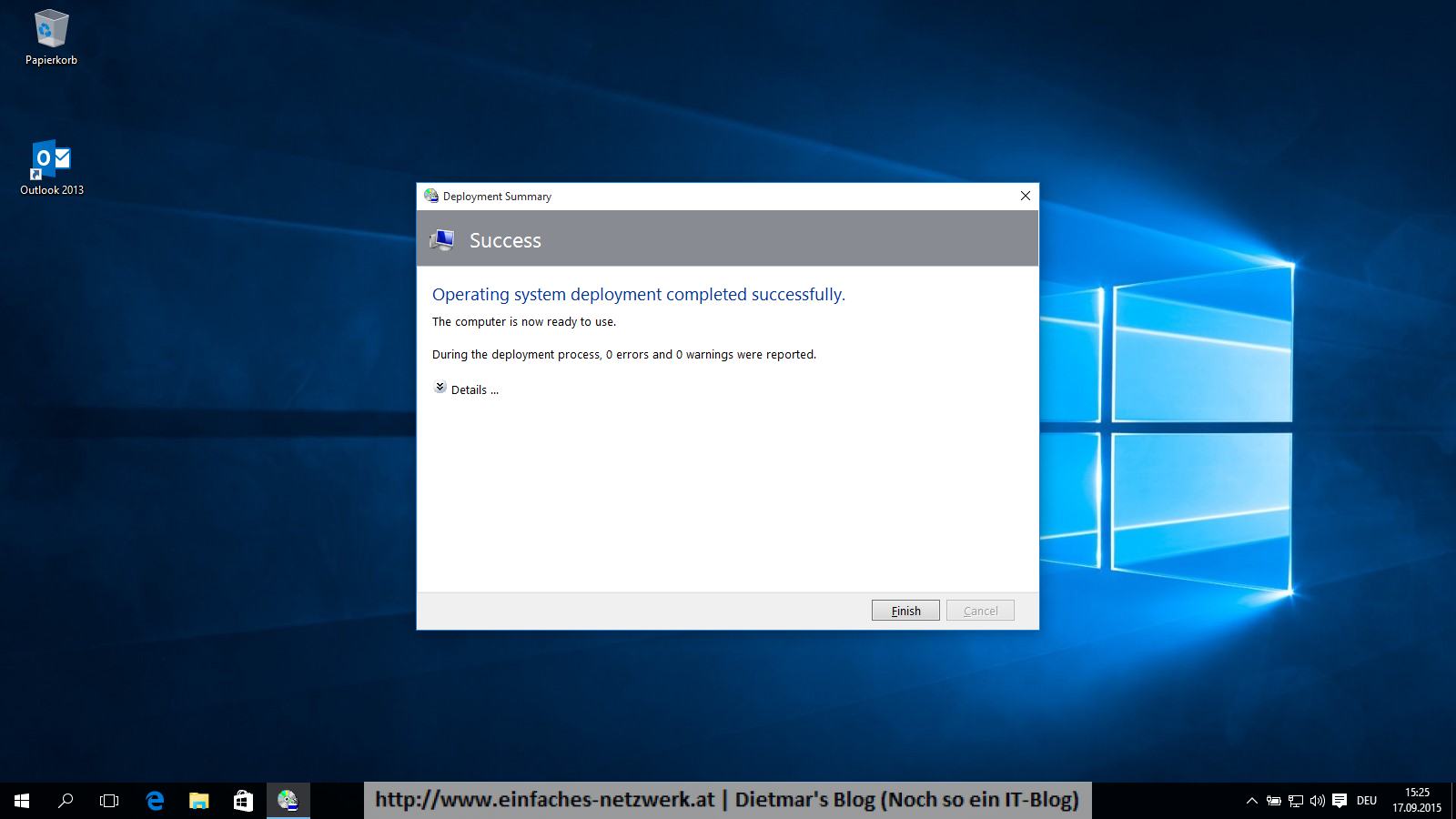
- Der Rechner wird neu gestartet
Installation kurz überprüfen
- Standard Software
- Standard Software vorbereiten
- Die Installation von Microsoft Office anpassen (das hinzugefügte Outlook-Icon ist am Desktop > Einstellungen wurden übernommen)
- Optionale Software vorbereiten
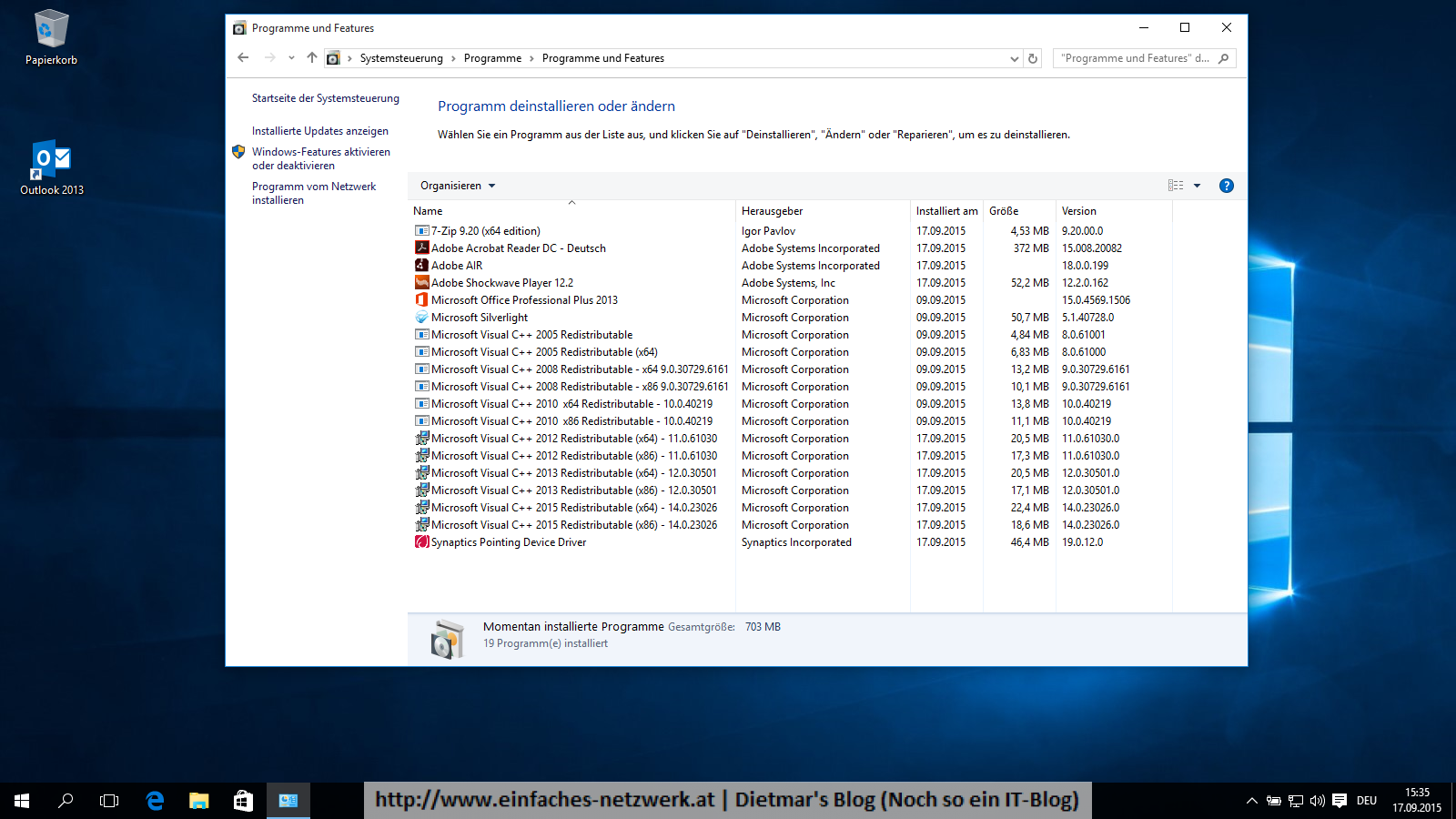
- Gerätetreiber
- Einstellungen von Adobe Reader DC
- Computerzertifikat
- Active Directory OU
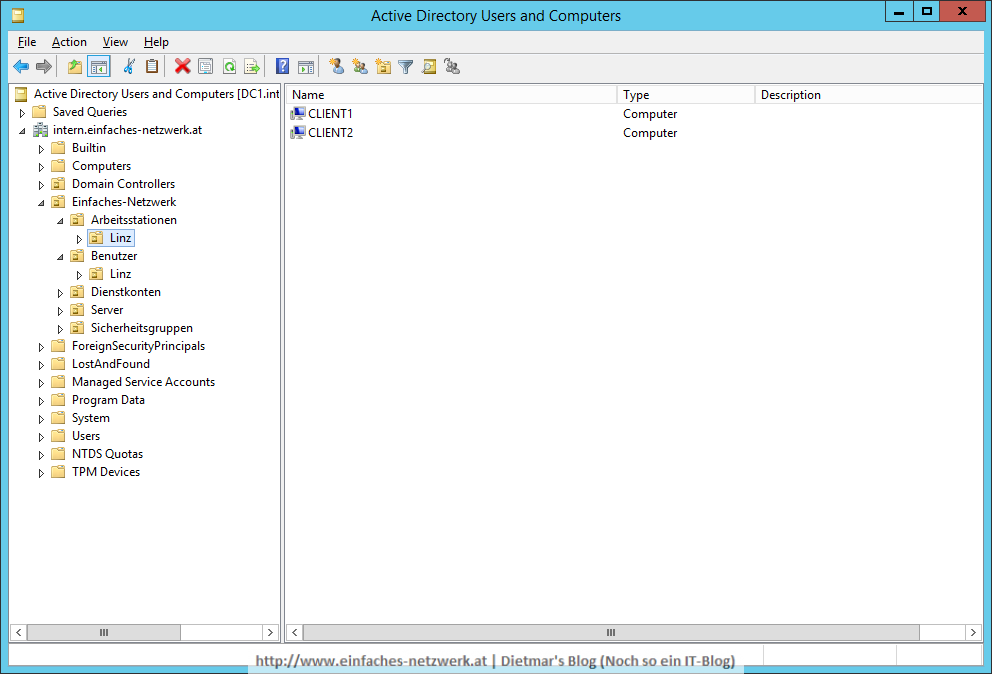
Weitere Informationen