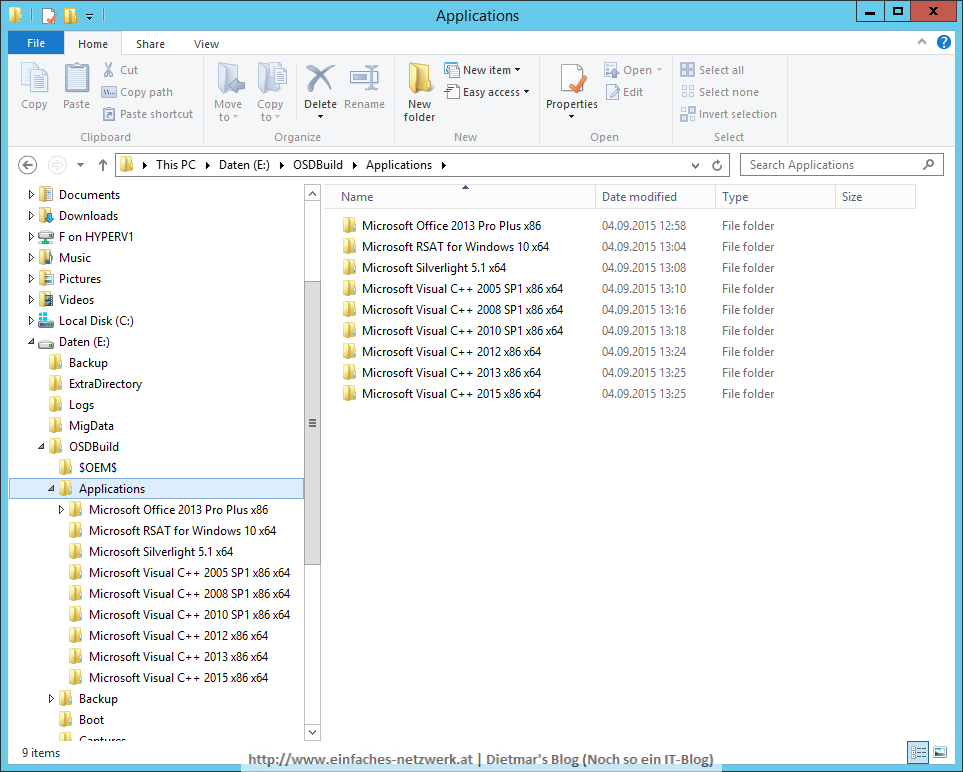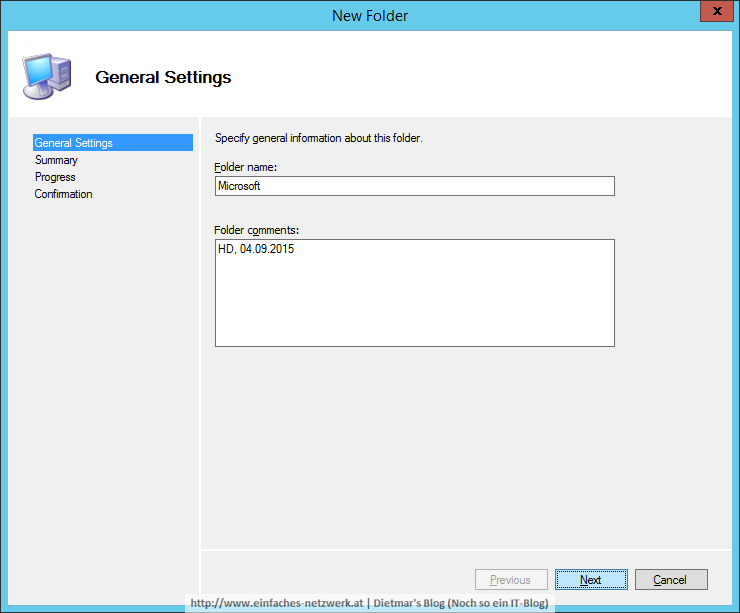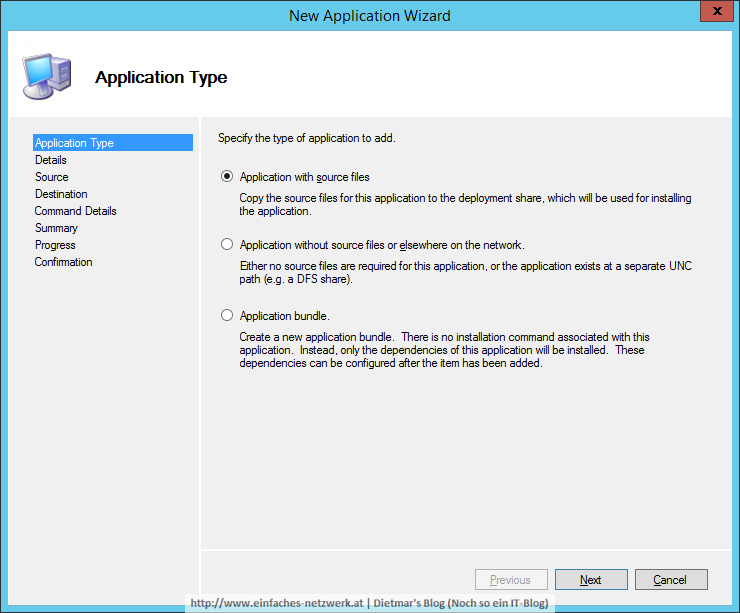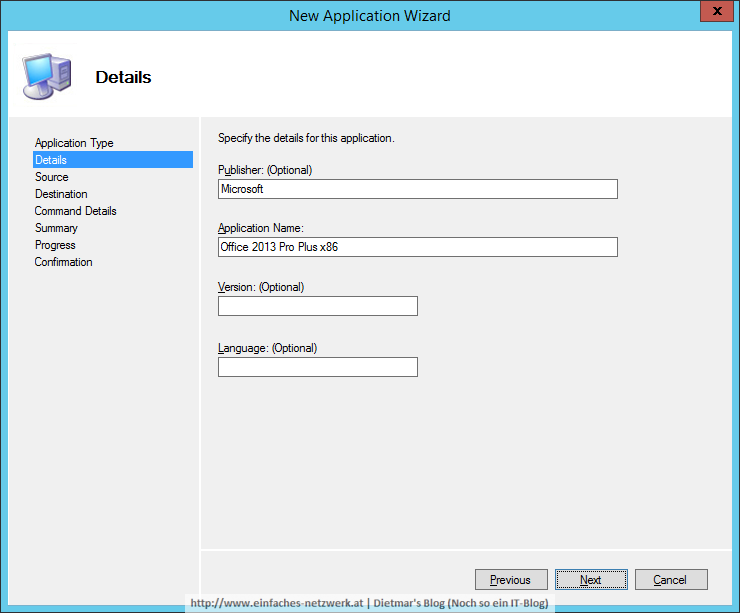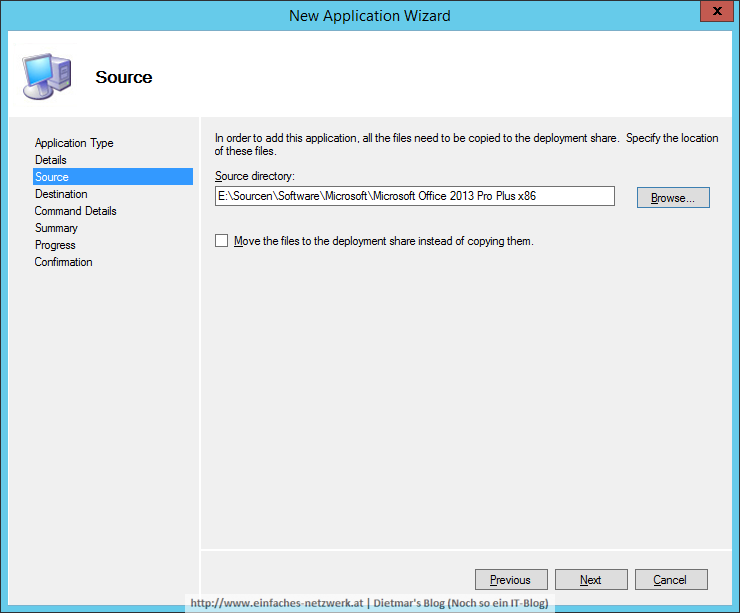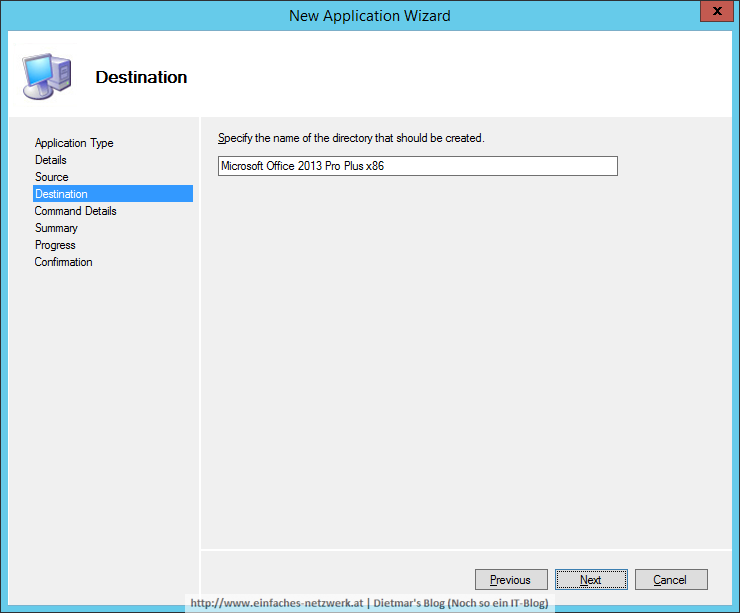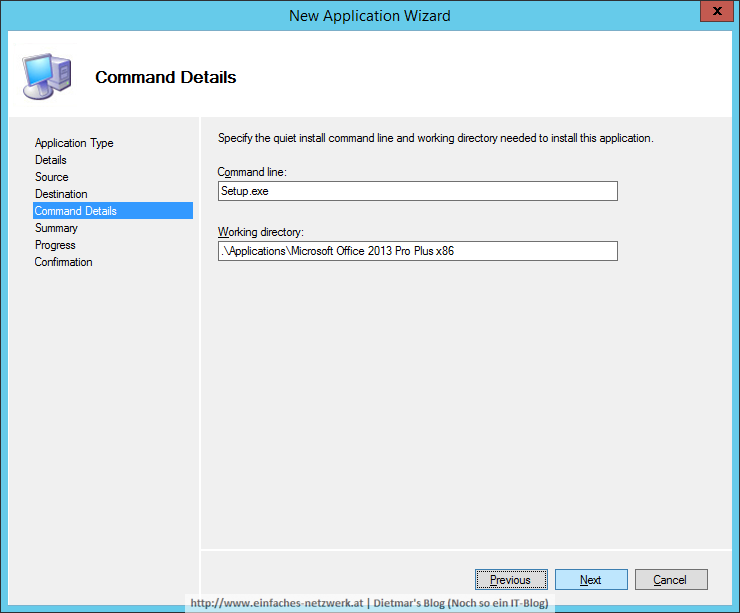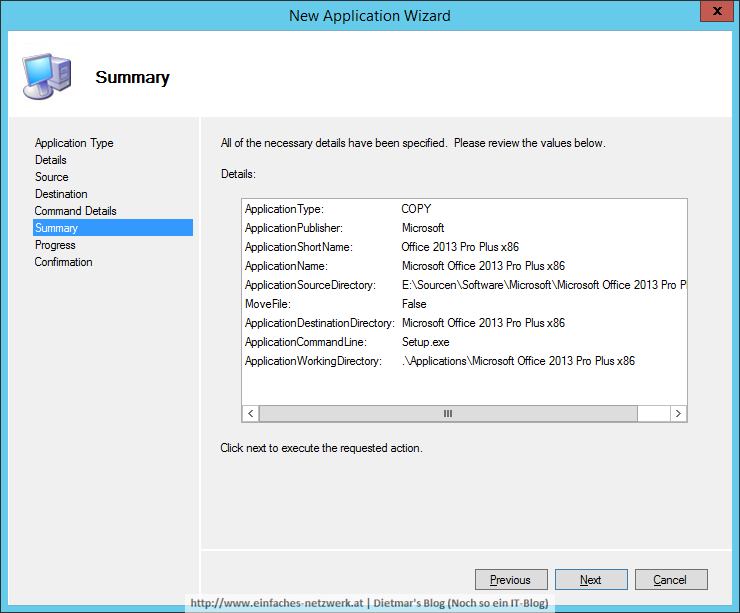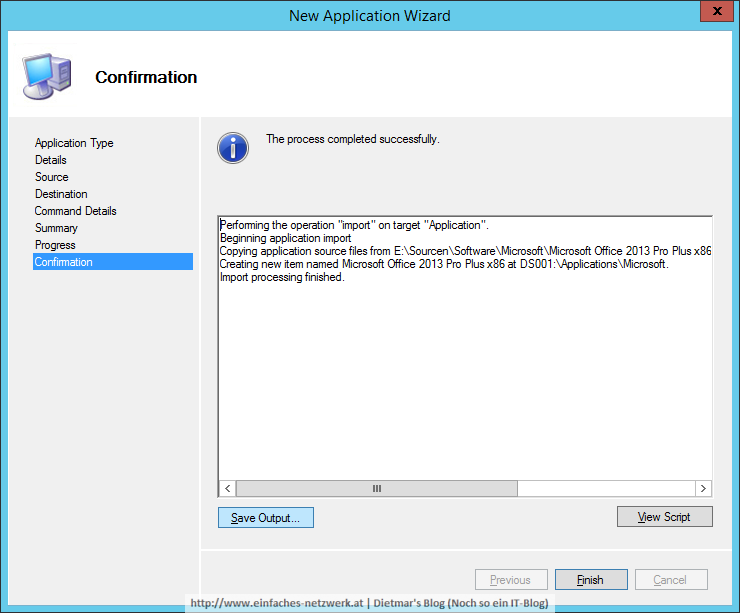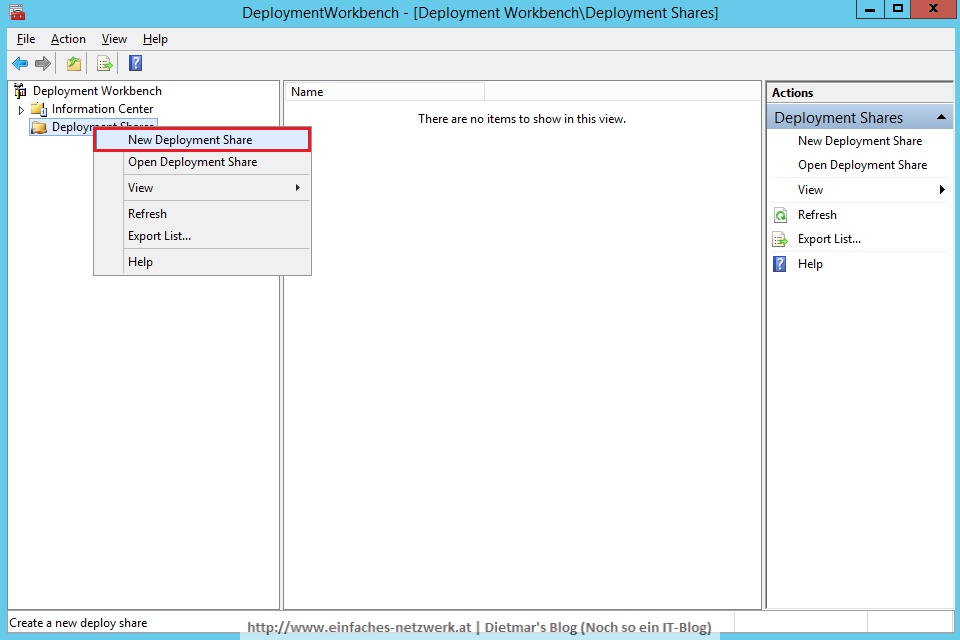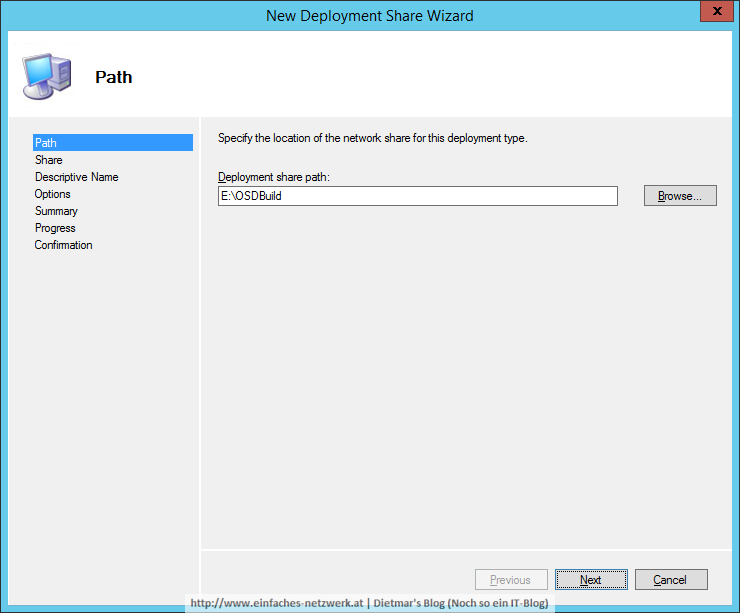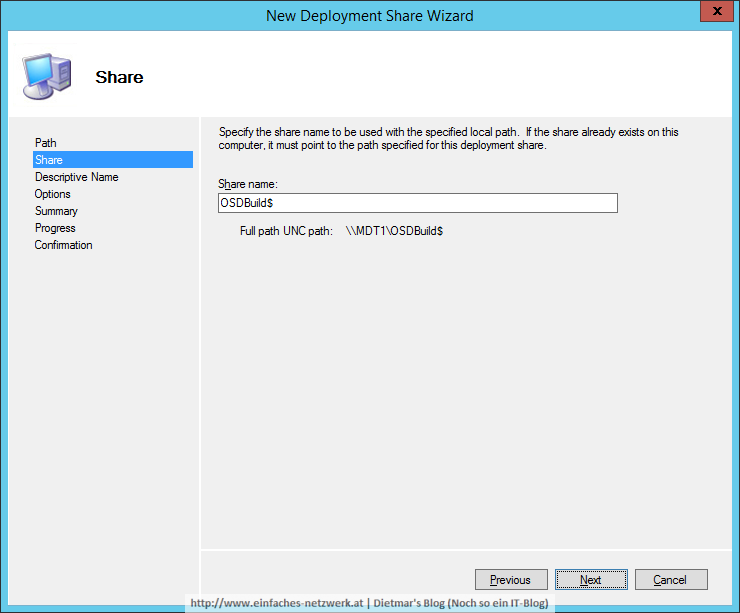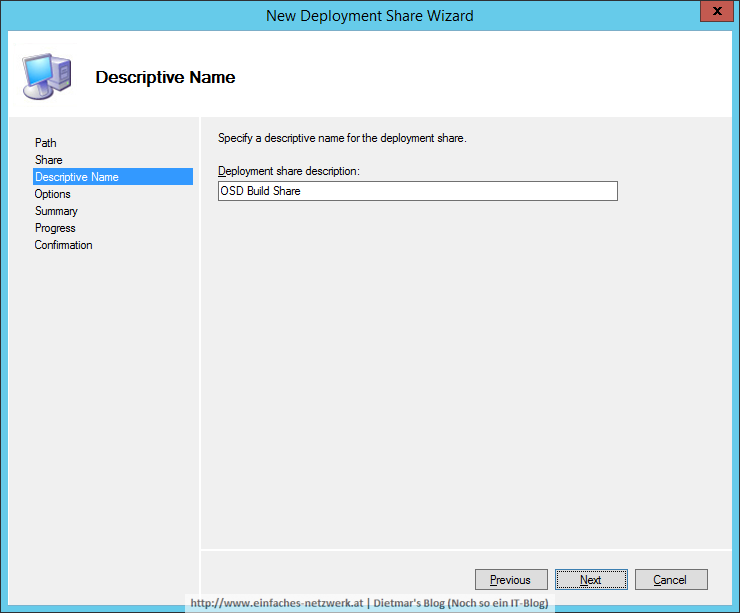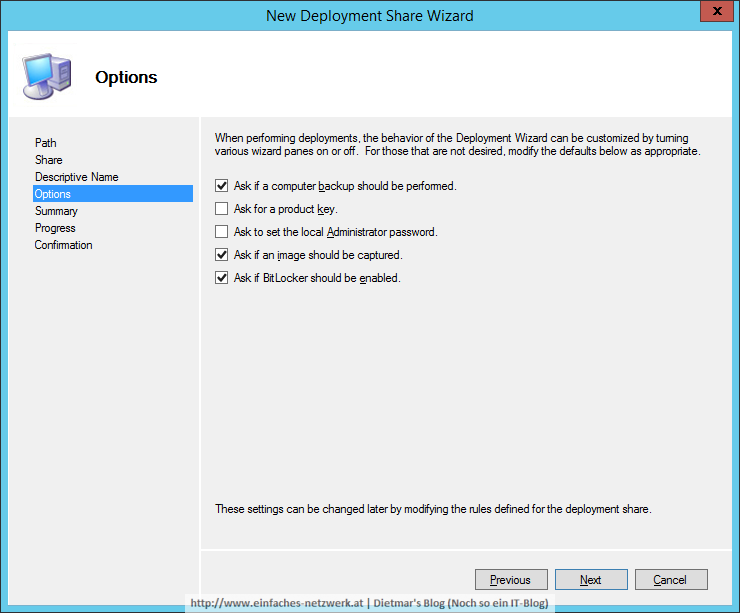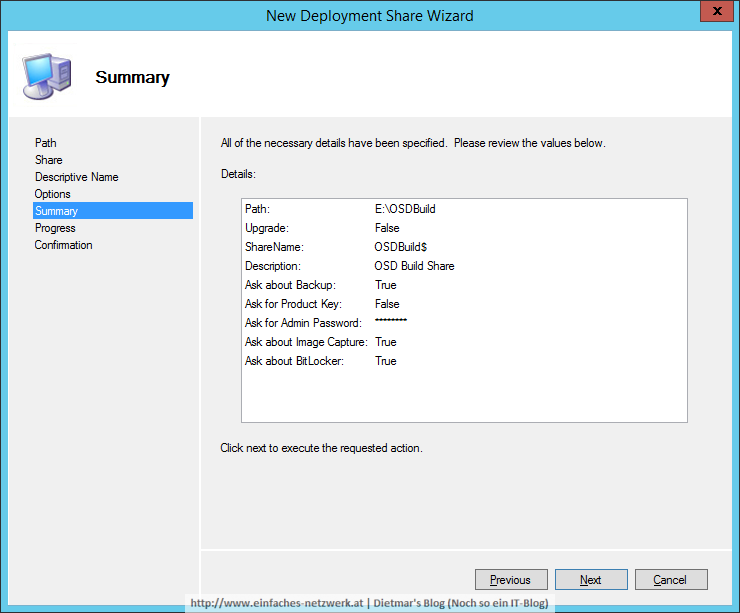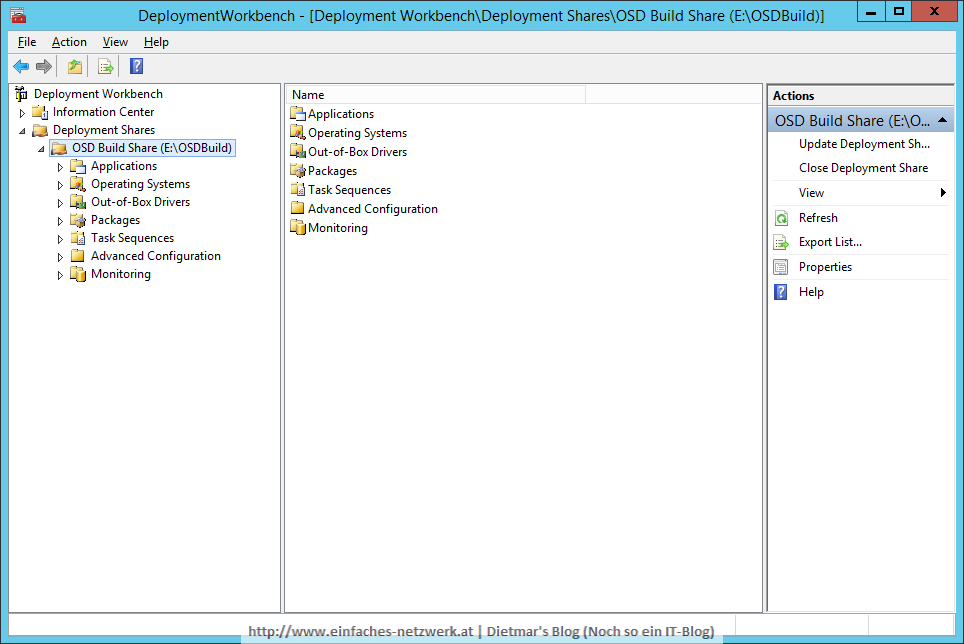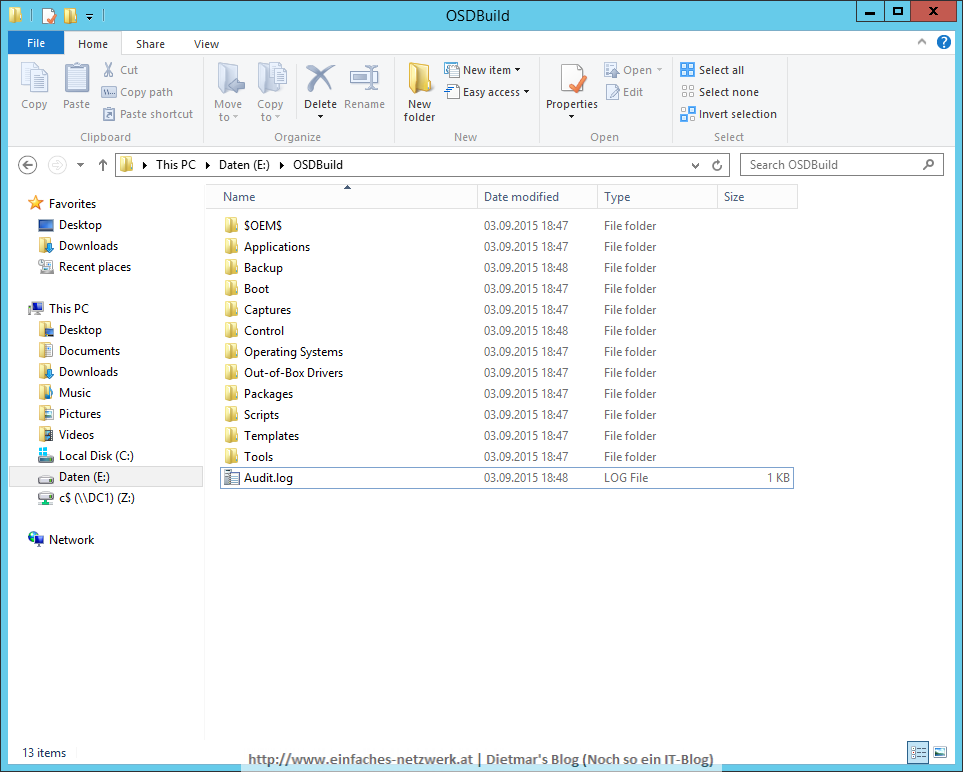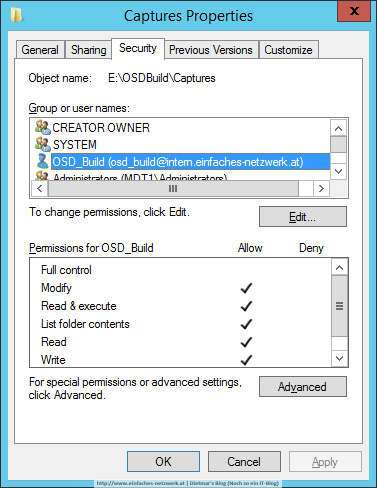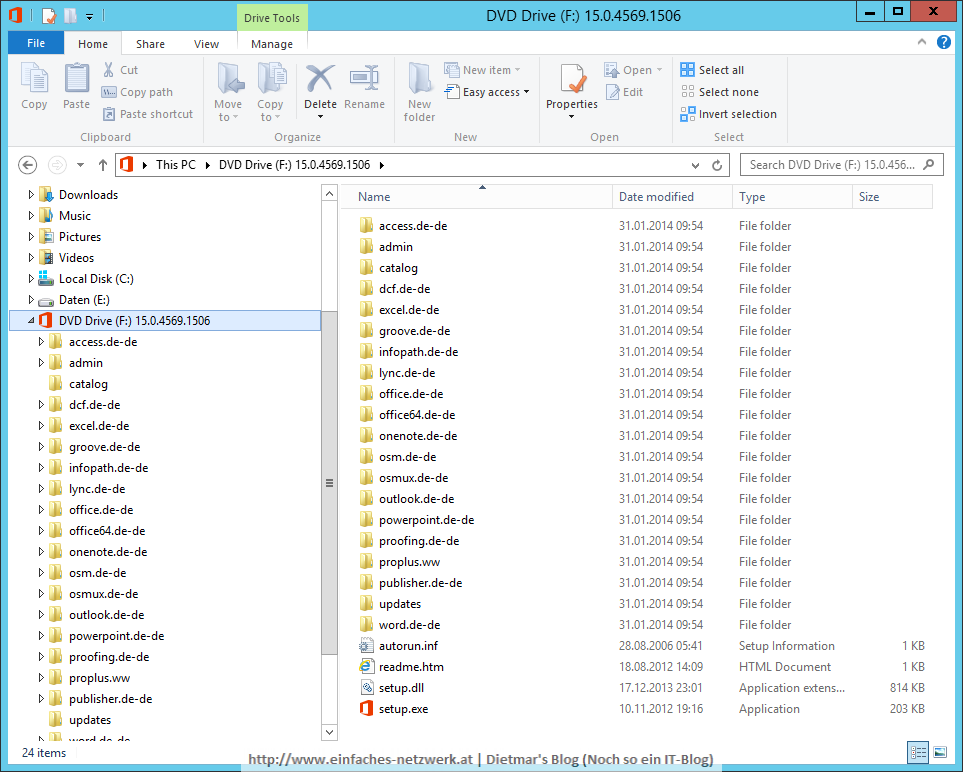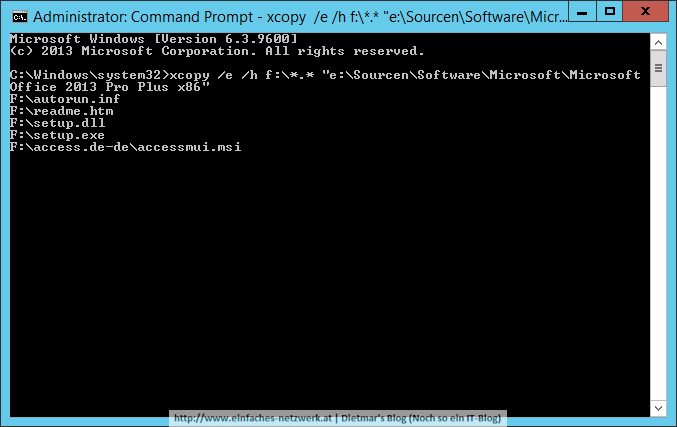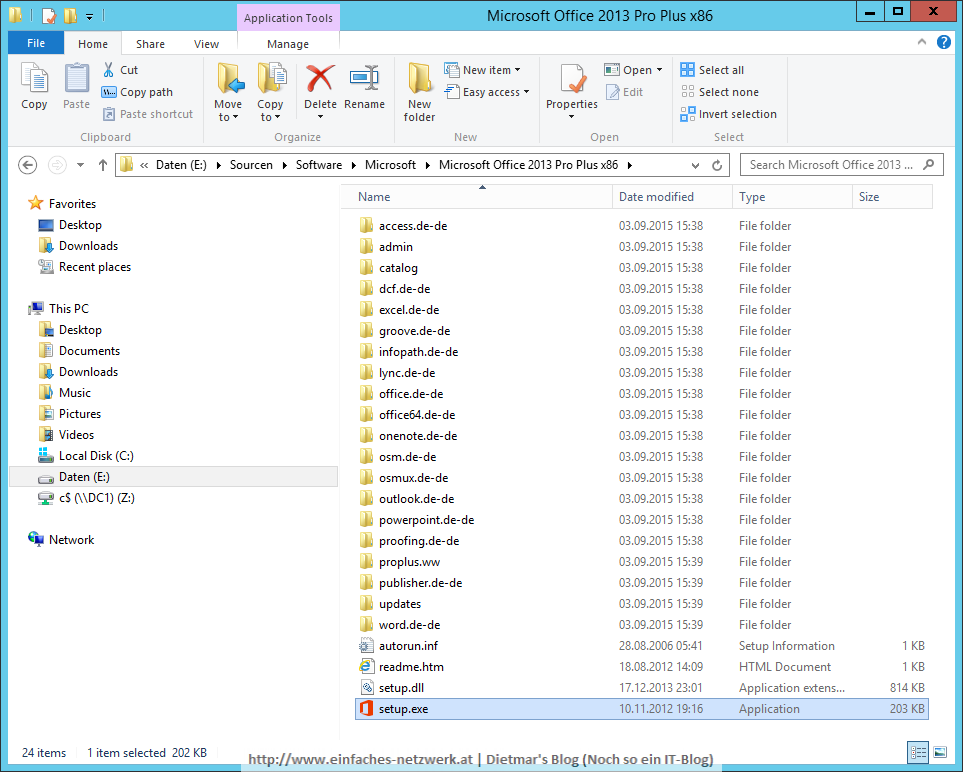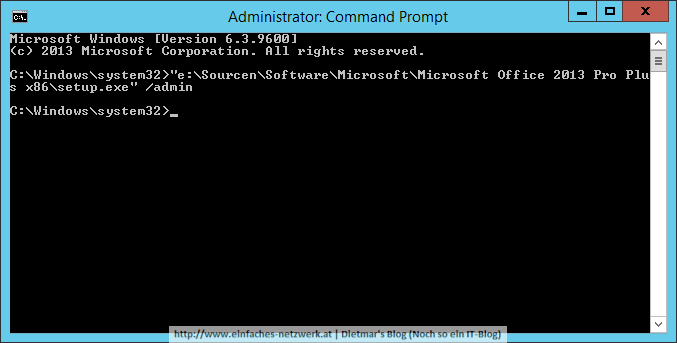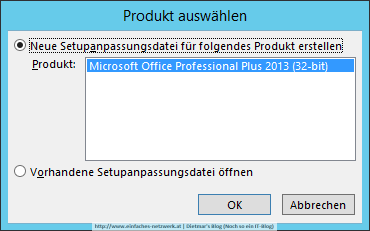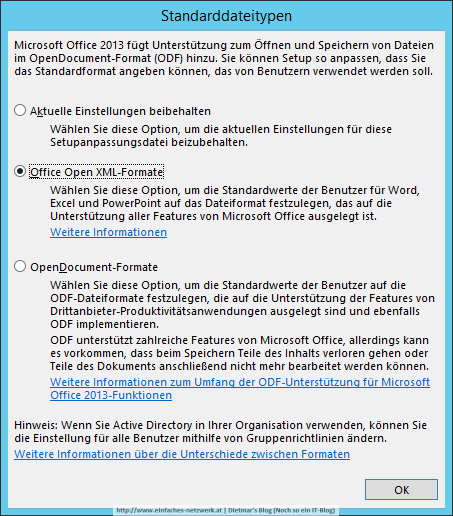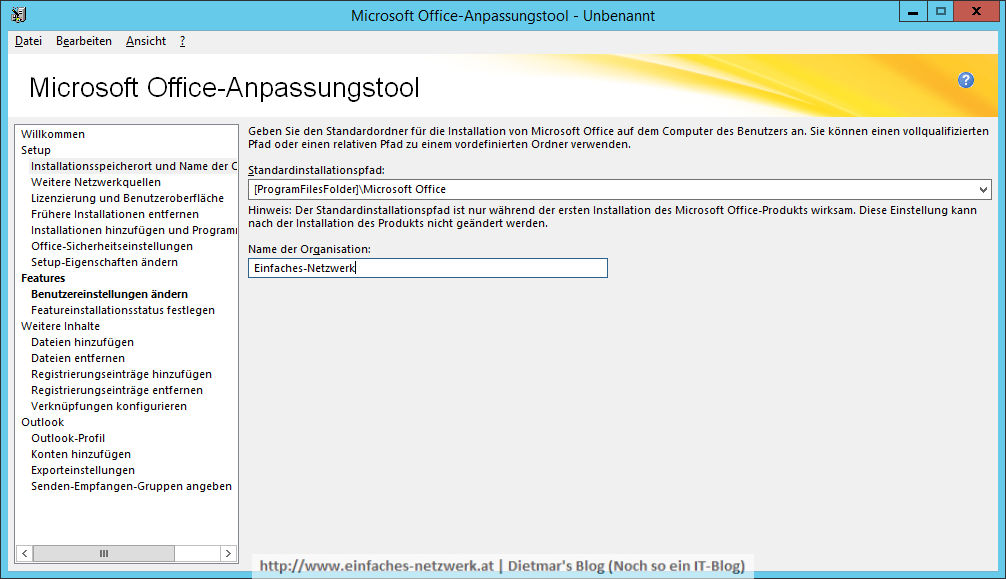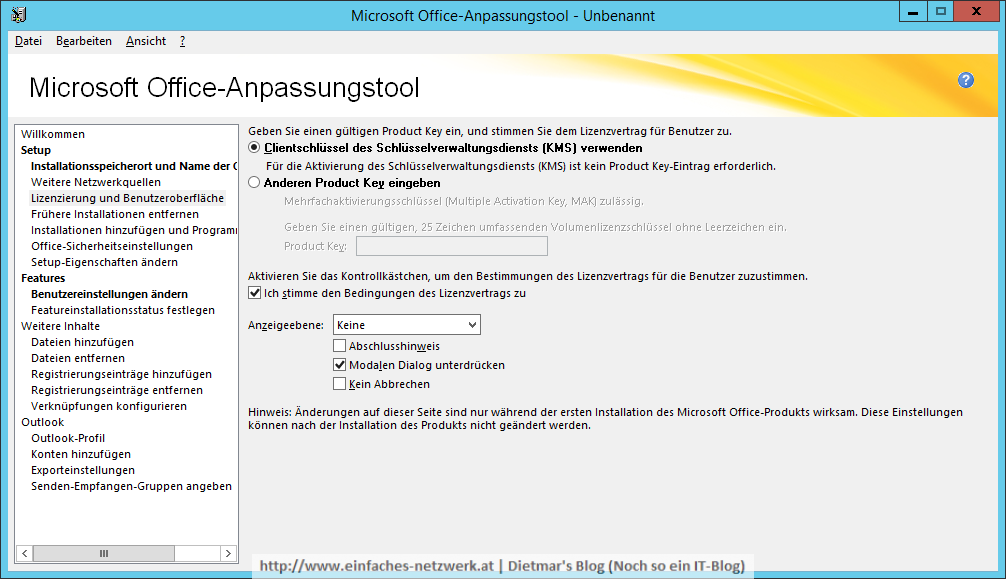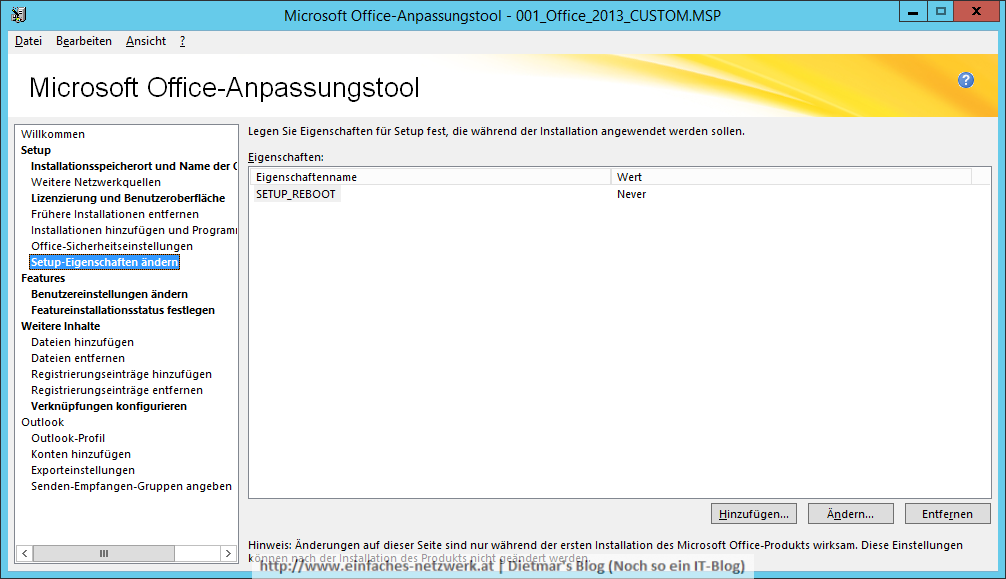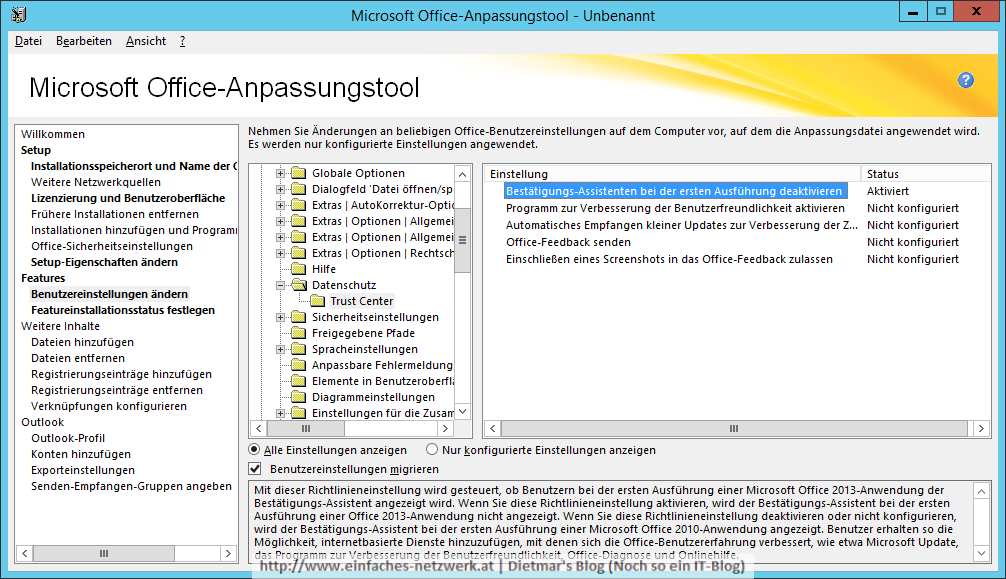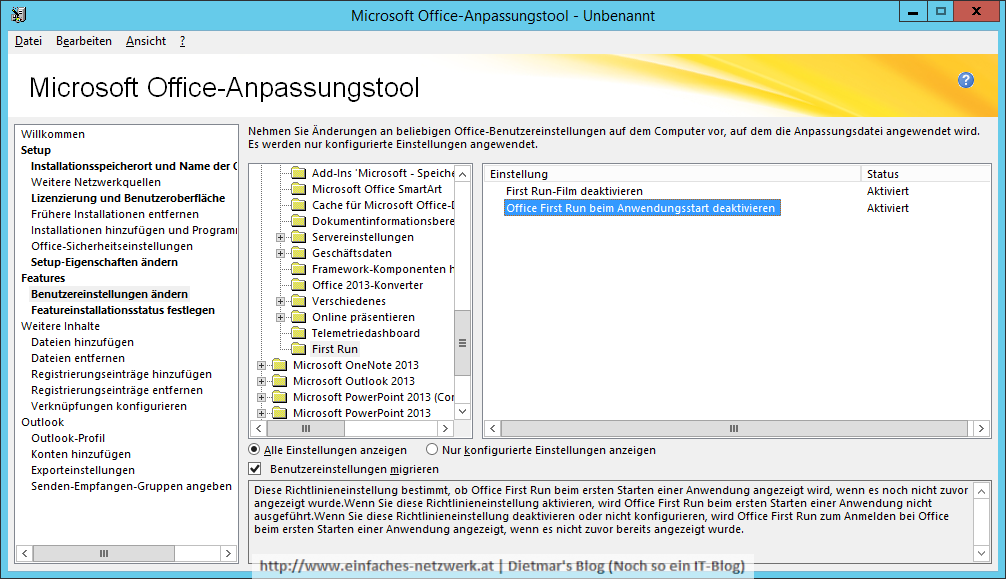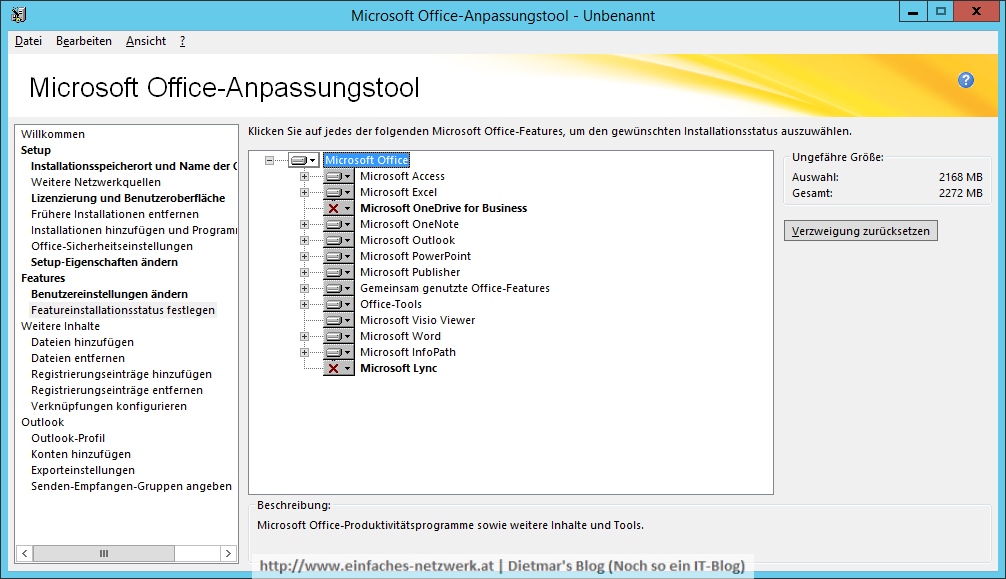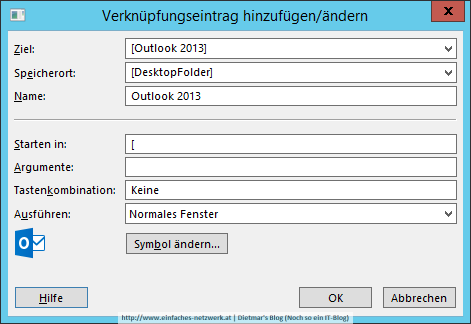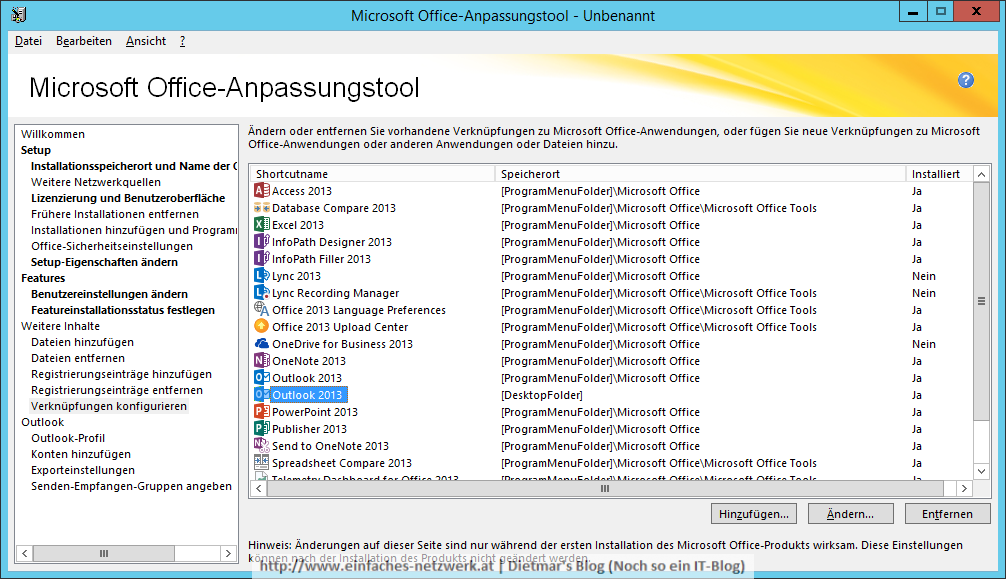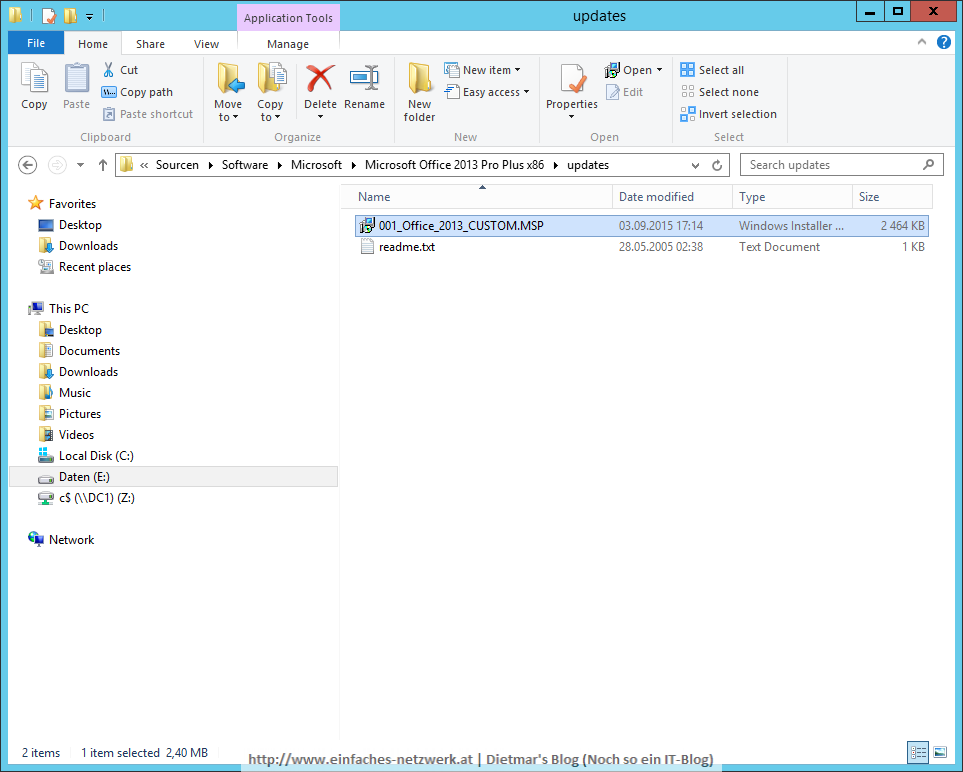Nachdem ich den OSD Build Share erstellt habe, gehe ich die Deployment Workbench von oben nach unten durch. Zuerst werde ich Anwendungen zur Deployment Workbench hinzufügen. Vorbereitet habe ich die Software im Teil Standard Software vorbereiten und Die Installation von Microsoft Office anpassen.
Microsoft Office 2013 Pro Plus zur Deployment Workbench hinzufügen
- Als Administrator an MDT1 anmelden
- Deployment Workbench starten
- OSD Build Share erweitern
- Applications rechts anklicken > New Folder
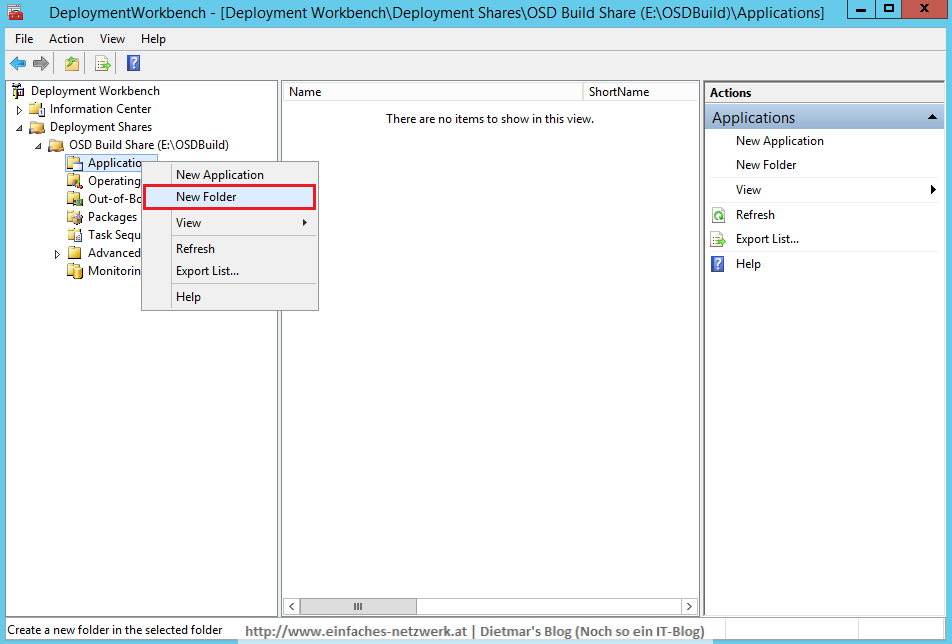
- New Folder
- Den Ordner Microsoft rechts anklicken > New Application
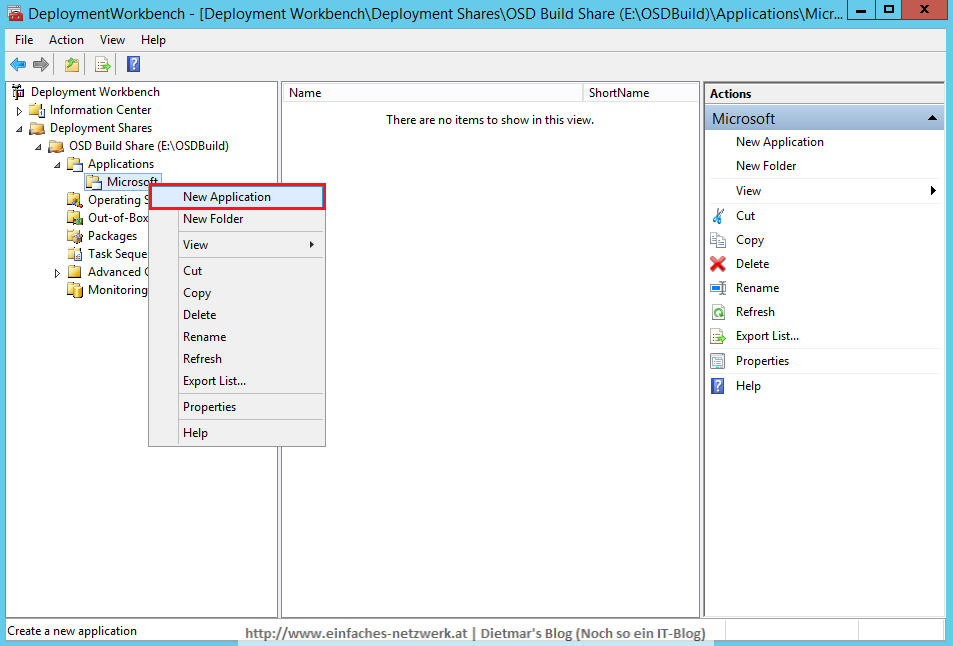
- New Application Wizard
Weitere Anwendungen zur Deployment Workbench hinzufügen
- Microsoft RSAT for Windows 10
- Applcation type: Application with source files
- Publisher: Microsoft
- Application name: RSAT for Windows 10 x64
- Source directory: E:\Sourcen\Software\Microsoft\Microsoft RSAT for Windows 10 x64
- Destination: Microsoft RSAT for Windows 10 x64
- Command line: install.exe
- Microsoft Silverlight 5.1 x64
- Applcation type: Application with source files
- Publisher: Microsoft
- Application name: Silverlight 5.1 x64
- Source directory: E:\Sourcen\Software\Microsoft\Microsoft Silverlight 5.1 x64
- Destination: Microsoft Silverlight 5.1 x64
- Command line: install.exe
- Microsoft Visual C++ 2005 SP1 x86 x64
- Applcation type: Application with source files
- Publisher: Microsoft
- Application name: Visual C++ 2005 SP1 x86 x64
- Source directory: E:\Sourcen\Software\Microsoft\Microsoft Visual C++ 2005 SP1 x86 x64
- Destination: Microsoft Visual C++ 2005 SP1 x86 x64
- Command line: install.exe
- Microsoft Visual C++ 2008 SP1 x86 x64
- Applcation type: Application with source files
- Publisher: Microsoft
- Application name: Visual C++ 2008 SP1 x86 x64
- Source directory: E:\Sourcen\Software\Microsoft\Microsoft Visual C++ 2008 SP1 x86 x64
- Destination: Microsoft Visual C++ 2008 SP1 x86 x64
- Command line: install.exe
- Microsoft Visual C++ 2010 SP1 x86 x64
- Applcation type: Application with source files
- Publisher: Microsoft
- Application name: Visual C++ 2010 SP1 x86 x64
- Source directory: E:\Sourcen\Software\Microsoft\Microsoft Visual C++ 2010 SP1 x86 x64
- Destination: Microsoft Visual C++ 2010 SP1 x86 x64
- Command line: install.exe
- Microsoft Visual C++ 2012 x86 x64
- Applcation type: Application with source files
- Publisher: Microsoft
- Application name: Visual C++ 2012 x86 x64
- Source directory: E:\Sourcen\Software\Microsoft\Microsoft Visual C++ 2012 x86 x64
- Destination: Microsoft Visual C++ 2012 x86 x64
- Command line: install.exe
- Microsoft Visual C++ 2013 x86 x64
- Applcation type: Application with source files
- Publisher: Microsoft
- Application name: Visual C++ 2013 x86 x64
- Source directory: E:\Sourcen\Software\Microsoft\Microsoft Visual C++ 2013 x86 x64
- Destination: Microsoft Visual C++ 2013 x86 x64
- Command line: install.exe
- Microsoft Visual C++ 2015 x86 x64
- Applcation type: Application with source files
- Publisher: Microsoft
- Application name: Visual C++ 2015 x86 x64
- Source directory: E:\Sourcen\Software\Microsoft\Microsoft Visual C++ 2015 x86 x64
- Destination: Microsoft Visual C++ 2015 x86 x64
- Command line: install.exe
- Applications in der Deplyoment Workbench
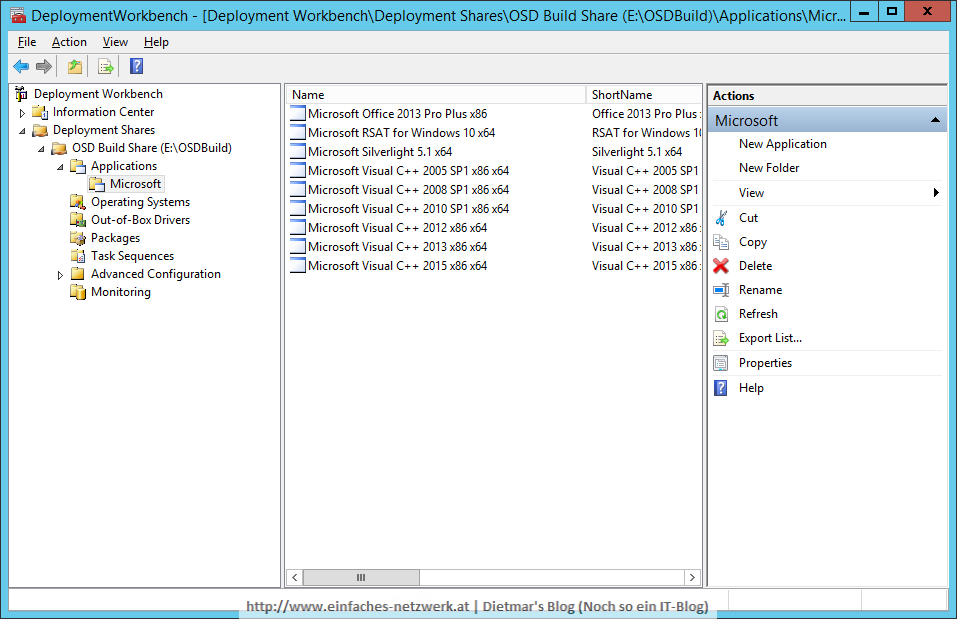
- Applications im Datei-Explorer