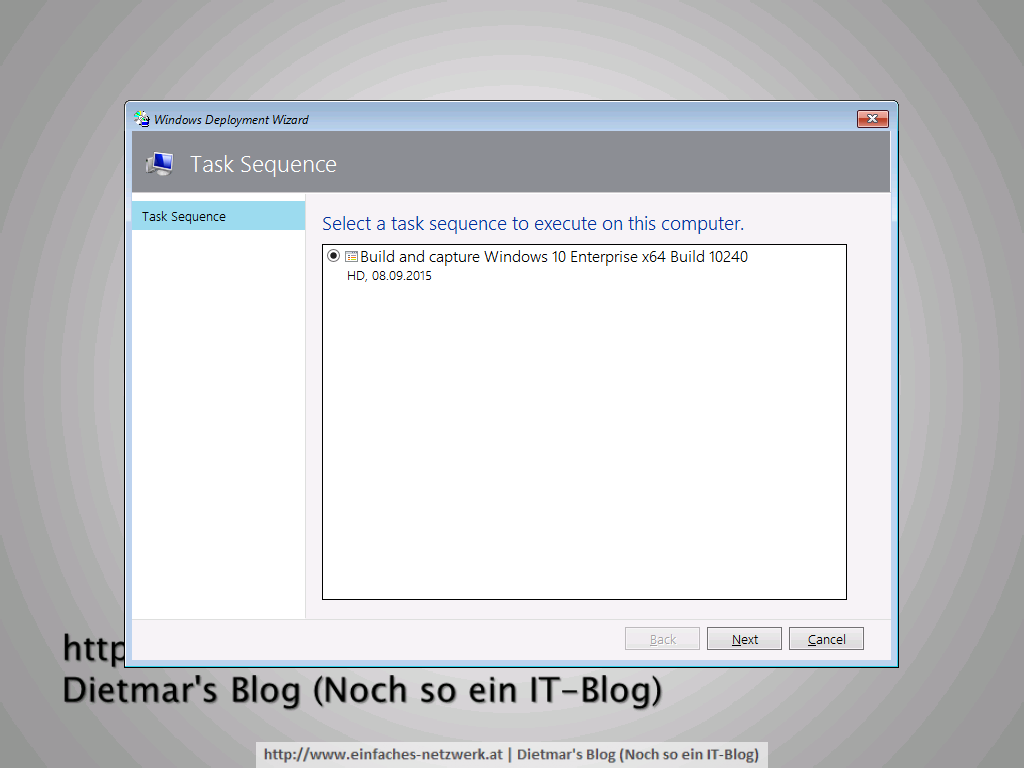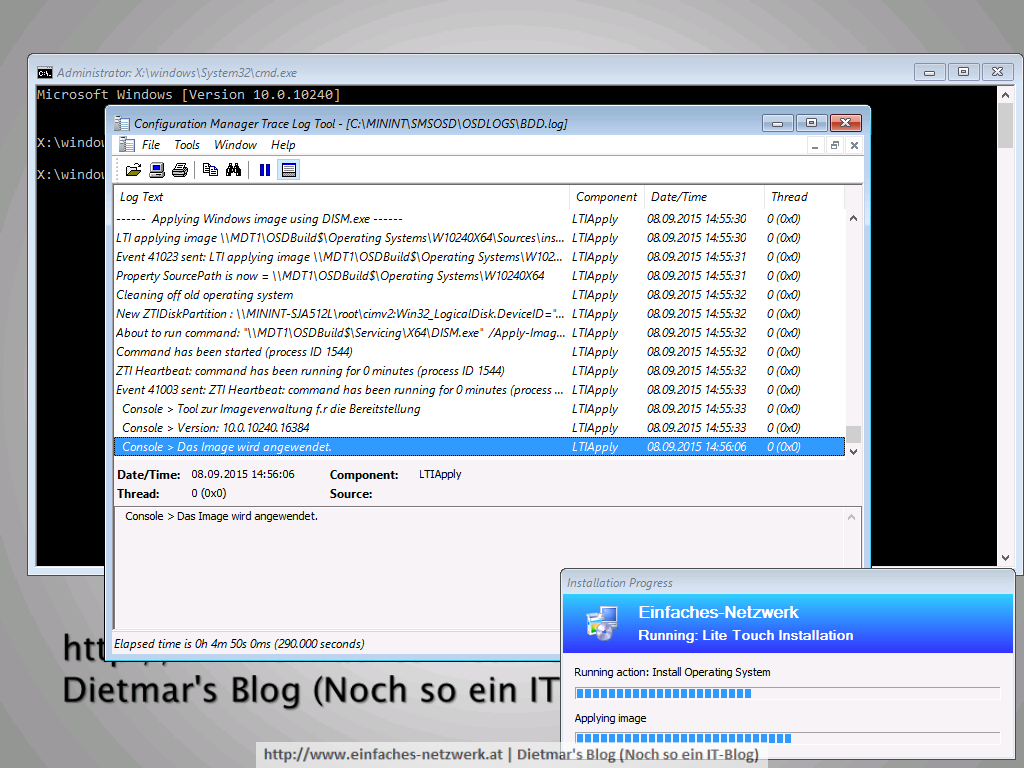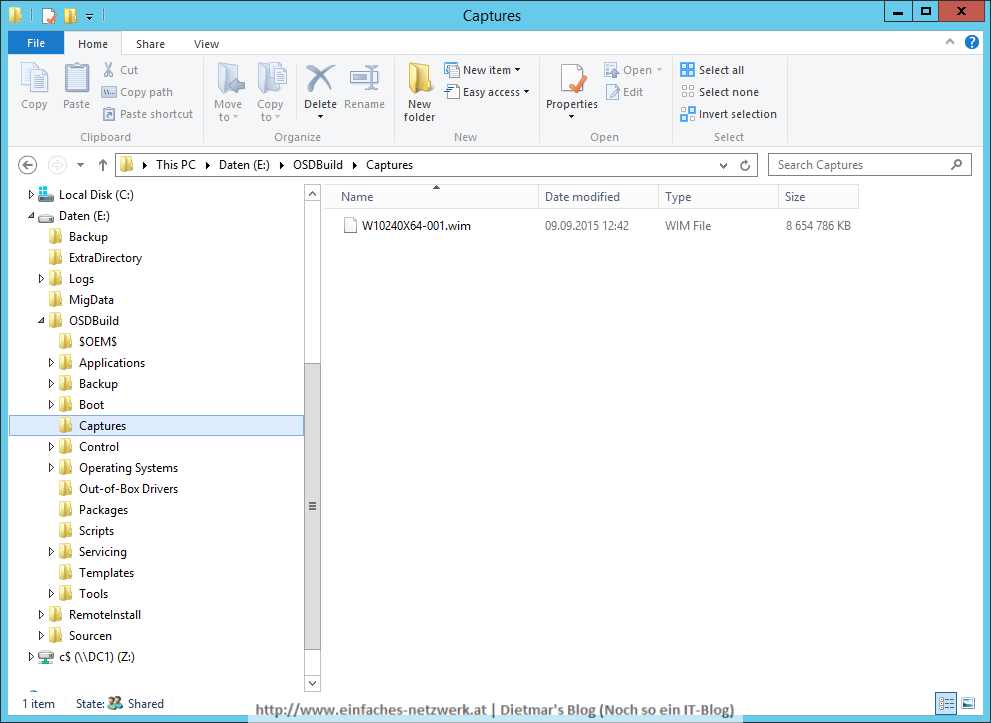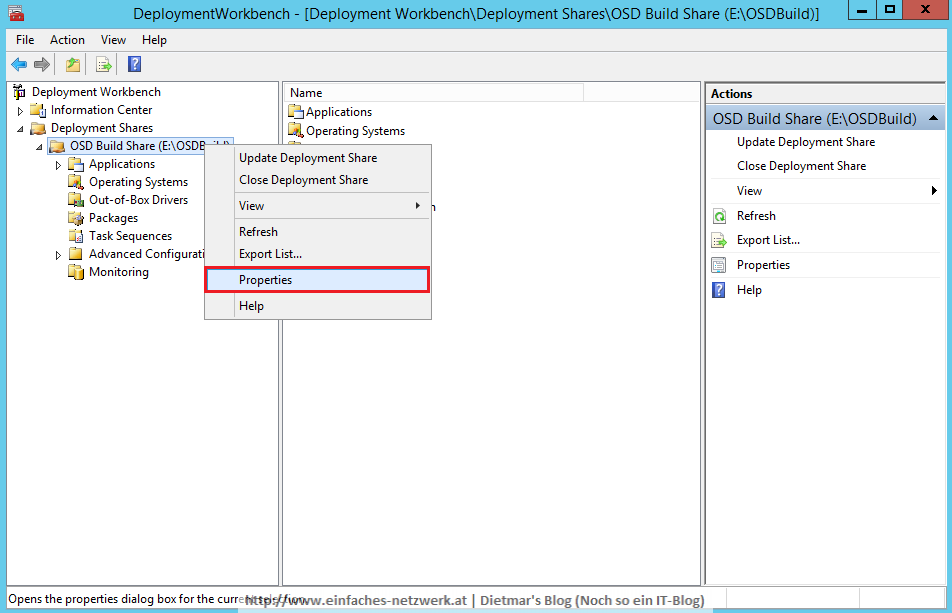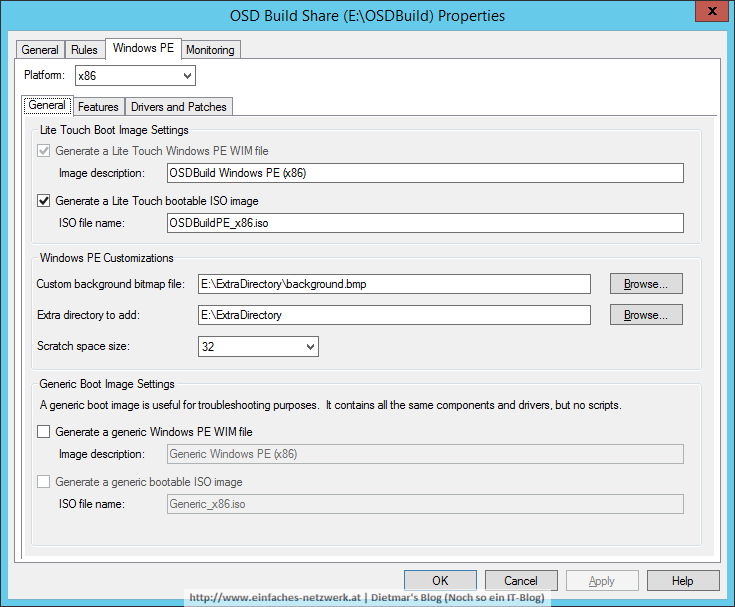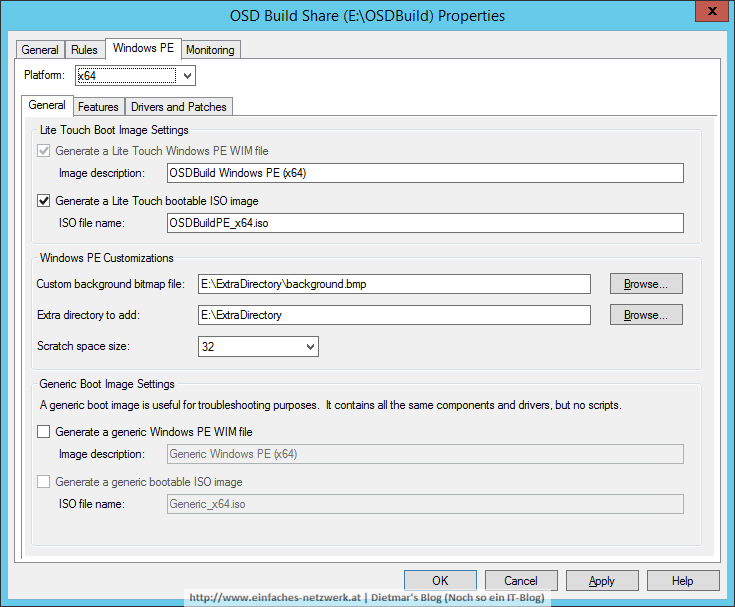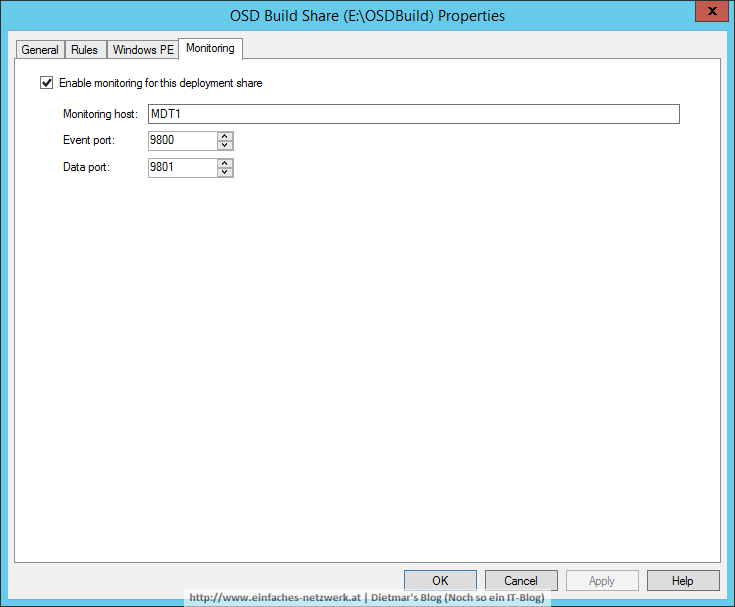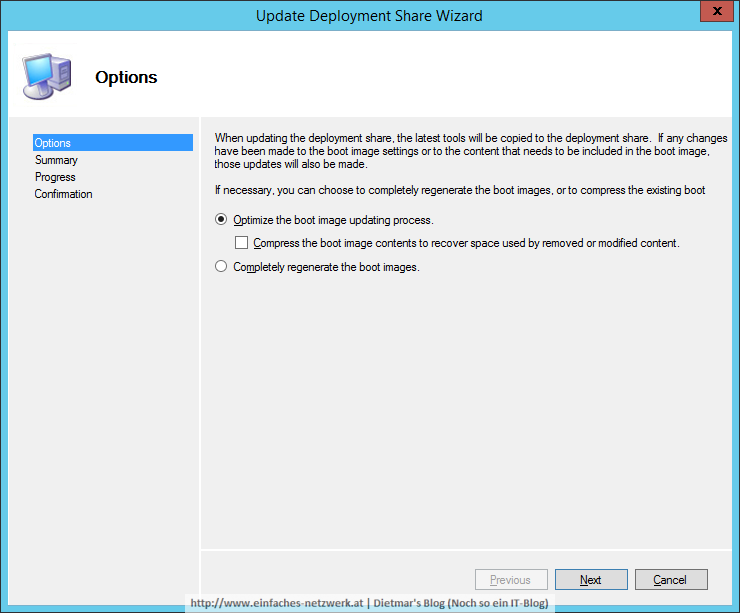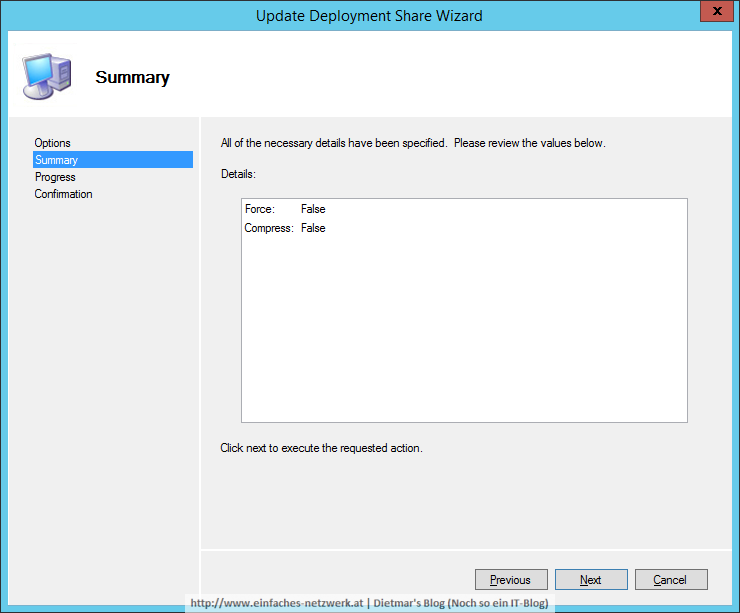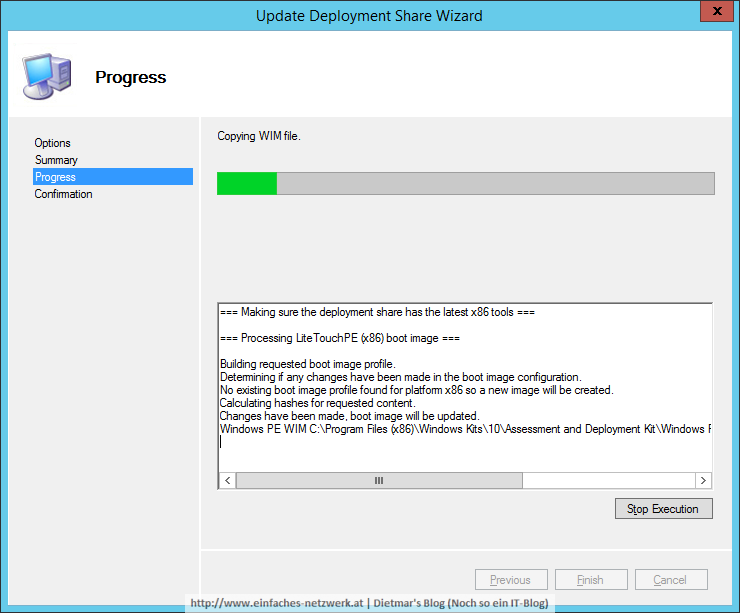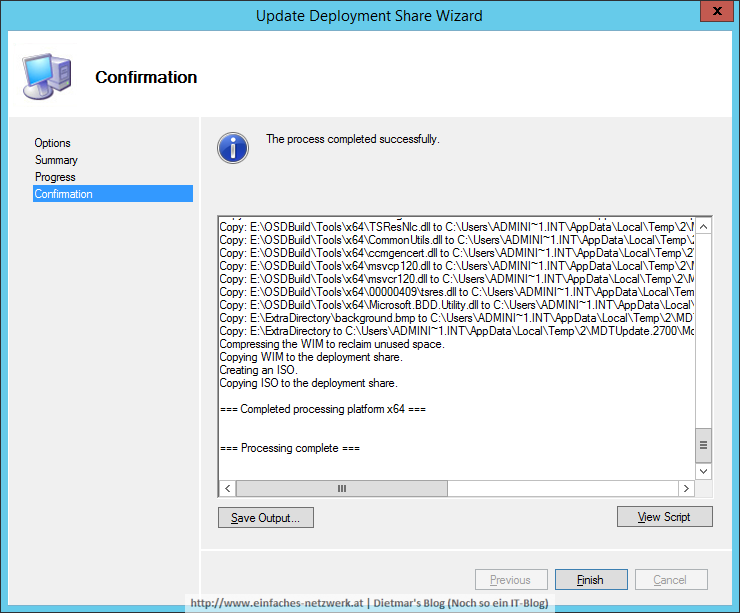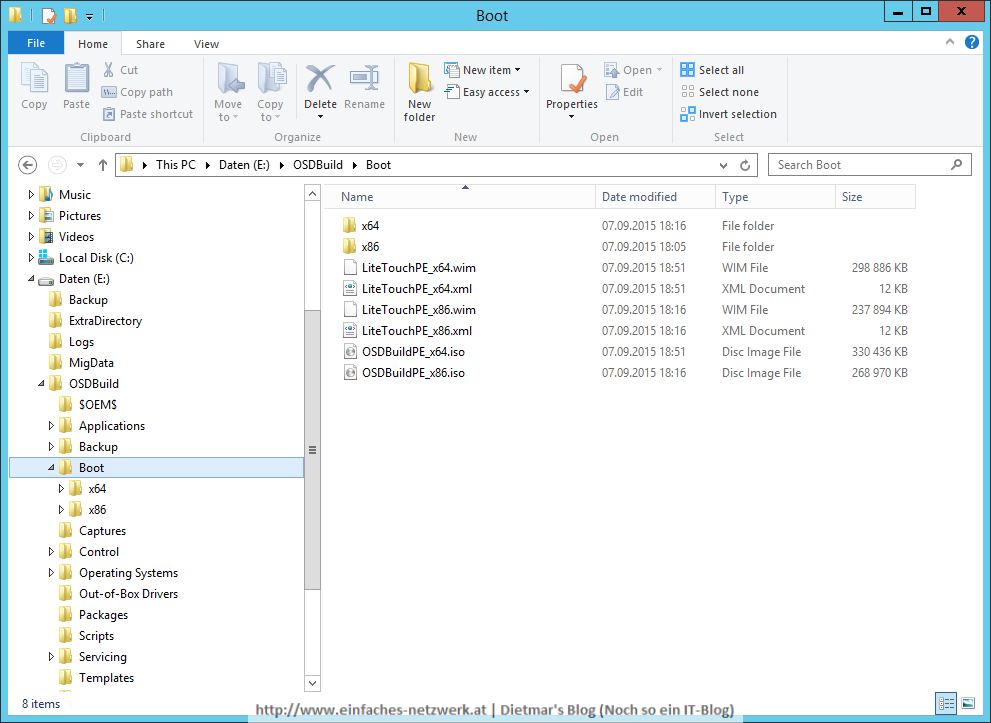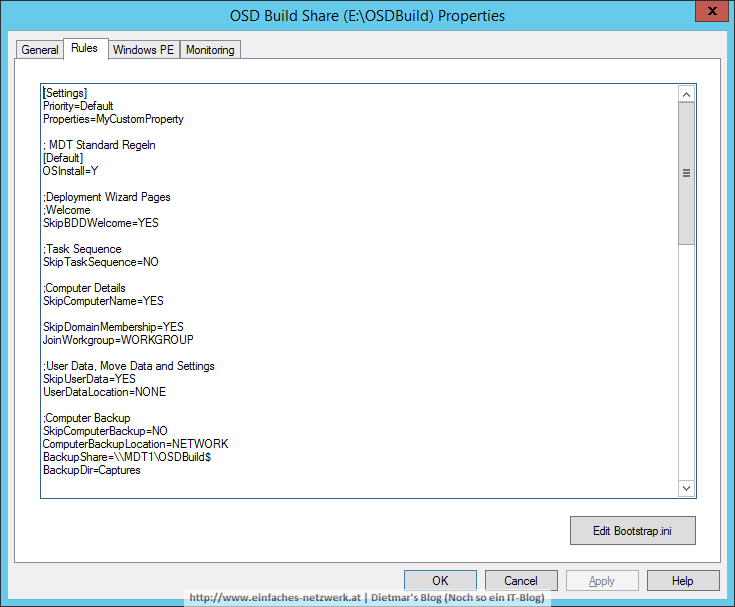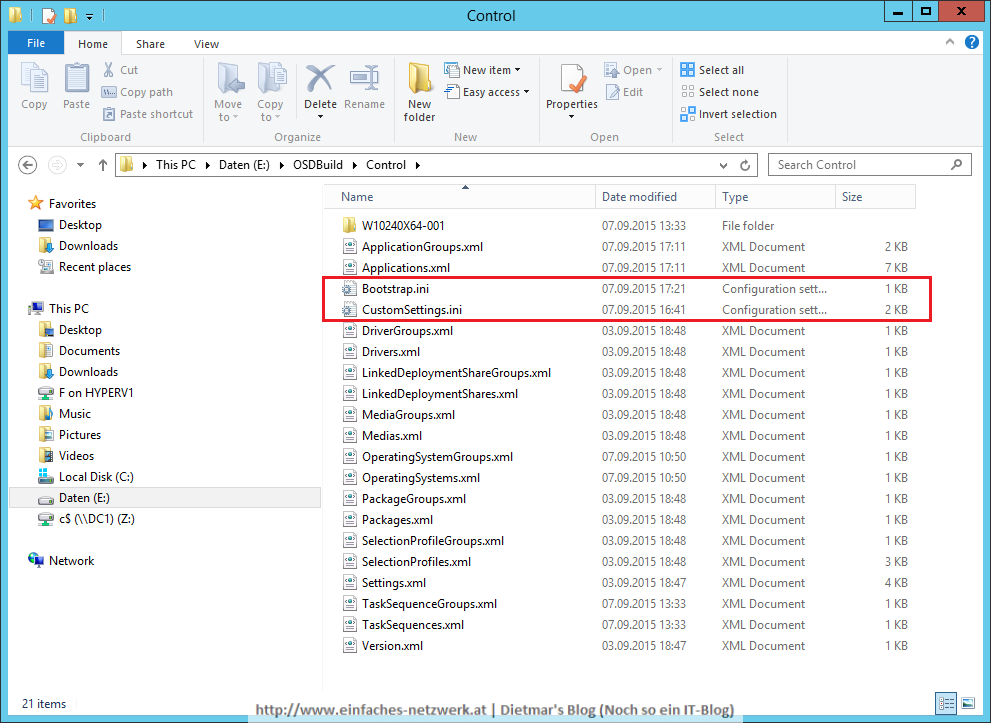Jetzt ist es soweit: Ich werde in diesem Teil ein Windows 10-Image mit MDT erstellen. Dafür verwende ich einen virtuellen Rechner auf meinem Hyper-V-Server HYPERV1, was Best Practise ist.
Virtuellen Rechner erstellen – Windows Capture
- Name: Windows Capture
- Store the virtual machine in a different location aktivieren
- Generation 1
- Startup Memory: 1024 MB
- Maximum Menory: 4096 MB
- Use Dynamic Memory for this virtual machine aktivieren
- Number of virtual processors: 2
- Network Connection: CorpNet
- Hard Disk: Windows Capture.vhdx, 60GB
- Image file: C:\Sourcen\OSDBuildPE_x64.iso
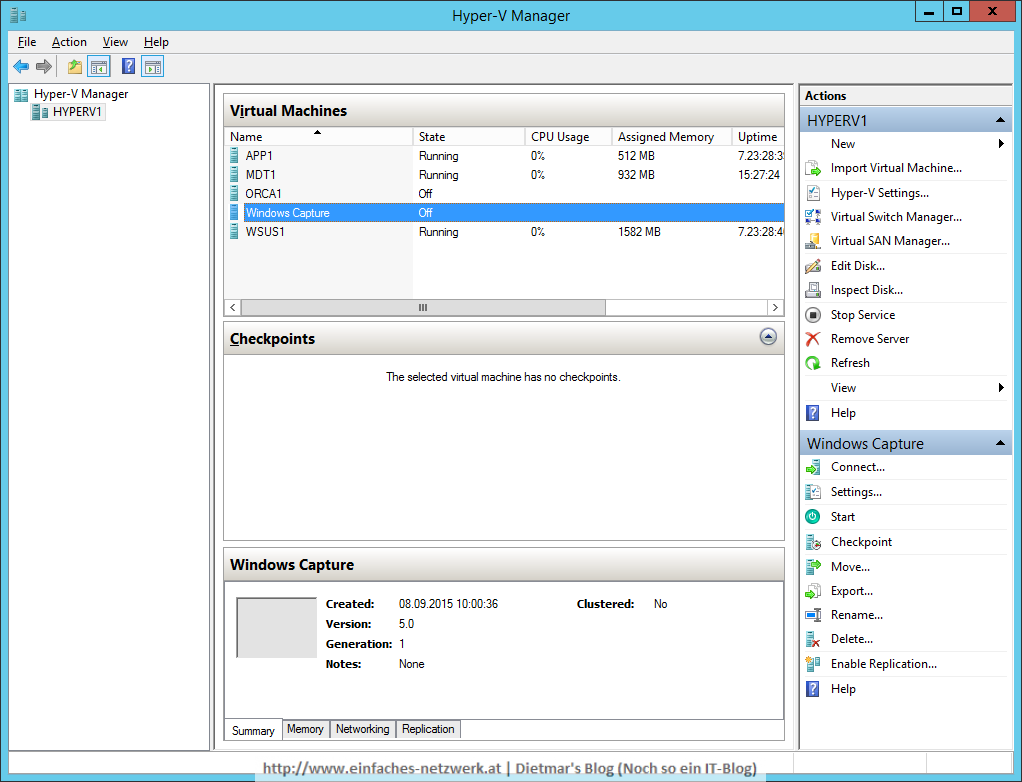
Windows 10-Image mit MDT erstellen
- Virtuellen Rechner von DVD (OSDBuildPE_x64.iso) starten
- Windows Deployment Wizard
- Das Deployment beginnt
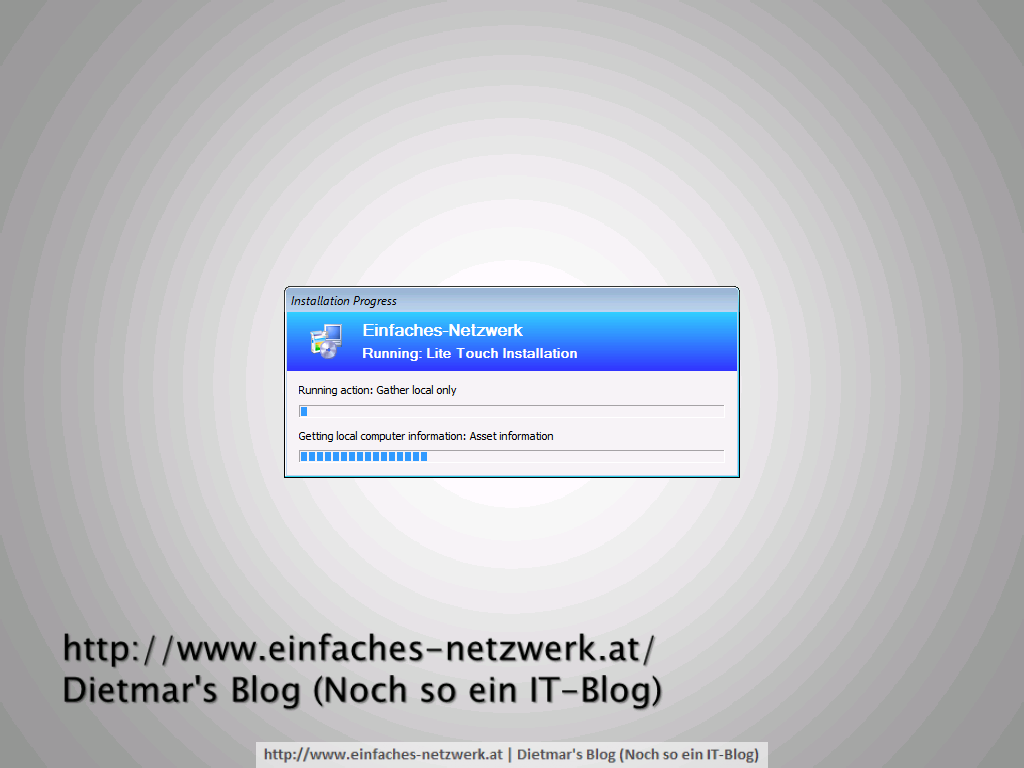
Mit CMTrace Probleme ermitteln
- In Windows PE die Taste F8 drücken
- Command Prompt (Admin) wird gestartet
- Mit folgendem Befehl CMTrace64.exe (siehe CMTrace 64bit vorbereiten) starten
X:\CMTrace64.exe
- Mit Klick auf Yes zum Standardprogramm für Logdateien machen
- Folgende Datei öffnen:
- Alle Fenster schließen
Hinweis: Solange das Fenster Command Promt (Admin) geöffnet ist, wird der Rechner nicht neu gestartet.
Das Windows 10-Image wird erzeugt
- Nach dem ersten Neustart
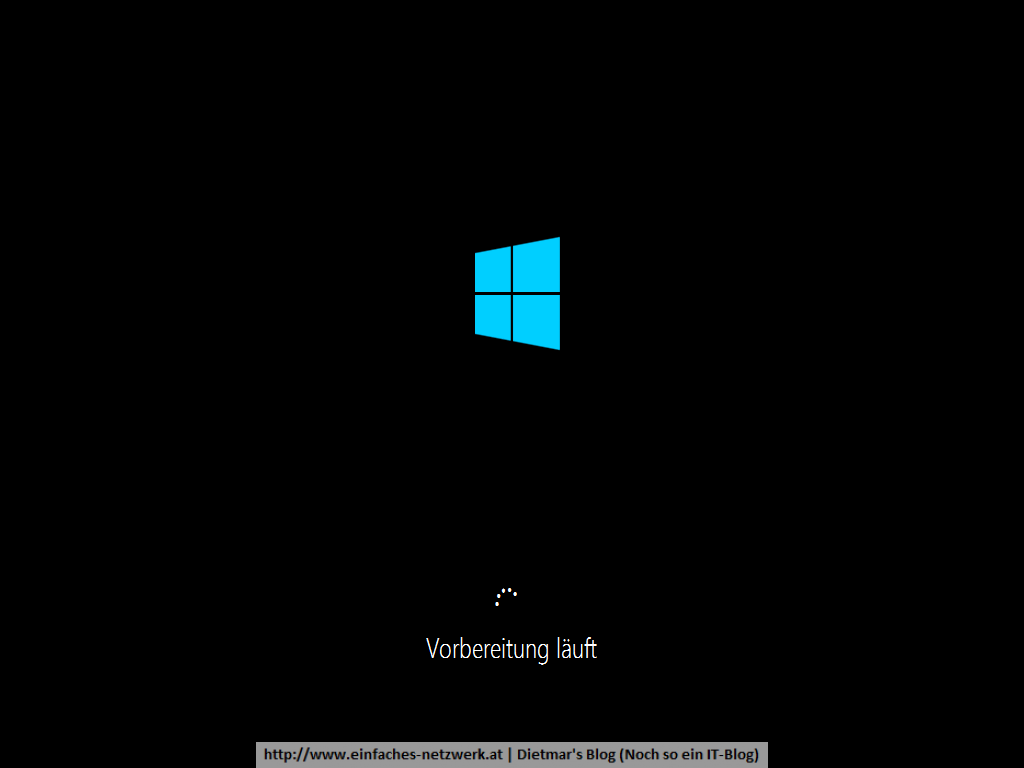
- Die Features .NET Framework und Telnet Client werden installiert
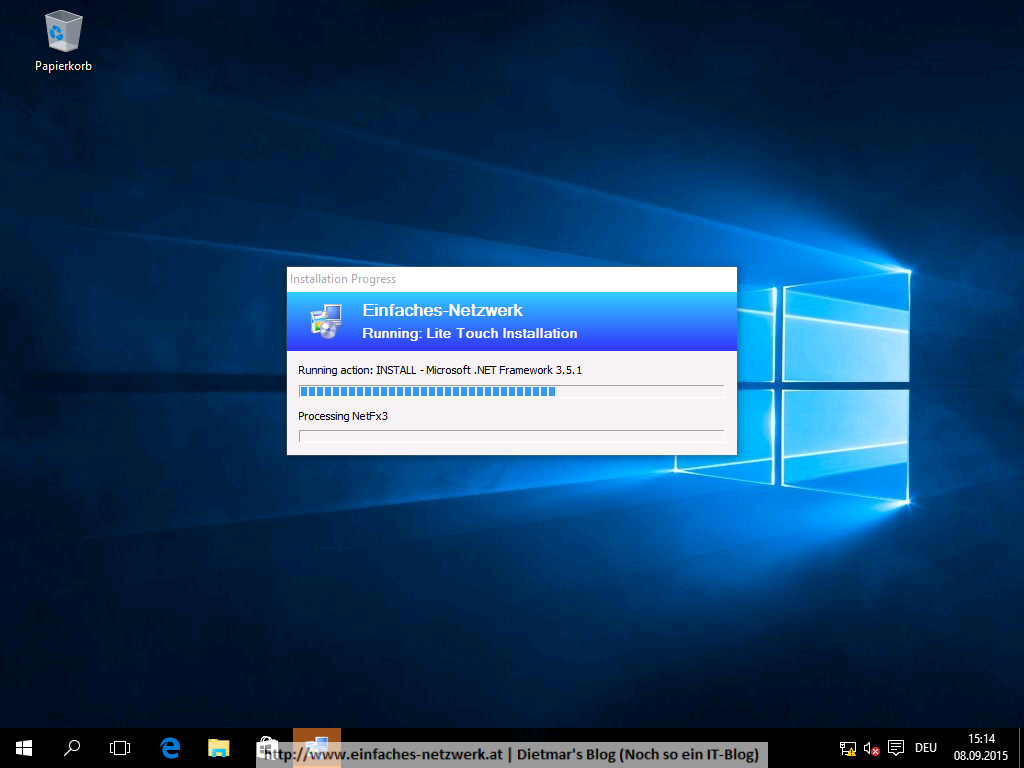
- Die Standard Software wird installiert
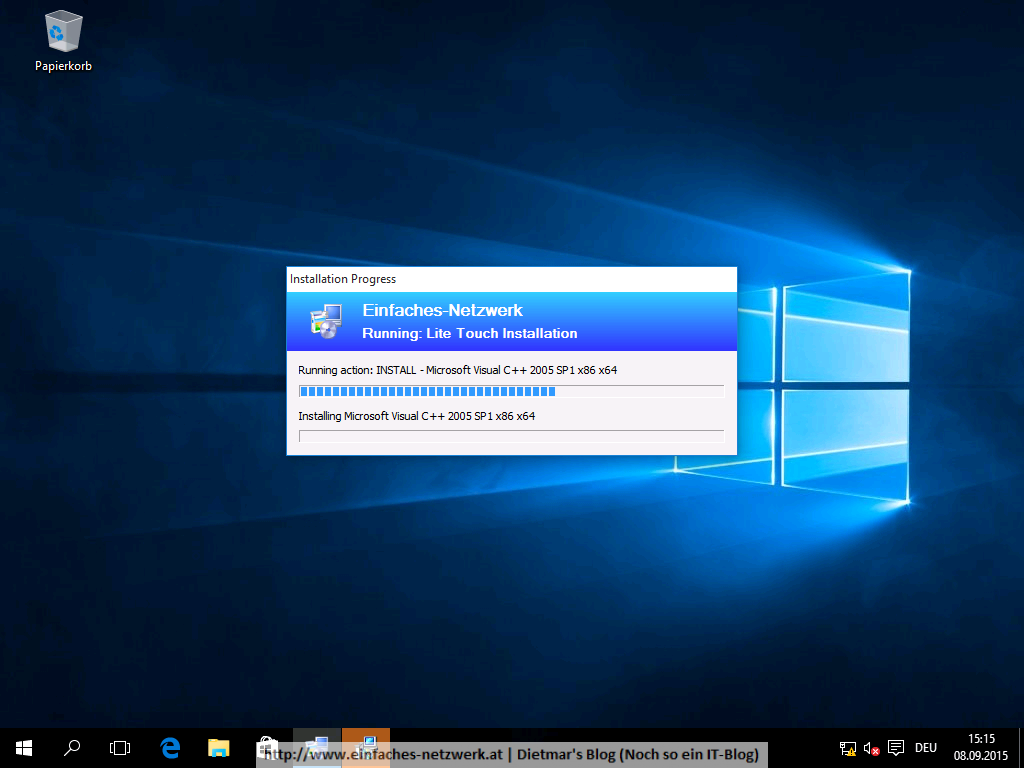
- Updates werden vom internen WSUS installiert
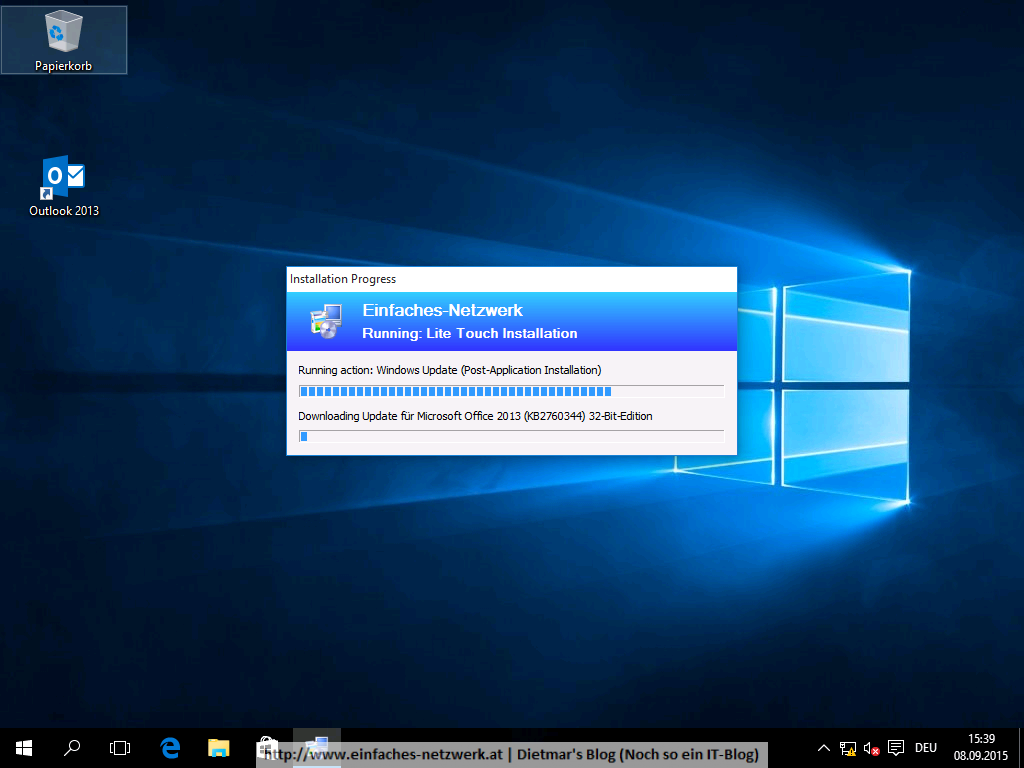
- Das Image wird erzeugt

- Fertig
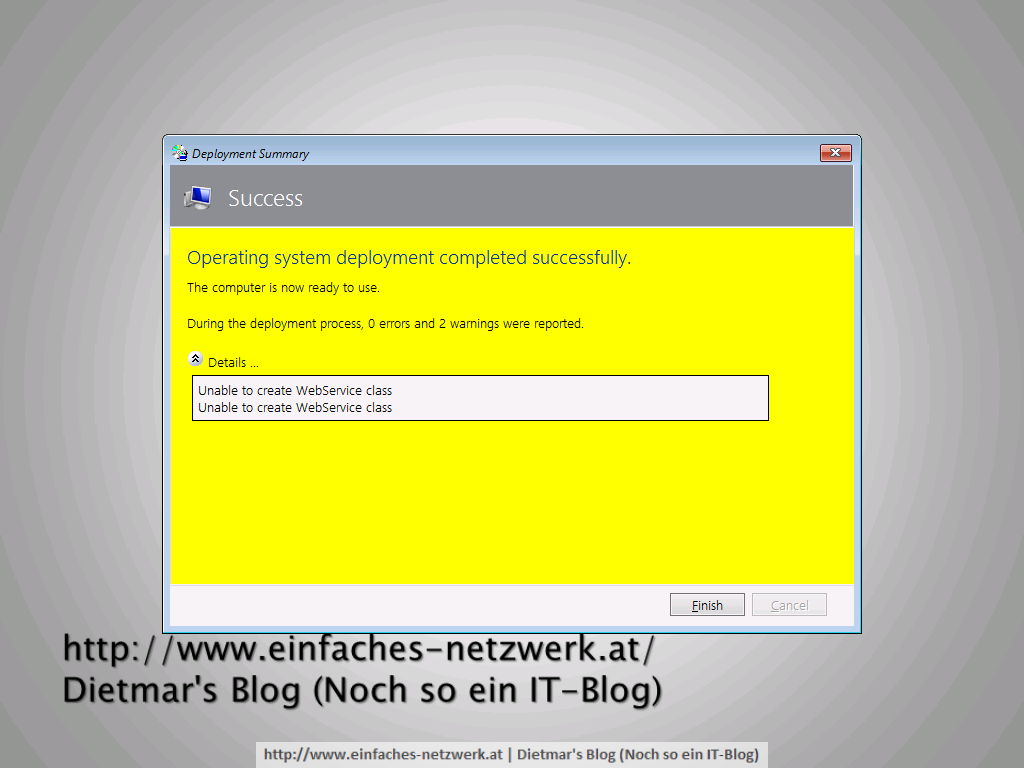
Hinweis: Diese beiden Warnungen dürften mit dem WebService zu tun haben, der für das Monitoring in MDT verwendet wird. Das ist aber nicht weiter schlimm.
Update: Dieser Fehler wurde in MDT 2013 Update 1 (Build 6.3.8298.1000) behoben.
Bis zum Verteilen des Images auf die Ziel-Computer ist noch ein wenig Arbeit notwendig. Die Schritte sind allerdings die gleichen. Weiter im nächsten Teil.