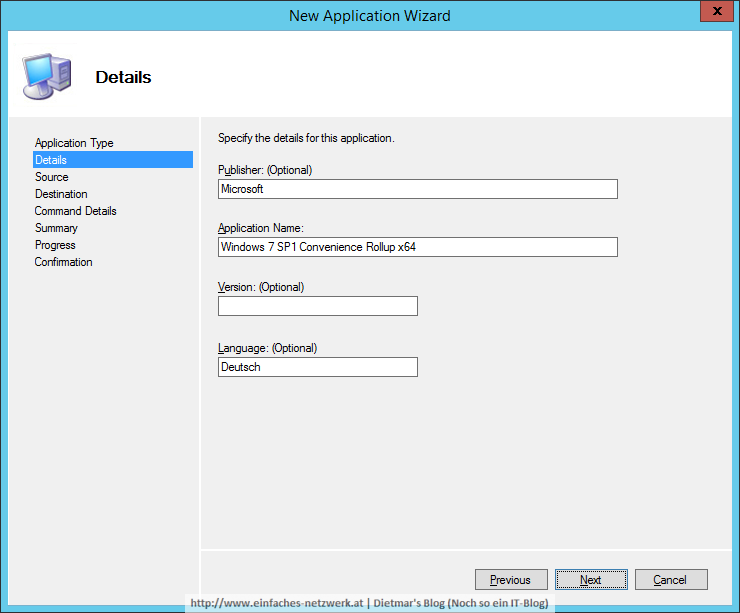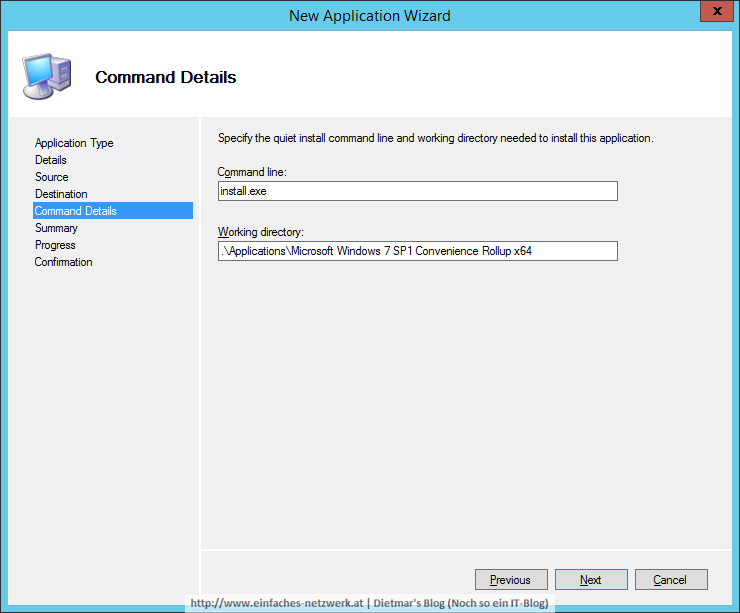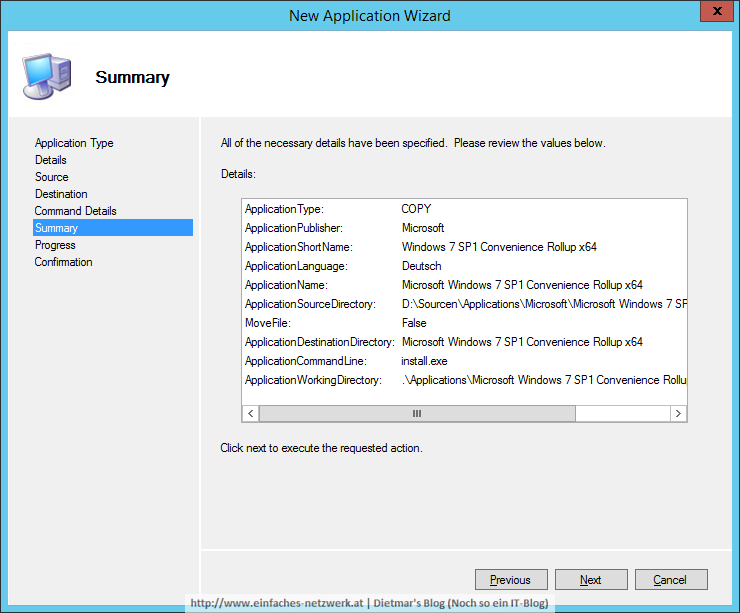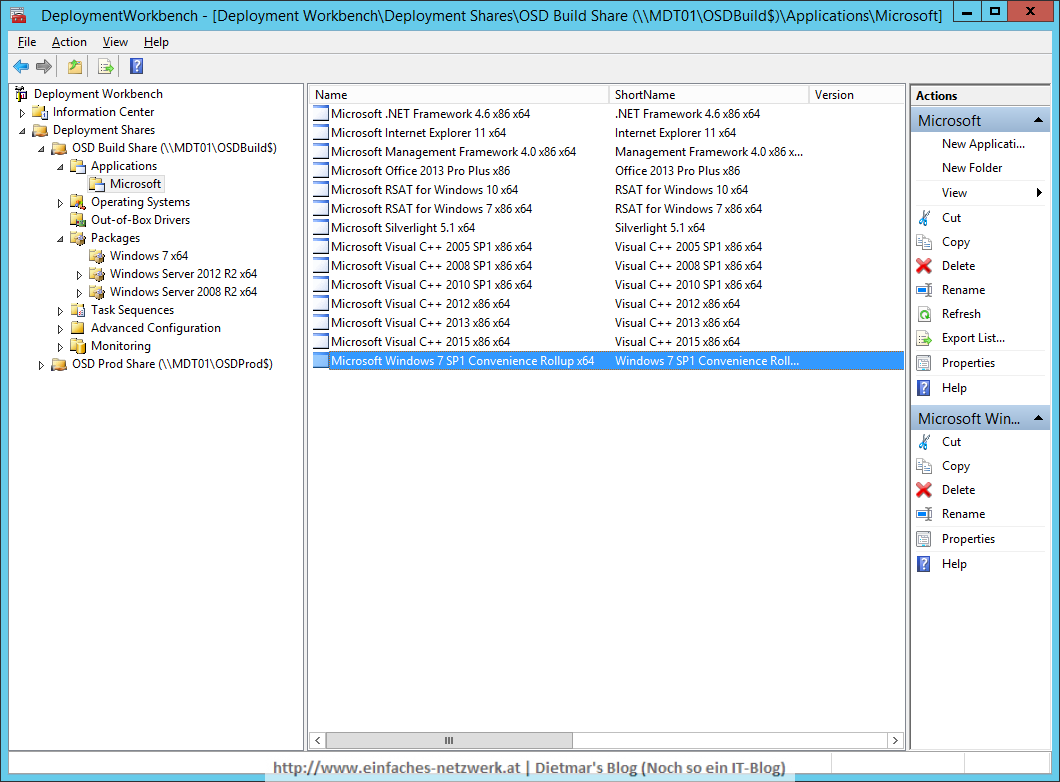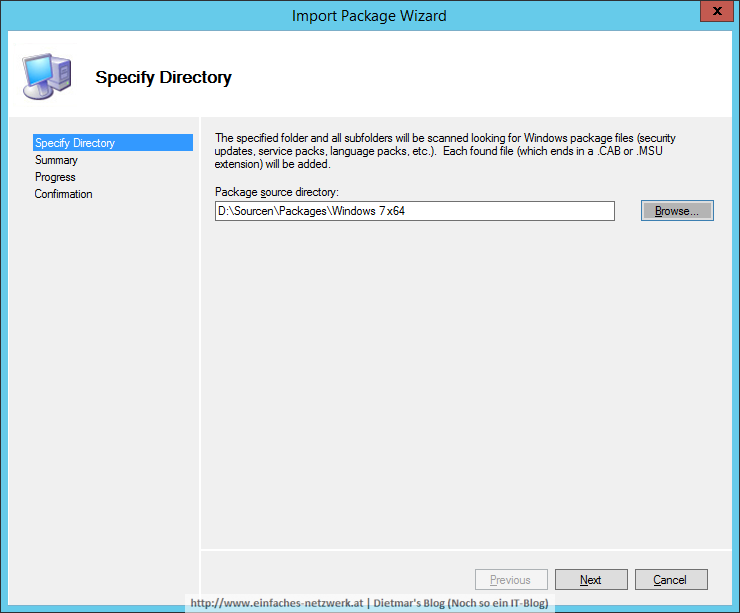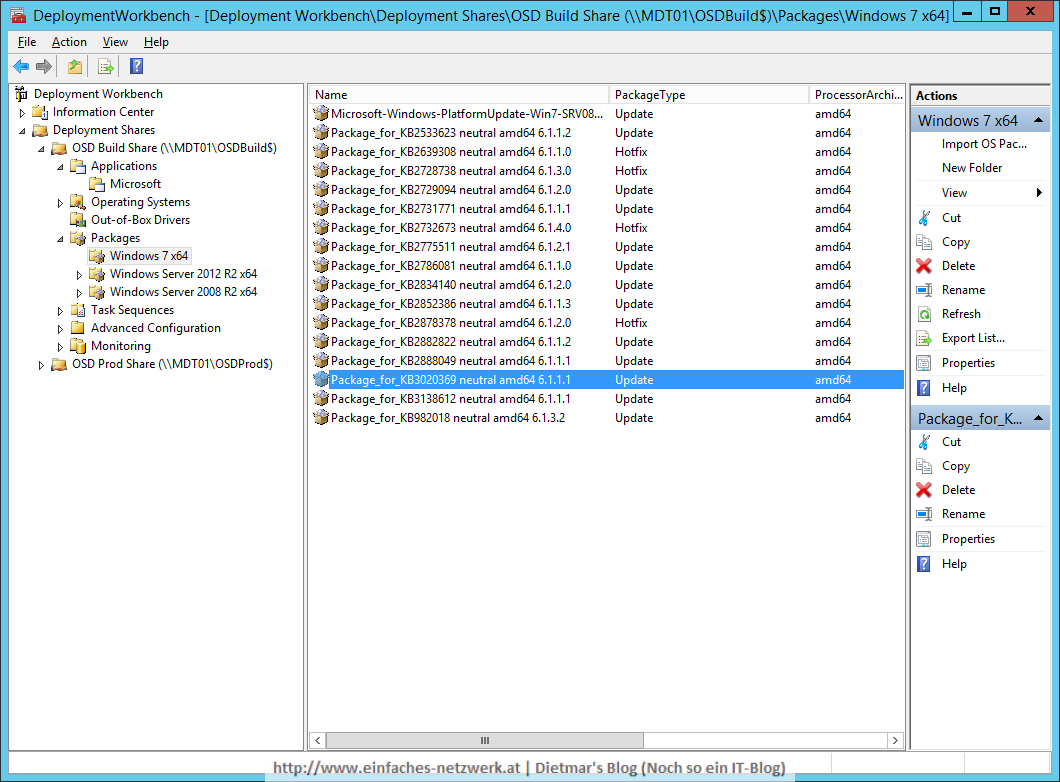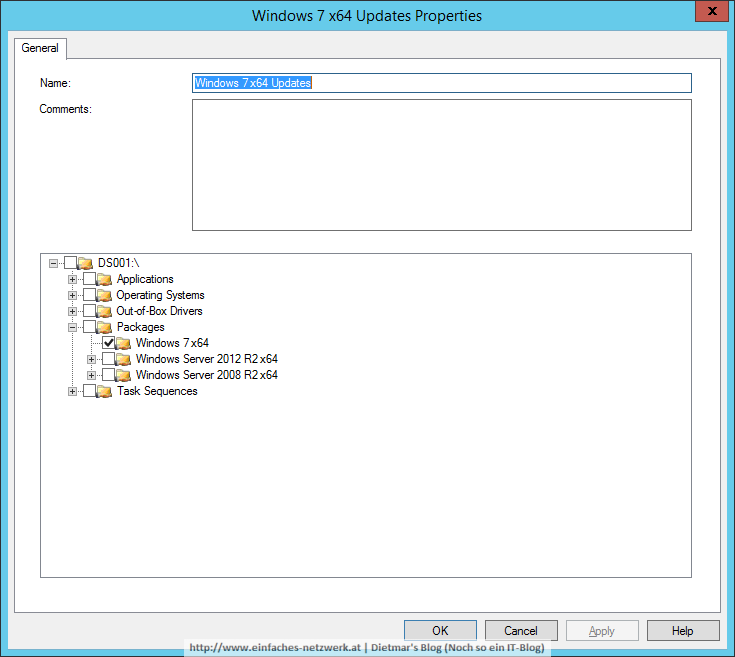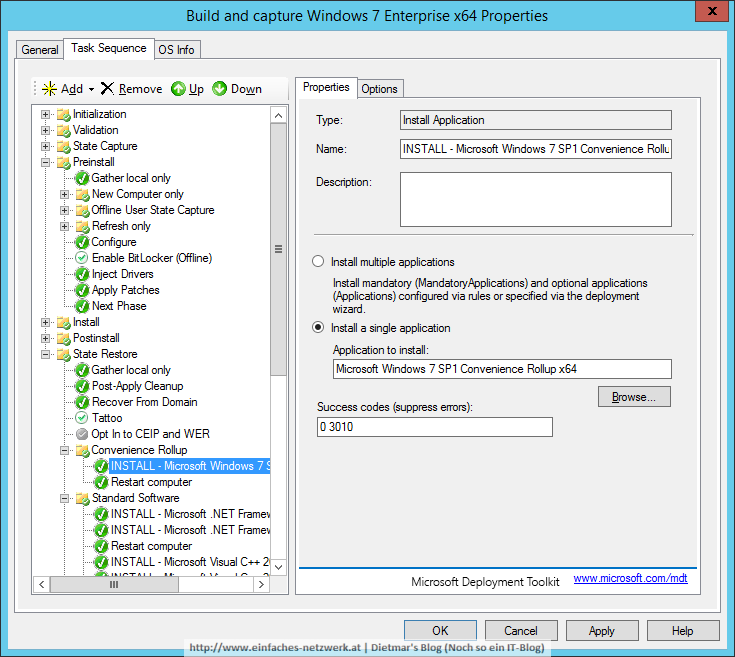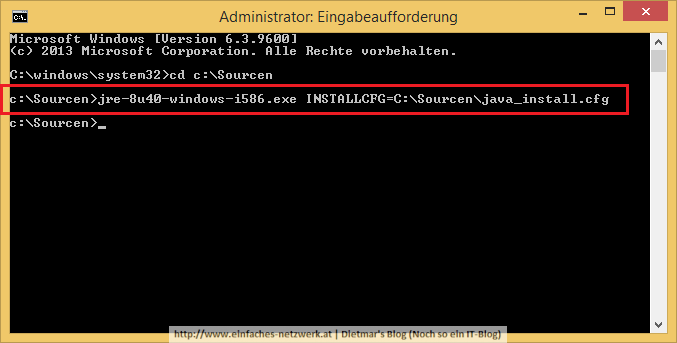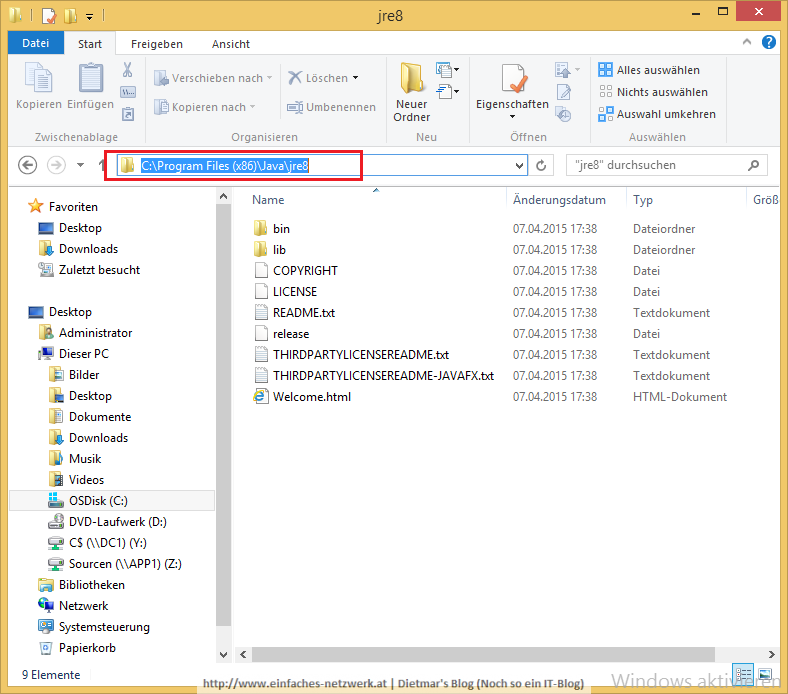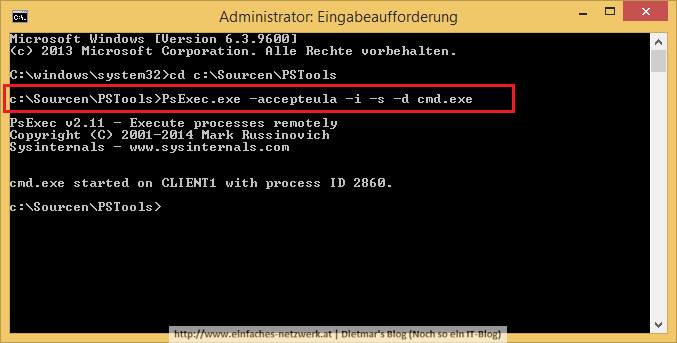Mitte Mai 2016 hat Microsoft das Windows 7 SP1 Convenience Rollup veröffentlicht. Dieses Rollup enthält alle Sicherheitsupdates und Updates bis April 2016. Ab diesem Zeitpunkt werden Updates in monatlichen Rollups, ähnlich wie bei Windows 10, verteilt (z.B.: Mai 2016 update Rollup für Windows 7 SP1 und Windows Server 2008 R2 SP1). Endlich eine gute Sache, wie ich finde. Im folgenden Artikel beschreibe ich die Installation mittels MDT. Voraussetzung sind die Kapitel 7-11 der Reihe „Ein einfaches Netzwerk“.
Vorbereitung
- Als Administrator an MDT01 anmelden
- Folgende Datei nach D:\Sourcen\Packages\Windows 7 x64 herunterladen
- Folgende Datei nach D:\Sourcen\Applications\Microsoft\Microsoft Windows 7 SP1 Convenience Rollup x64 herunterladen
- Folgendes AutoIt-Script erstellen und in D:\Sourcen\Applications\Microsoft\Microsoft Windows 7 SP1 Convenience Rollup x64 speichern und kompilieren
#cs ------------------------------------------------------------ AutoIt Version: 3.3.14.1 Author: Dietmar's Blog | Noch so ein IT-Blog Script Function: Install Software. #ce ------------------------------------------------------------ ; Script Start - Add your code below here Opt("TrayIconHide", 1) RunWait("wusa.exe Windows6.1-KB3125574-v4-x64.msu /quiet /norestart")
Windows 7 SP1 Convenience Rollup zur Deployment Workbench hinzufügen
Hinweis: Alle vorhanden Updates für Internet Explorer 11 usw. dürfen nicht entfernt werden!
- Deployment Workbench starten
- Applications\Microsoft rechts anklicken > New Application
- New Application Wizard
- Packages\Windows 7 x64 rechts anklicken > Import OS Packages
- Import Package Wizard
- Advanced Configuration\Selection Profiles anklicken
- Folgendes Selection Profile muss vorhanden sein, bei Bedarf erstellen
Task Sequence anpassen
- Die Task Sequence Build and capture Windows 7 Enterprise x64 zum Bearbeiten öffnen
- Den Schritt Preinstall\Apply Patches anklicken
- Sicherstellen, dass das Selection Profile Windows 7 x64 Updates ausgewählt ist
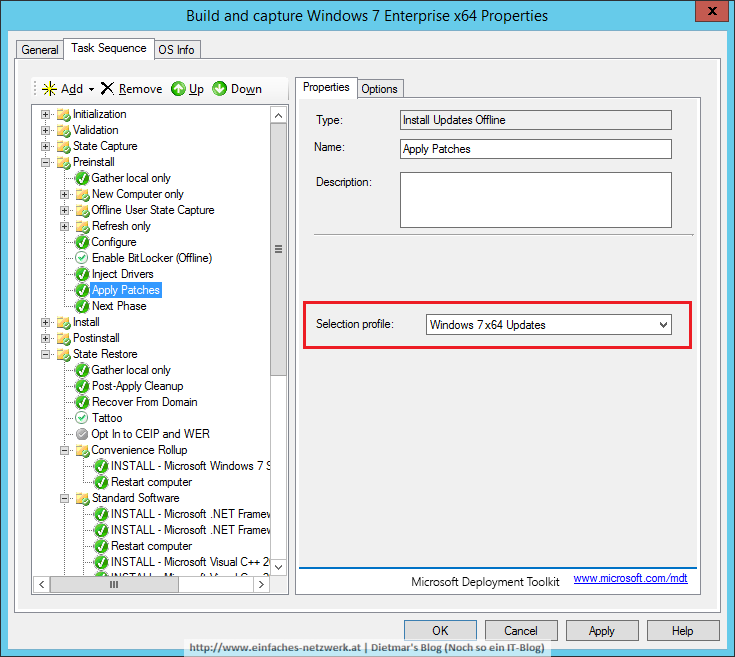
- Vor die Gruppe Standard Software die Gruppe Convenience Rollup erstellen
- Zur Gruppe Convenience Rollup folgende Schritte hinzufügen:
- Fenster mit OK schließen
Windows 7 Enterprise x64-Image erstellen
- Hyper-V-Rechner (Generation 1) mit OSDBuildPE_x64.iso starten
- Task Sequence auswählen
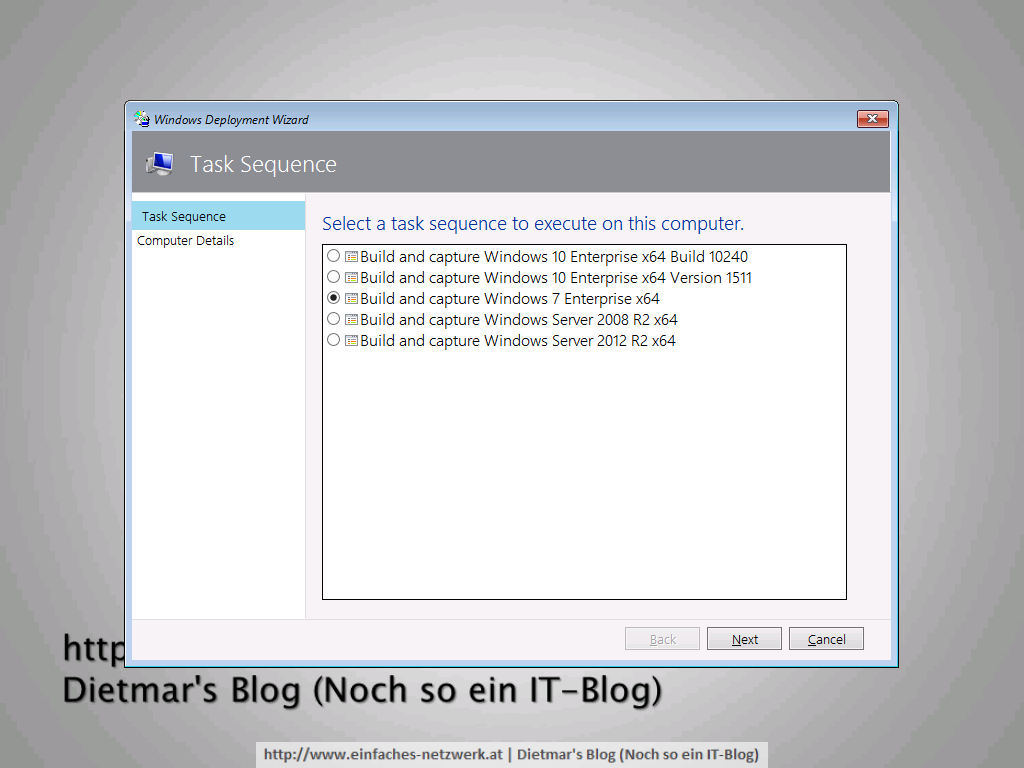
- Das Image wird erstellt
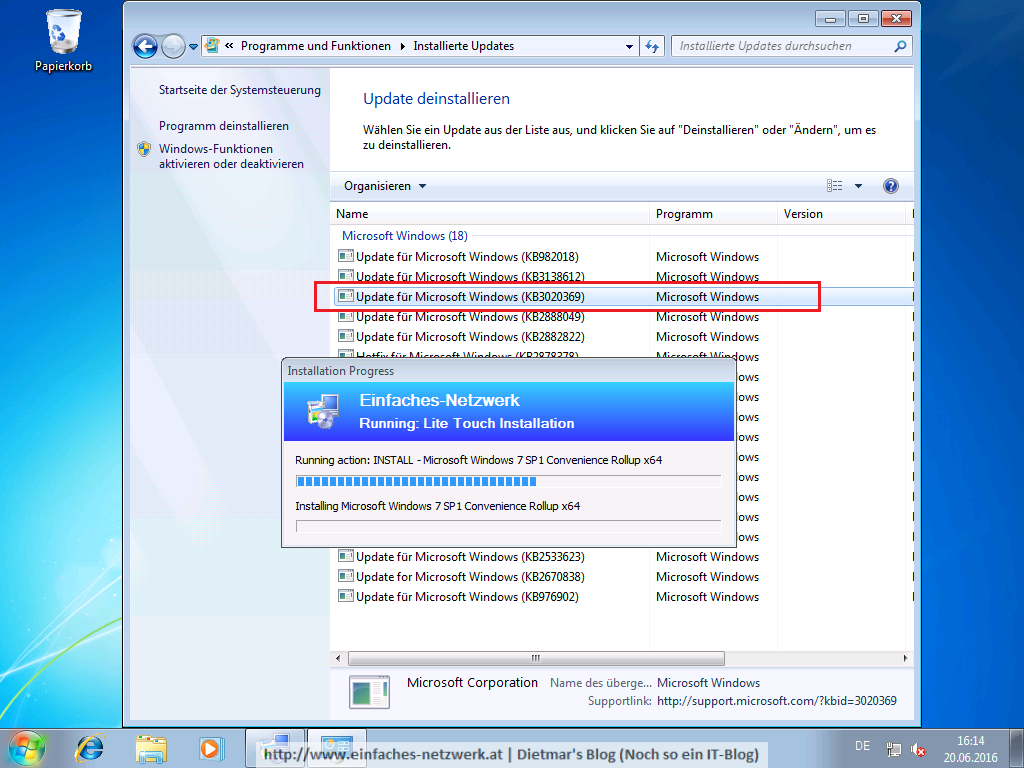
Nach der Installation des Images waren etwa 90 Windows-Updates installiert. Das ist doch eine große Anzahl weniger als vor dem Windows 7 SP1 Convenience Rollup.