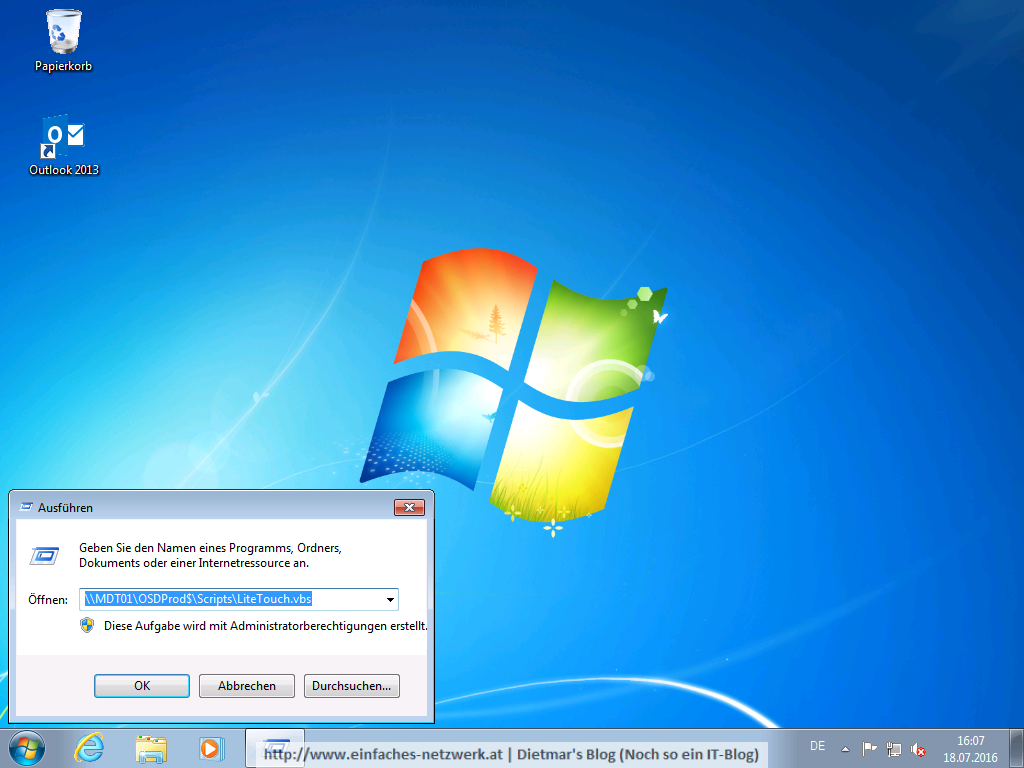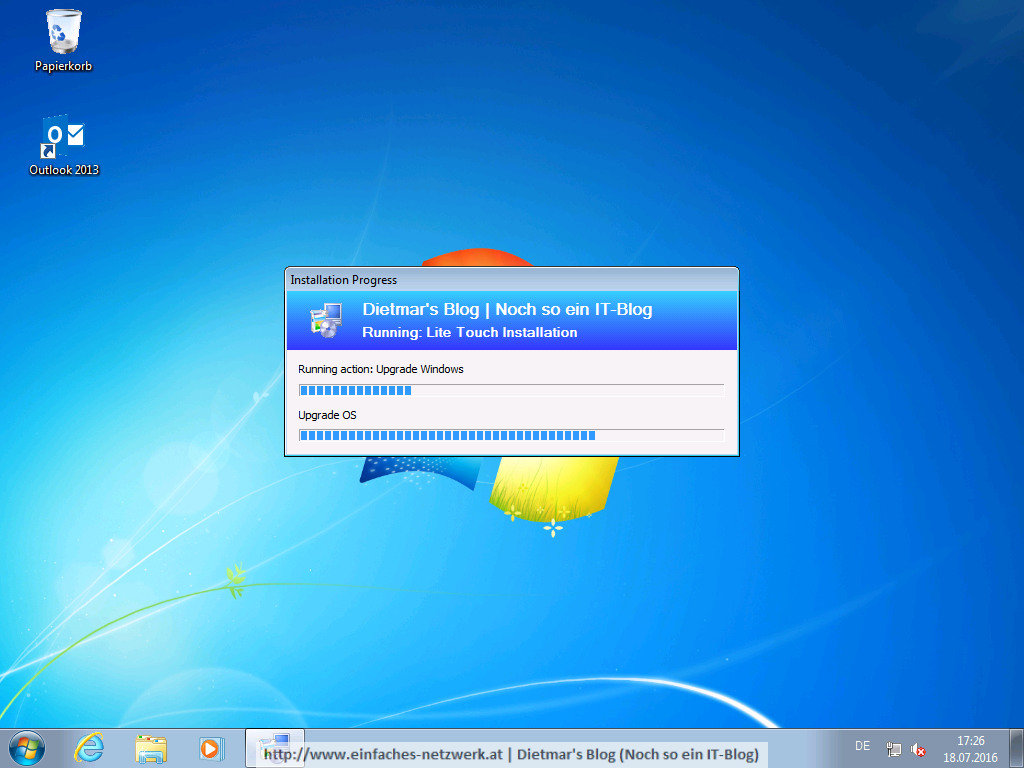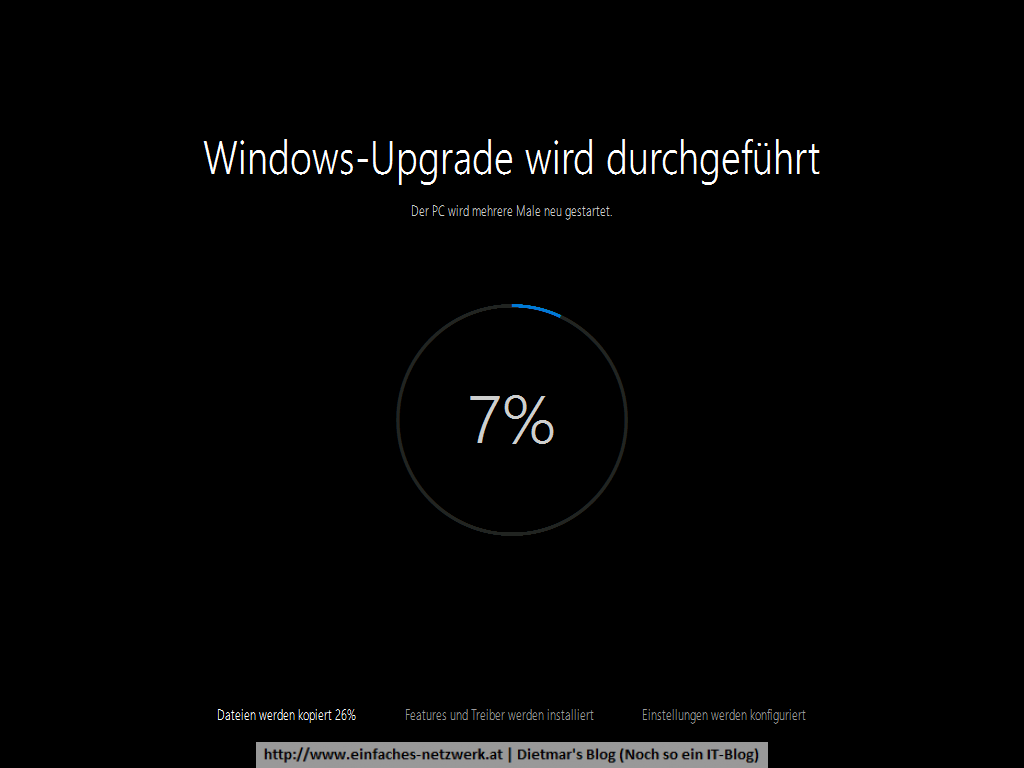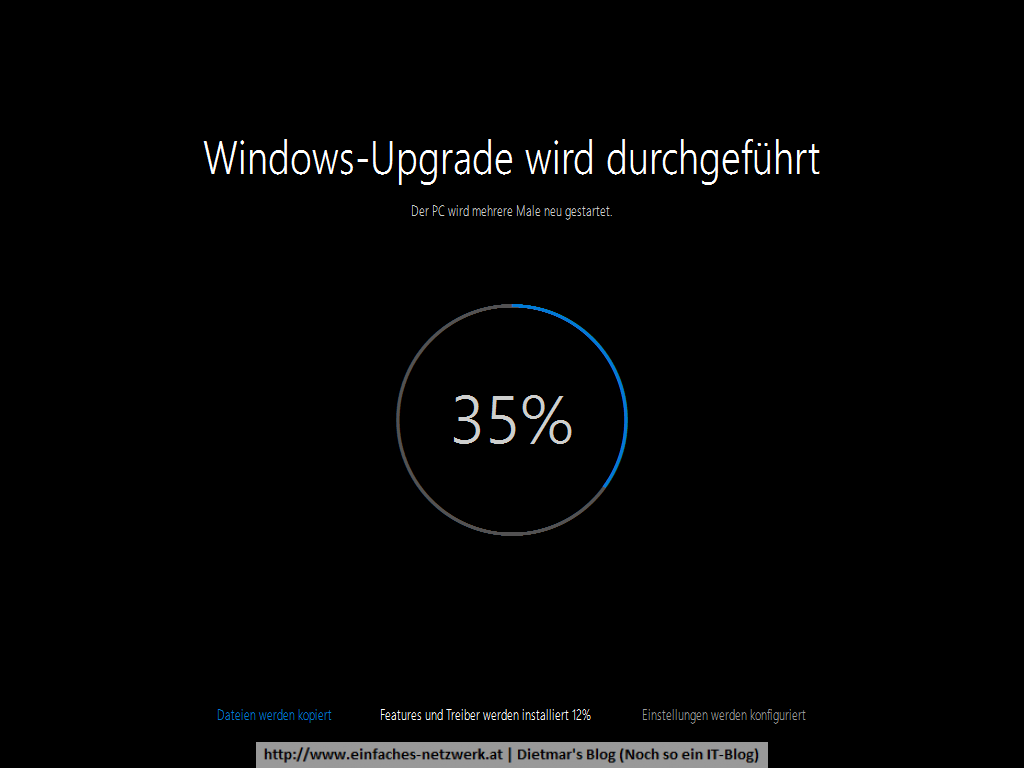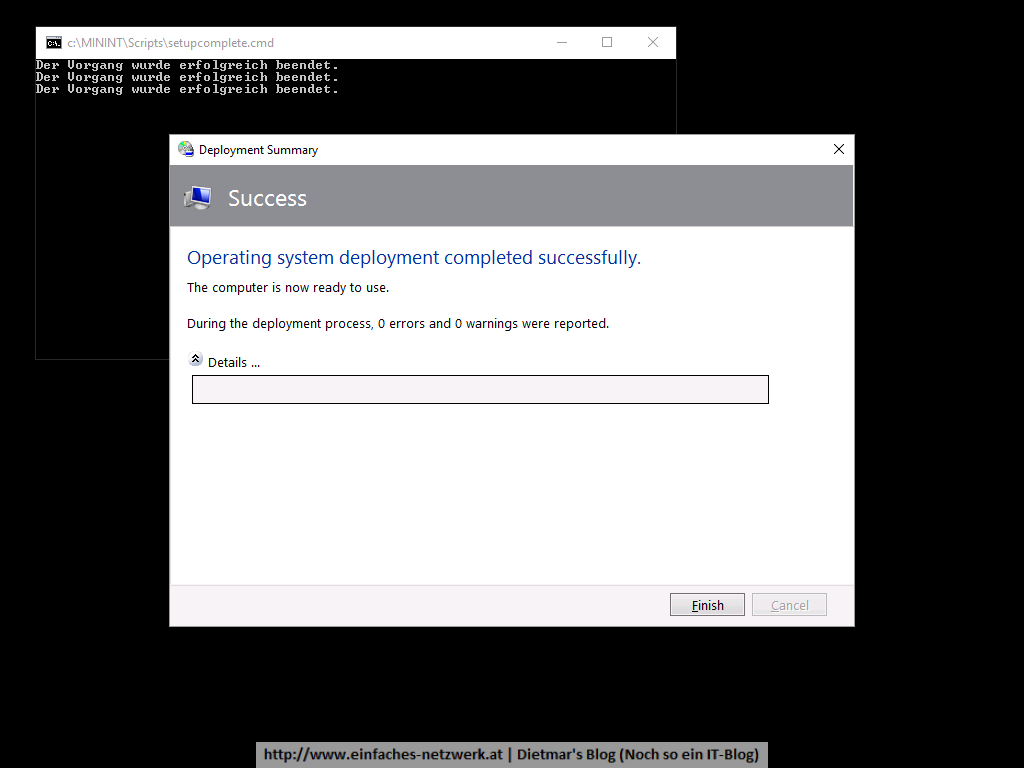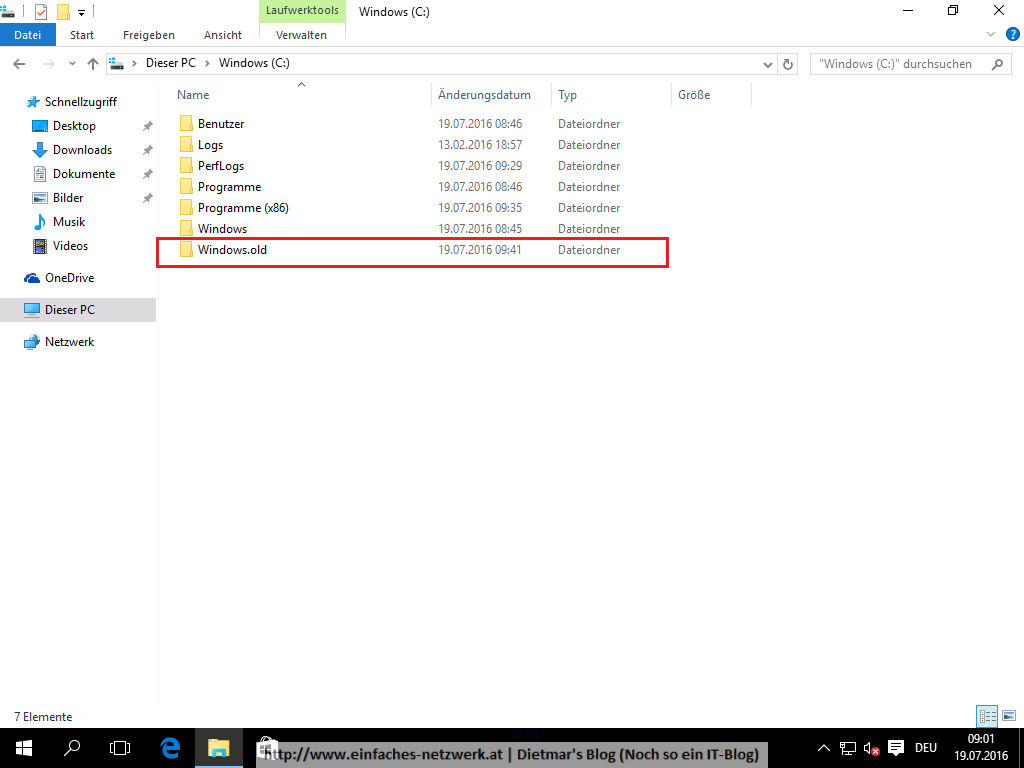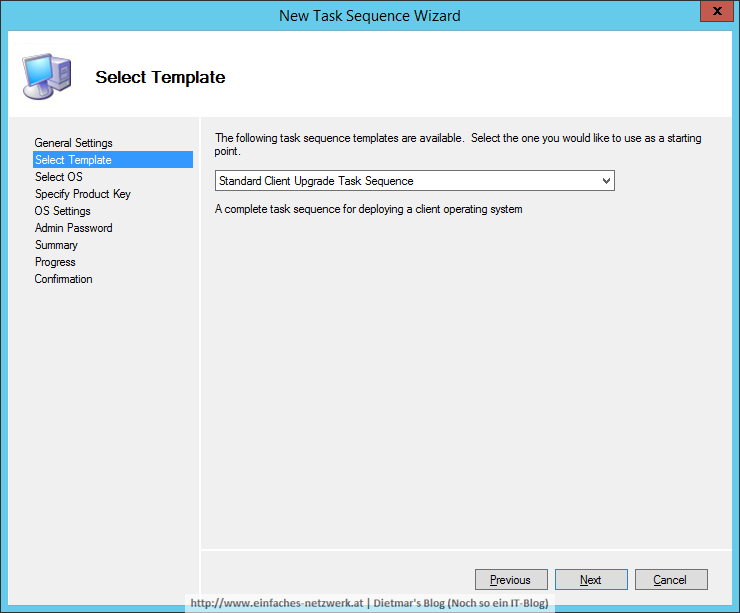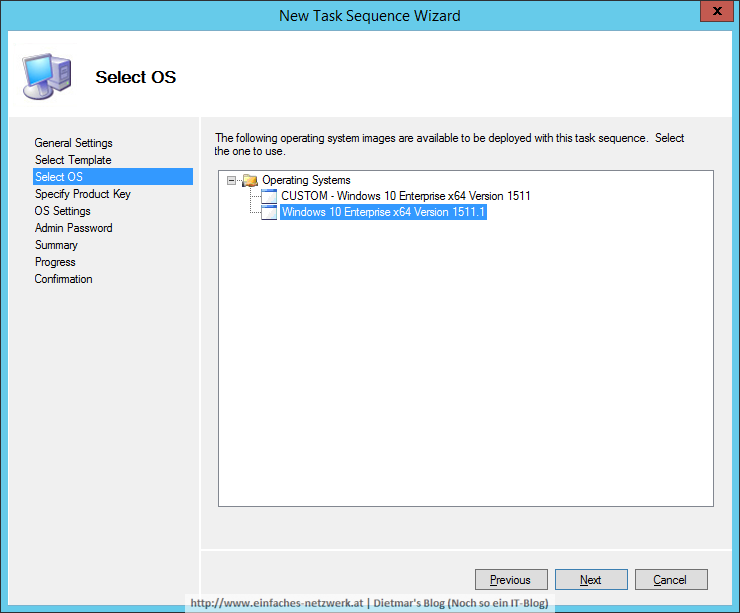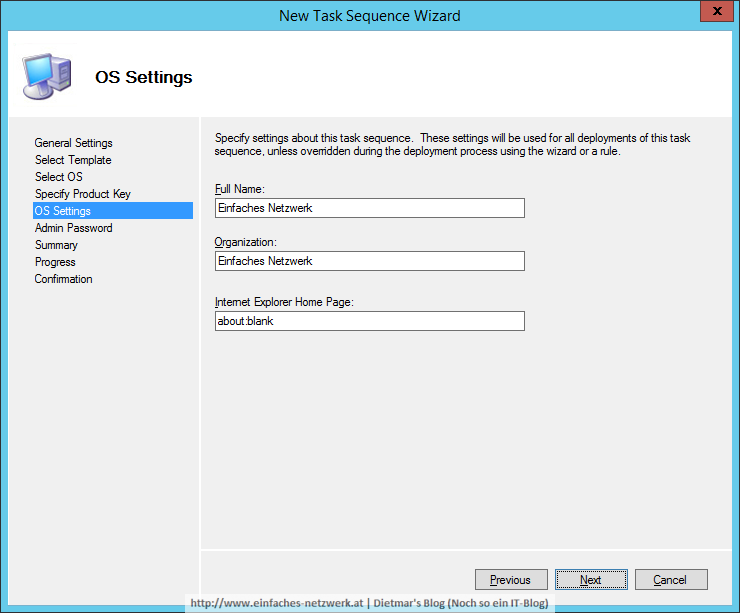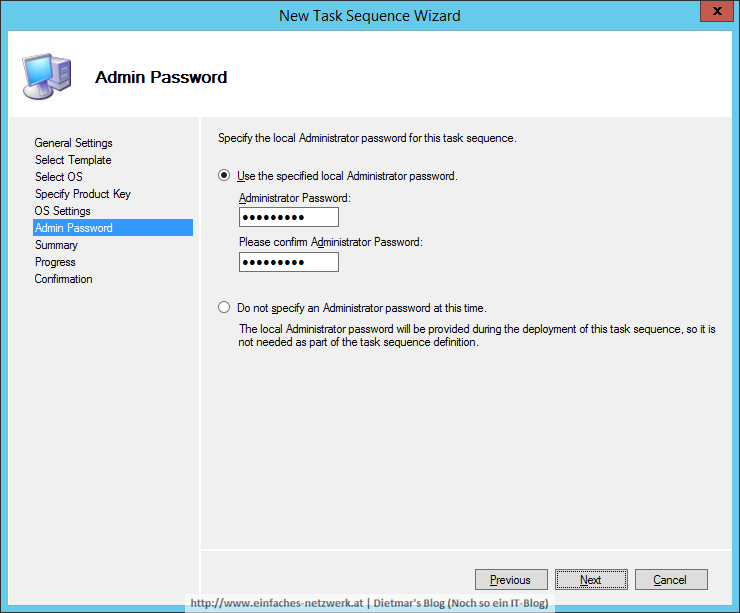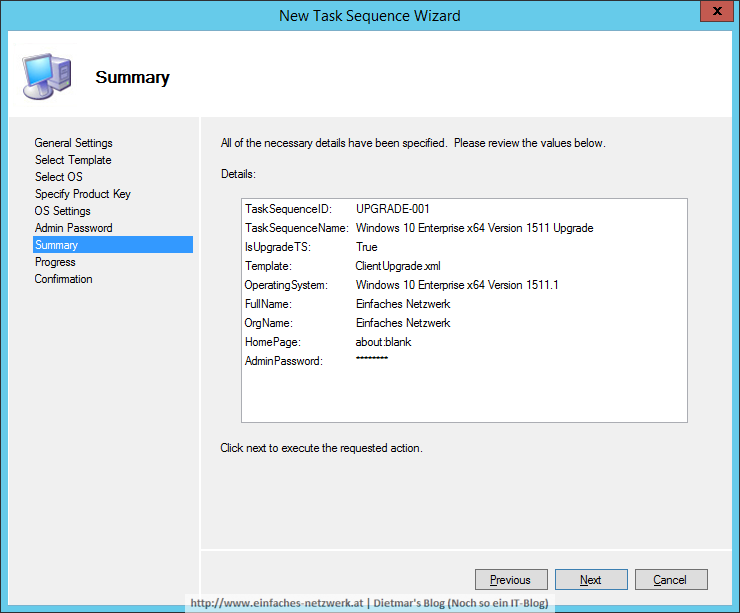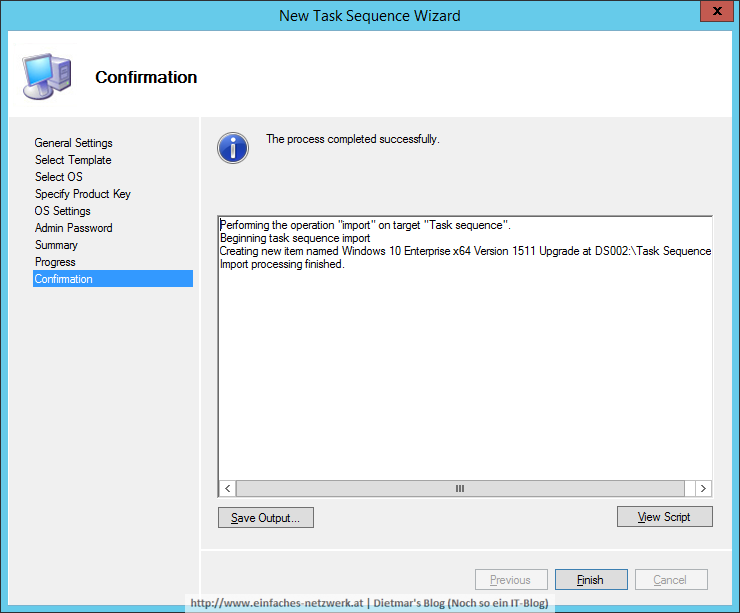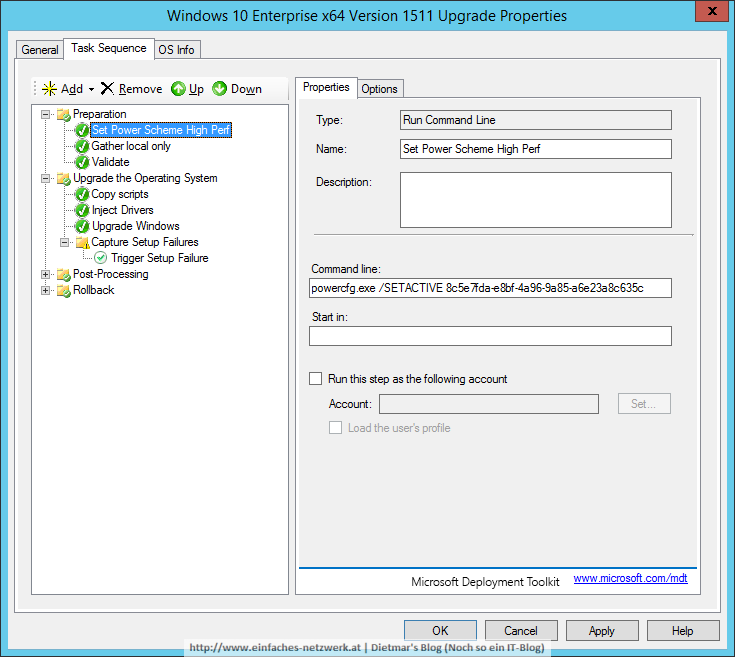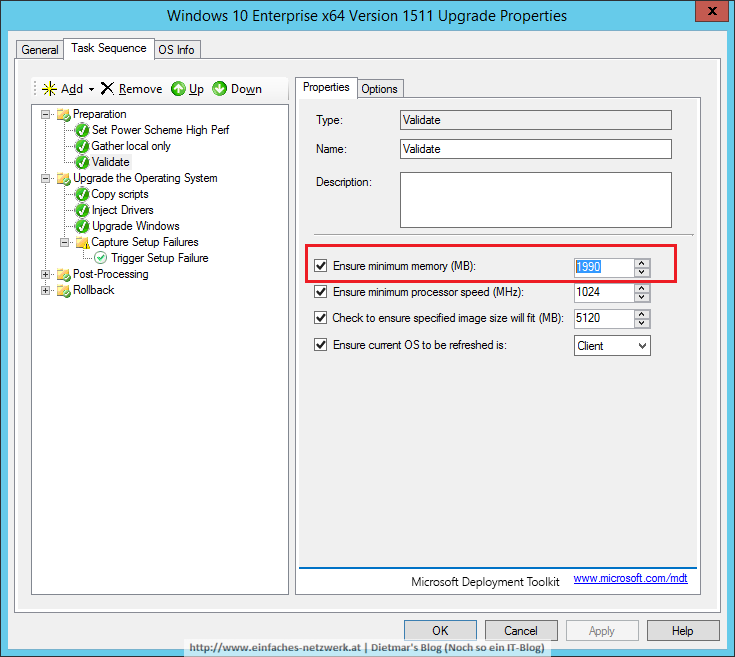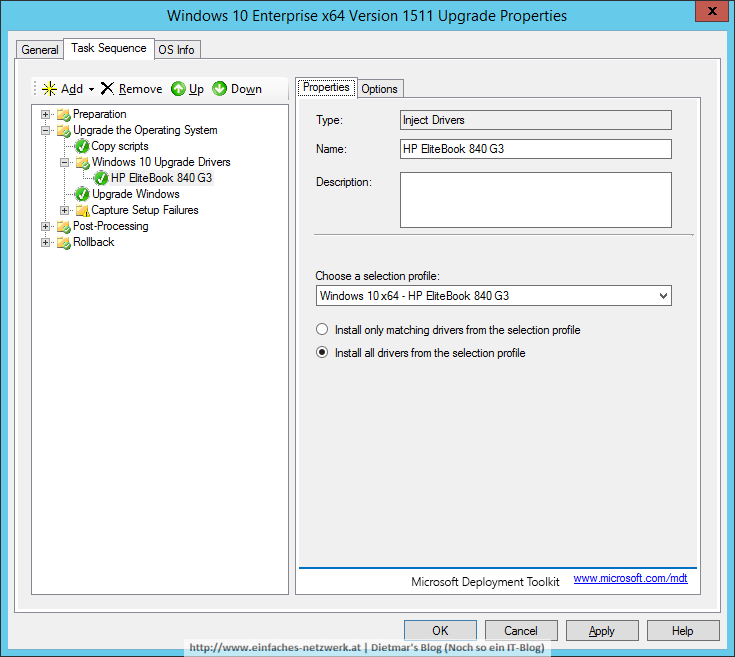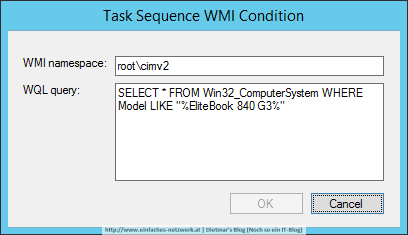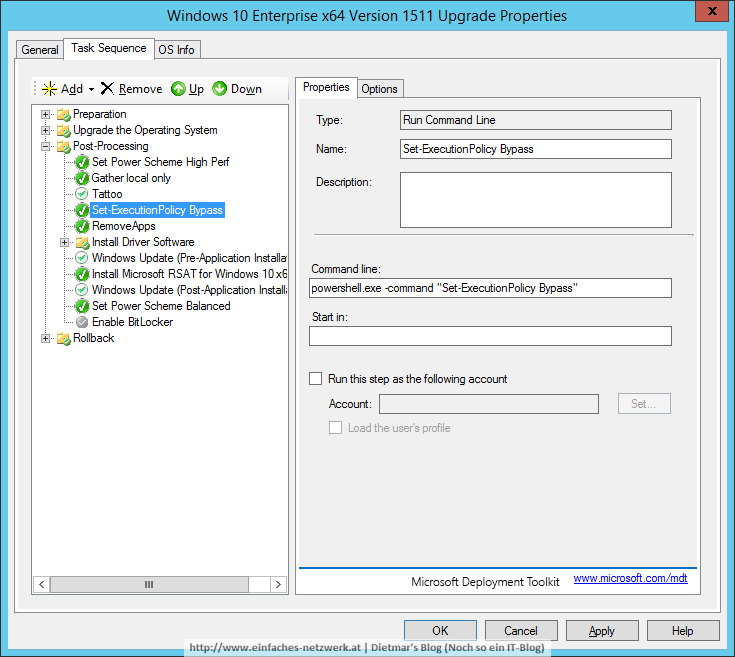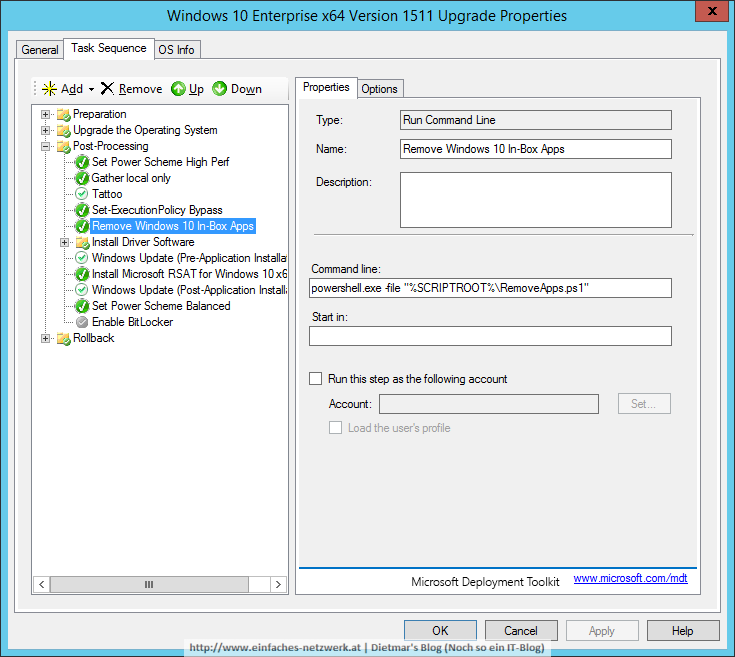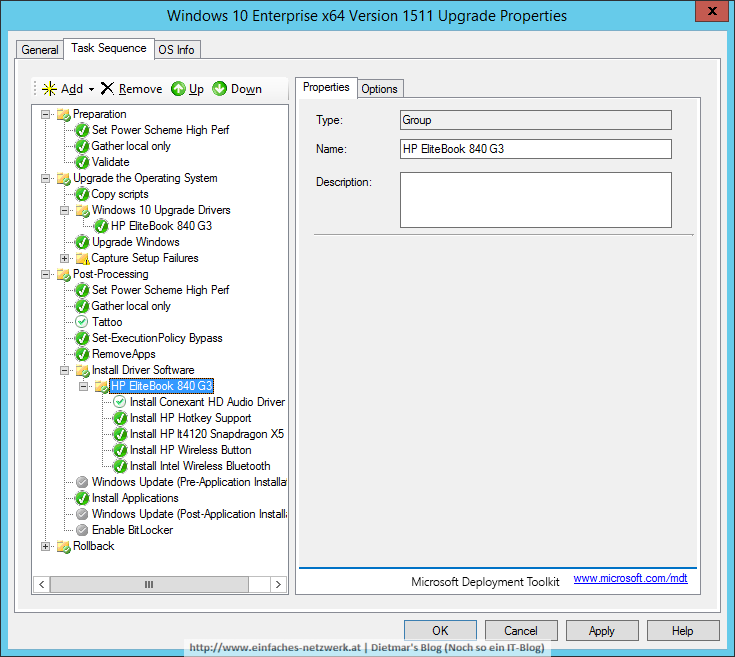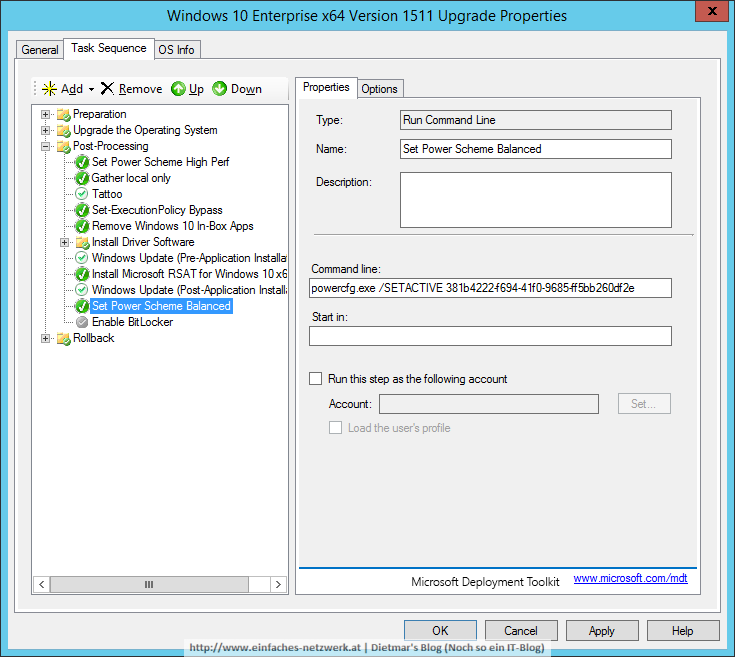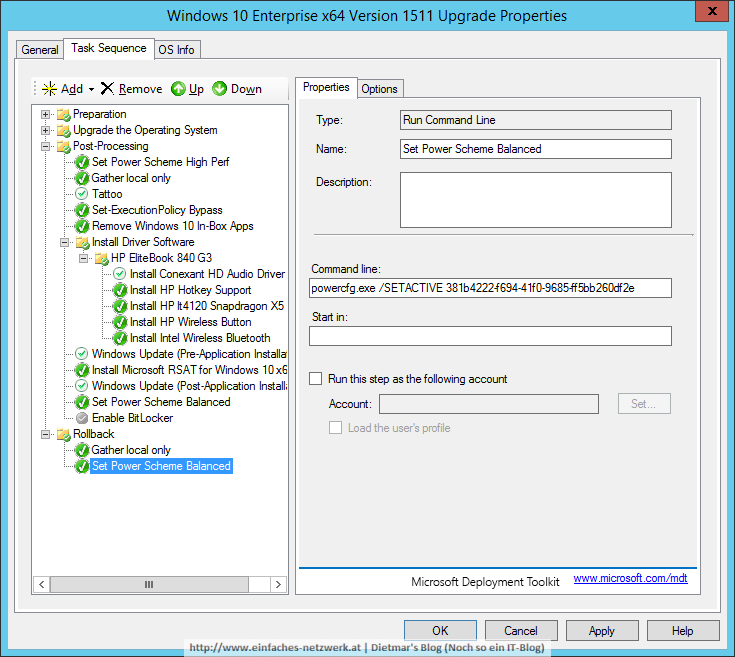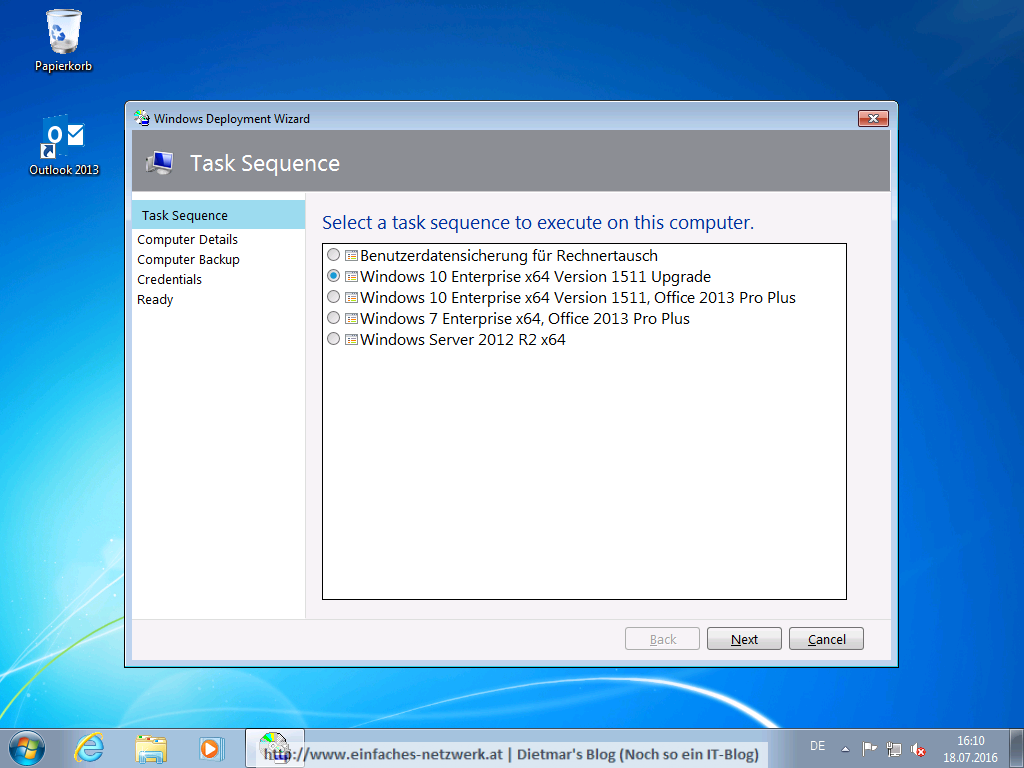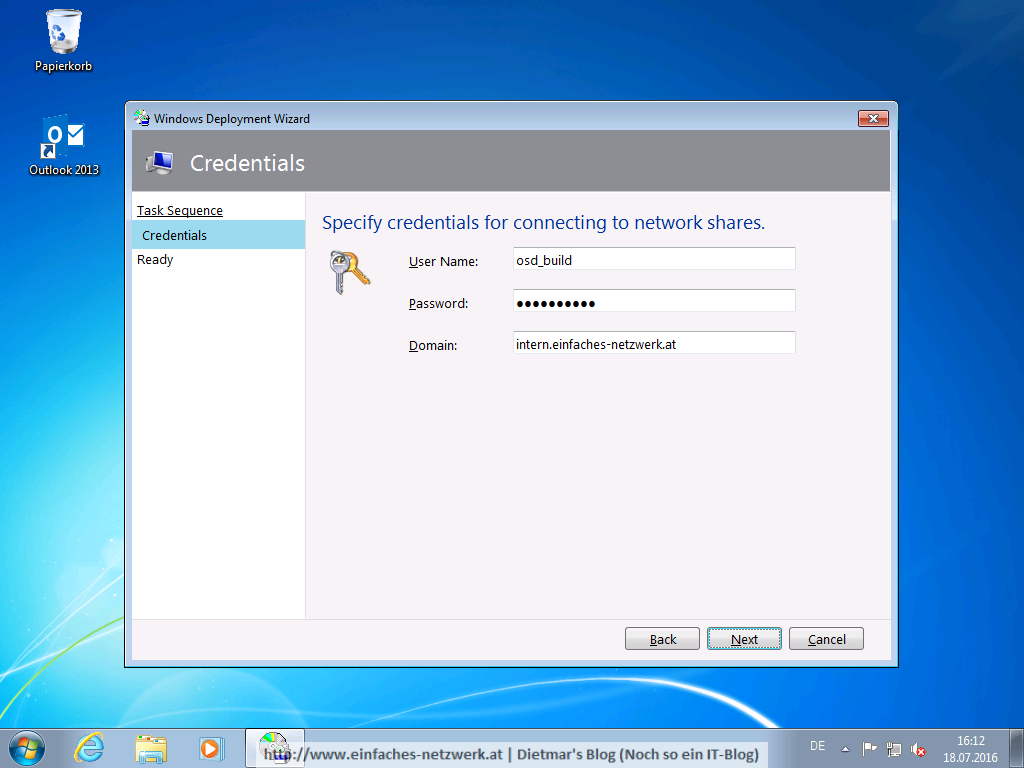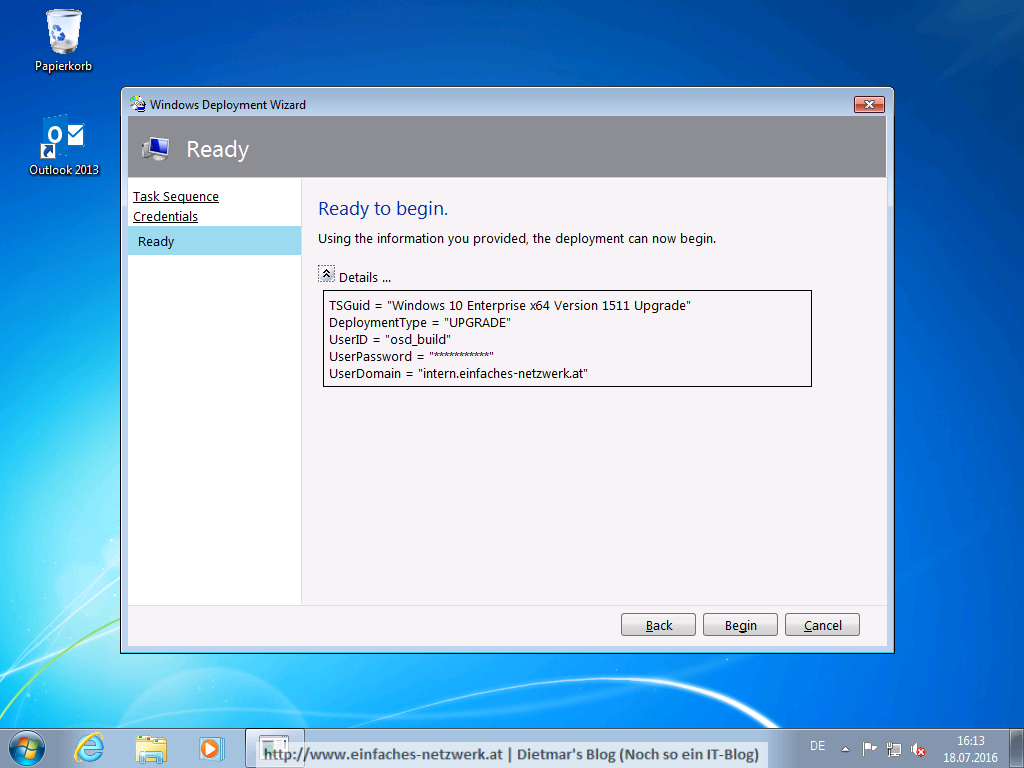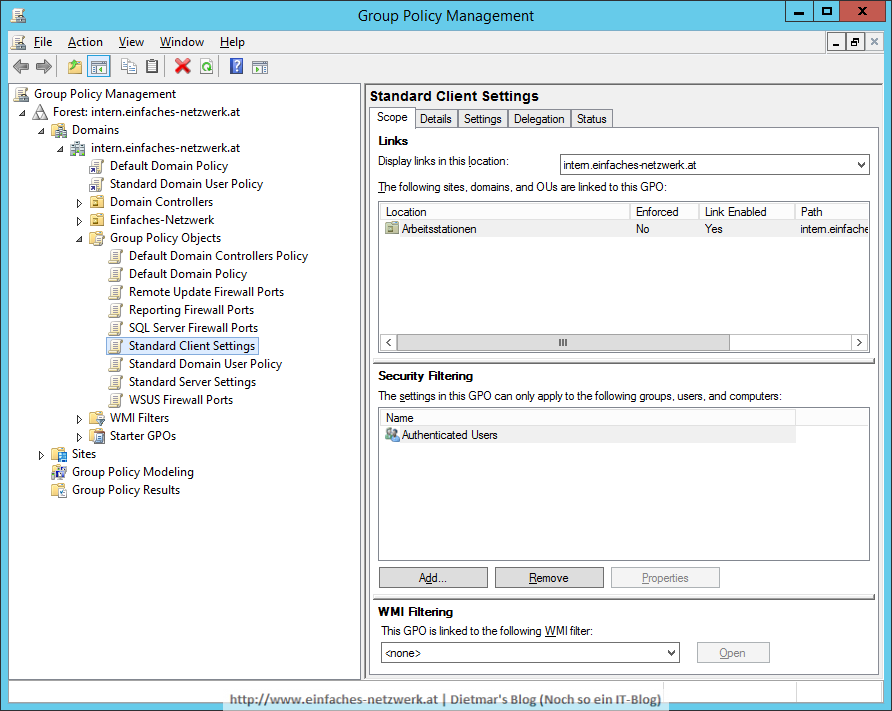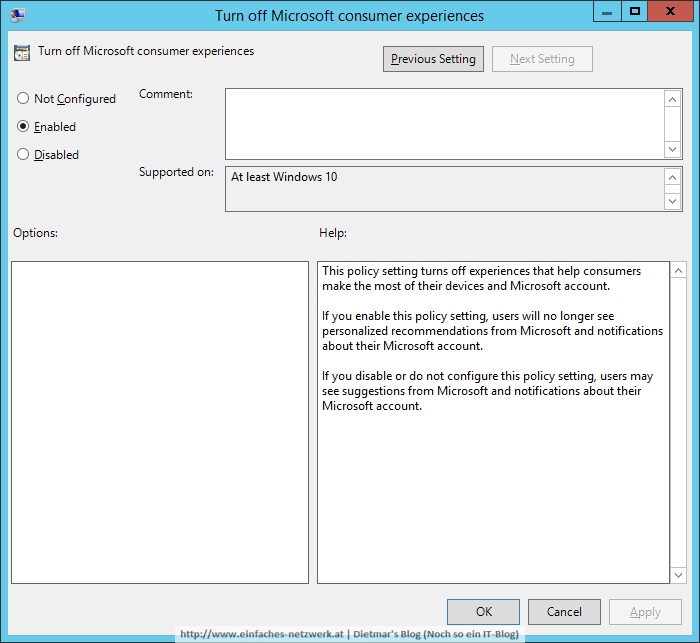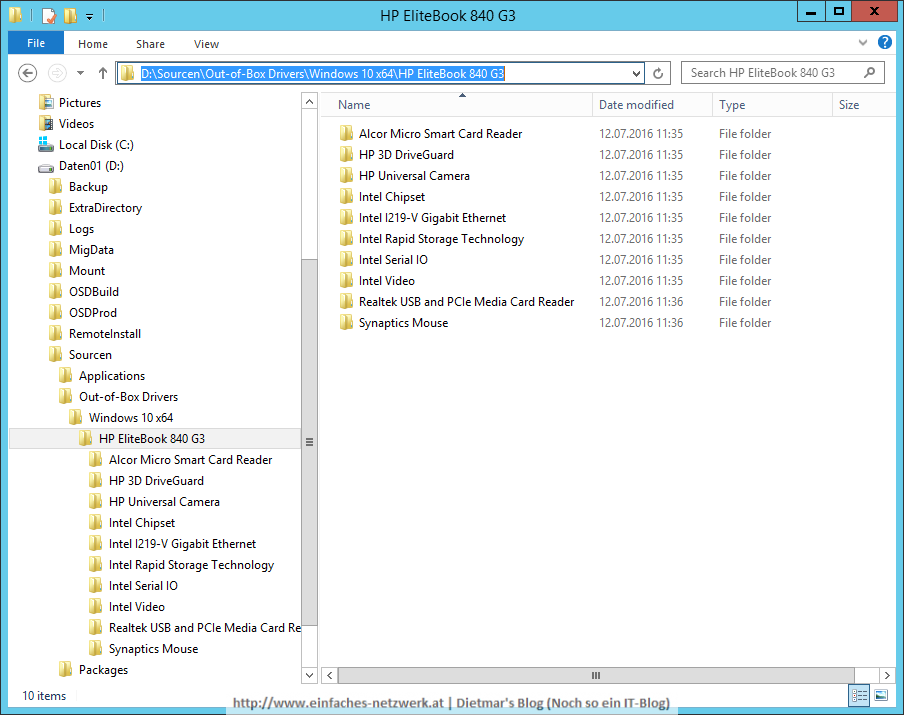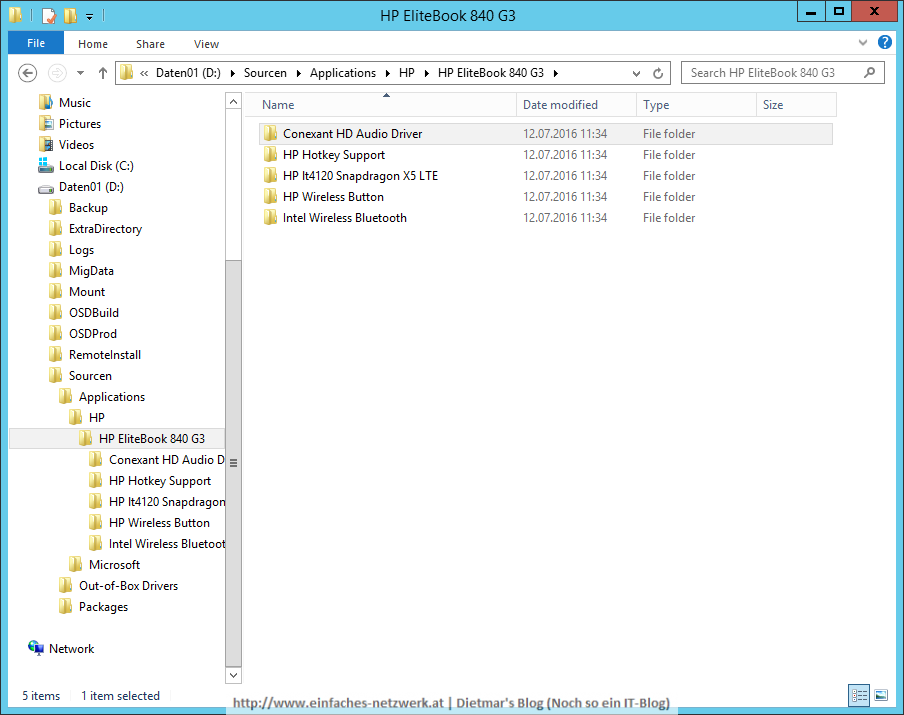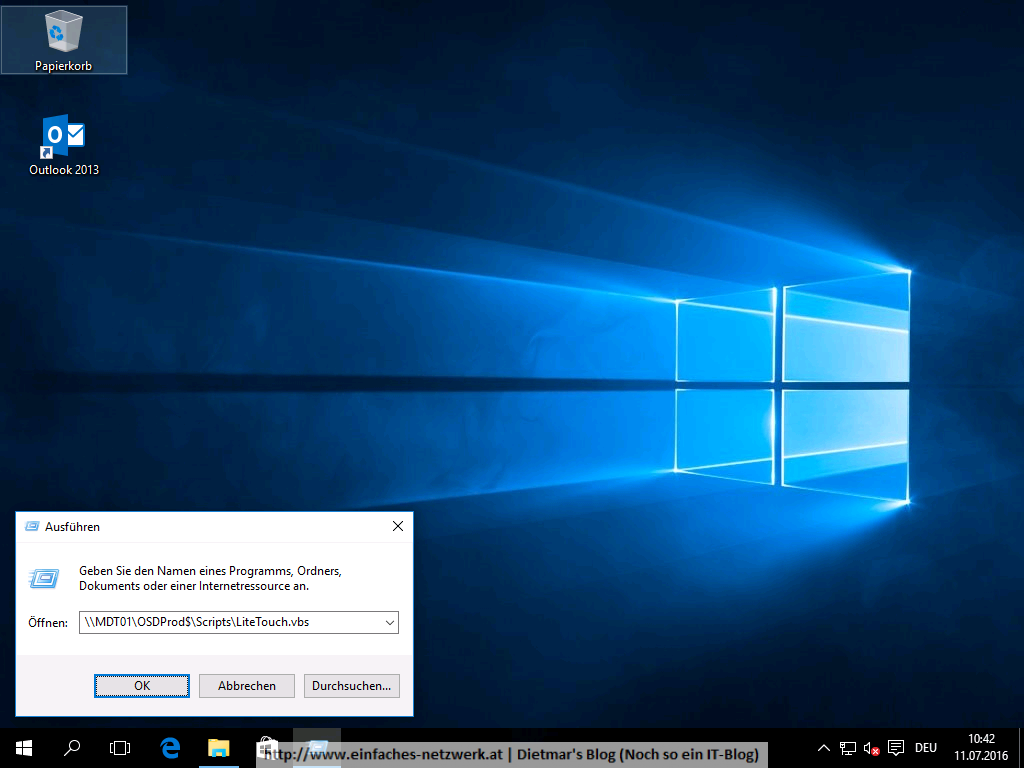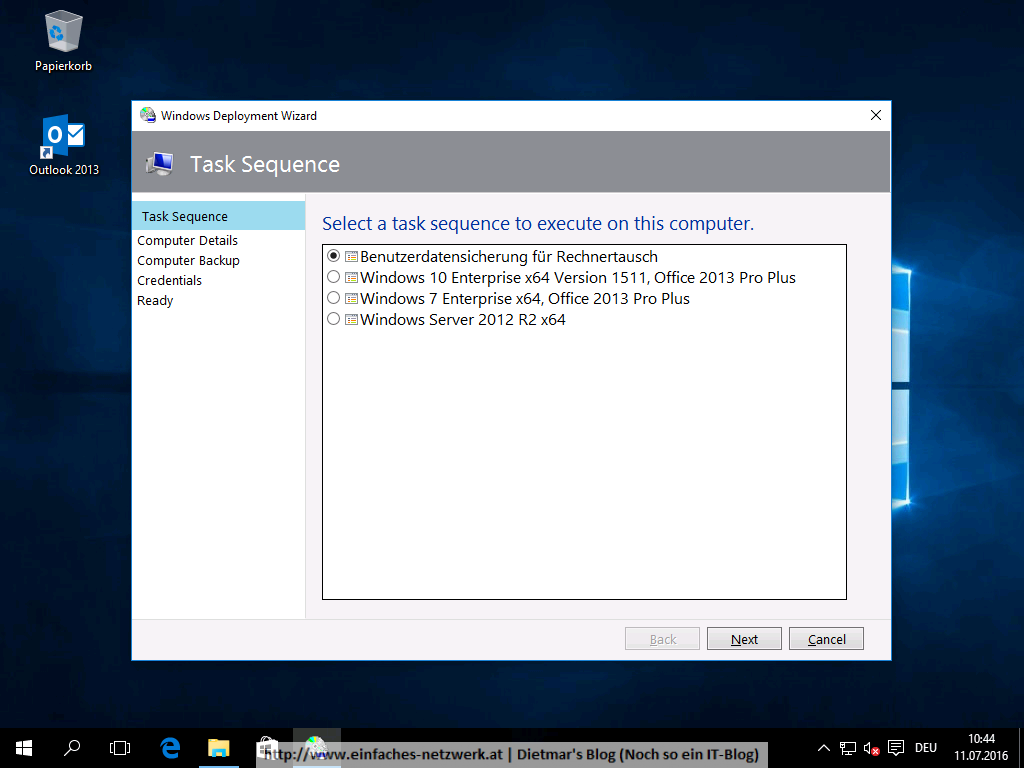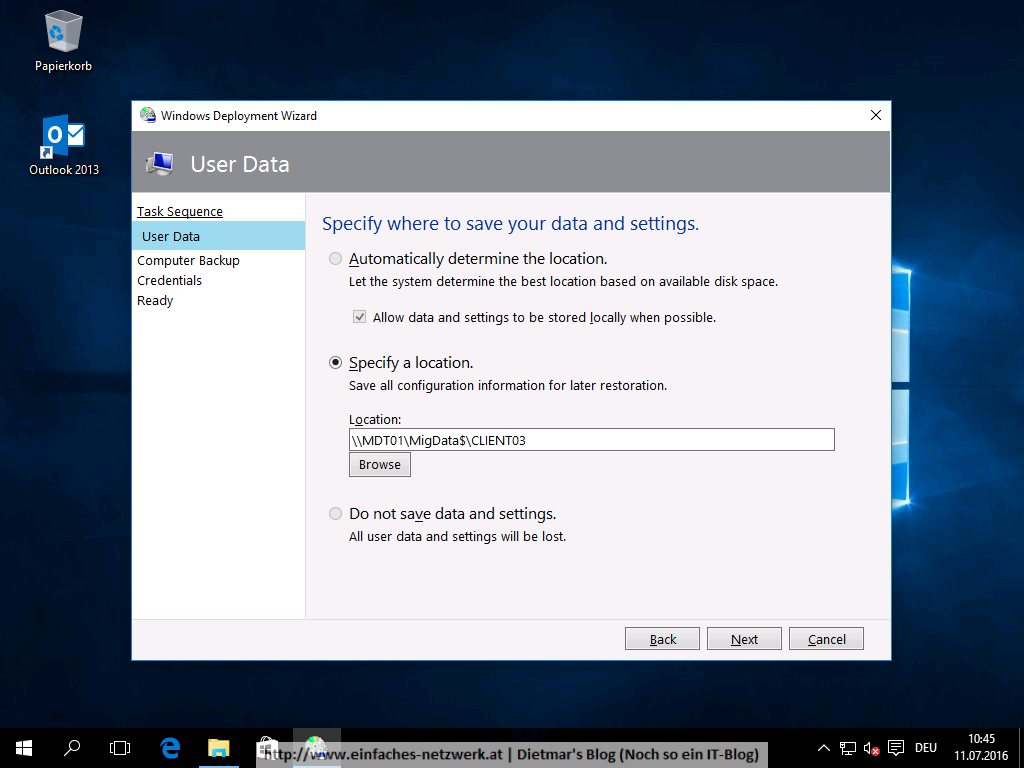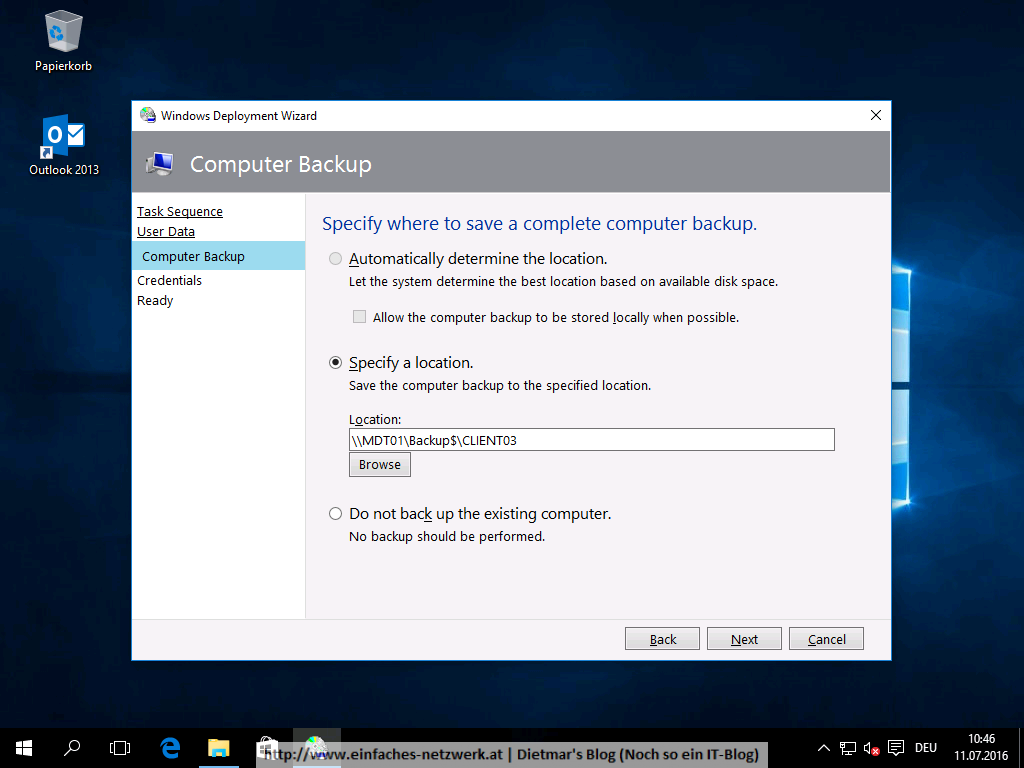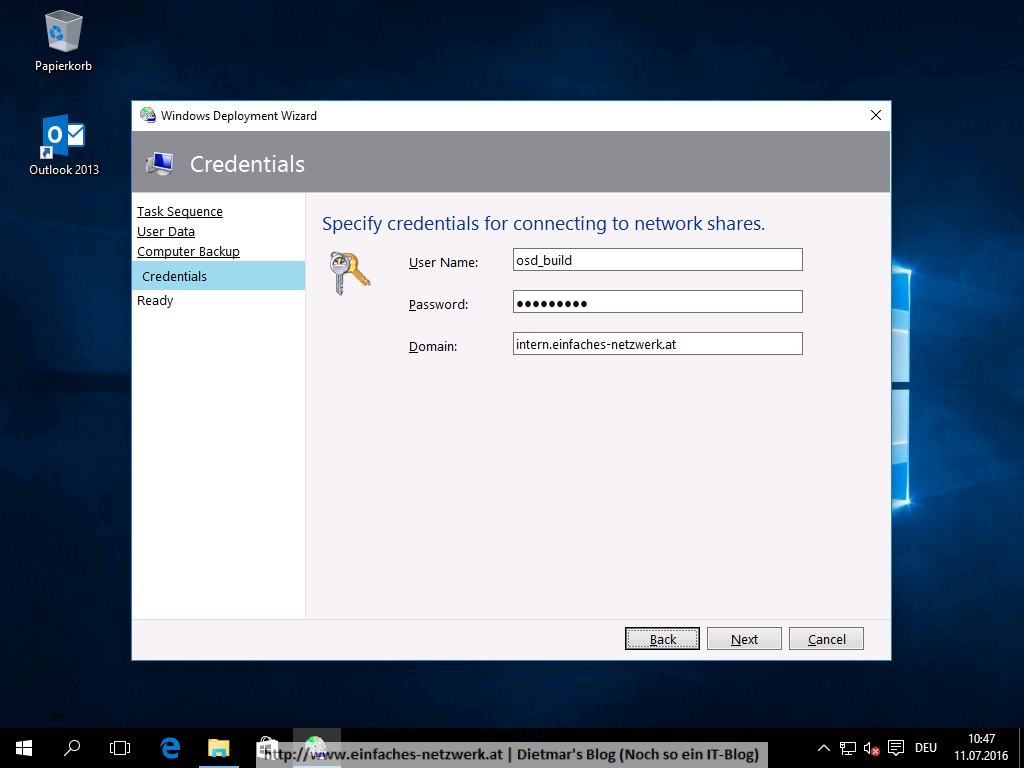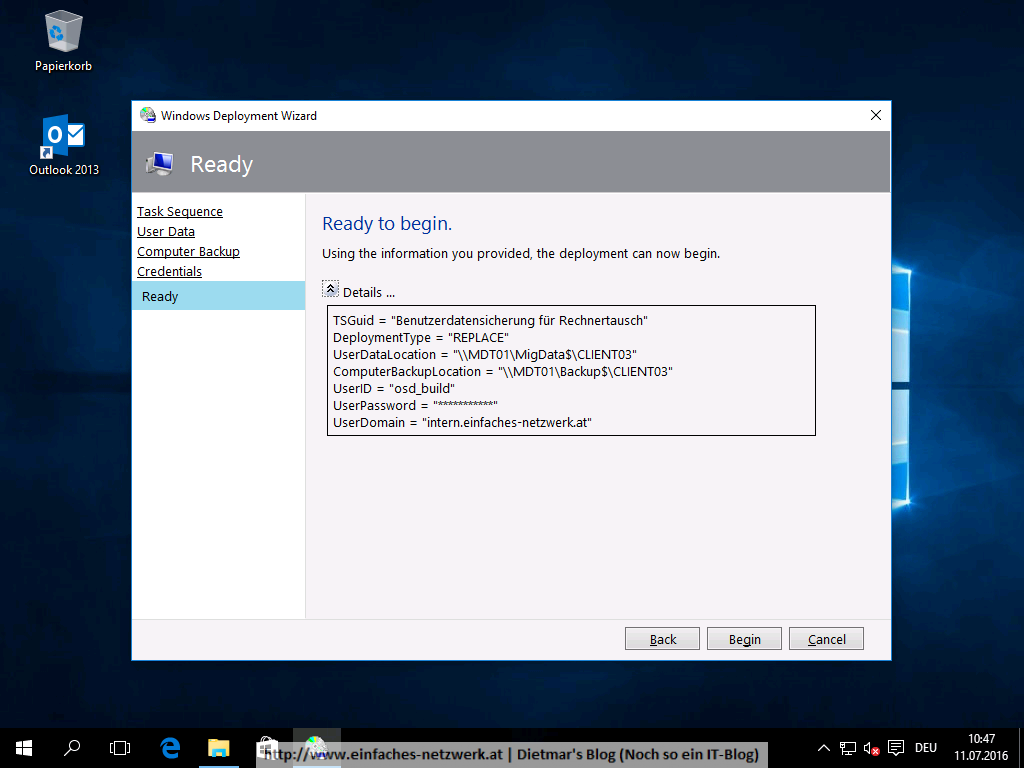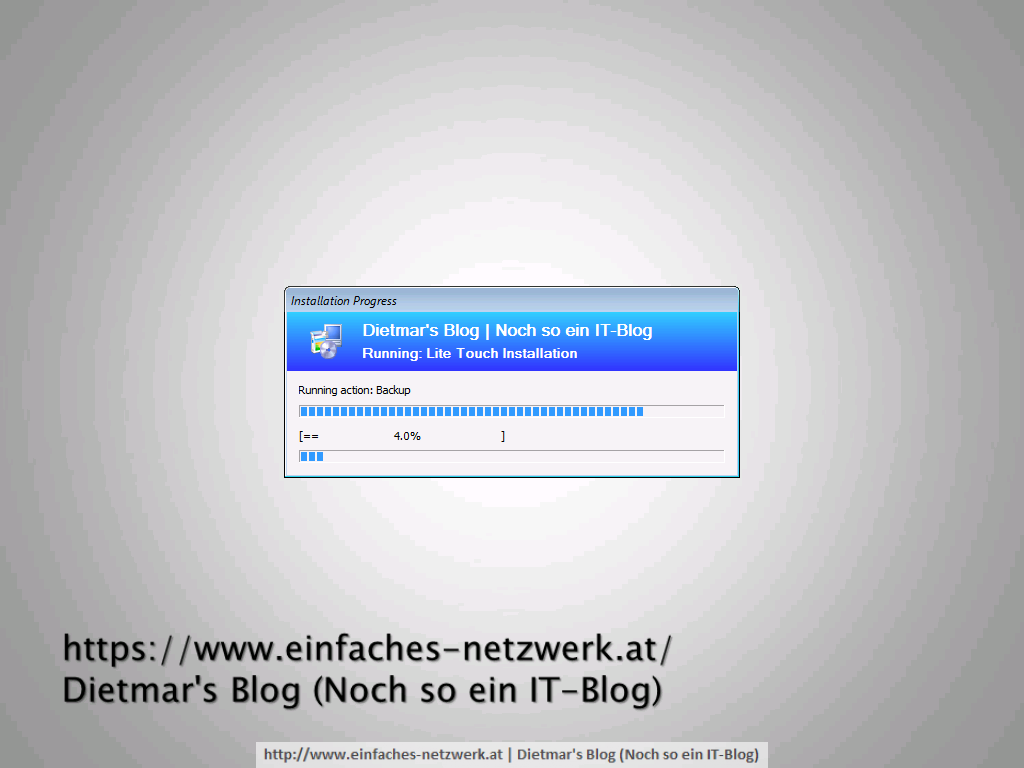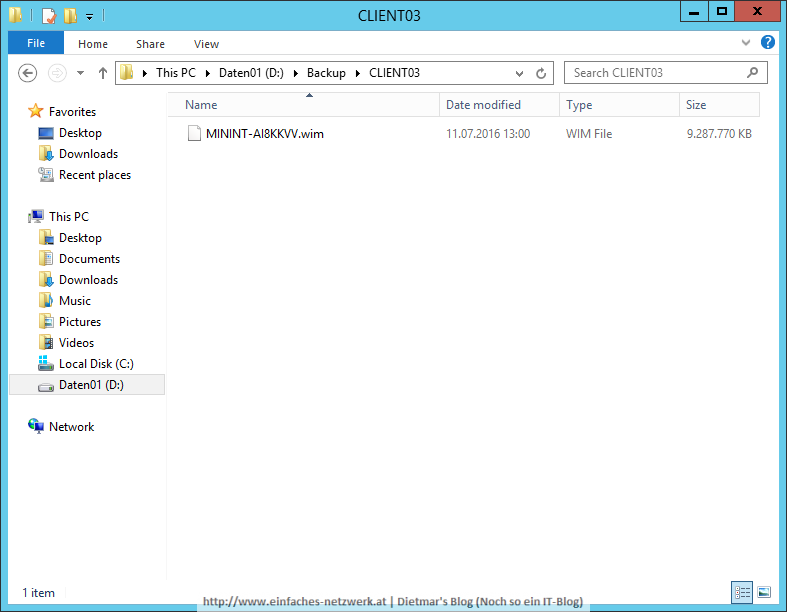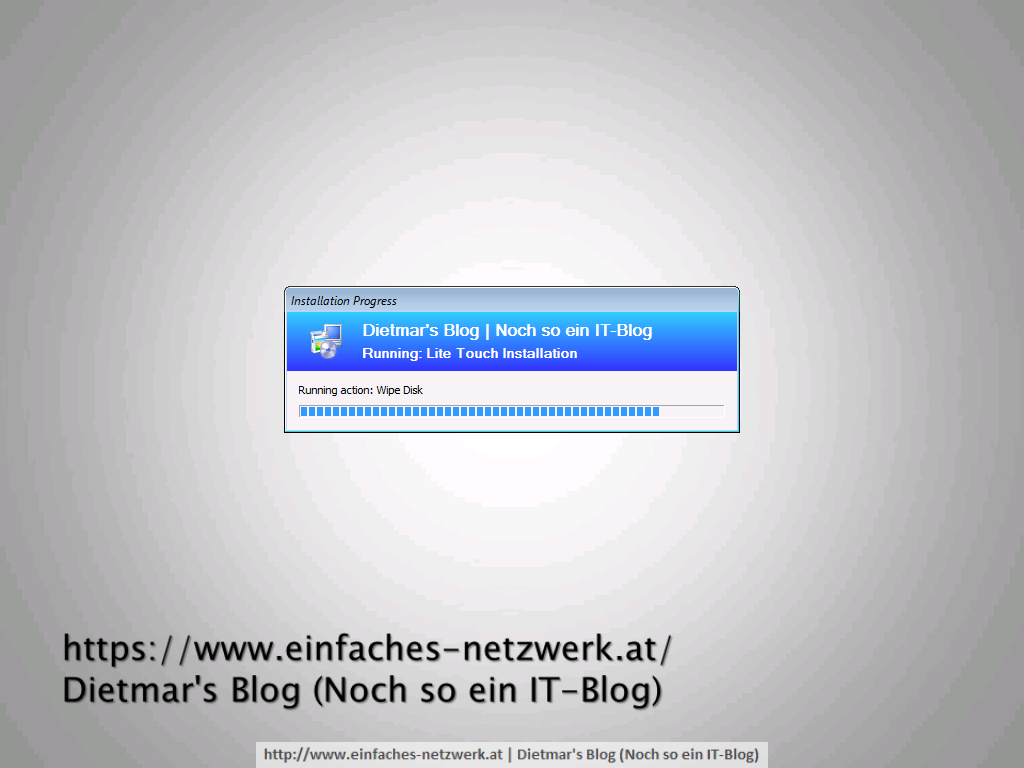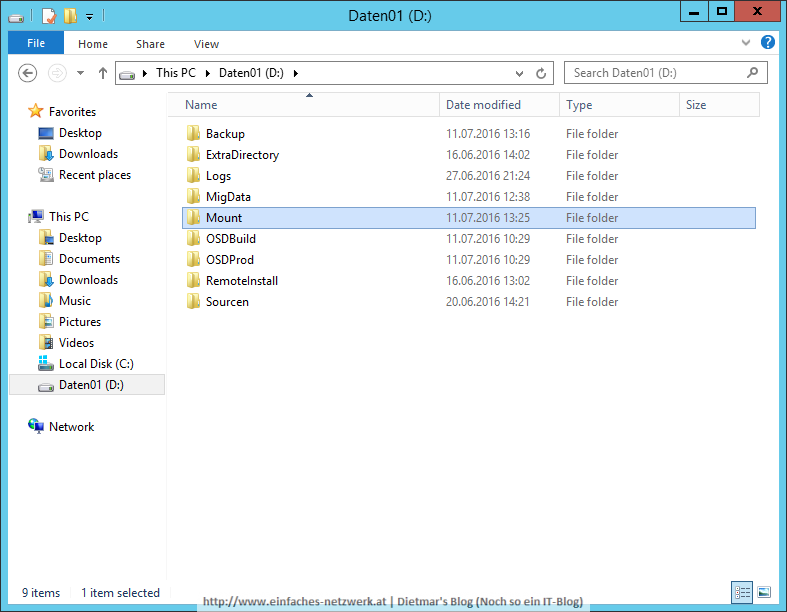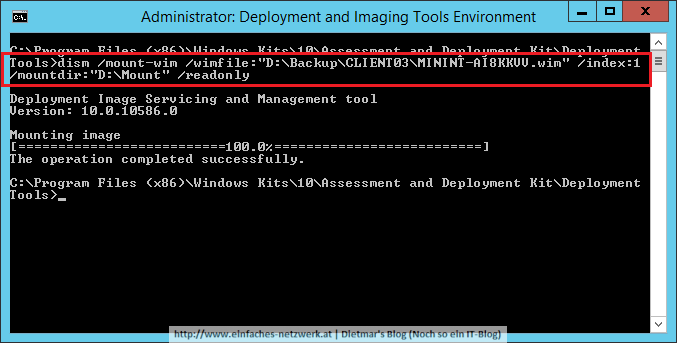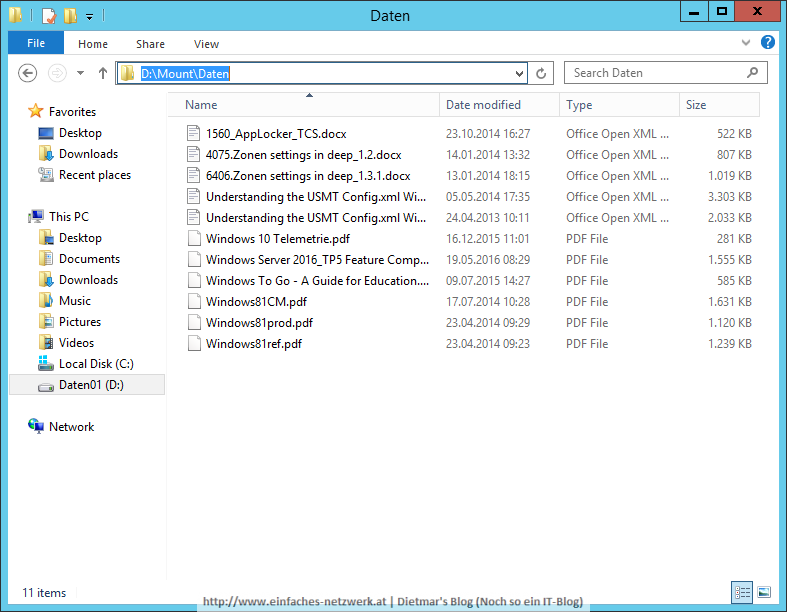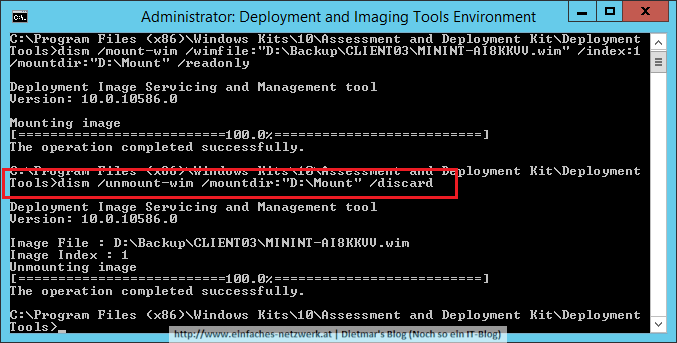In diesem Teil werde ich das Windows 10 Upgrade vorbereiten. Den Anfang macht eine Gruppenrichtlinieneinstellung zum Deaktivieren der Microsoft-Anwenderfeatures. Im Anschluss bereite ich die Gerätetreiber für ein HP EliteBook 840 G3 vor, bevor ich diese in meinen OSD Prod Share importiere. Als Grundlage werden die Artikel der Kapitel Gruppenrichtlinien und ADK / MDT / Operating System Deployment benötigt.
Gruppenrichtlinie zum Deaktivieren der Microsoft-Anwenderfeatures konfigurieren
Damit die Windows 10 In-Box Apps nach der Installation nicht aus dem Internet nachinstalliert werden, deaktiviere ich die Microsoft-Anwenderfeatures.
- Als Administrator an DC01 anmelden
- Server Manager > Tools > Group Policy Management
- Forest\Domains\intern.einfaches-netzwerk.at\Group Policy Objects erweitern
- Standard Client Settings mit Edit… öffnen
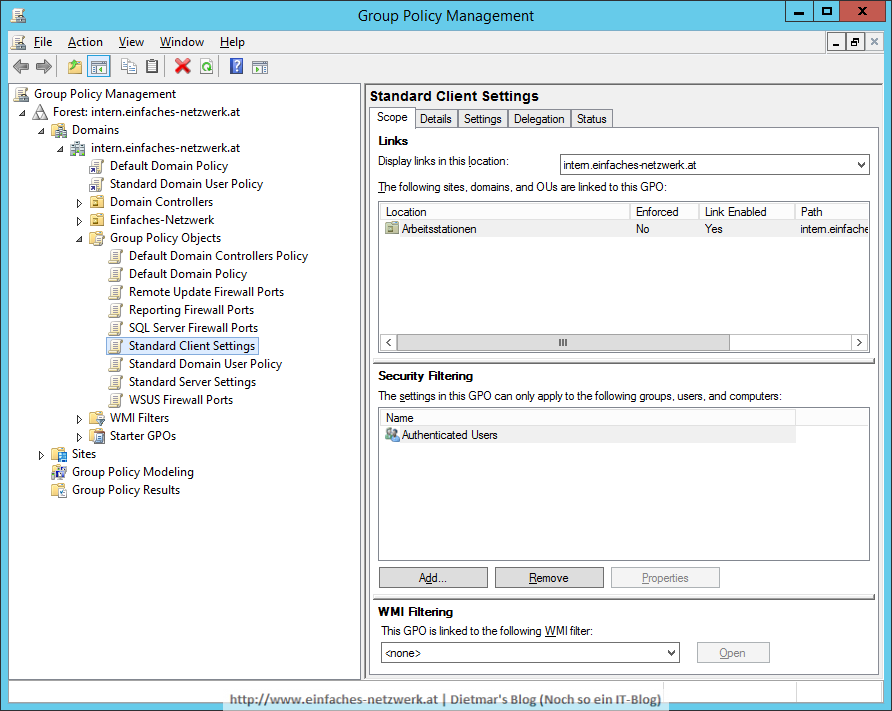
- Computer Configuration\Policies\Administrative Templates\Windows Components\Cloud Content erweitern
- Im Detailbreich die Einstellung Turn off Microsoft consumer experiences mit Edit öffnen
- Enabled aktivieren > OK
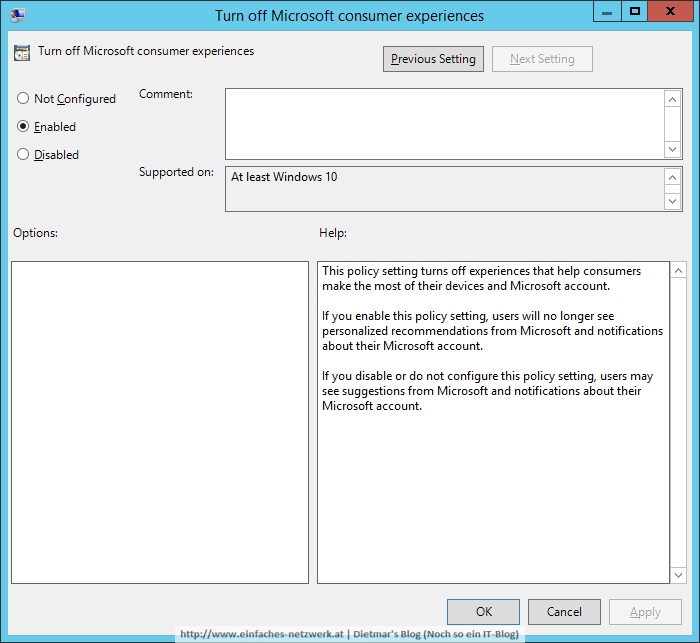
- Alle Fenster schließen
- Von DC01 abmelden
Gerätetreiber vorbereiten
- Als Administrator an MDT01 anmelden
- Gerätetreiber wie im Teil Exkurs – Treiber mit dem HP SoftPaq Download Manager herunterladen beschrieben herunterladen
- Die Treiber, welche sich mittels inf-Datei installieren lassen, nach D:\Sourcen\Out-of-Box Drivers\Windows 10 x64\HP EliteBook 840 G3 kopieren
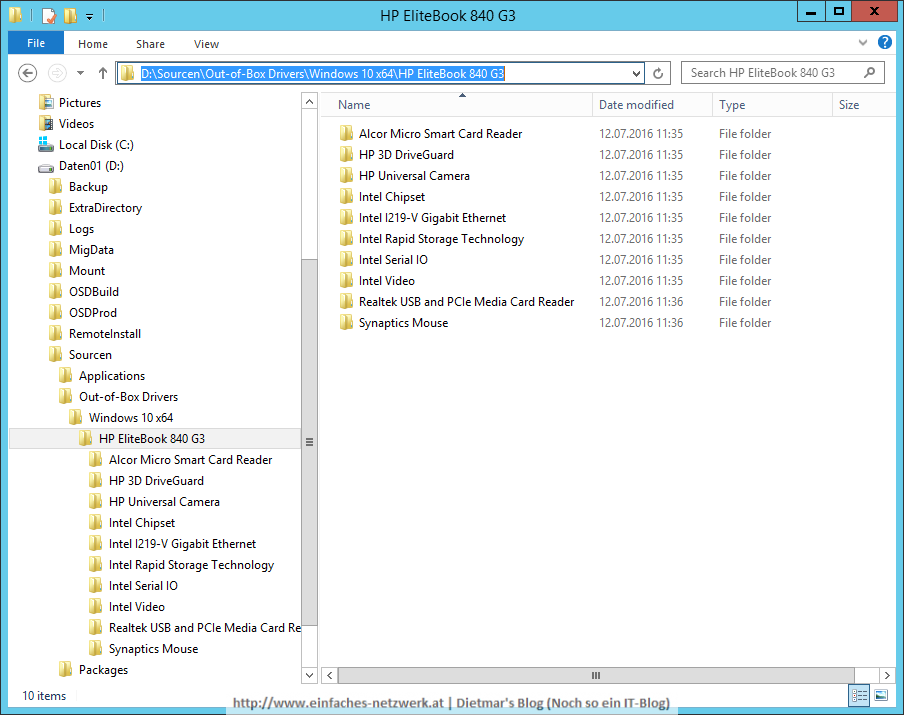
- Die Treiber, welche mittels Setup installiert werden müssen, nach D:\Sourcen\Applications\HP\HP EliteBook 840 G3 kopieren
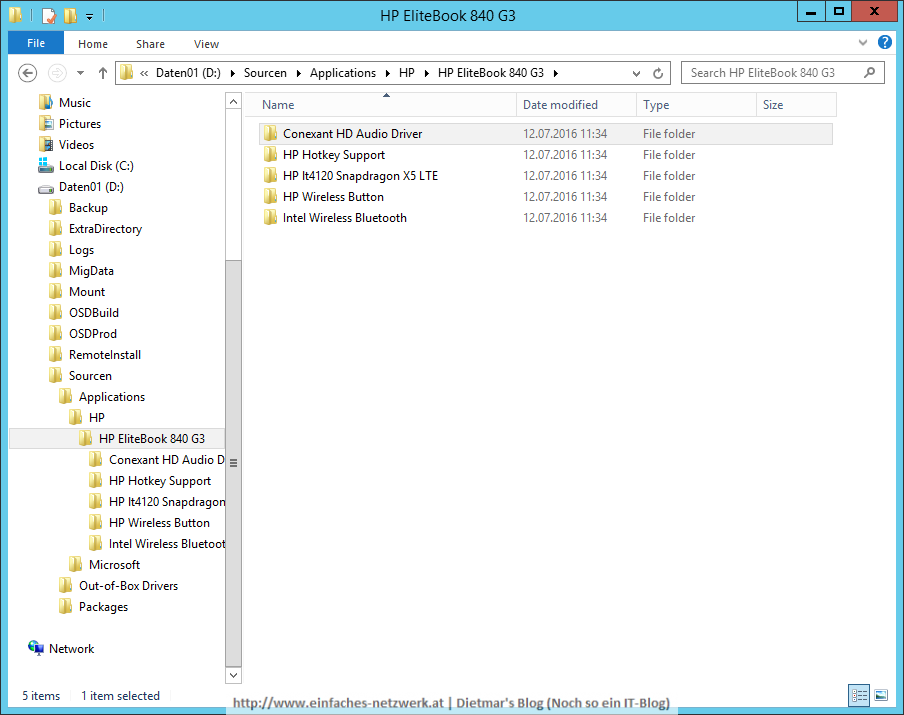
- Folgende AutoIt-Scripte erstellen und kompilieren
- Conexant HD Audio Driver
#cs ------------------------------------------------------------
AutoIt Version: 3.3.14.1
Author: Dietmar's Blog | Noch so ein IT-Blog
Script Function: Install Software.
#ce ------------------------------------------------------------
; Script Start - Add your code below here
Opt("TrayIconHide", 1)
RunWait("Setup.exe -s -l:C:\Windows\Temp\CNXTHDASup.log")
- HP Hotkey Support
#cs ------------------------------------------------------------
AutoIt Version: 3.3.14.1
Author: Dietmar's Blog | Noch so ein IT-Blog
Script Function: Install Software.
#ce ------------------------------------------------------------
; Script Start - Add your code below here
Opt("TrayIconHide", 1)
RunWait("setup.exe /s /v""/qn /lv C:\Windows\Temp\Hotkey_setup.log REBOOT=ReallySuppress""")
- HP lt4120 Snapdragon X5 LTE
#cs ------------------------------------------------------------
AutoIt Version: 3.3.14.1
Author: Dietmar's Blog | Noch so ein IT-Blog
Script Function: Install Software.
#ce ------------------------------------------------------------
; Script Start - Add your code below here
Opt("TrayIconHide", 1)
RunWait("setup.exe silent")
- HP Wireless Button
#cs ------------------------------------------------------------
AutoIt Version: 3.3.14.1
Author: Dietmar's Blog | Noch so ein IT-Blog
Script Function: Install Software.
#ce ------------------------------------------------------------
; Script Start - Add your code below here
Opt("TrayIconHide", 1)
RunWait("setup.exe /s /v""/qn REBOOT=ReallySuppress""")
- Intel Bluetooth
#cs ------------------------------------------------------------
AutoIt Version: 3.3.14.1
Author: Dietmar's Blog | Noch so ein IT-Blog
Script Function: Install Software.
#ce ------------------------------------------------------------
; Script Start - Add your code below here
Opt("TrayIconHide", 1)
RunWait("Setup.exe /quiet /norestart")
Script zum Deinstallieren der Windows 10 In-Box Apps kopieren
In der Kurzmitteilung Entfernen der Windows 10 In-Box Apps habe ich das Entfernen der unerwünschten Windows 10 Apps beschrieben. Im folgenden werde ich das Script einfach in den OSD Prod Share kopieren.
- Als Administrator an MDT01 anmelden
- Folgende Dateien von D:\OSDBuild\Scripts nach D:\OSDProd\Scripts kopieren
- RemoveApps.ps1
- RemoveApps.xml
Damit sind alle erforderlichen Dateien verfügbar. Im nächsten Teil konfiguriere ich den OSD Prod Share und erstelle die Task Sequence für mein Windows 10 Upgrade.
Teil 13: Windows 10 Upgrade vorbereiten was last modified: Juli 21st, 2016 by Dietmar Haimann