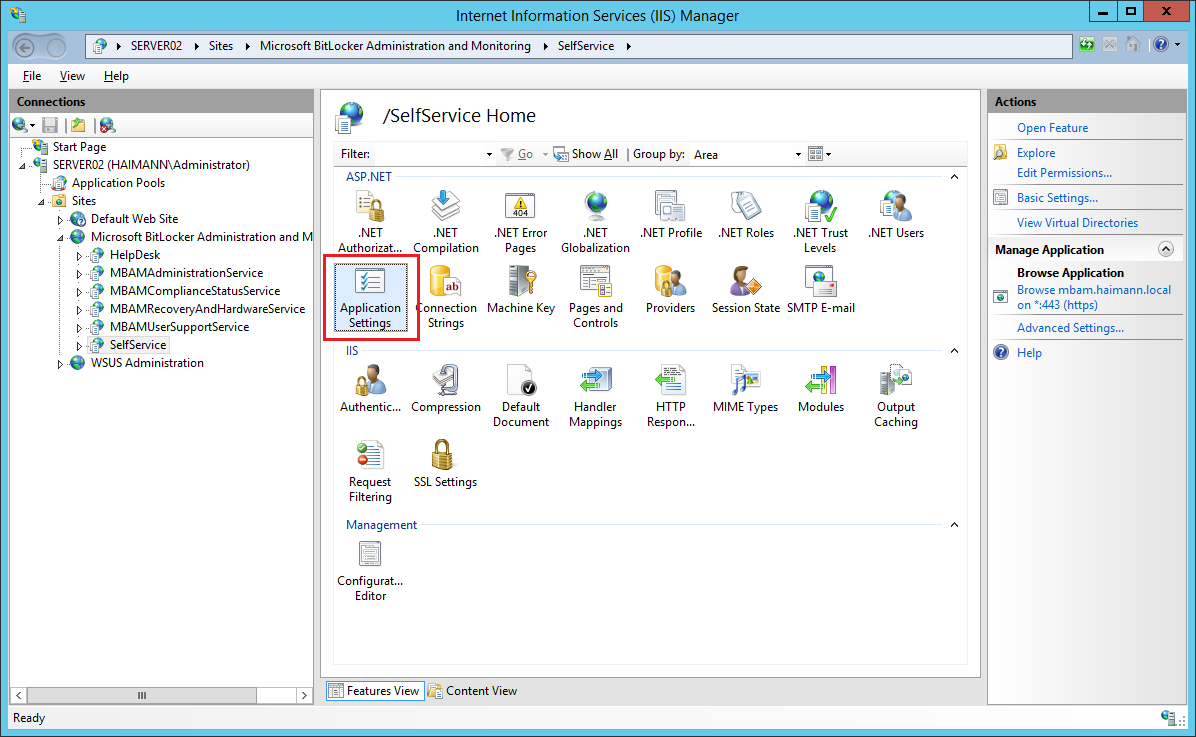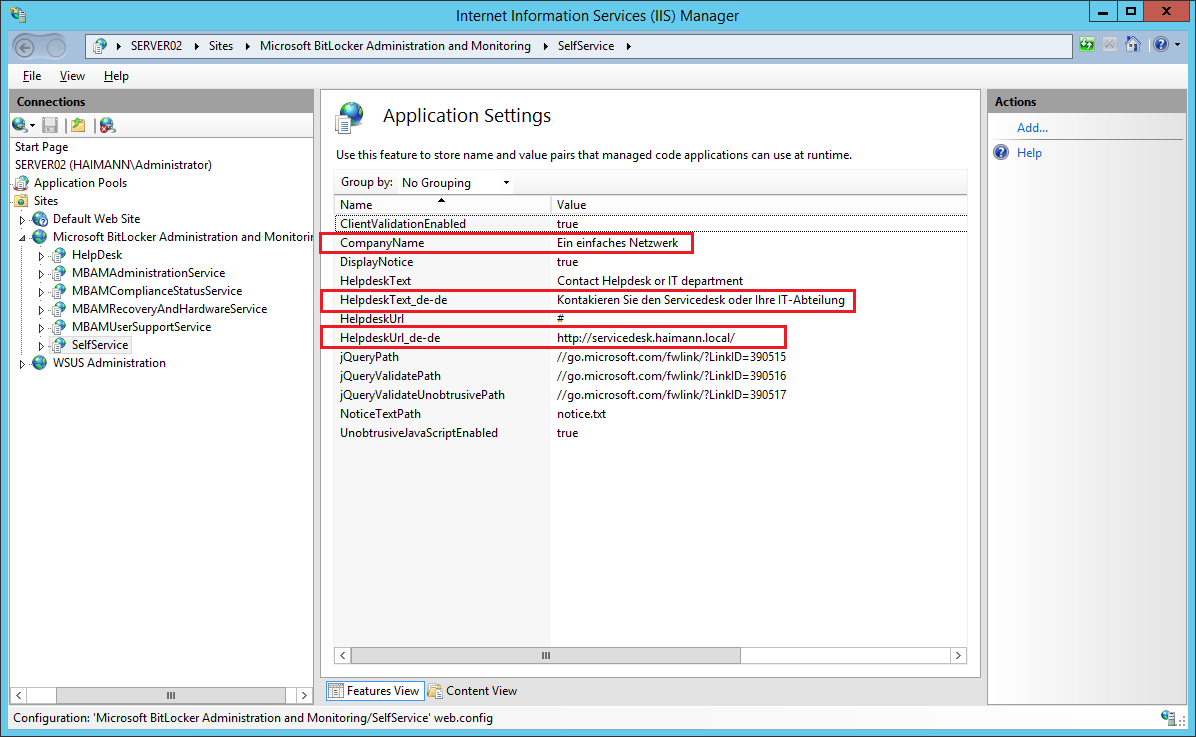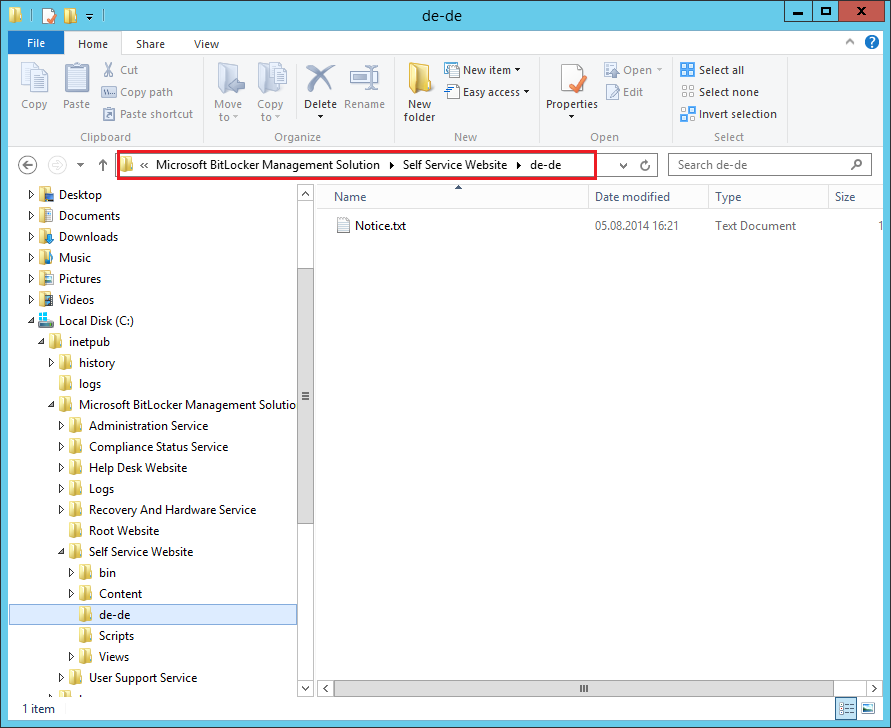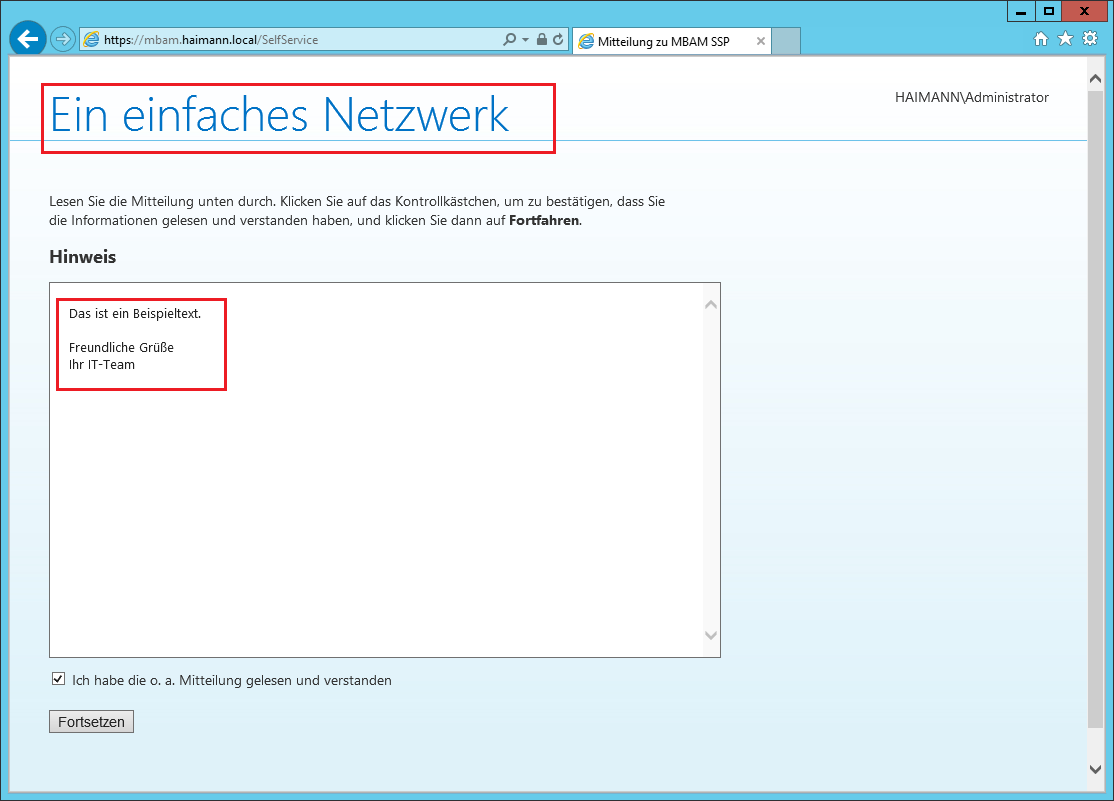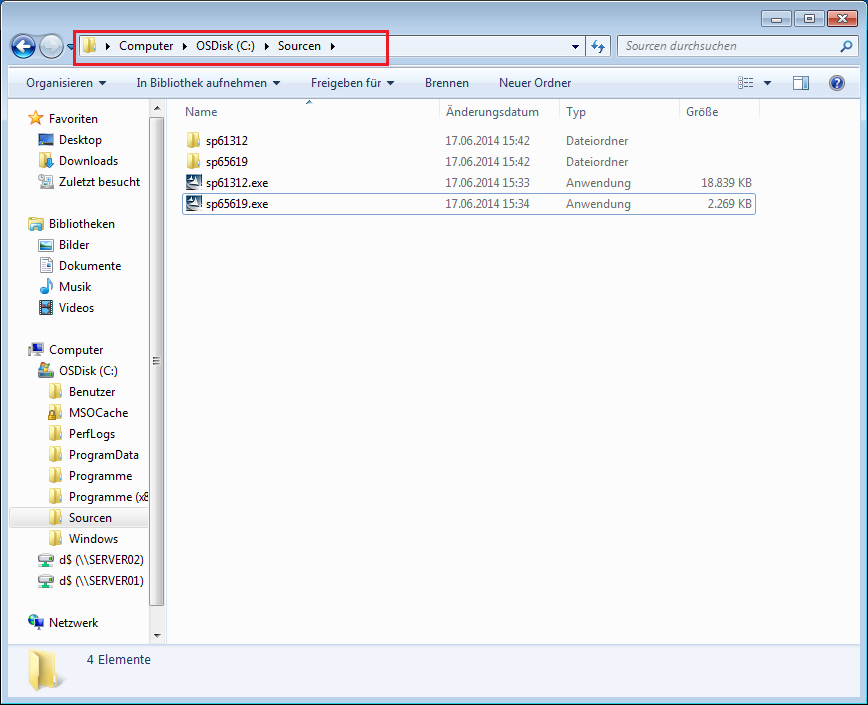MBAM Clients verwalten – Schritte:
- Intervalle für das MDOPBitLockerManagement in Testumgebungen anpassen
- BitLocker-Wiederherstellung durchführen
- Option 1: Der Benutzer kann die MBAM SelfService-Webseite aufrufen
- Option 2: Der Benutzer ruft den Helpdesk an
- MBAM Reporting
- TPM-Verwaltung
- PIN ändern
Intervalle für das MDOPBitLockerManagement in Testumgebungen anpassen
Weil die Intervalle für die Client Wakeup Frequency (90 Minuten) und Status Reporting Frequency (720 Minuten) lang sind, möchte ich für die ersten Tests diese Zeiten verkürzen, damit es was zu sehen gibt. Dazu sind 3 Einträge in der Registry am MBAM Client notwending.
- Als Administrator an CLIENT004 anmelden
- Eingabeaufforderung (Administrator) starten
- Mit folgendem Befehl den Registrierungs Editor starten
regedit
- Folgende Einträge ändern
<strong>[HKEY_LOCAL_MACHINE\SOFTWARE\Policies\Microsoft\FVE\MDOPBitLockerManagement]</strong> "ClientWakeupFrequency"=dword:00000001 "StatusReportingFrequency"=dword:00000001 - Folgenden Eintrag hinzufügen
<strong>[HKEY_LOCAL_MACHINE\SOFTWARE\Microsoft\MBAM]</strong> "NoStartupDelay"=dword:00000001 - Mit folgendem Befehl den MBAM Agent neu starten
net stop mbamagent && net start mbamagent
- Alle Fenster schließen
- CLIENT004 herunterfahren
BitLocker-Wiederherstellung durchführen
- CLIENT004 vom Netz trennen, damit kein BitLocker Network Unlock (Teil 20d) durchgeführt wird
- BitLocker-PIN einmal falsch eingeben
- Für die BitLocker-Wiederherstellung die ESC-Taste drücken
- Die ersten 8 Stellen der Recovery-ID notieren: 163BD258
Option 1: Der Benutzer kann die MBAM SelfService-Webseite aufrufen
- Der Benutzer geht zu einem Computer in der Nähe im Unternehmensnetzwerk
- Internet Explorer starten
- https://mbam.haimann.local aufrufen
- Hinweis bestätigen > Fortsetzen
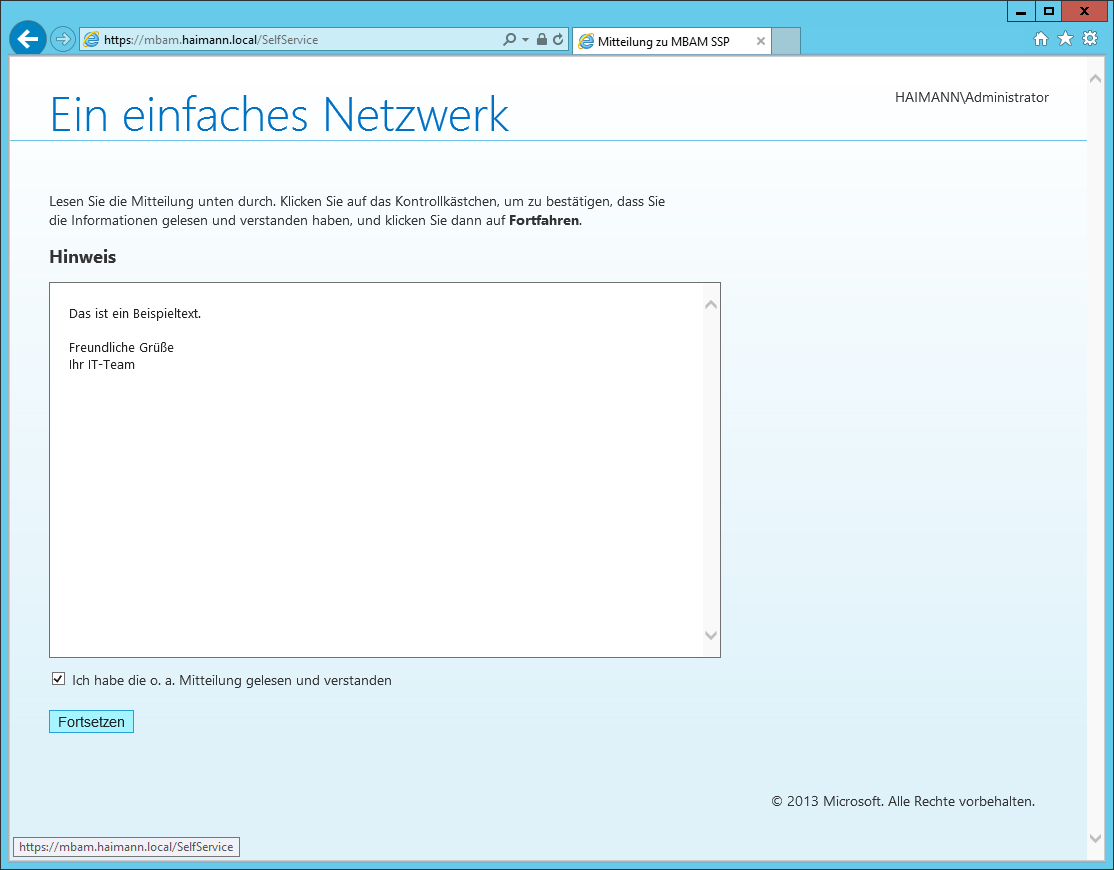
- BitLocker-Wiederherstellungsschlüssel anfordern
- Recovery-ID: 163BD258
- Grund: PIN/Passphrase verloren > Schlüssel anfordern
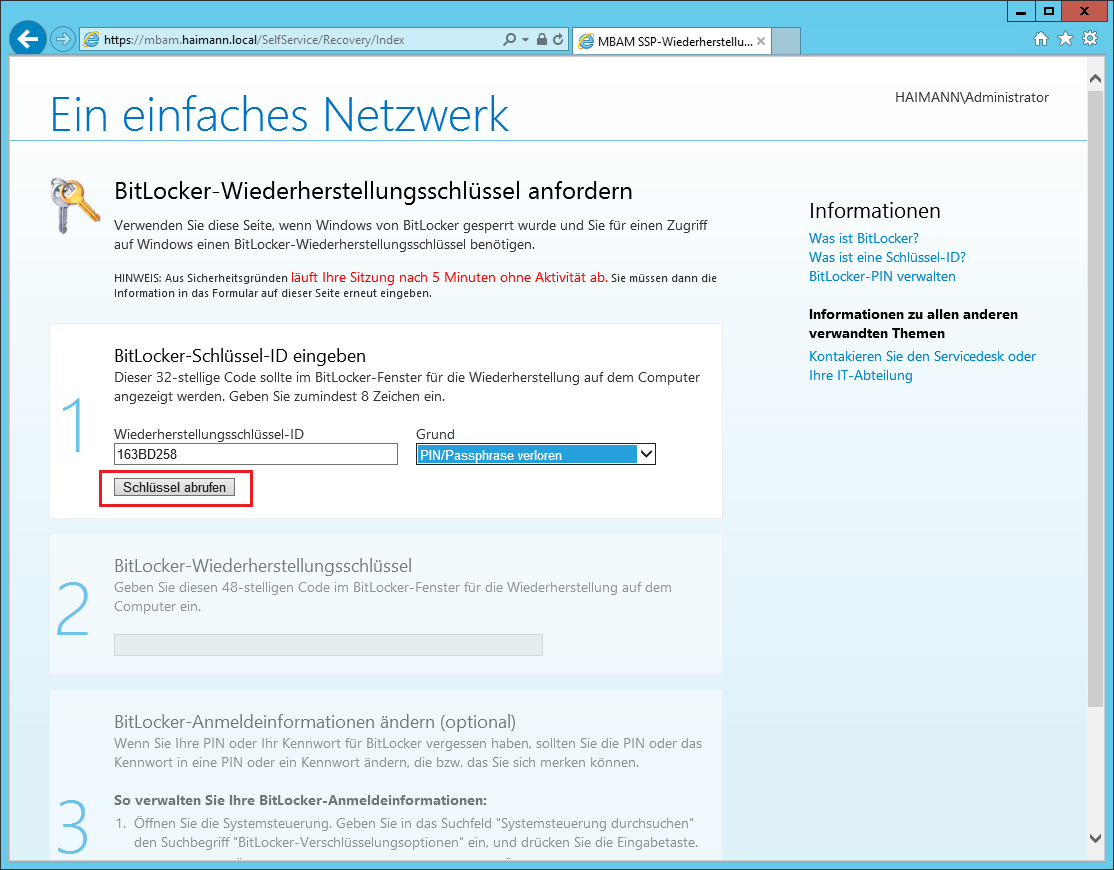 Weiterlesen
Weiterlesen