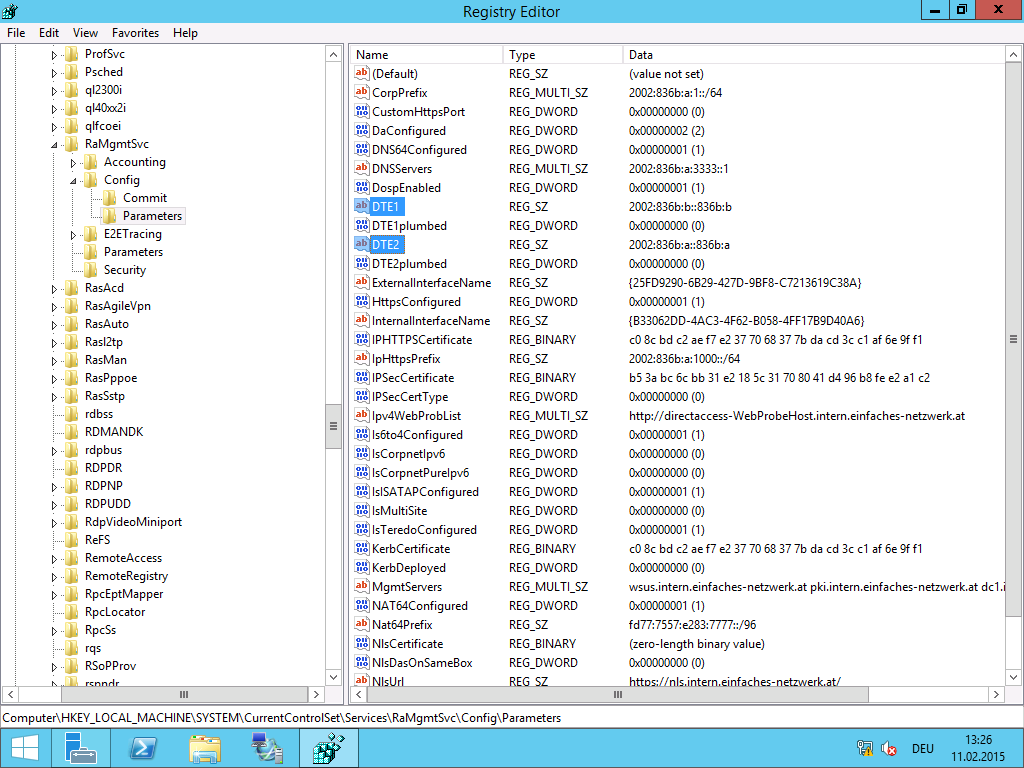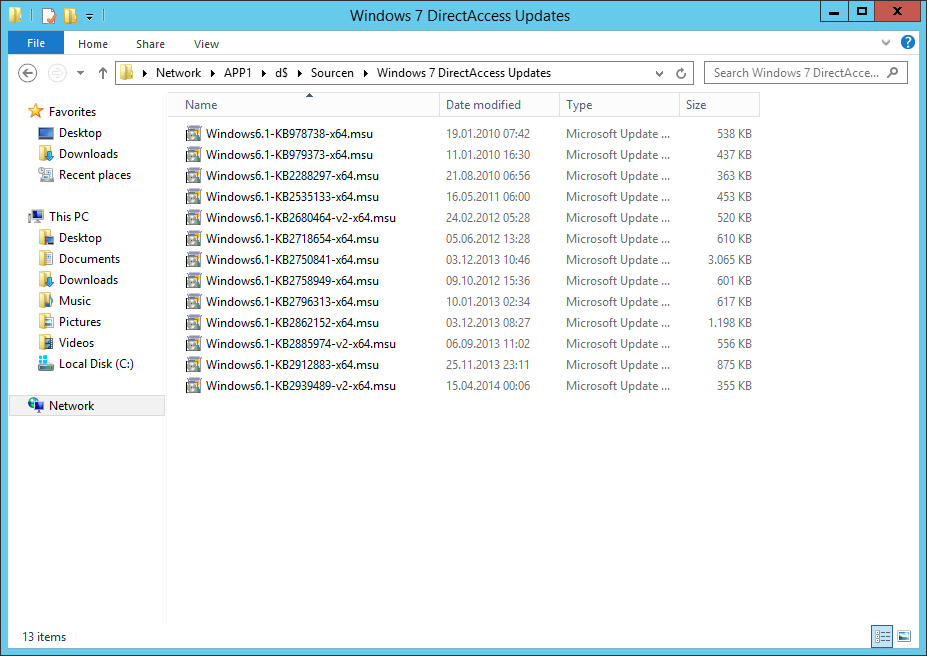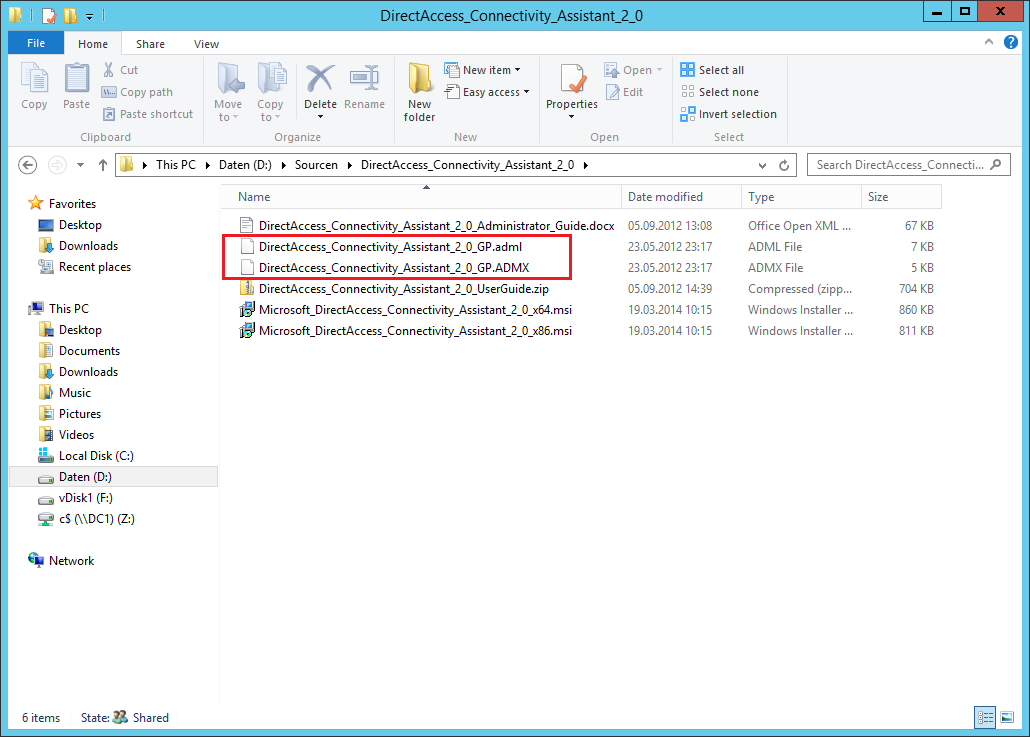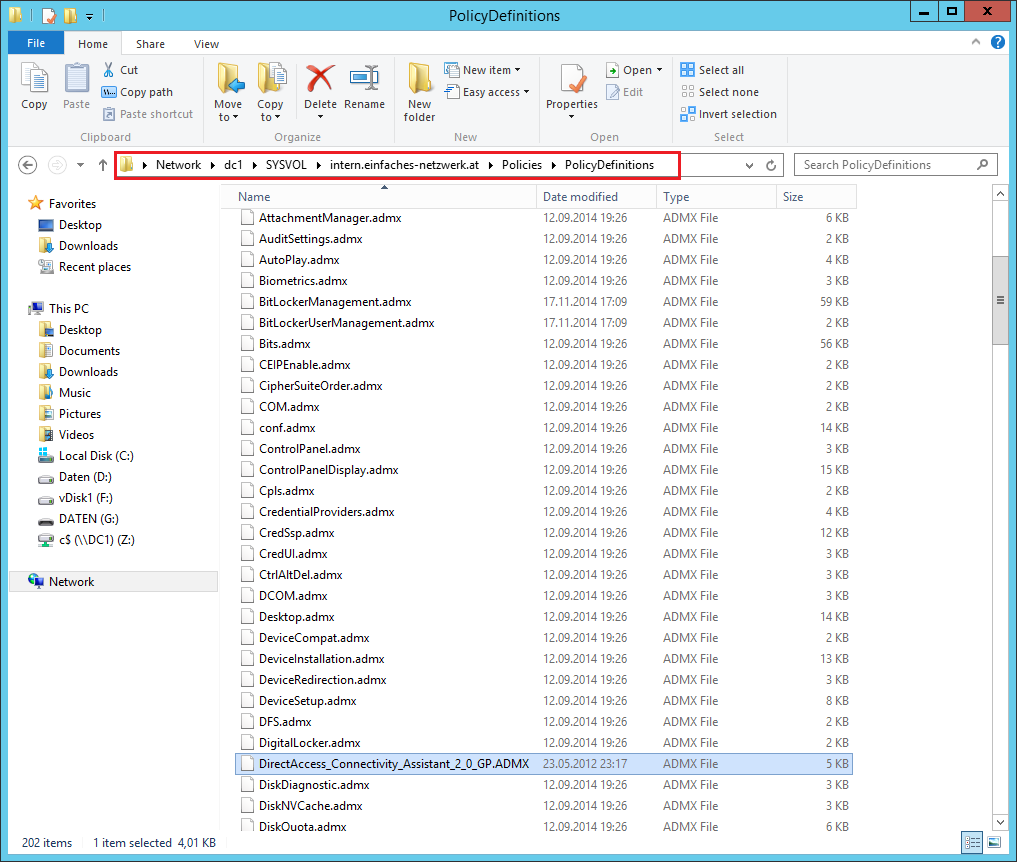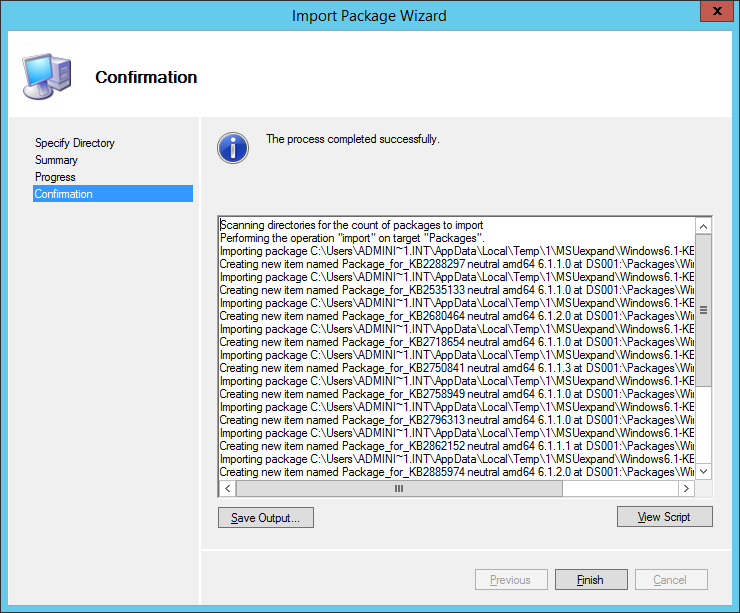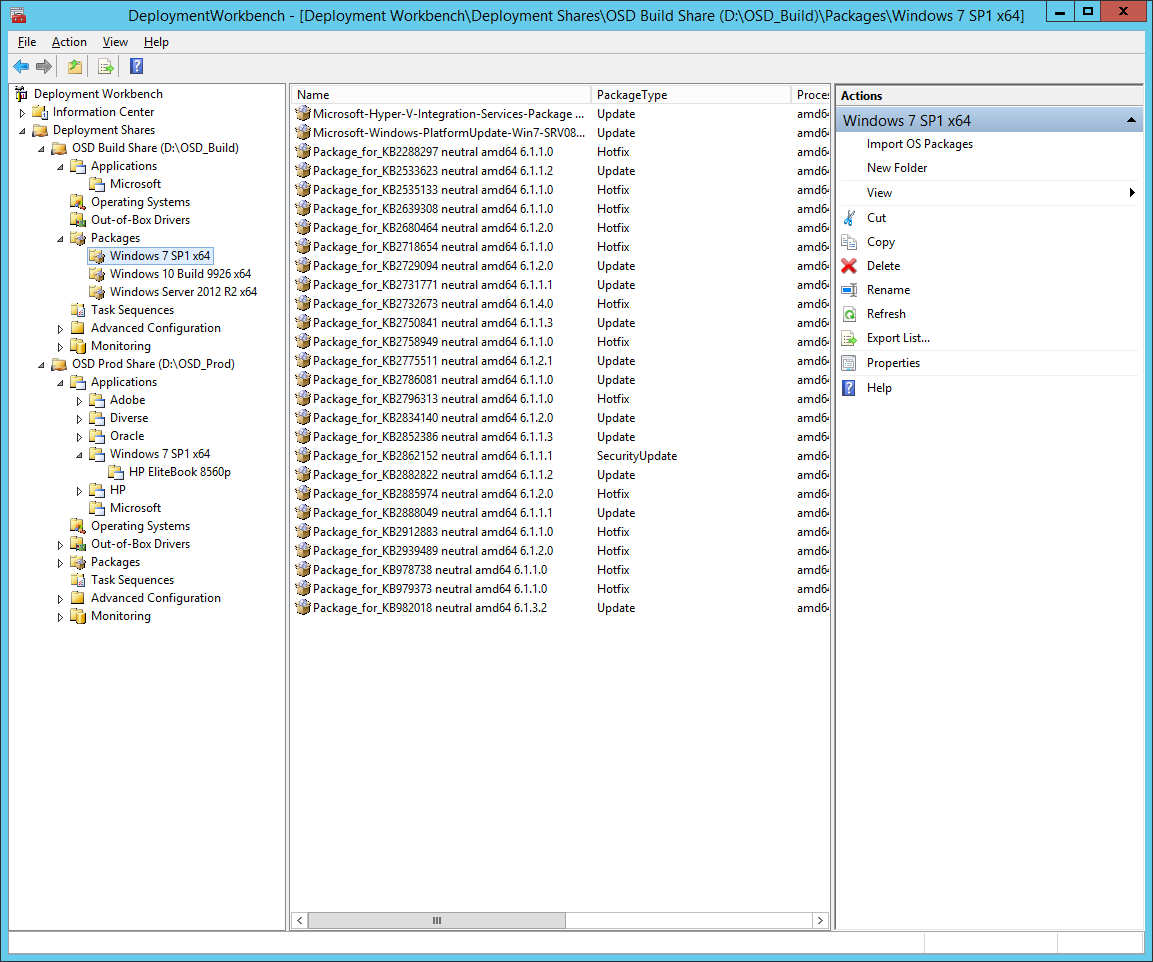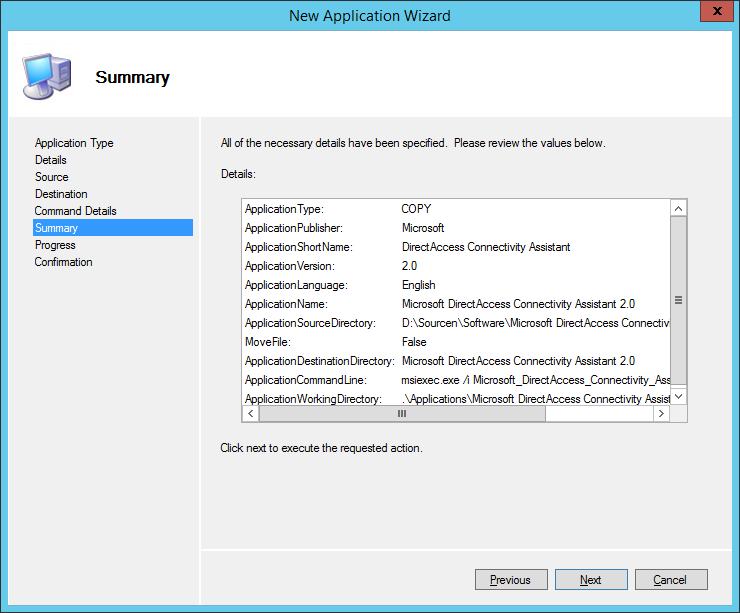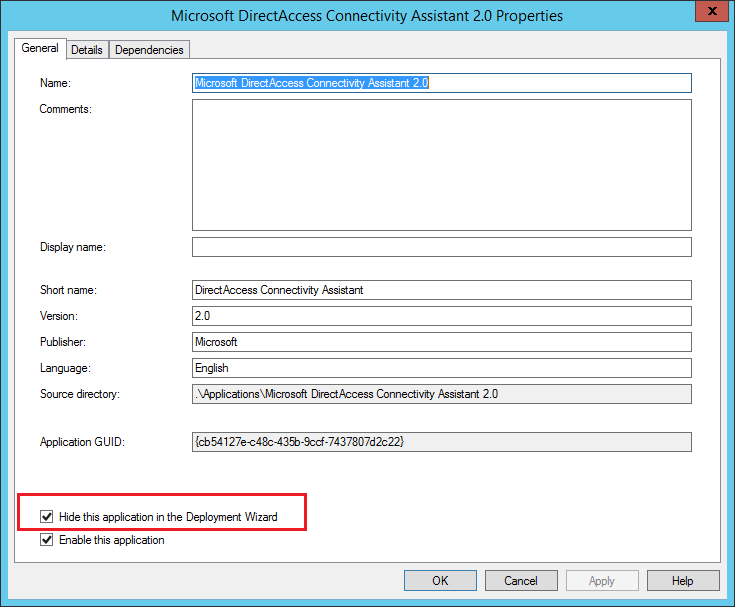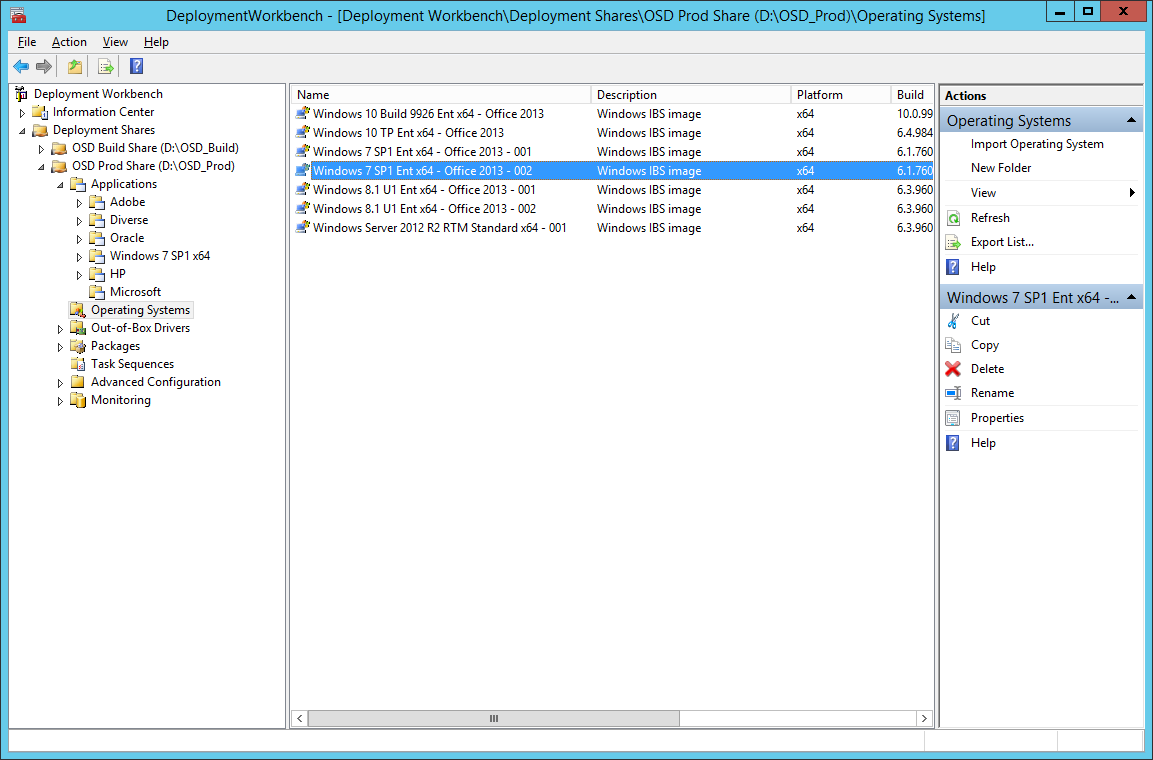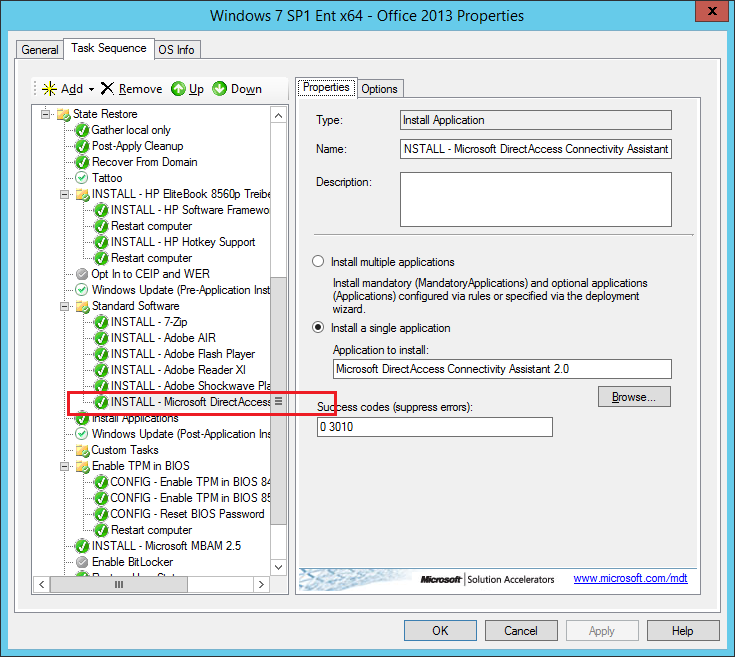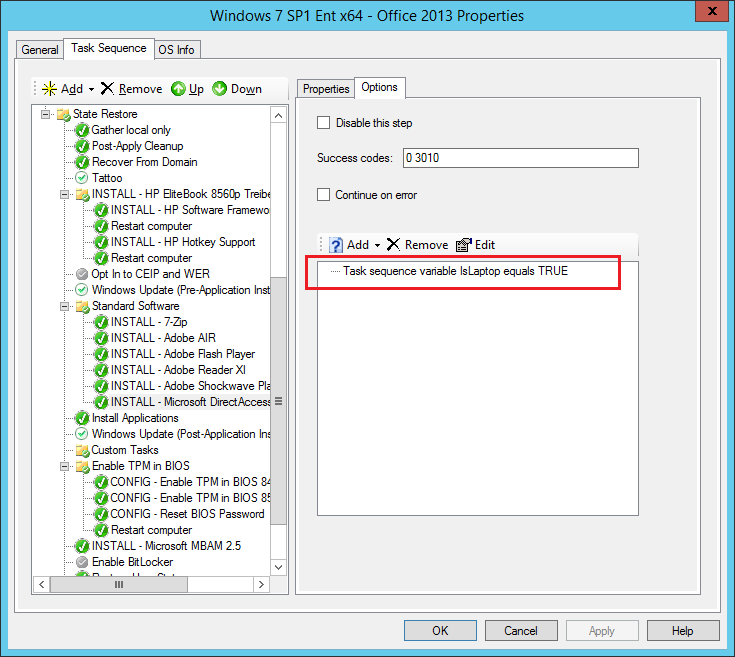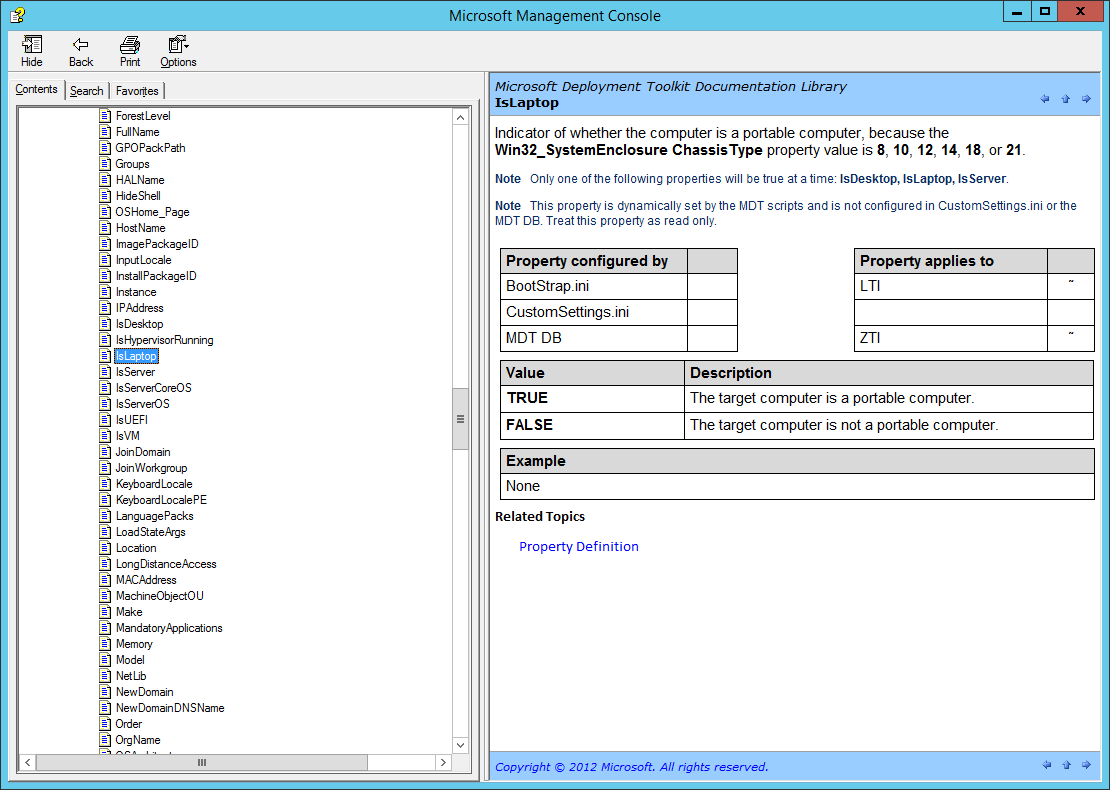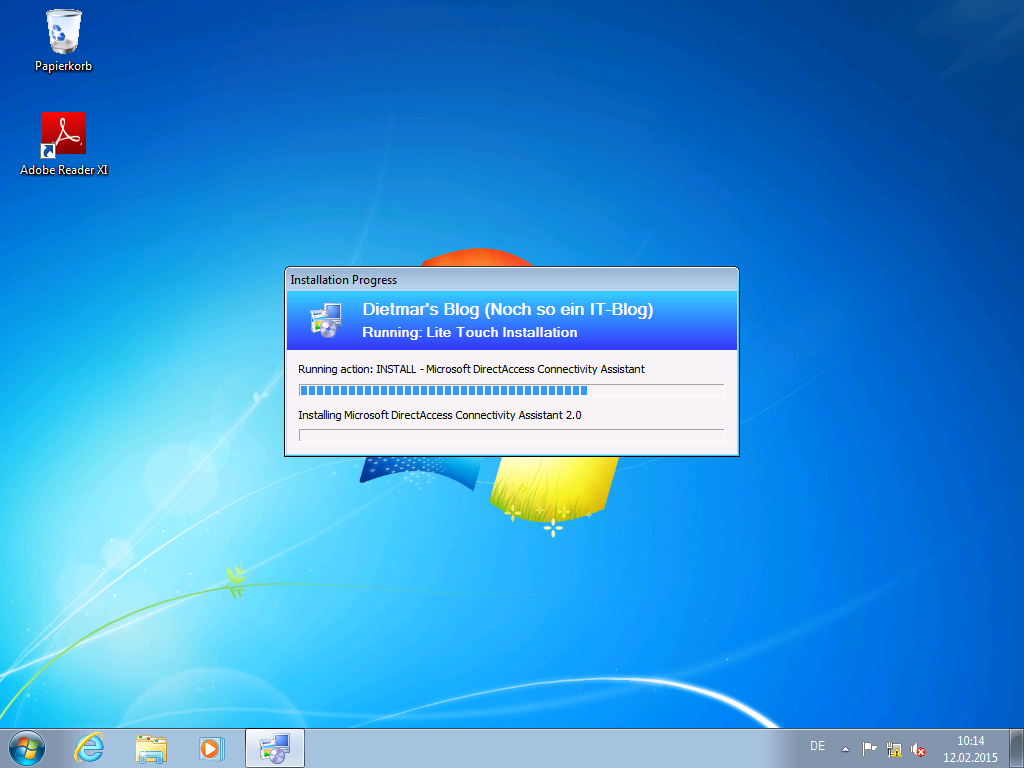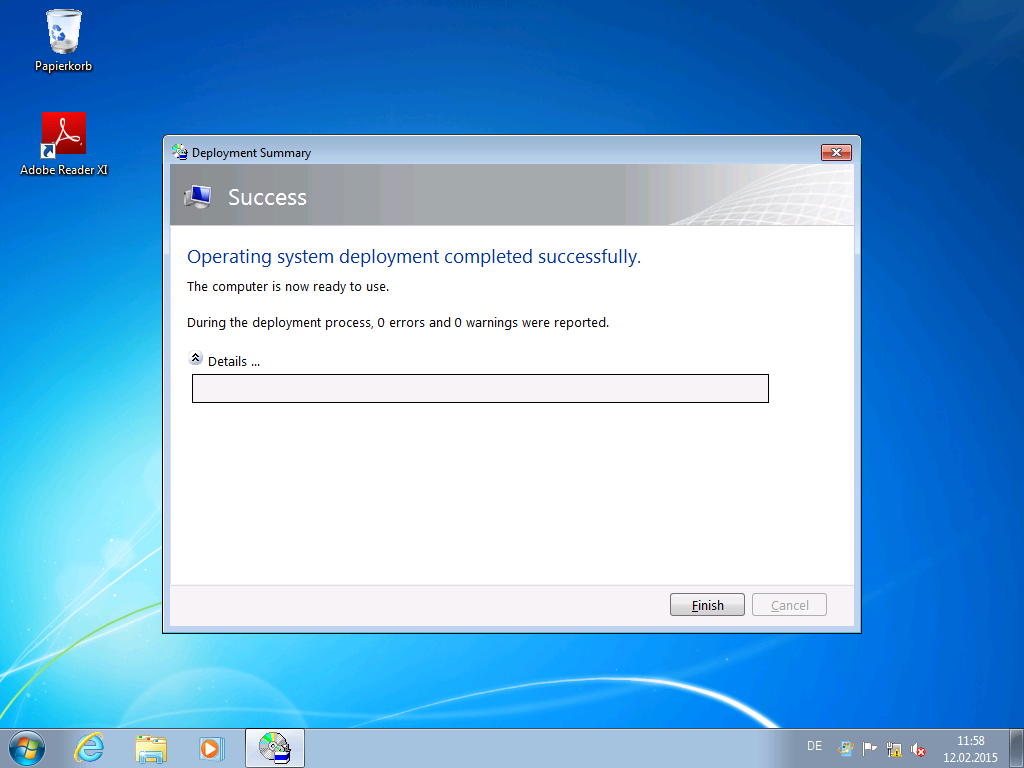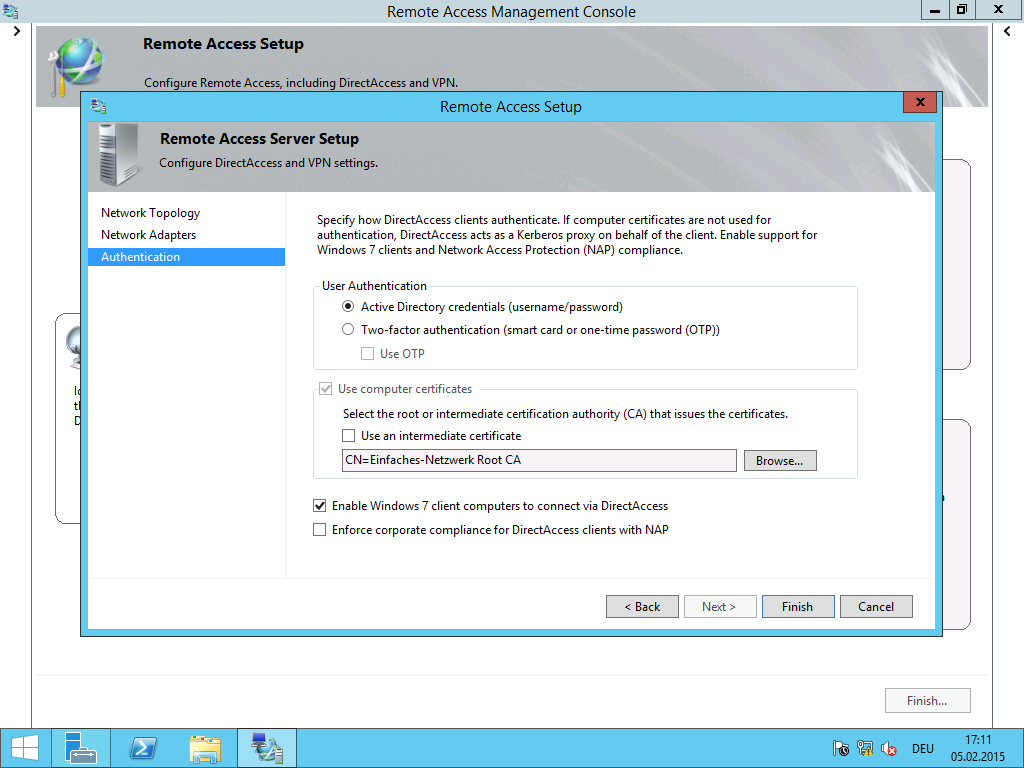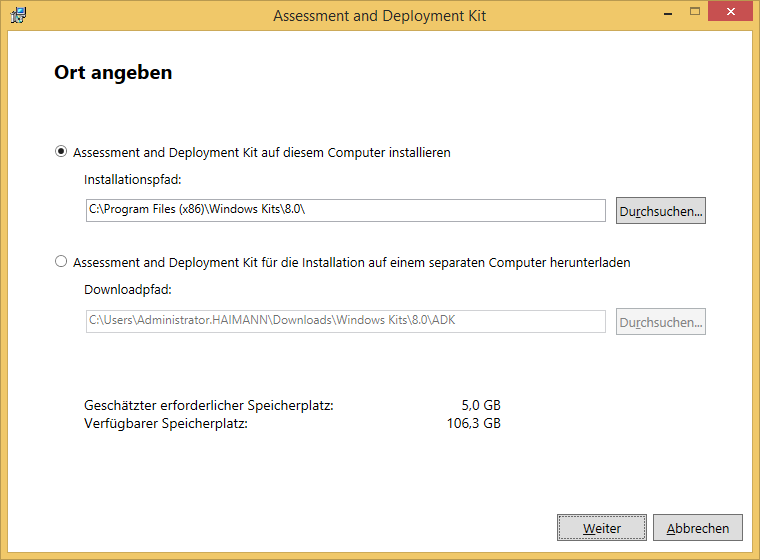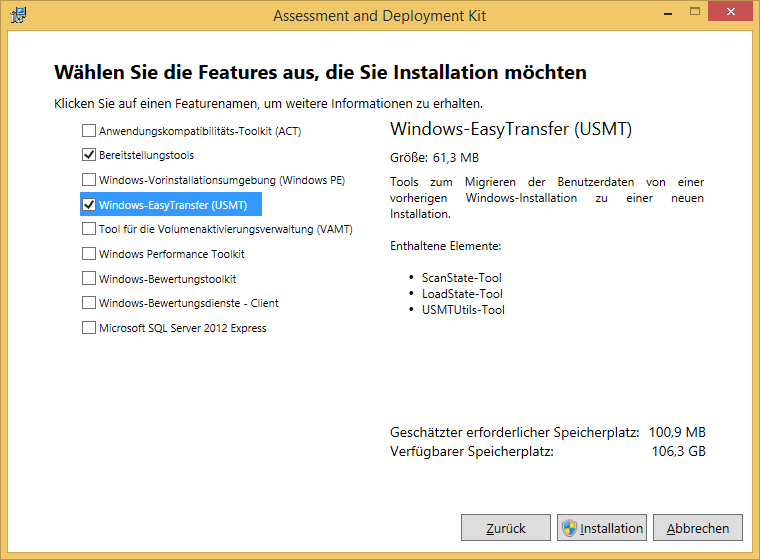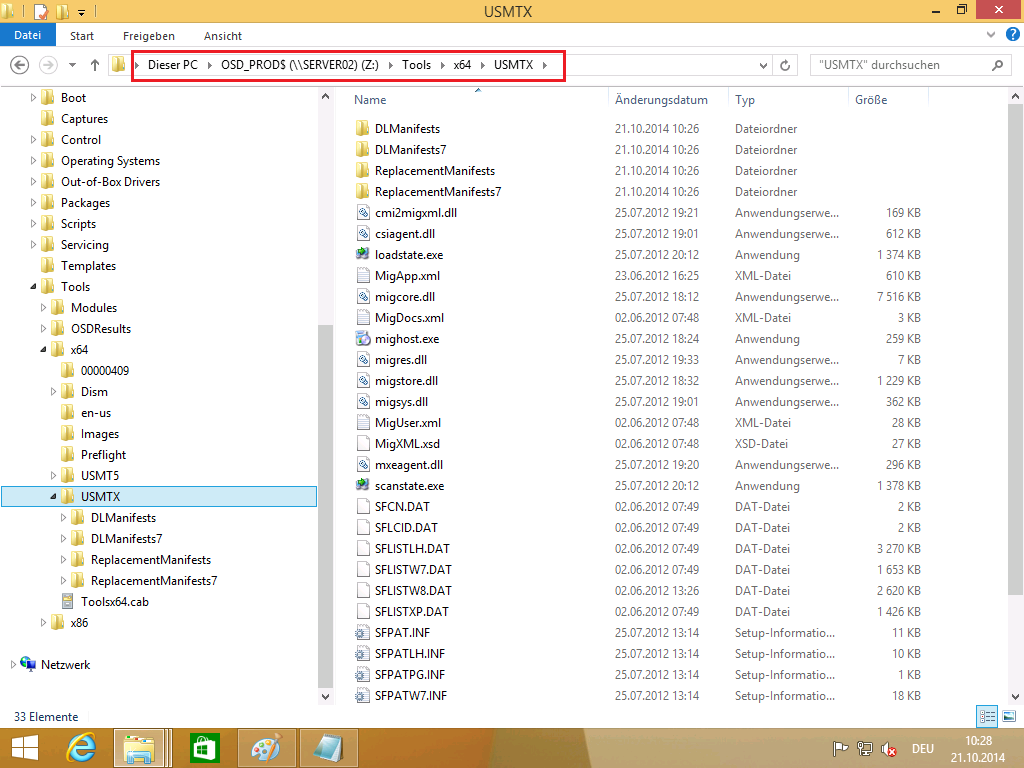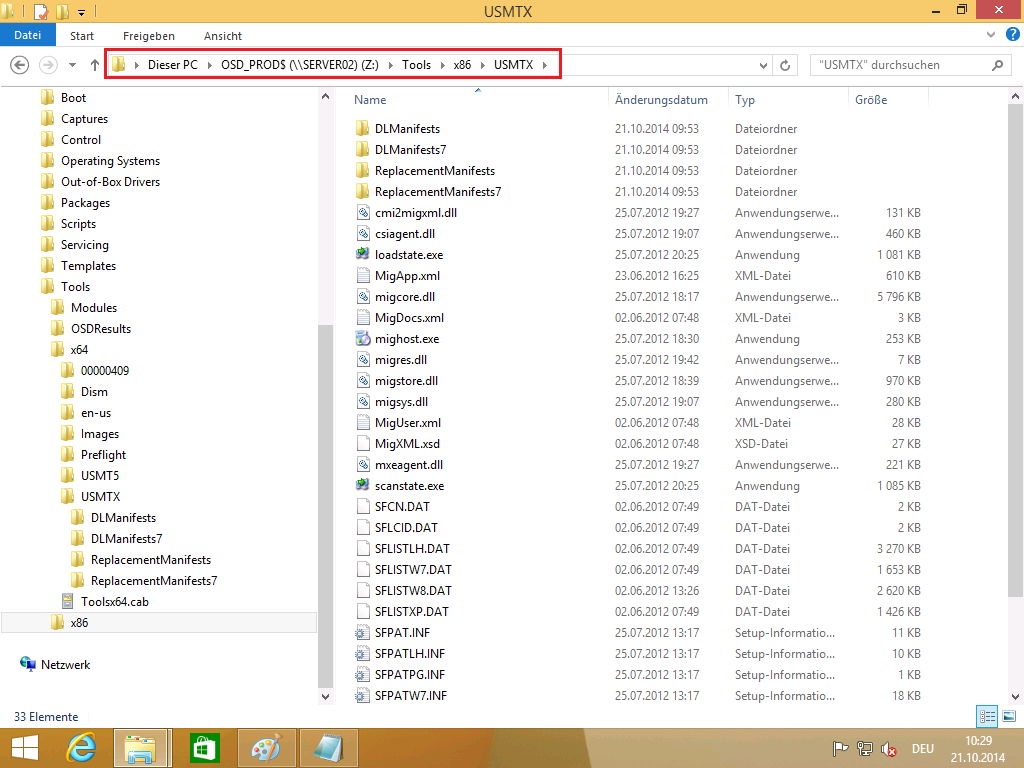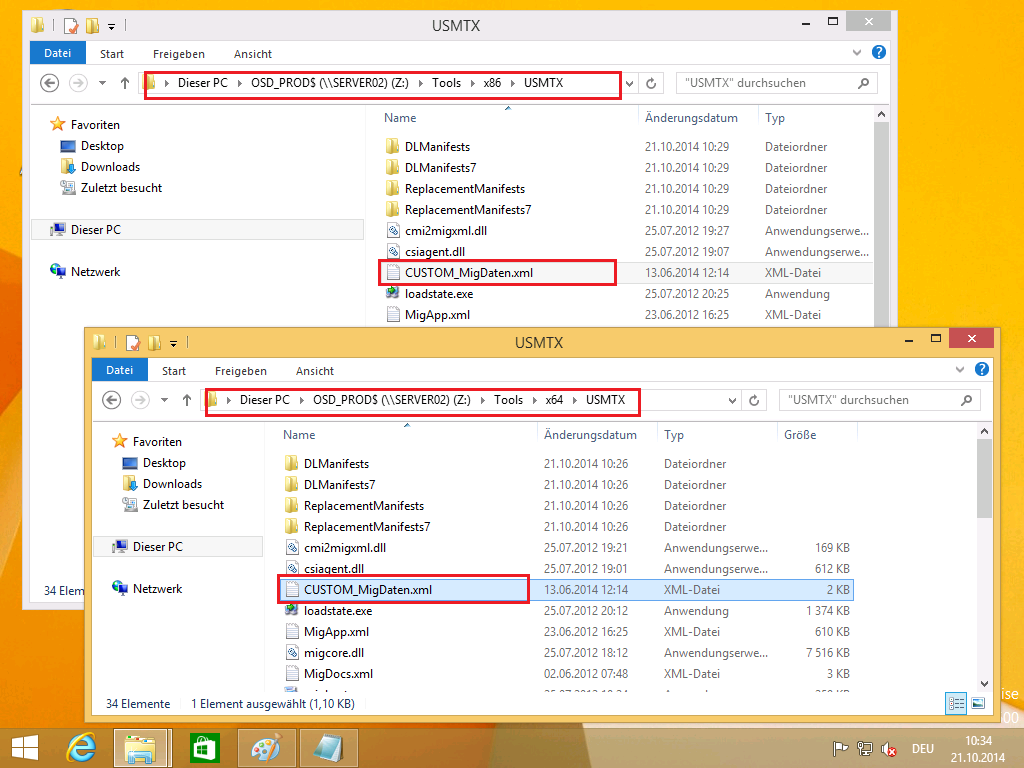Im Unternehmen sind die In-Box Apps von Windows 10 nicht immer erwünscht. M. Niehaus hat auf seinem Blog einen Beitrag veröffentlicht, wie die Apps vor der Image-Erstellung zu deinstallieren sind. Etwas Vorsicht ist geboten, weil in der Standardeinstellung auch der Store deinstalliert wird. Voraussetzung für die folgenden Schritte ist das Kapitel ADK / MDT / Operating System Deployment der Serie Ein einfaches Netzwerk.
RemoveApps.zip herunterladen und xml-Datei erstellen
- Als Administrator an MDT1 anmelden
- Die Datei RemoveApps.zip herunterladen, entpacken und nach E:\OSDBuild\Scripts kopieren
- Während der ersten Ausführung des Scripts wird die Datei RemoveApps.xml mit folgendem Inhalt erstellt und im Verzeichnis des Scripts für die Wiederverwendung gespeichert:
Microsoft.3DBuilder Microsoft.Appconnector Microsoft.BingFinance Microsoft.BingNews Microsoft.BingSports Microsoft.BingWeather Microsoft.CommsPhone Microsoft.ConnectivityStore Microsoft.Getstarted Microsoft.Messaging Microsoft.MicrosoftOfficeHub Microsoft.MicrosoftSolitaireCollection Microsoft.Office.OneNote Microsoft.Office.Sway Microsoft.People Microsoft.SkypeApp Microsoft.Windows.Photos Microsoft.WindowsAlarms Microsoft.WindowsCalculator Microsoft.WindowsCamera microsoft.windowscommunicationsapps Microsoft.WindowsMaps Microsoft.WindowsPhone Microsoft.WindowsSoundRecorder Microsoft.WindowsStore Microsoft.XboxApp Microsoft.ZuneMusic Microsoft.ZuneVideo- Optional:
- Diese Liste markieren > kopieren
- Notepad öffnen > einfügen
- Zeilen der Apps löschen, welche nicht deinstalliert werden sollen > z.B. Microsoft.WindowsStore und Microsoft.WindowsCalculator
- Speichern unter > Encoding: UTF-8 > Name: RemoveApps.xml
- Datei nach E:\OSDBuild\Scripts kopieren
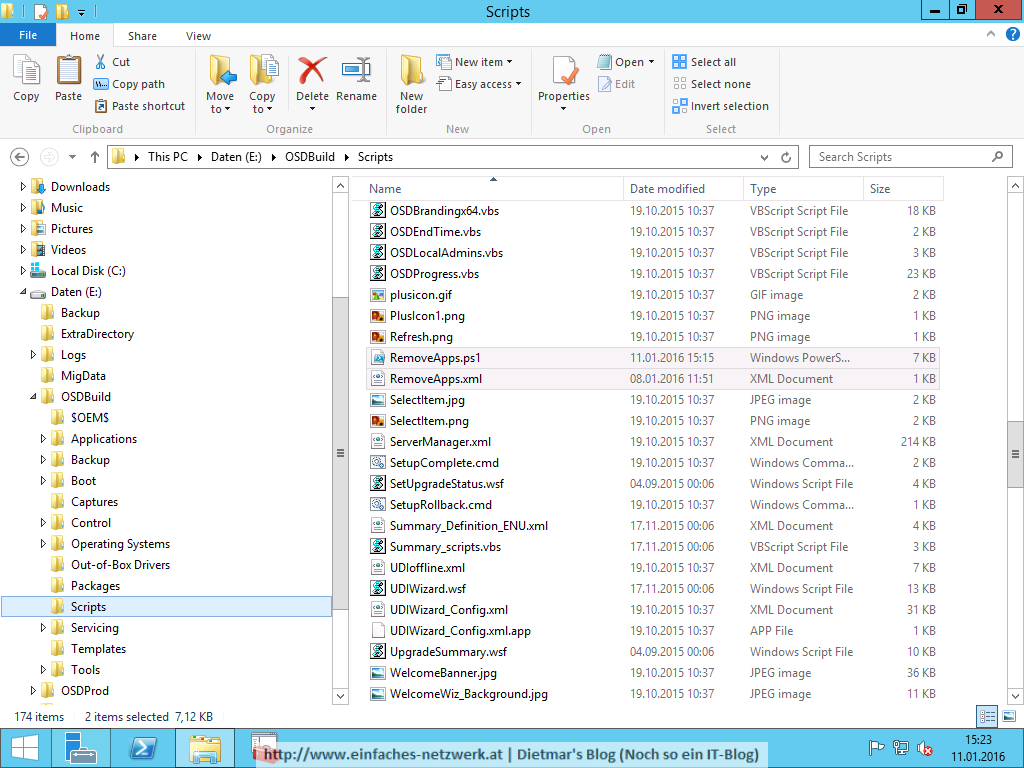
- Optional:
Die Datei powershell.exe.config erstellen
- Notepad starten
- Die Datei powershell.exe.config mit folgendem Inhalt erstellen
<?xml version="1.0" encoding="utf-8" ?> <configuration> <runtime> <loadFromRemoteSources enabled="true"/> </runtime> </configuration> - Speichern unter > Encoding: UTF-8 > Name: powershell.exe.config
- Datei nach E:\OSDBuild\Scripts kopieren
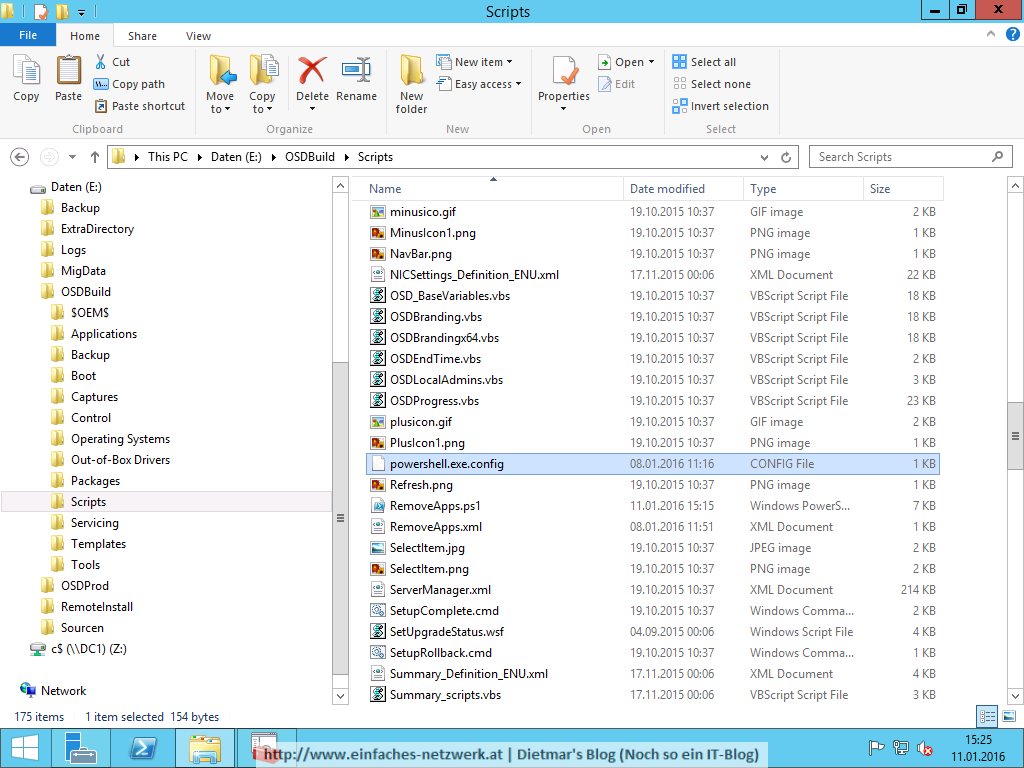
Task Sequence anpassen
- Deployment Workbench starten
- OSD Build Share\Task Sequences erweitern
- Die Task Sequence zum Erstellen des Windows 10-Images zum Bearbeiten öffnen
- Die Phase Postinstall erweitern
- Nach dem Schritt Inject Drivers folgende Schritte hinzufügen
- Type: Run Command Line
- Name: Copy powershell.exe.config
- Command line:
xcopy "%SCRIPTROOT%\powershell.exe.config" "X:\Windows\System32\WindowsPowerShell\v1.0\" /Y
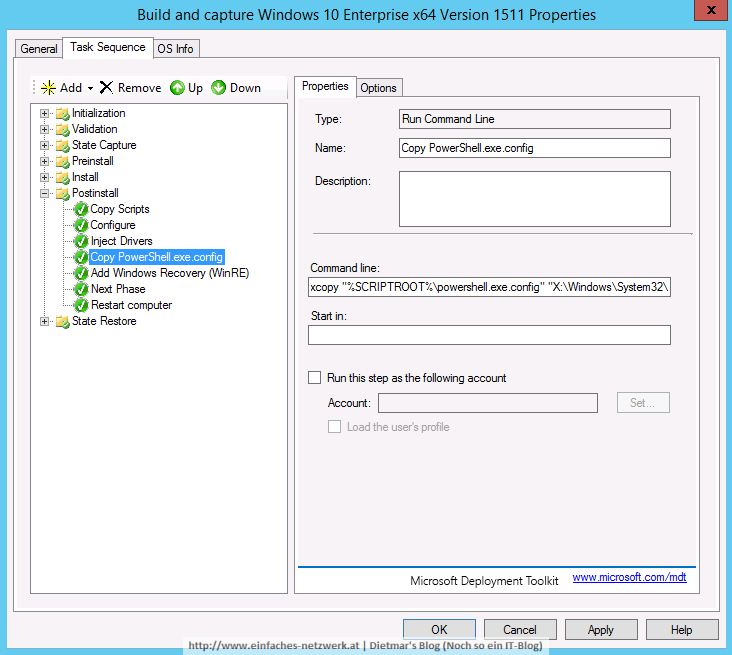
- Type: Run Command Line
- Name: Set-ExecutionPolicy Bypass
- Command line:
powershell.exe -command "Set-ExecutionPolicy Bypass"
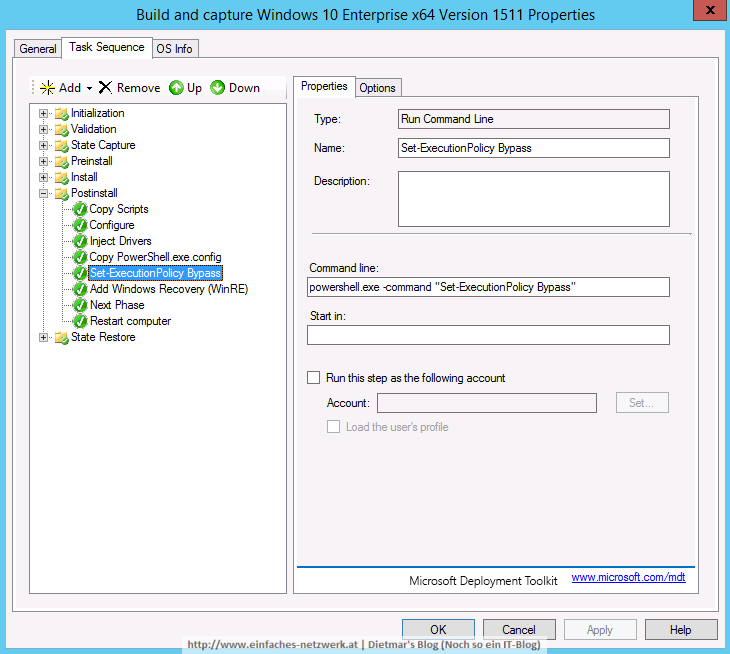
- Type: Run Command Line
- Name: RemoveApps
- Command line:
powershell.exe -file "%SCRIPTROOT%\RemoveApps.ps1"
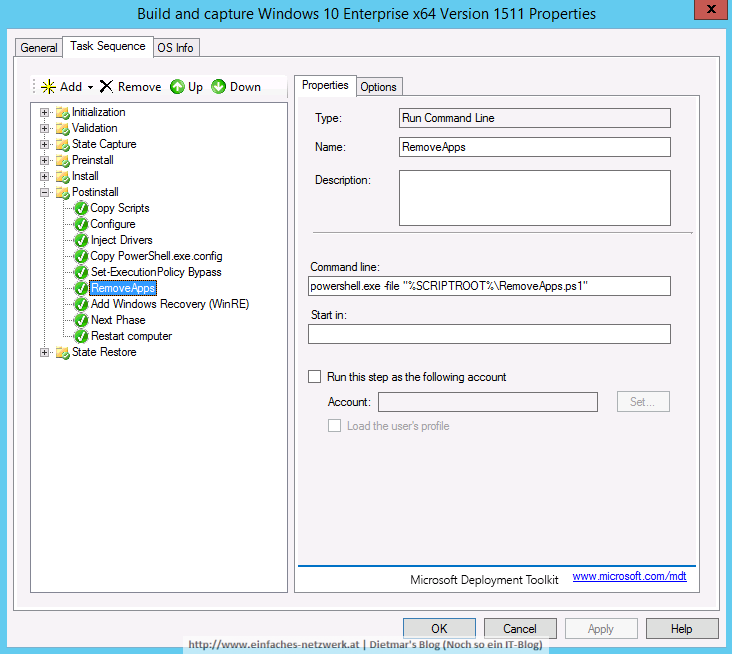
- Type: Run Command Line
- Task Sequence mit OK schließen
Die erforderlichen Features zu Windows PE hinzufügen
- OSD Build Share rechts anklicken > Properties
- Auf den Reiter Windows PE wechseln
- Platform > x64
- Unter Windows PE auf den Reiter Features wechseln
- Folgende Features zu Windows PE hinzufügen
- DISM Cmdlets
- .NET Framework
- Windows PowerShell
- Storage Management Cmdlets
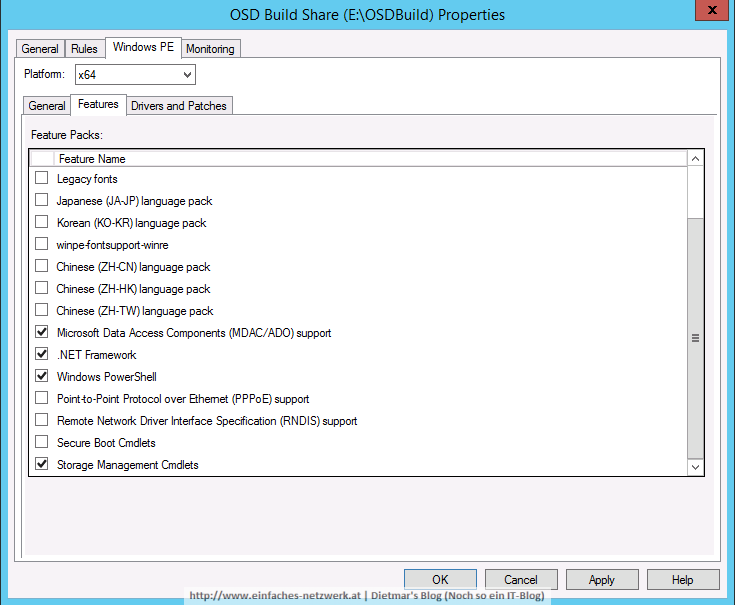
- Fenster mit OK schließen
- OSD Build Share rechts anklicken > Update Deployment Share
- Update Deployment Share Wizard
- Options: Completely regenerate the boot images > Next
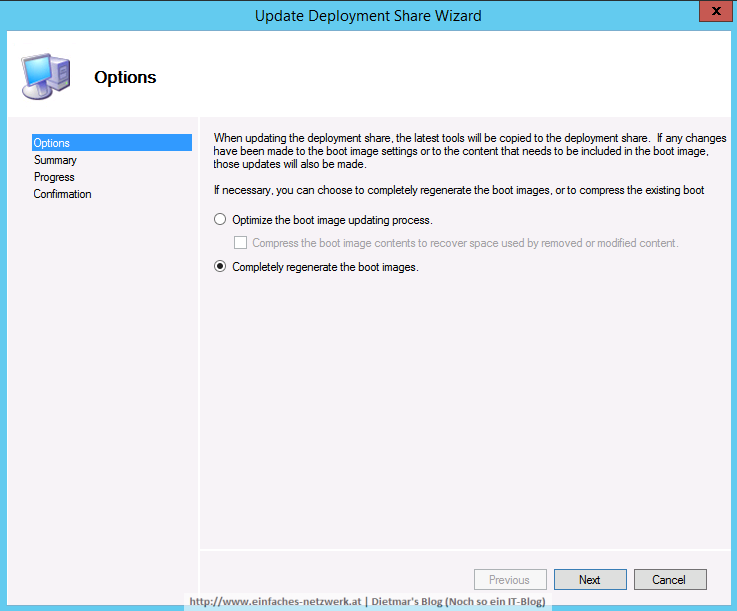
- Summary > Next
- Confirmation > Finish
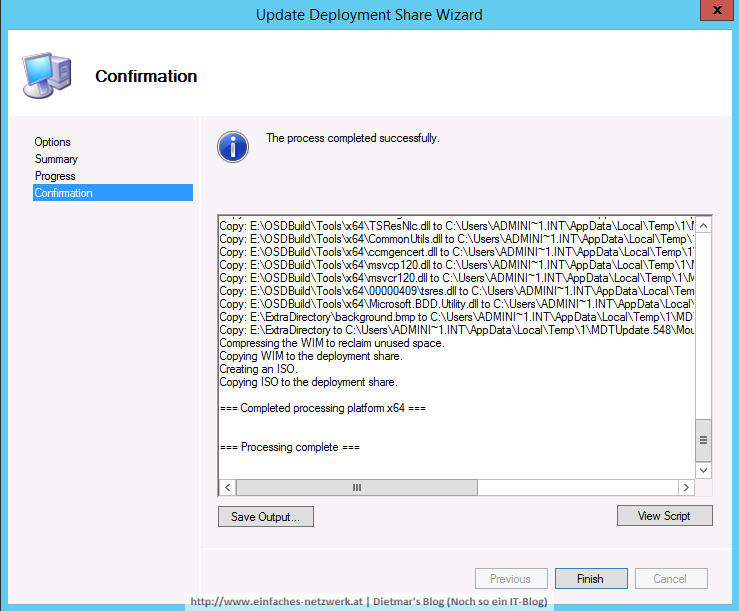
- Options: Completely regenerate the boot images > Next
Windows 10-Image ohne In-Box Apps erstellen
- Die virtuelle Maschine Windows Capture von der neuen ISO-Datei starten
- Wizard folgen
- Nach der Installation des Betriebssystems werden die Apps entfernt

- Startmenü ohne Apps vor Sysprep
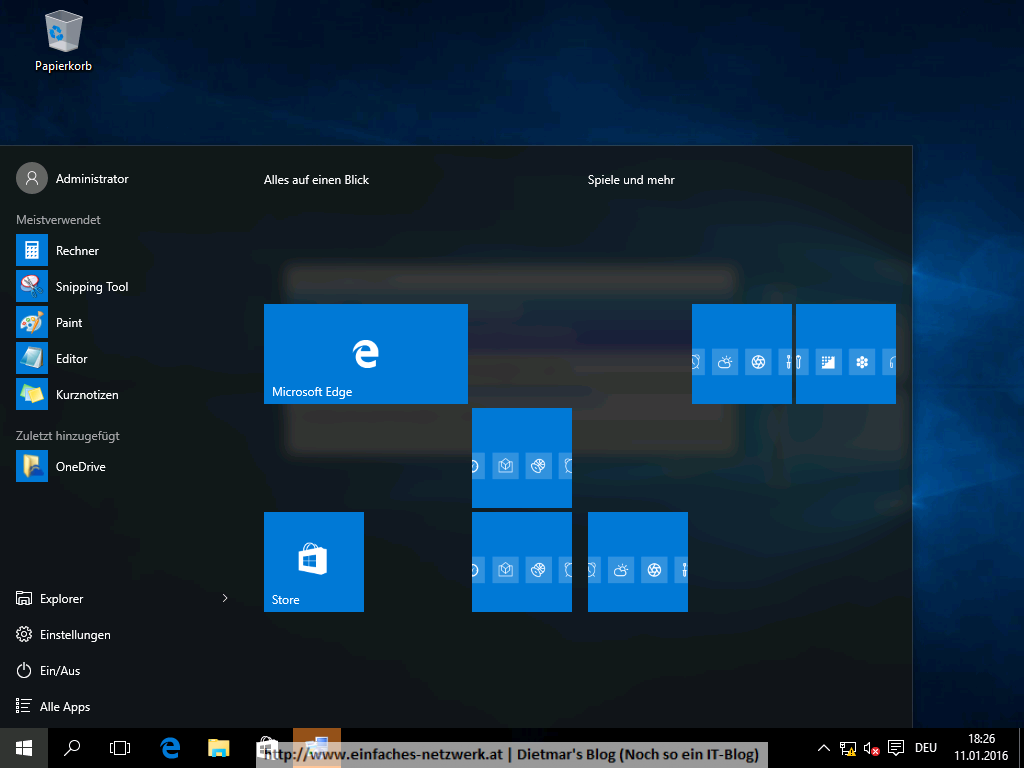
- Folgende Apps kann man nicht deinstallieren
- Microsoft Edge
- Support kontaktieren
- Windows Feedback
Das Script von M. Niehaus funktioniert einfach und problemlos. Leider gibt es diesen Bug mit Powershell, welchen Niehaus so kommentiert: „With any luck, there will be a permanent solution in a future ADK release.“