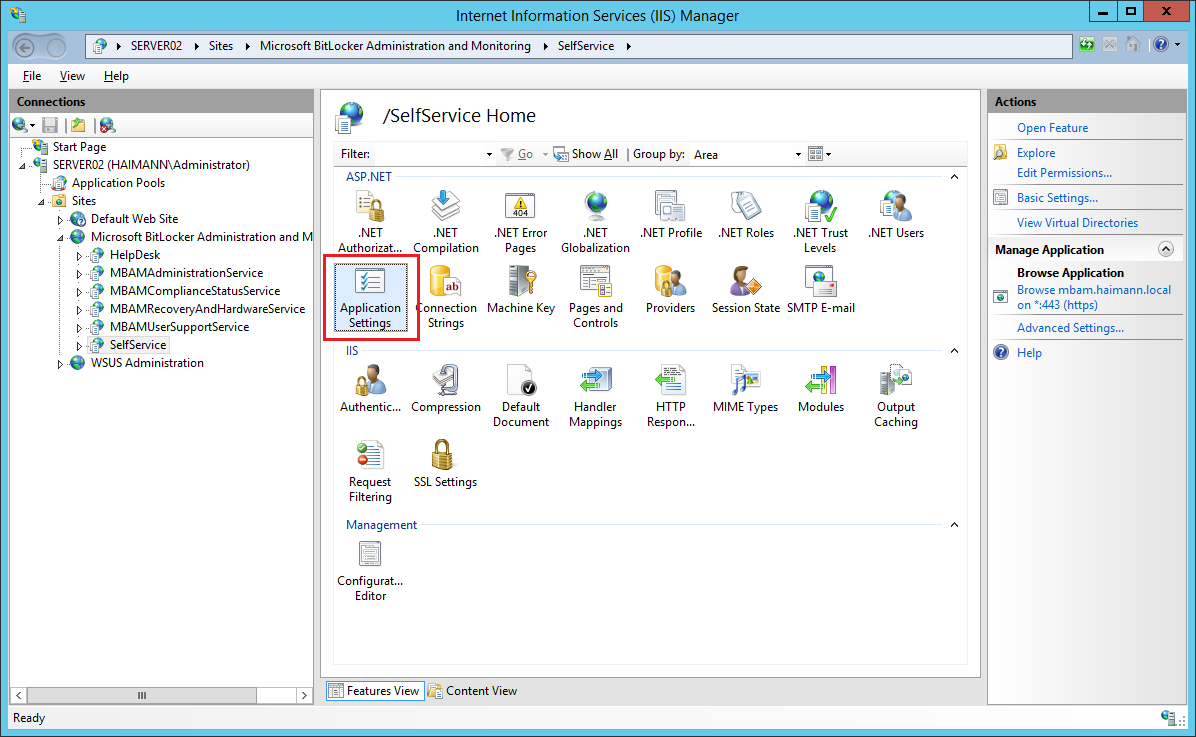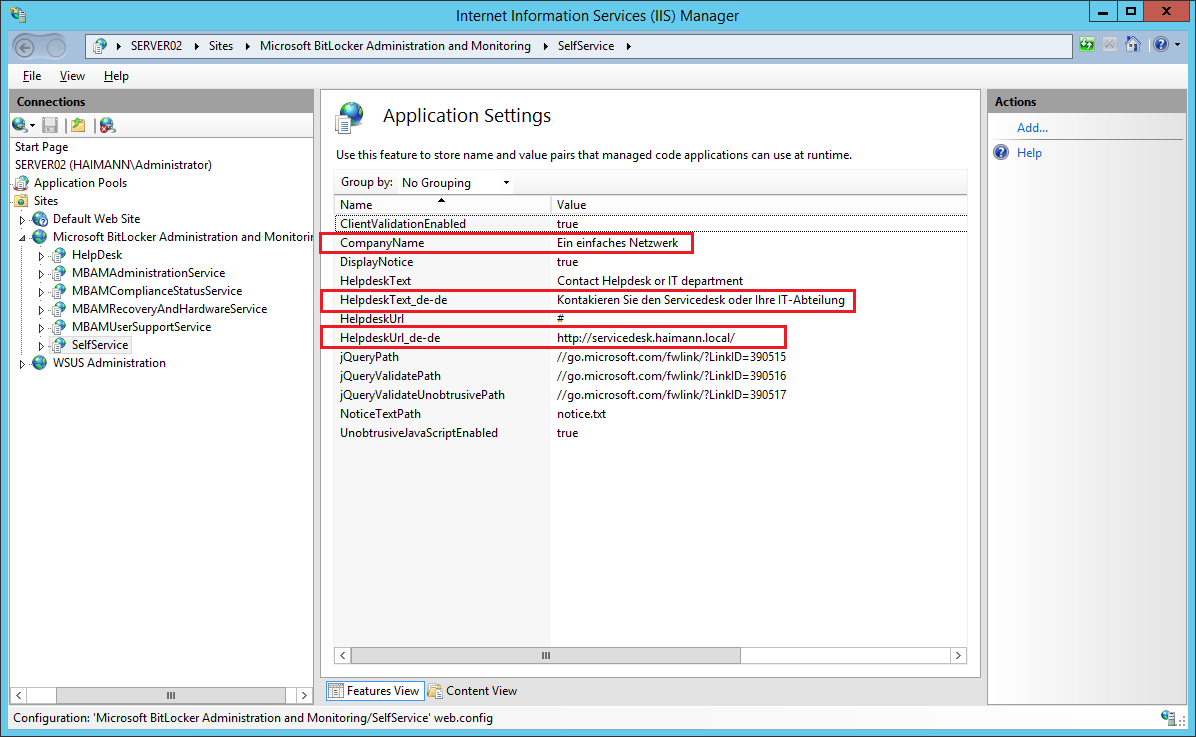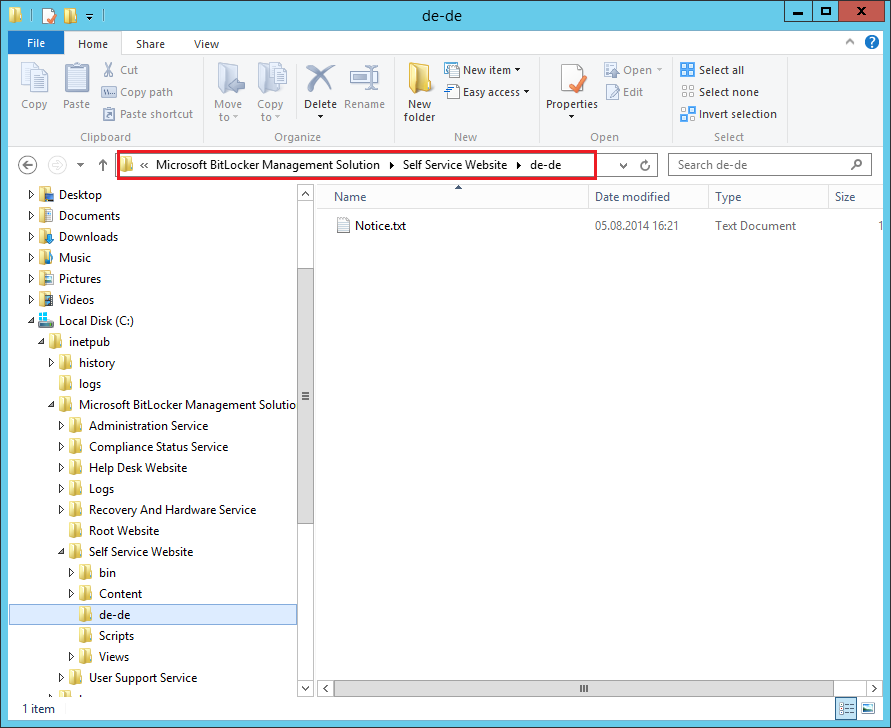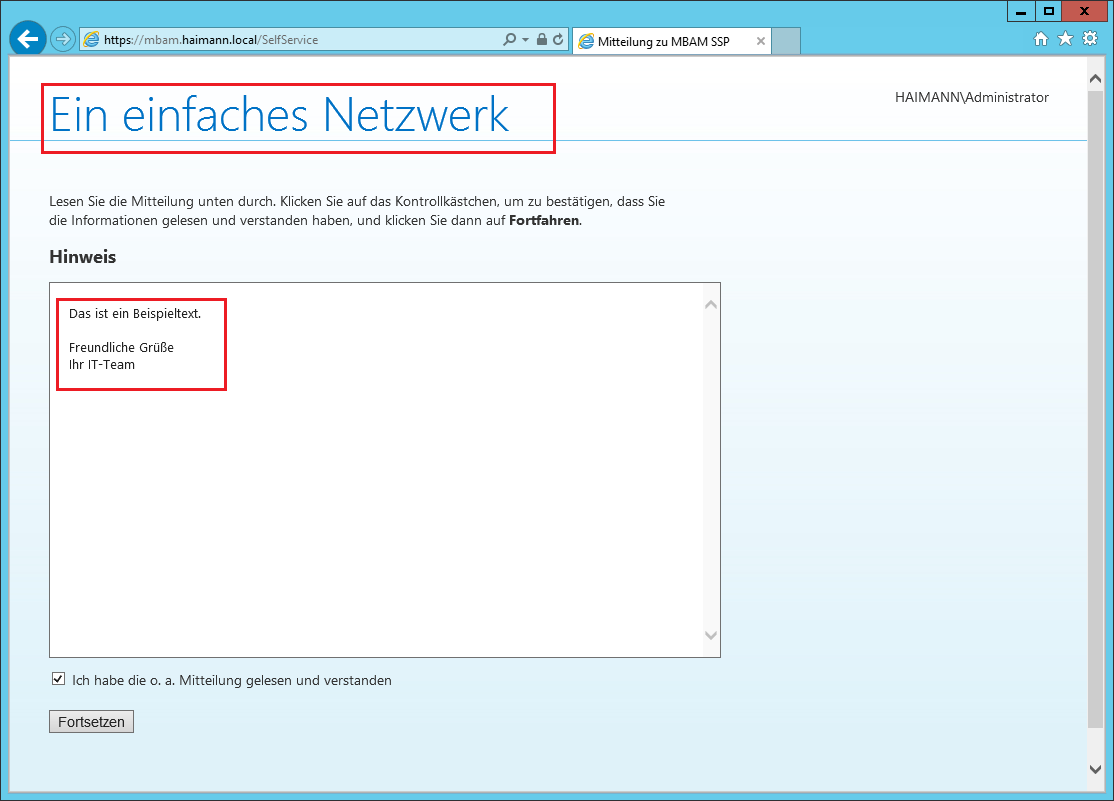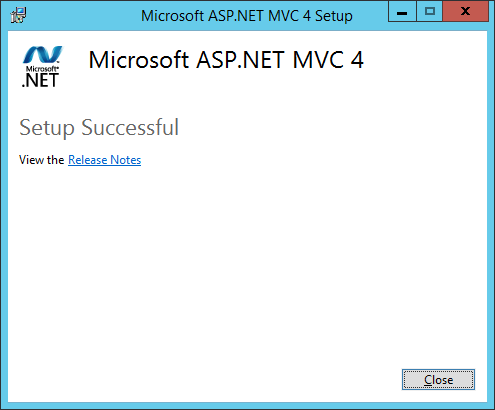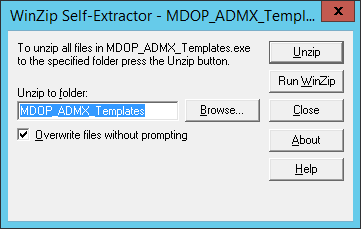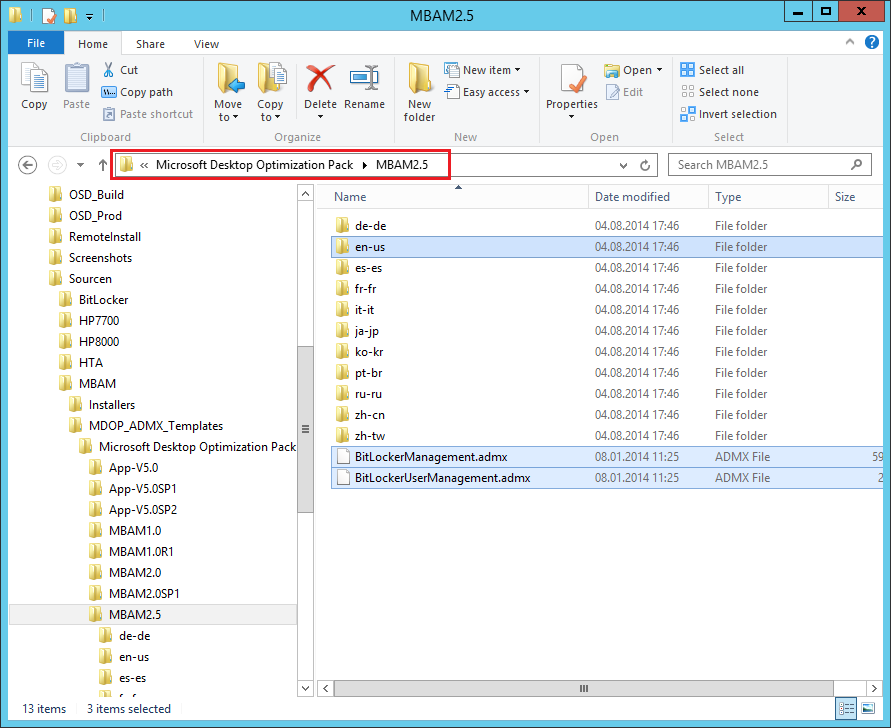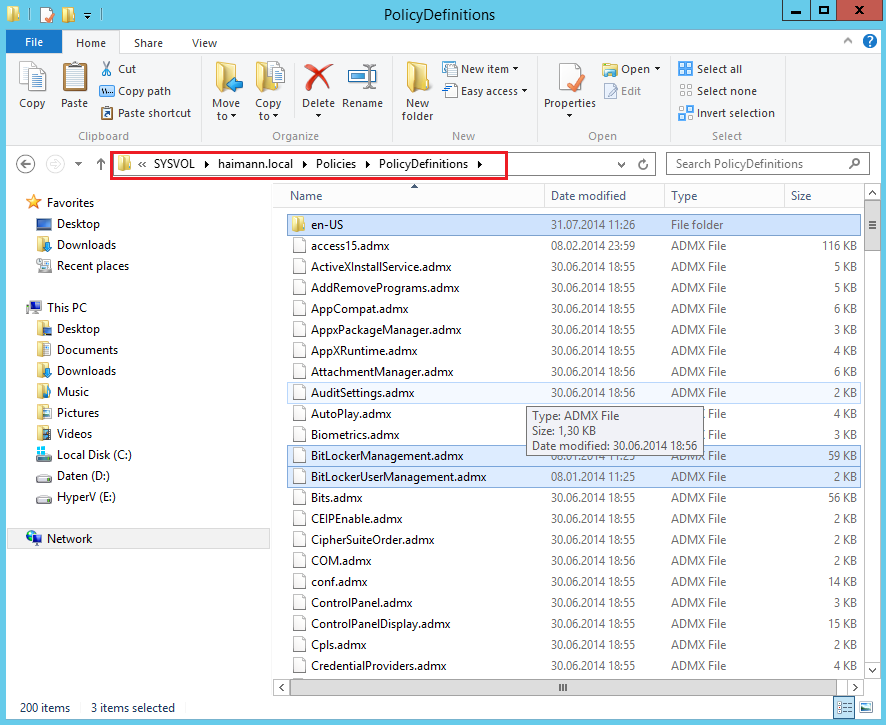MBAM Client mit MDT installieren – Schritte:
- AutoIt-Script für die Installation erstellen
- Anwendung zu OSD_Prod hinzufügen
- Task Sequence anpassen
- CustomSettings.ini anpassen
- CLIENT004 aufsetzen und mit BitLocker verschlüsseln
AutoIt-Script für die Installation erstellen
- Als Administrator an SERVER02 anmelden
- Den Inhalt von D:\Sourcen\MBAM\Installers\2.5 nach D:\Sourcen\Software\Microsoft MBAM kopieren
- Die Datei D:\Sourcen\Software\7-Zip\install.au3 nach D:\Sourcen\Software\Microsoft MBAM kopieren
- install.au3 doppelklicken und folgendes AutoIt-Script erstellen:
#cs ---------------------------------------------------------------------------- AutoIt Version: 3.3.10.2 Author: Dietmar's Blog | Noch so ein IT-Blog Script Function: Install Software. #ce ---------------------------------------------------------------------------- ; Script Start - Add your code below here If @OSArch = "X86" Then RunWait("x86\MbamClientSetup.exe /q") Else RunWait("x64\MbamClientSetup.exe /q") EndIf - Datei speichern und kompilieren (Teil 14a)
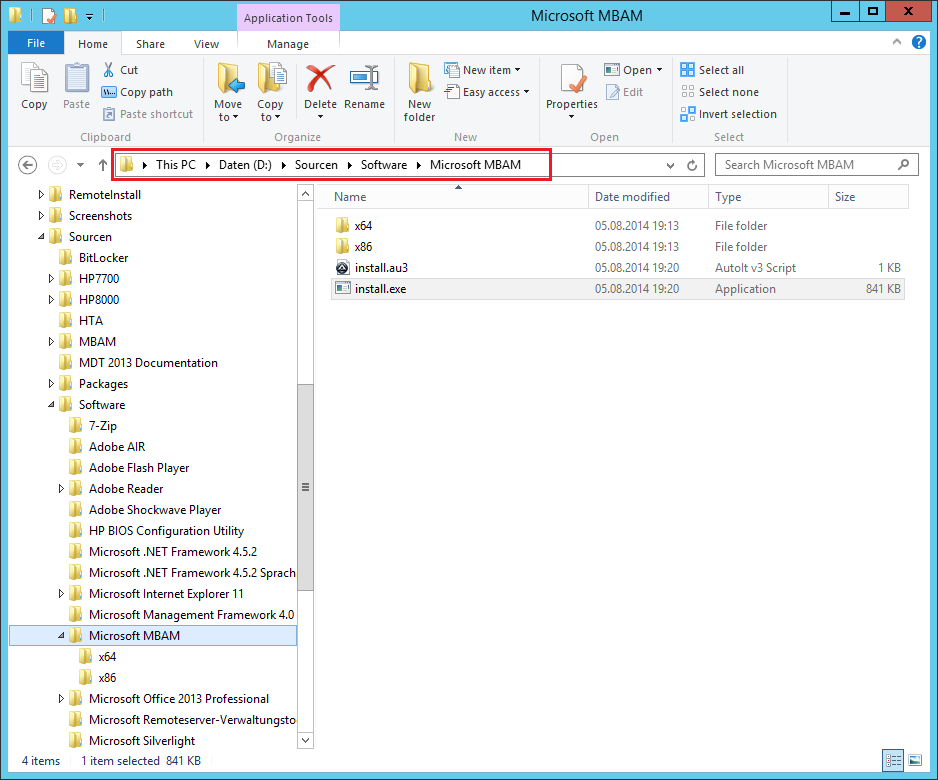
Anwendung zu OSD_Prod hinzufügen
- Deployment Workbench starten
- Deployment Shares\OSD Prod Share erweitern
- Unter Applications den Ordner Microsoft erstellen
- Unter Anwendungen\Microsoft folgende Anwendung erstellen:
- Publisher: Microsoft
- Application Name: MBAM
- Version: 2.5
- Command line: install.exe
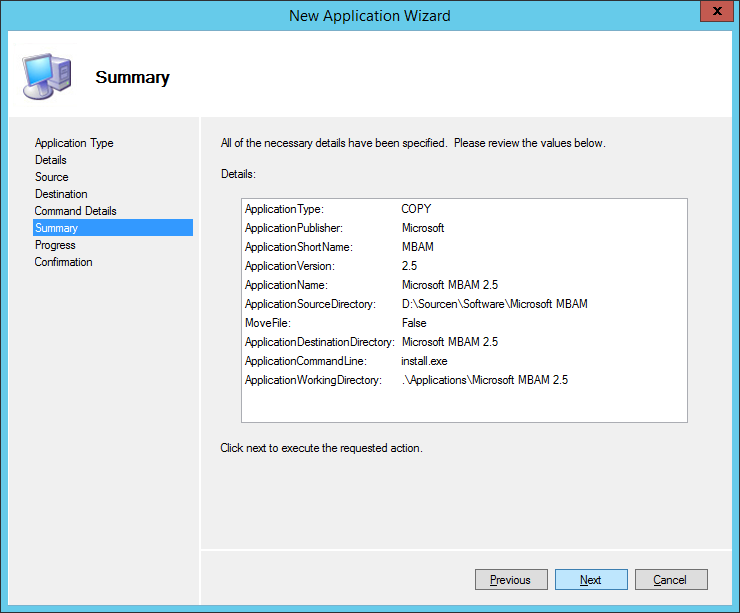 Weiterlesen
Weiterlesen