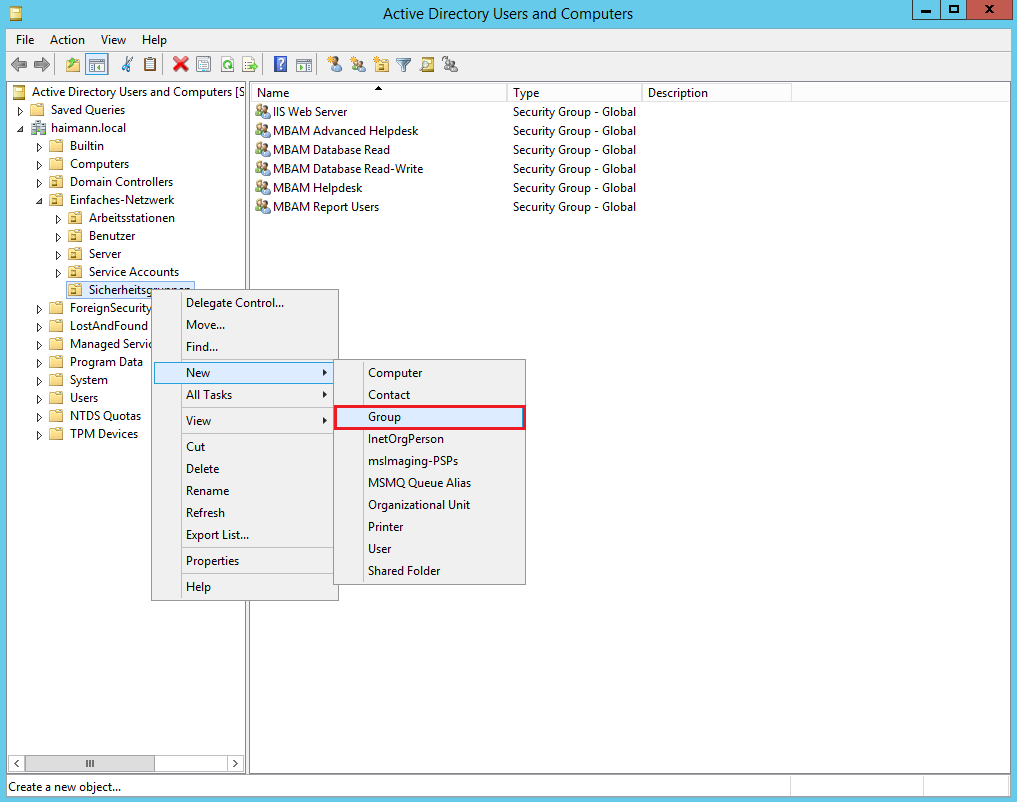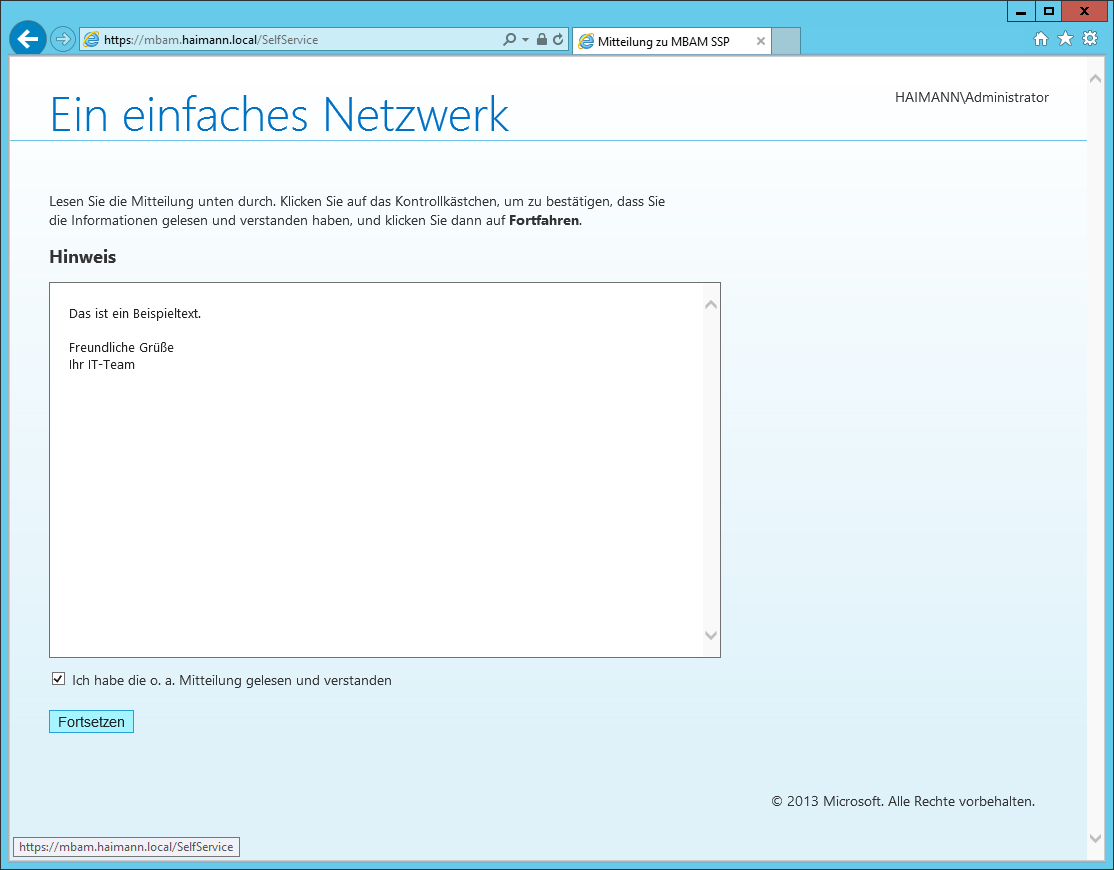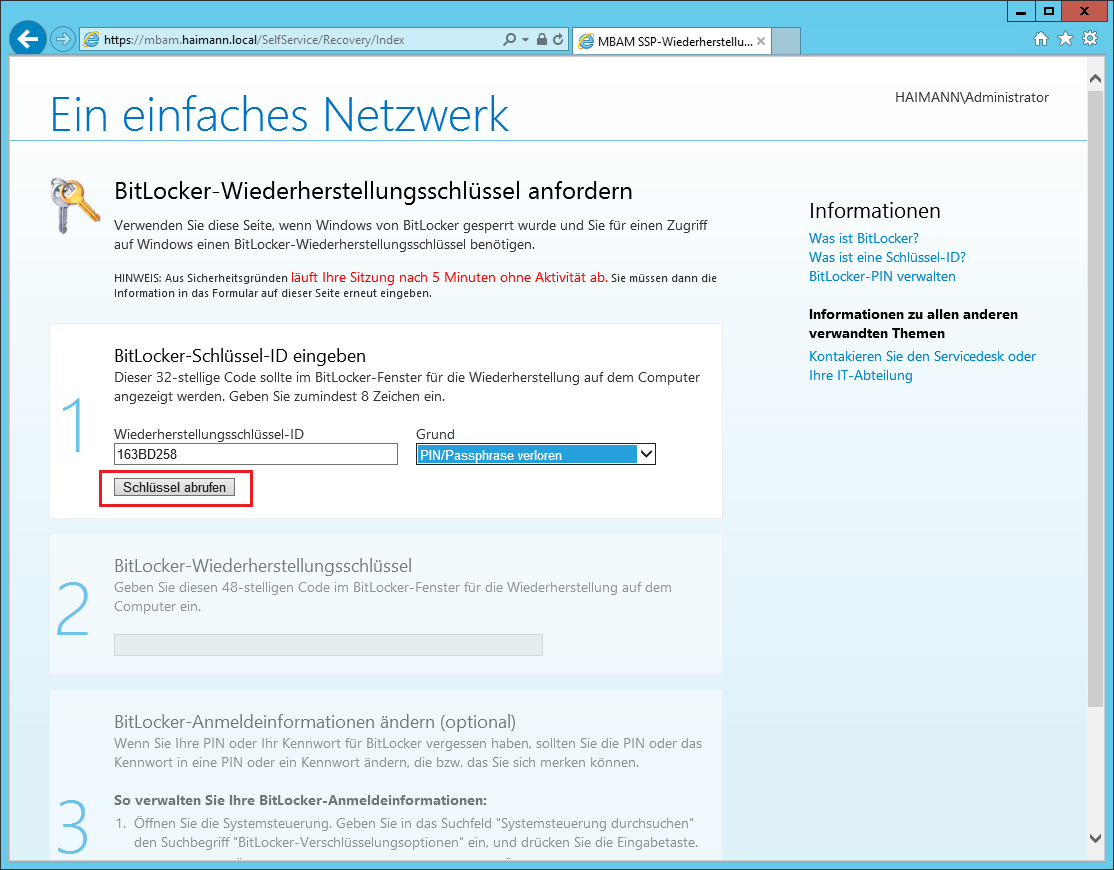UE-V Agent mittels Gruppenrichtlinie verteilen – Schritte:
- Dateifreigabe für die Softwareverteilung erstellen
- Gruppenrichtlinienobjekt erstellen
- Sicherheitsfilter konfigurieren und GPO verknüpfen
- Installation auf CLIENT001 überprüfen
Mehr Informationen zum Thema Gruppenrichtlinien gibt es bei Microsoft Technet Online: http://technet.microsoft.com/de-de/windowsserver/bb310732.aspx
Dateifreigabe für die Softwareverteilung erstellen
Auch wenn in meinem einfachen Netzwerk keine x86-Rechner vorhanden sind, möchte ich zeigen, wie man die Verteilung des UE-V Agents für x86 und x64 konfiguriert. Der Agent soll auf allen Rechnern in meiner Domäne verteilt werden (Domain Computers). Später kann ich mit MDT den UE-V Agent gleich beim Aufsetzen der Rechner installieren.
- Als Administrator an SERVER02 anmelden
- Windows Explorer starten
- Den Ordner D:\SoftwareDeployment erstellen
- Den Ordner als SoftwareDeployment$ freigeben
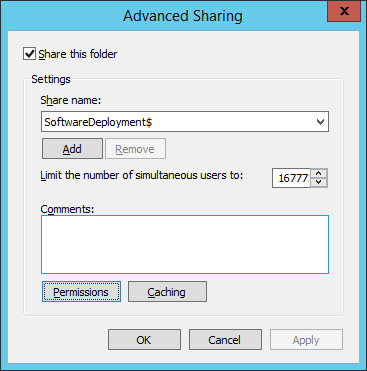
- Folgende Freigabe-Berechtigungen vergeben
- Everyone > Allow > Read
- Administrators > Allow > Full Control
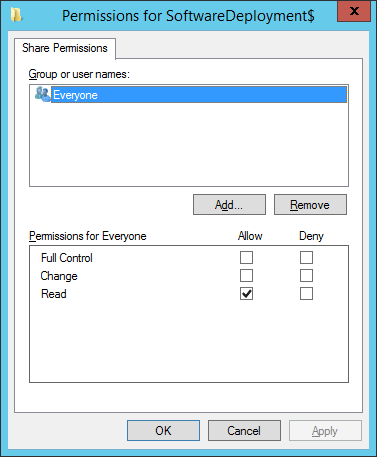
Weiterlesen