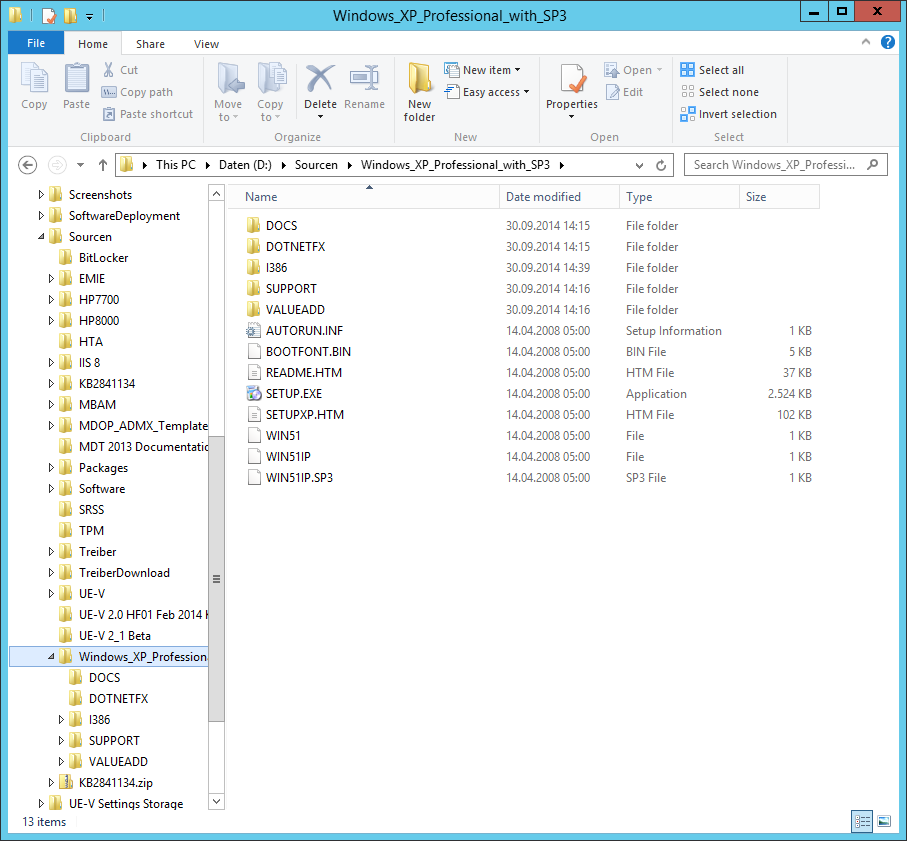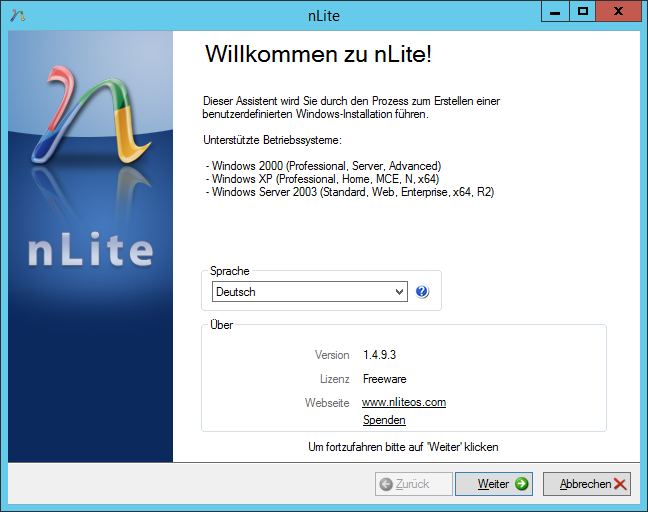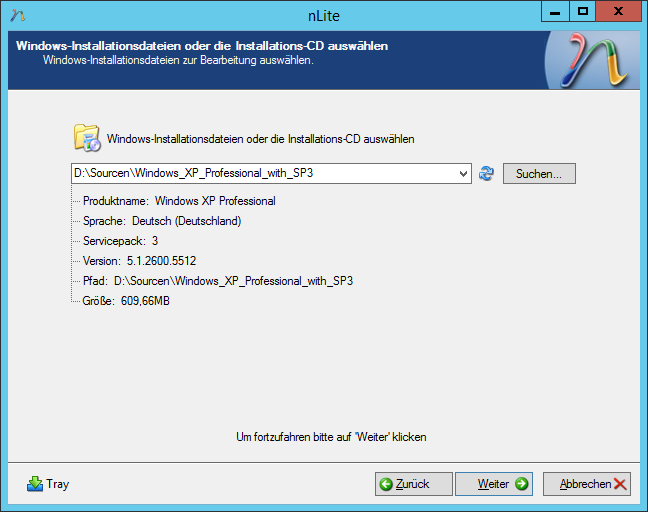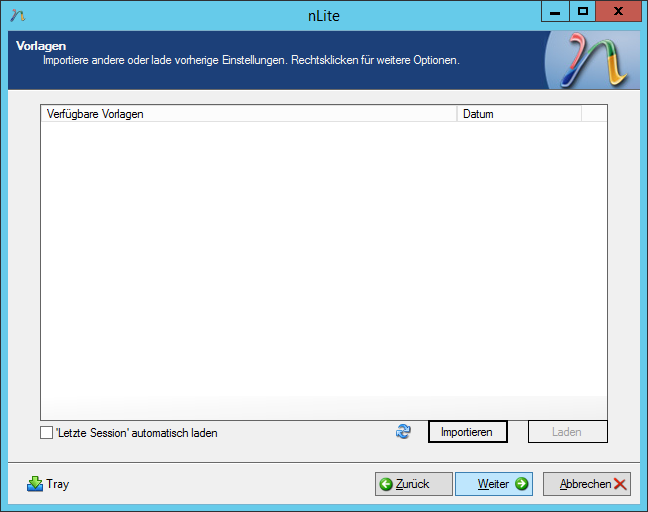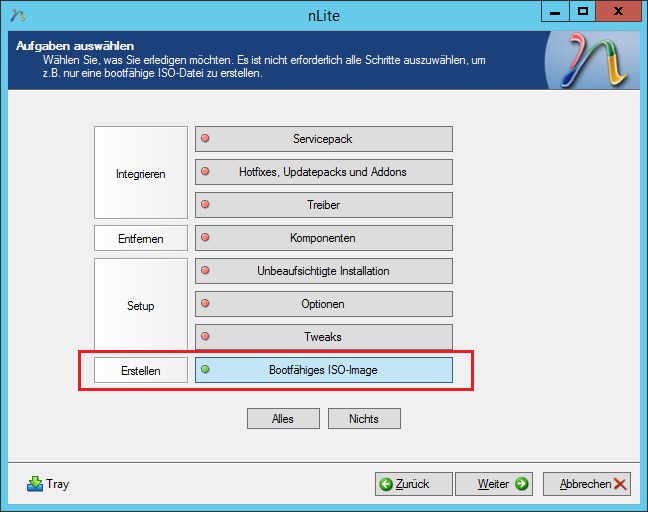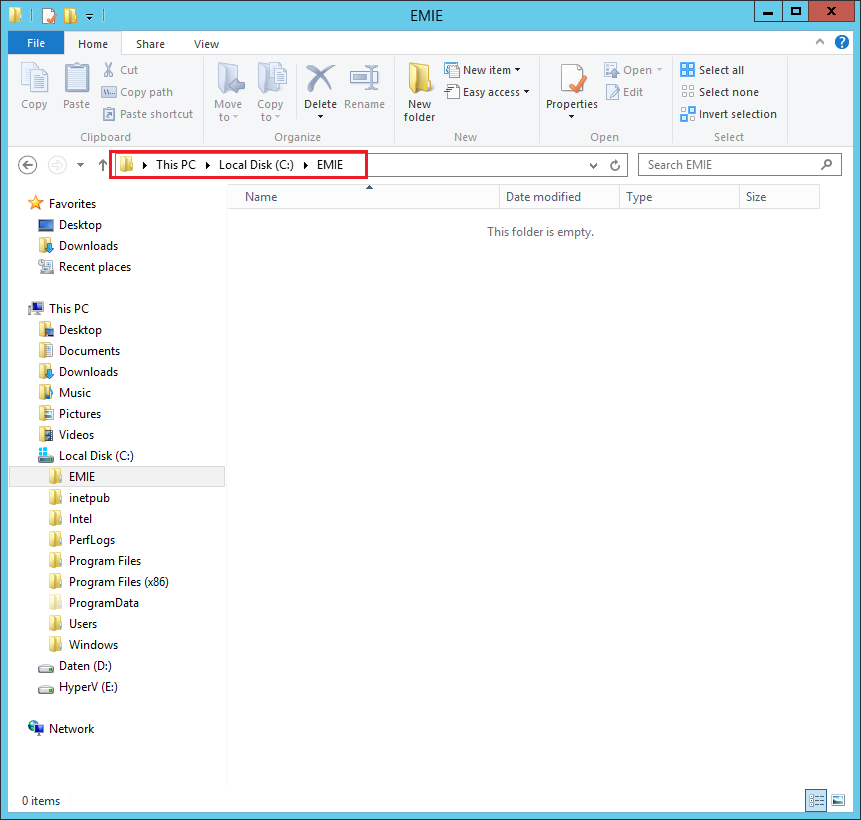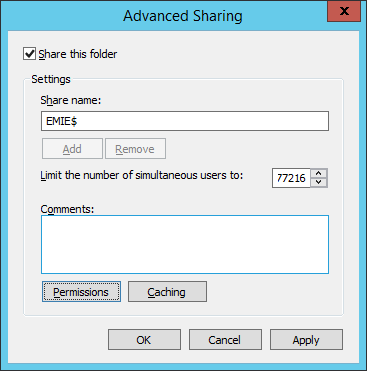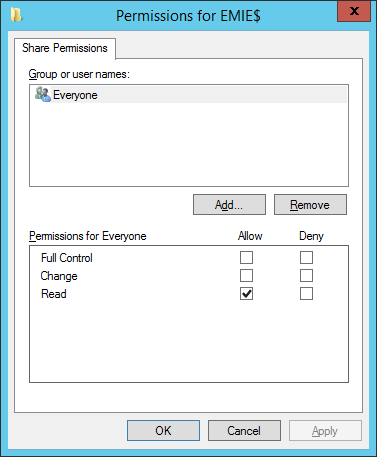In dieser Kurzmitteilung möchte ich den Zugriff von und nach Windows XP in einer Arbeitsgruppen-Umgebung beschreiben. Folgende Voraussetzungen müssen gegeben sein:
- Die Rechner müssen sich im gleichen Subnetz befinden z.B. 192.168.2.1 und 192.168.2.2 mit der Subnetzmaske 255.255.255.0
- Die Rechner müssen in der gleichen Arbeitsgruppe sein z.B. WORKGROUP
- Auf beiden Rechnern müssen die gleichen Benutzer mit dem gleichen Kennwort existieren
- In der Firewall muss die Datei- und Druckerfreigabe aktiviert sein
Das ist meine Ausgangssituation:
CLIENT001 – Windows 8.1 (neu mit Standardeinstellungen aufgesetzt)
- IP-Adresse 192.168.2.1 / 255.255.255.0
- In der Arbeitsgruppe WORKGROUP
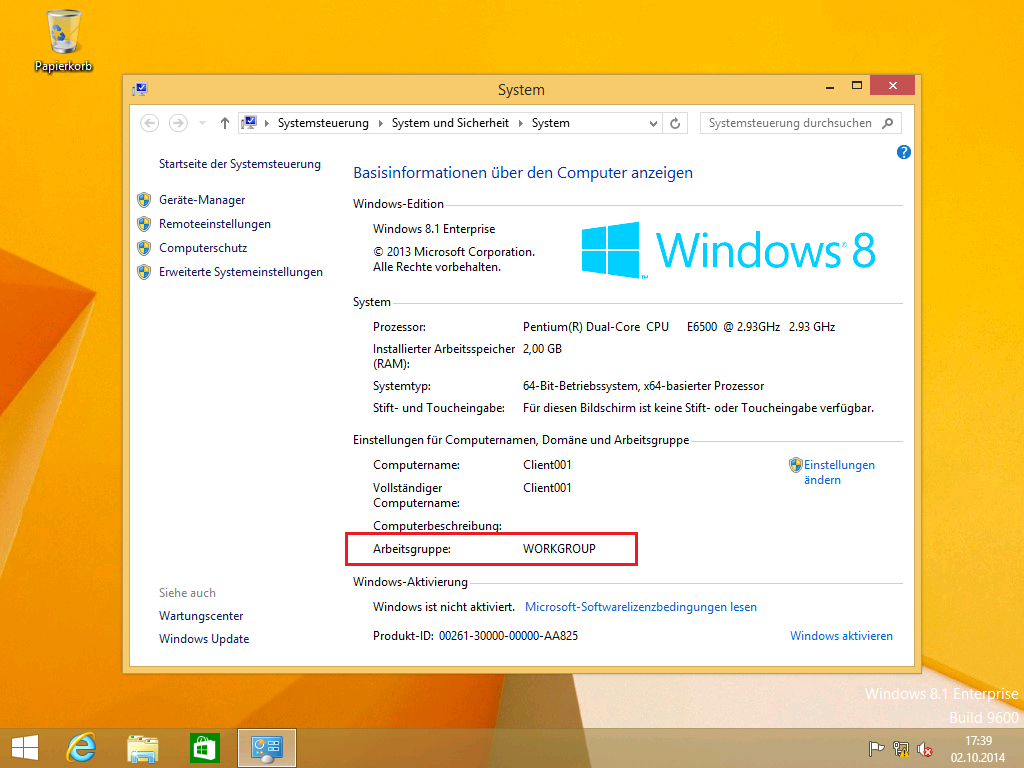
- Benutzer Markus mit Kennwort Password1 ist vorhanden
- Firewall noch nicht konfiguriert
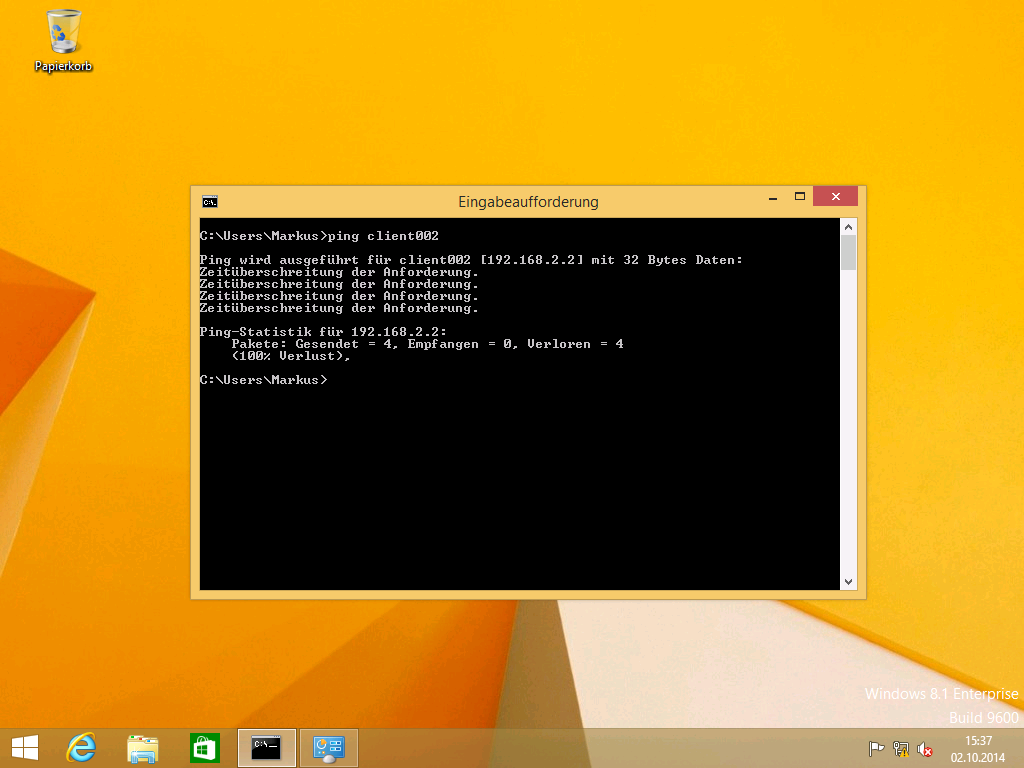
CLIENT002 – Windows XP (neu mit Standardeinstellungen aufgesetzt)
- IP-Adresse 192.168.2.2 / 255.255.255.0
- In der Arbeitsgruppe ARBEITSGRUPPE
- Benutzer Markus ohne Kennwort
- Firewall noch nicht konfiguriert
Mit Windows XP auf Windows 8 zugreifen und umgekehrt – Schritte:
- Auf Windows XP beim Benutzer Markus das Passwort aktivieren
- Auf Windows XP die Arbeitsgruppe nach WORKGROUP ändern
- Auf Windows XP die Datei- und Druckerfreigabe aktivieren
- Auf Windows XP den Ordner C:\Test erstellen und freigeben
- Auf Windows 8.1 die Datei- und Druckerfreigabe aktivieren
- Auf Windows 8.1 den Ordner C:\Test erstellen und freigeben
Auf Windows XP beim Benutzer Markus das Passwort aktivieren
- Als Markus an CLIENT002 anmelden
- Start > Arbeitsplatz rechts anklicken > Verwalten
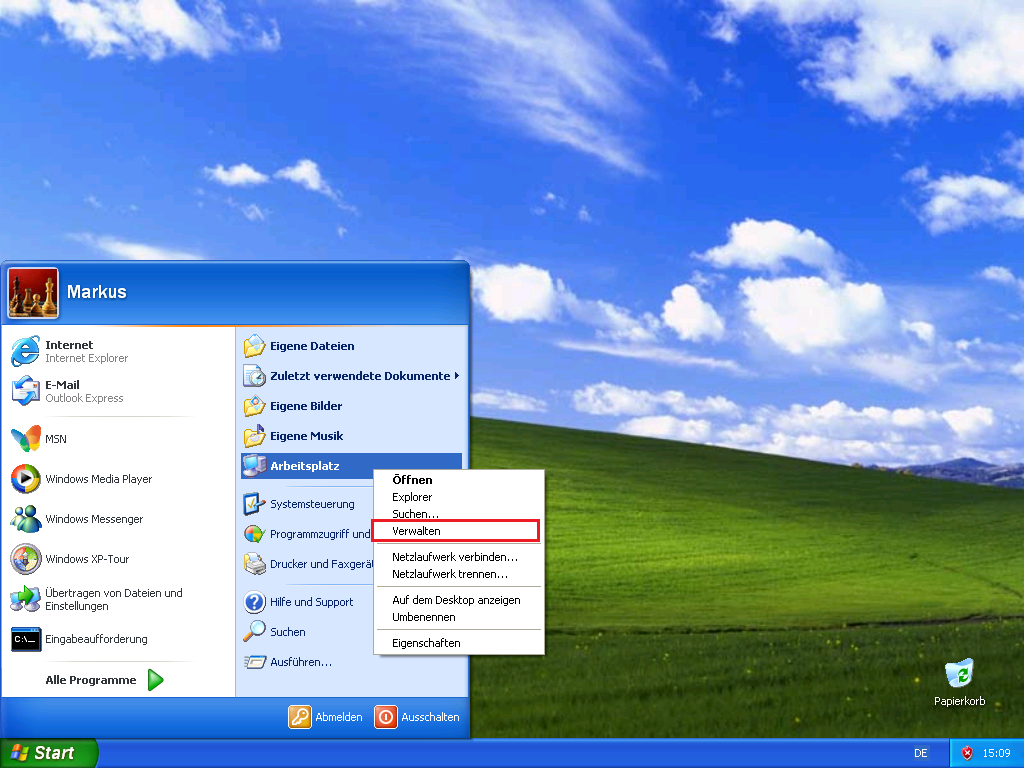
- Lokale Benutzer und Gruppen erweitern > Benutzer markieren
- Markus rechts anklicken > Kennwort festlegen
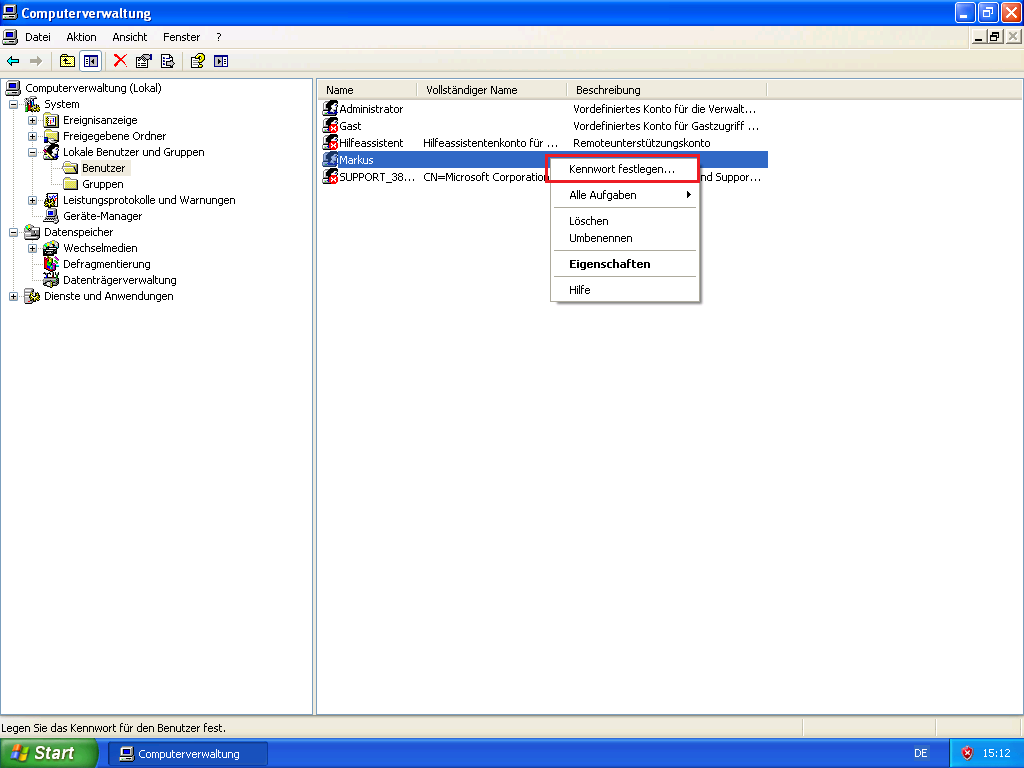
- Warnhinweis lesen und mit Fortsetzen bestätigen
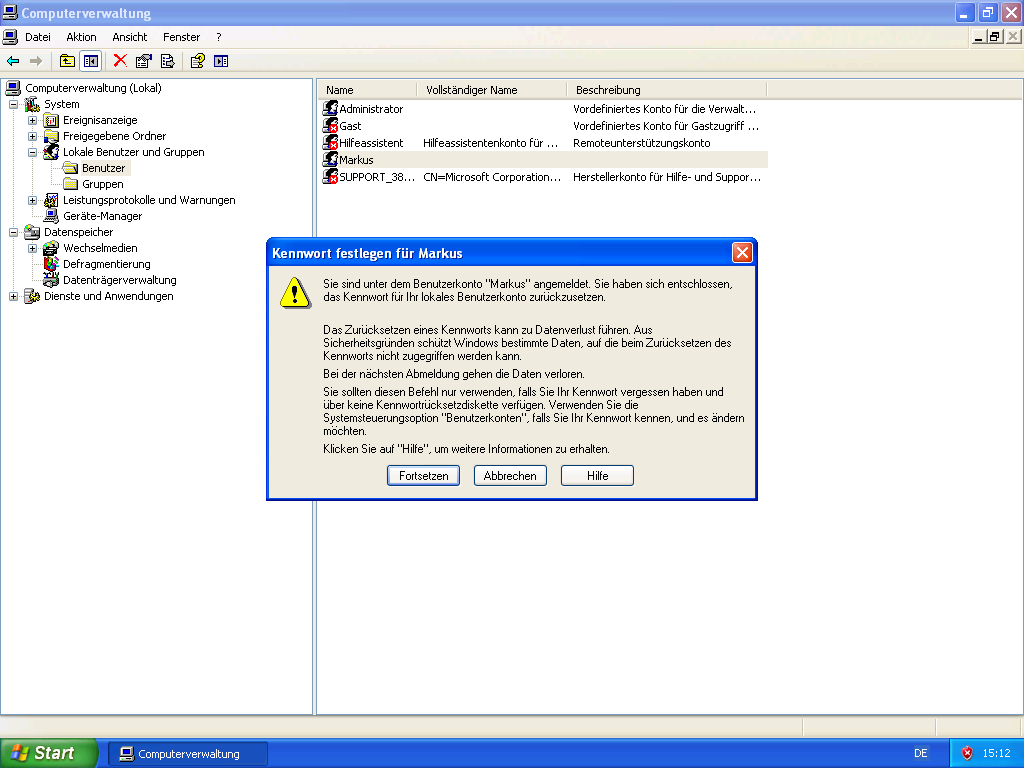
- Passwort: Password1 > OK
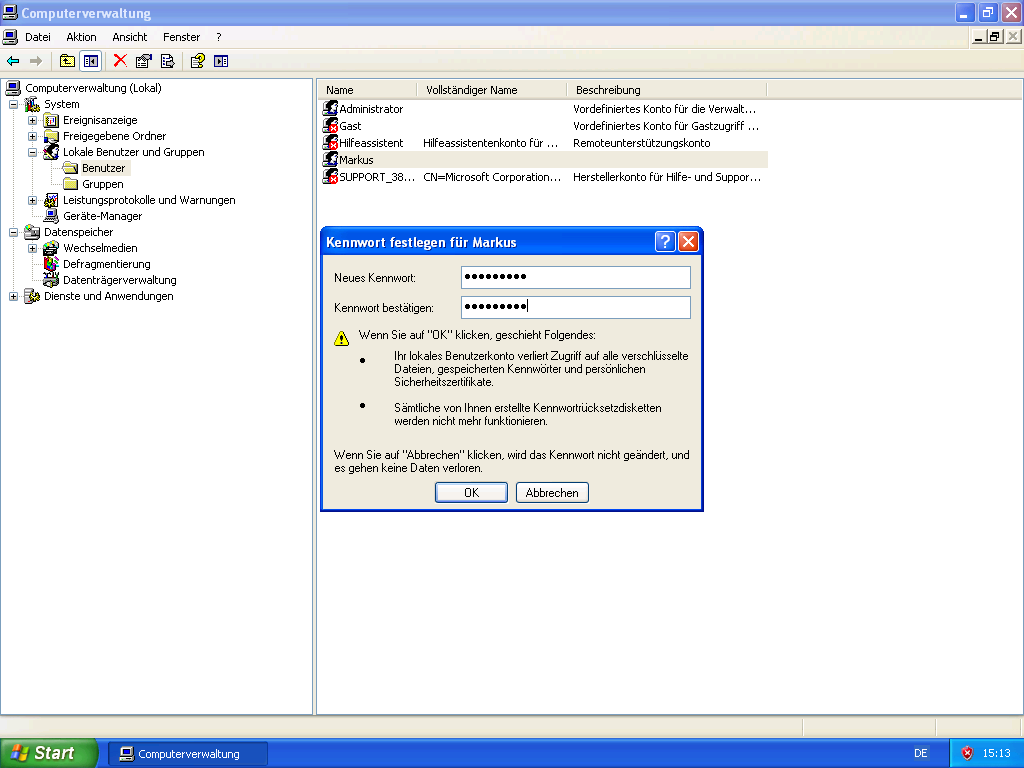
- Alle Fenster schließen
Auf Windows XP die Arbeitsgruppe nach WORKGROUP ändern
- Start > Arbeitsplatz rechts anklicken > Eigenschaften
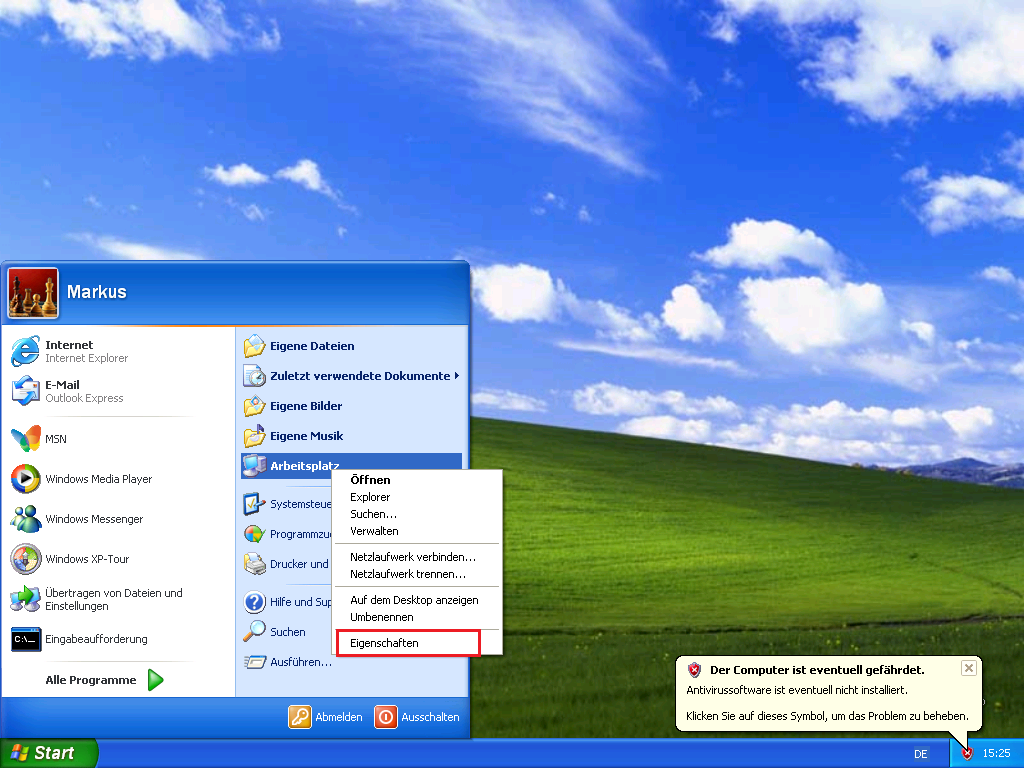
Weiterlesen