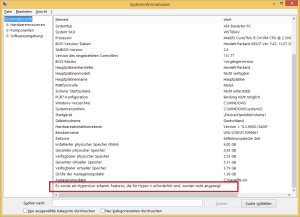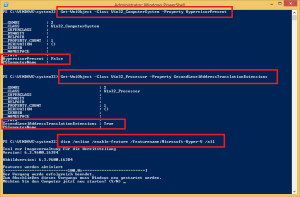Voraussetzung für Client Hyper-V:
- Windows 8(.1) Professional x64 / Enterprise x64
- SLAT (Second Level Address Translation)
- Im BIOS aktivierte Virtualisierung
SLAT ist eine hardwareunterstützte Virtualisierungstechnologie. Bei Intel bekannt unter EPT (Extended Page Table), bei AMD unter RVI (Rapid Virtualization Indexing). Die Virtualisierungsfeatures sind in den meisten BIOS standardmäßig deaktiviert und müssen dort aktiviert werden. Dafür im Handbuch des Hersteller nachlesen. Überprüfen, ob Client Hyper-V ausgeführt werden kann:
- Windows-Features aktivieren oder deaktivieren in der Systemsteuerung
- Das Windows Sysinternals-Programm Coreinfo
- msinfo32
- WMI-Abfragen mit PowerShell
- Windows-Features aktivieren oder deaktivieren
- Start > Suche: Windows-Features aktivieren oder deaktivieren
- Den Punkt Hyper-V erweitern
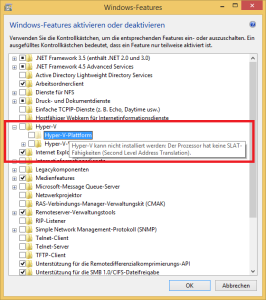
Hier kann Client Hyper-V nicht aktiviert werden
- Coreinfo
- Das Programm Coreinfo von Microsoft herunterladen und extrahieren
- Eingabeaufforderung (Administrator) starten
- coreinfo -v eingeben
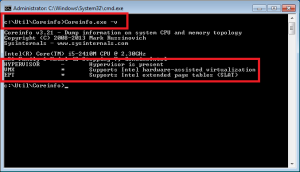
Die Punkte mit einem Sternchen sind vorhanden, hier kann Client Hyper-V aktiviert werden
- msinfo32
- Start rechts anklicken > Ausführen
- msinfo32
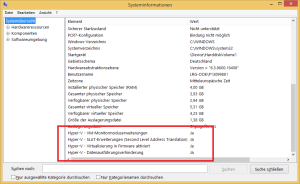
Auf diesem Rechner kann Client Hyper-V ebenfalls aktiviert werden.
- WMI-Abfragen mit PowerShell
- Start > Suche: PowerShell > Als Administrator starten
- Get-WMIObject -Class Win32_ComputerSystem -Property HypervisorPresent stellt fest, ob Client Hyper-V bereits aktiviert wurde
- Get-WMIObject -Class Win32_Processor -Property SecondLevelAddressTranslationExtensions um die Verfügbarkeit von SLAT zu überprüfen
Installation von Client Hyper-V:
- Windows-Features aktivieren oder deaktivieren in der Systemsteuerung:
Das Häkchen neben Hyper-V aktivieren - DISM:
dism /online /enable-feature /featurename:Microsoft-Hyper-V /all