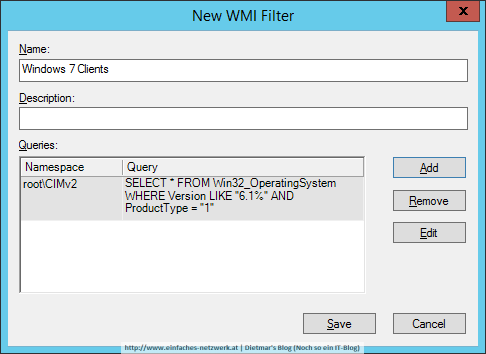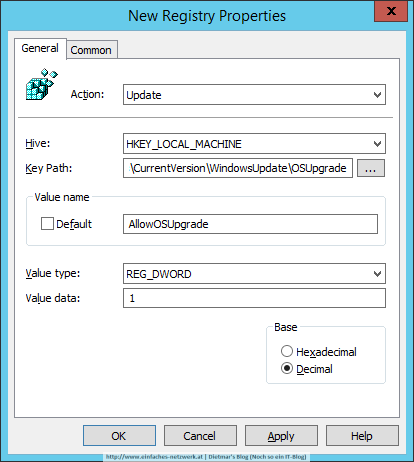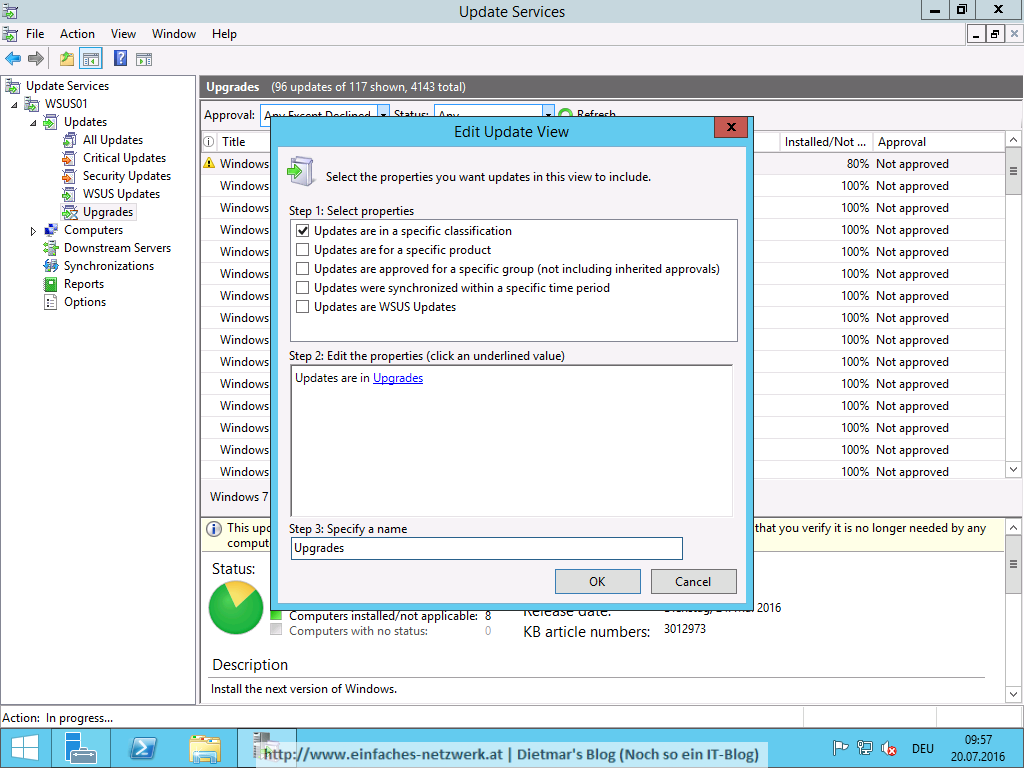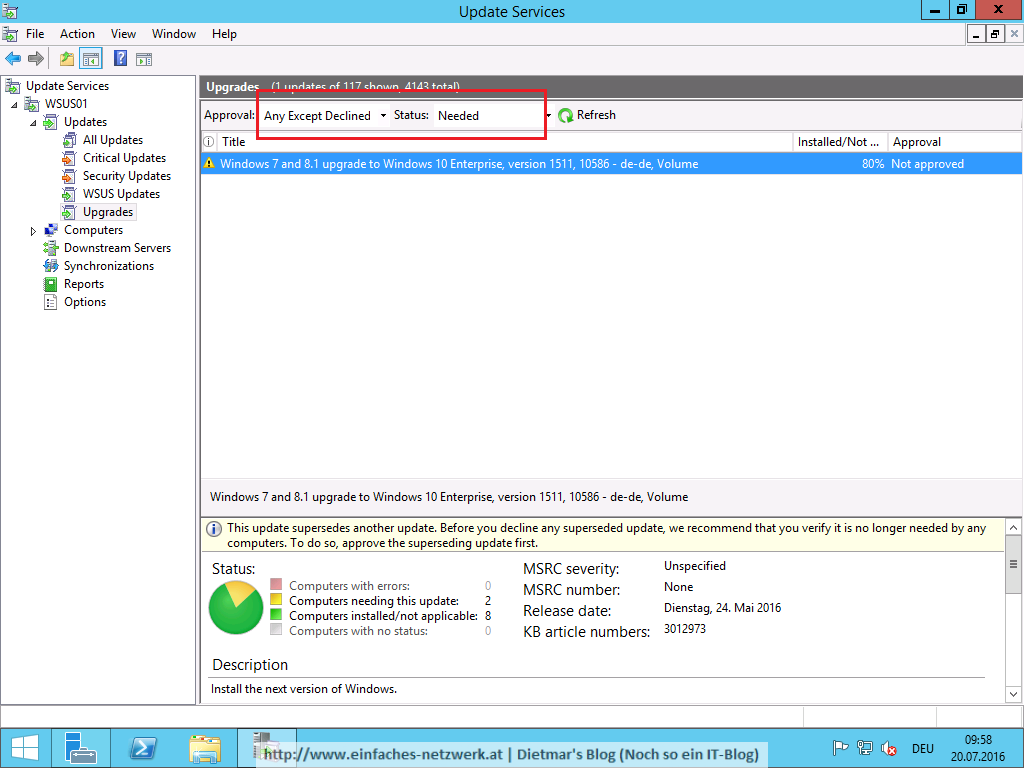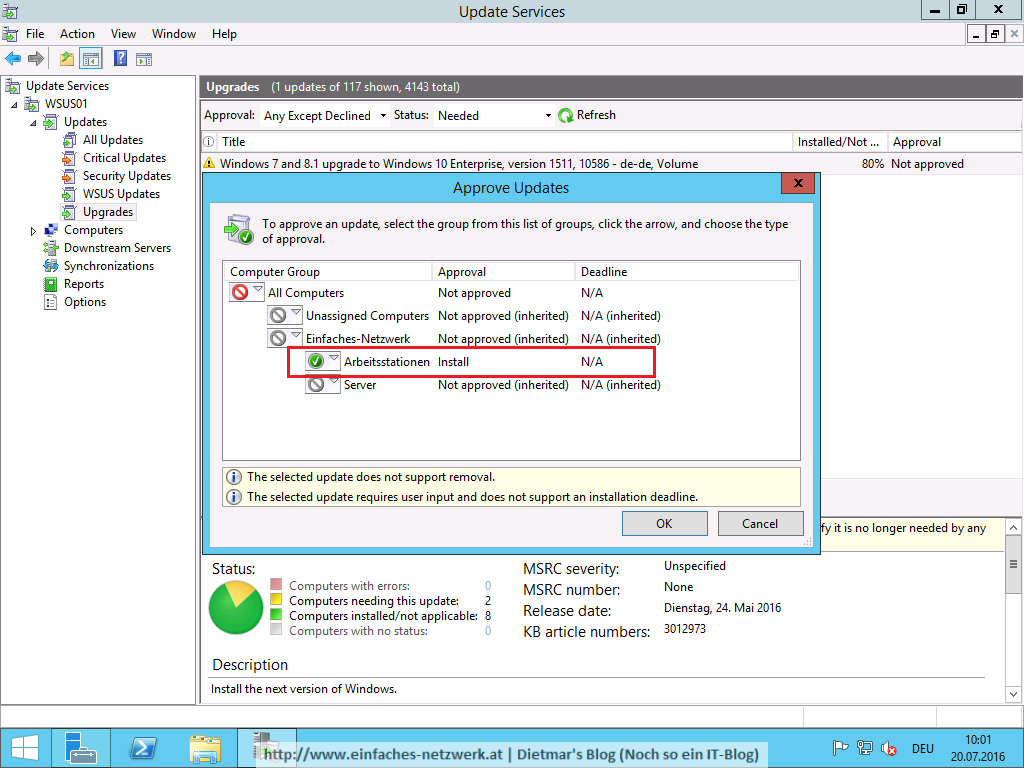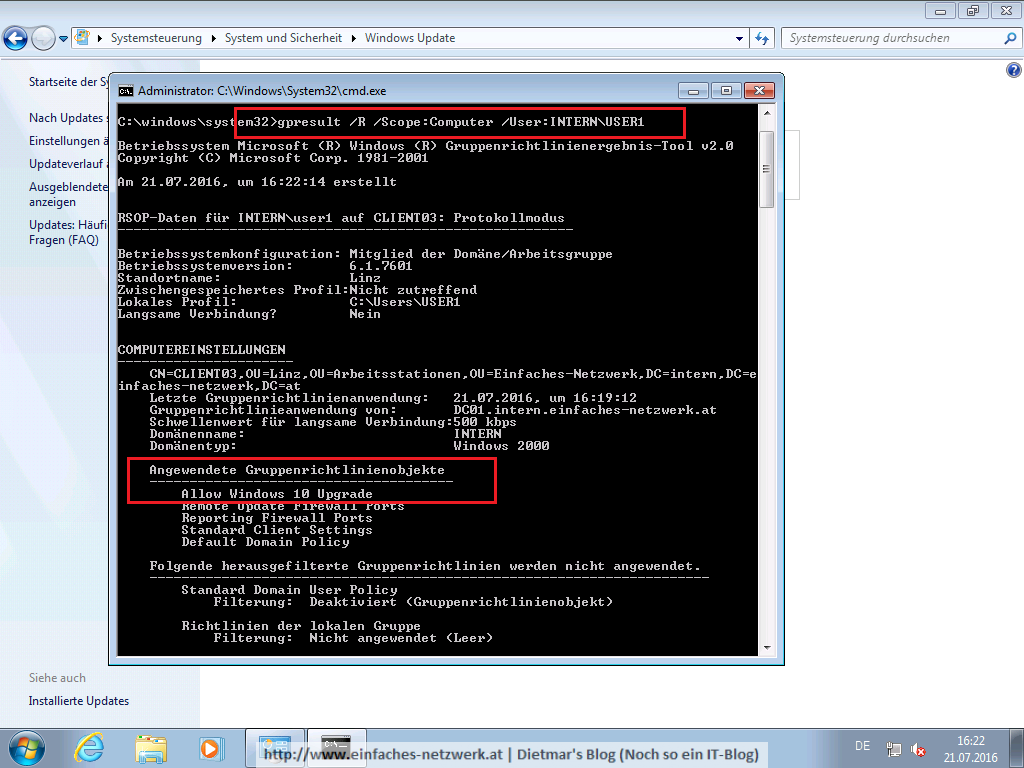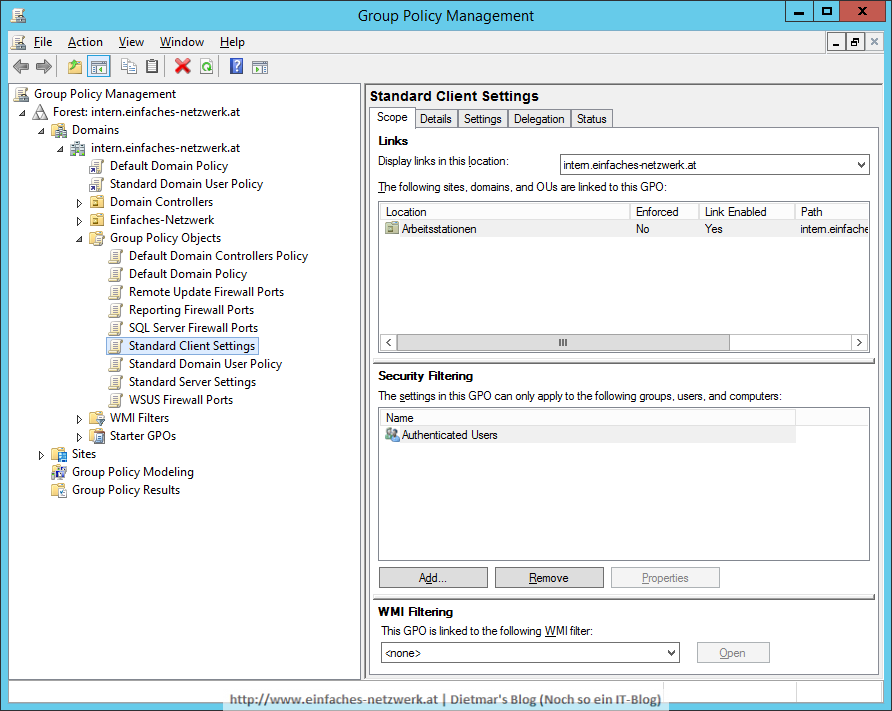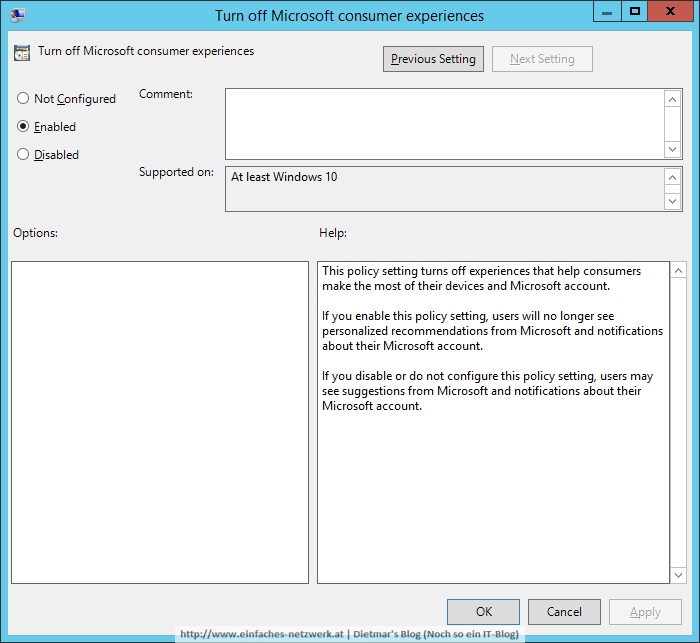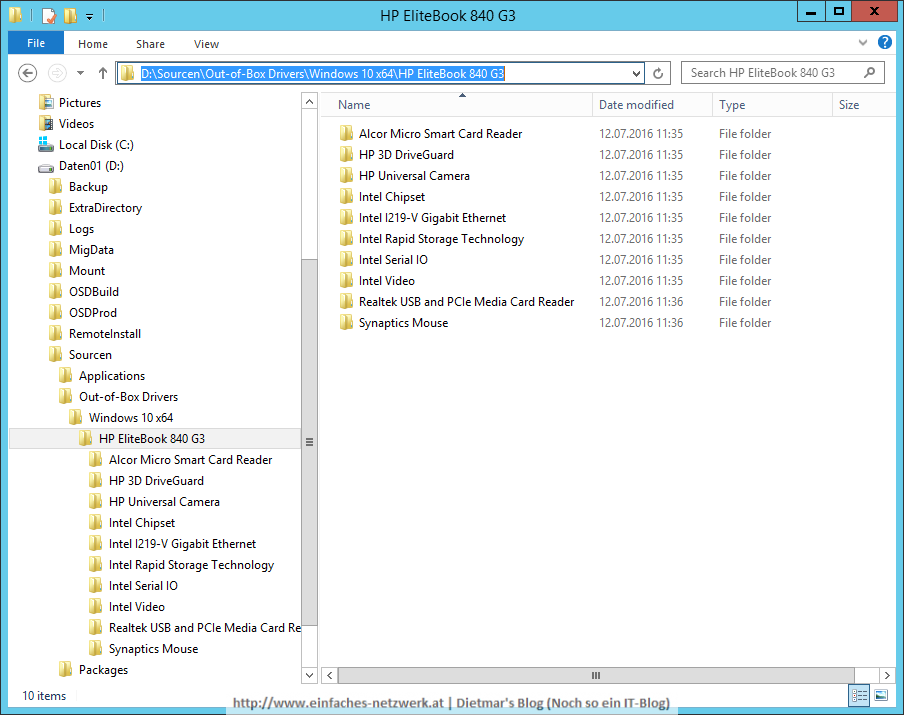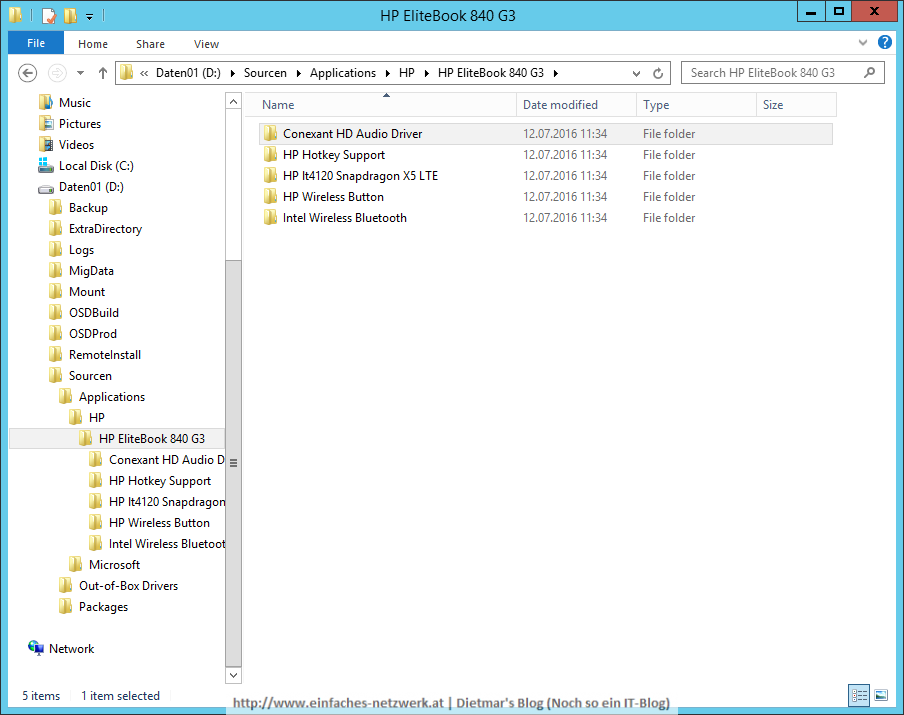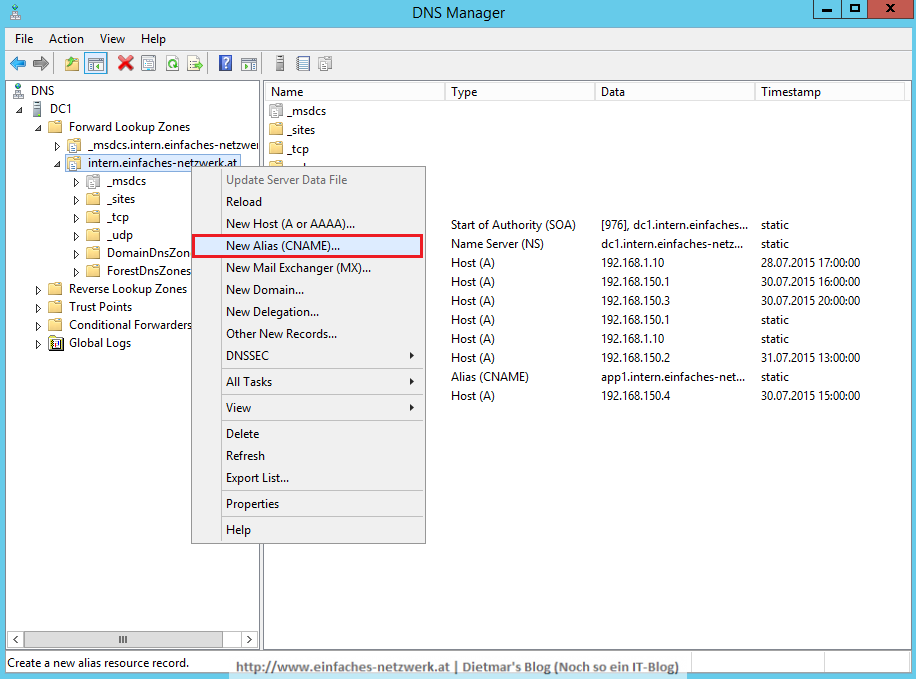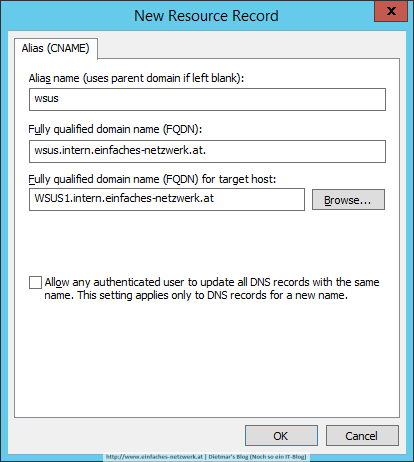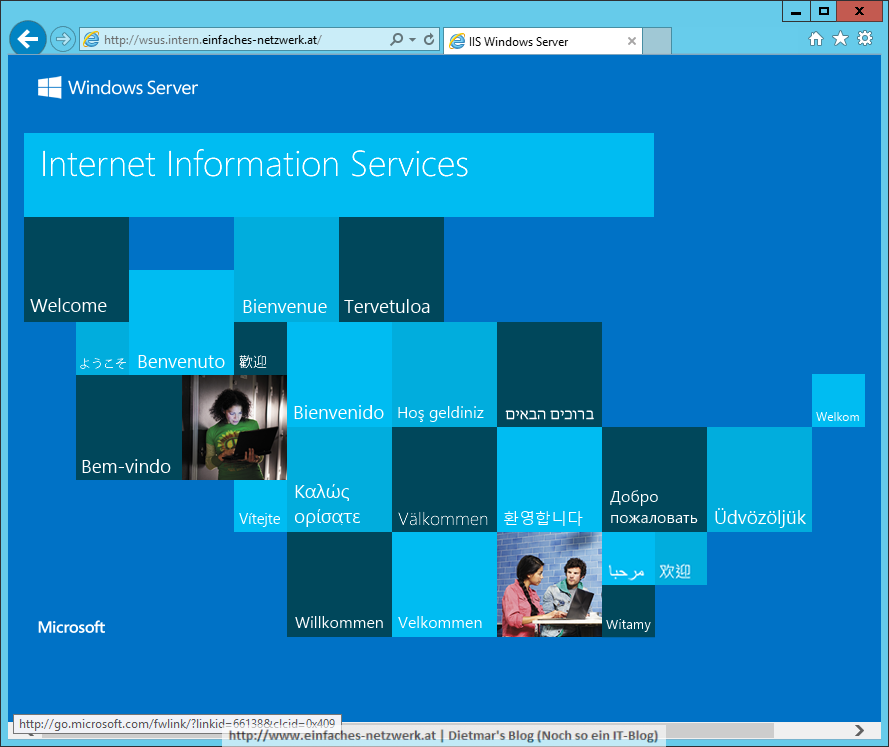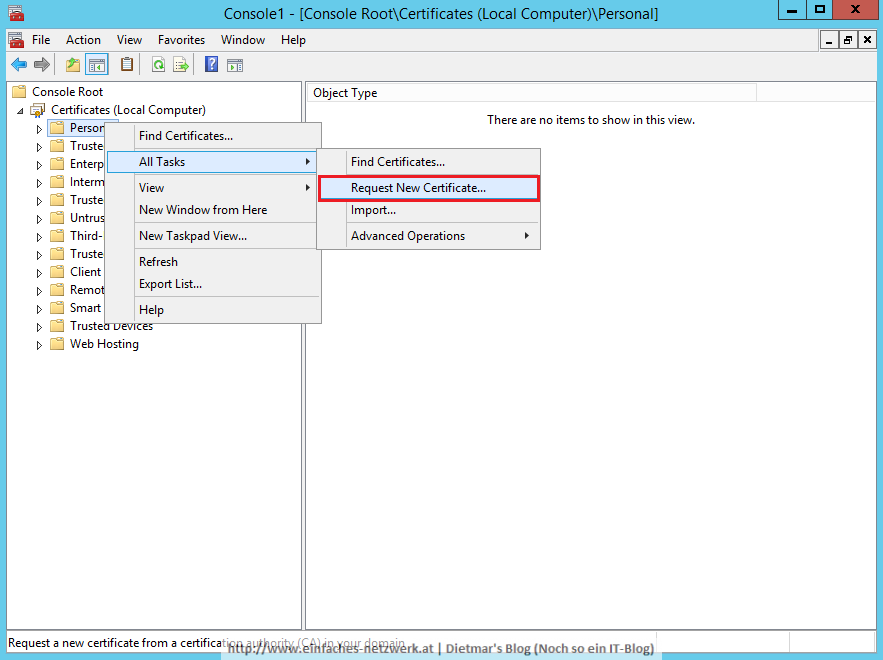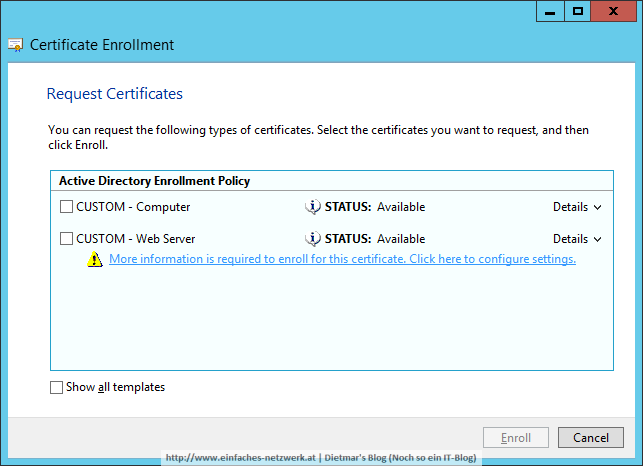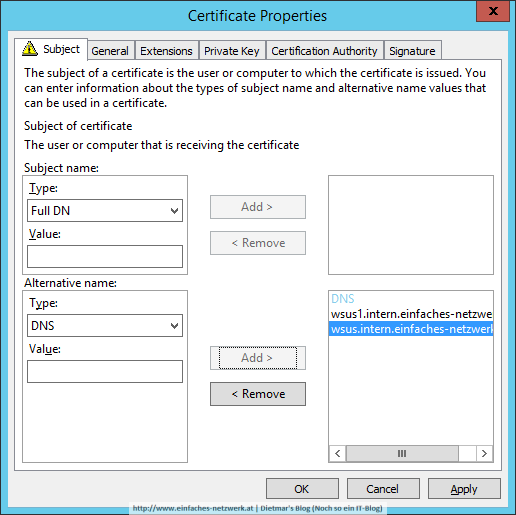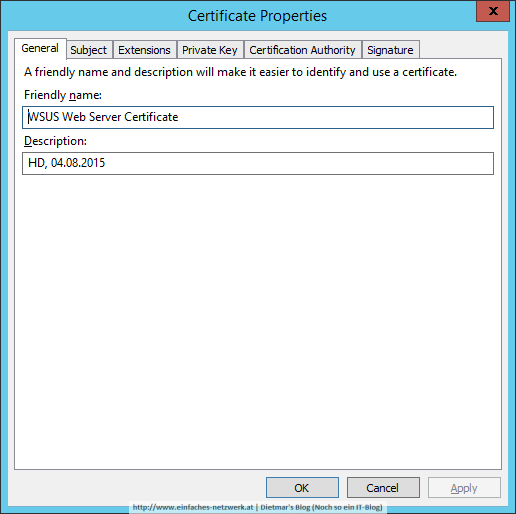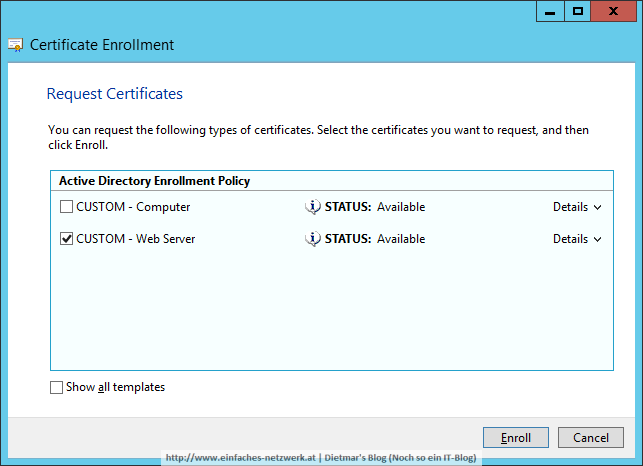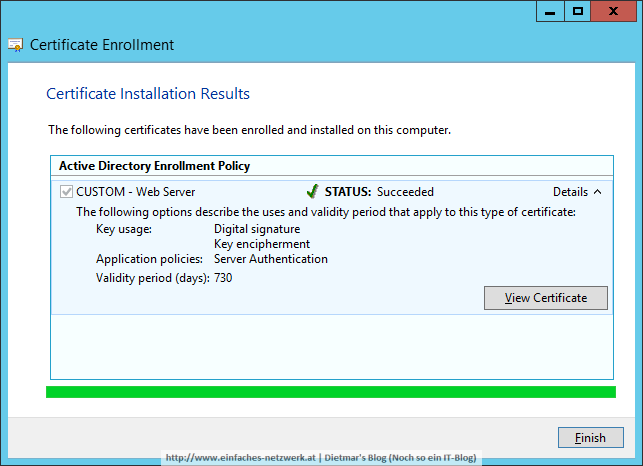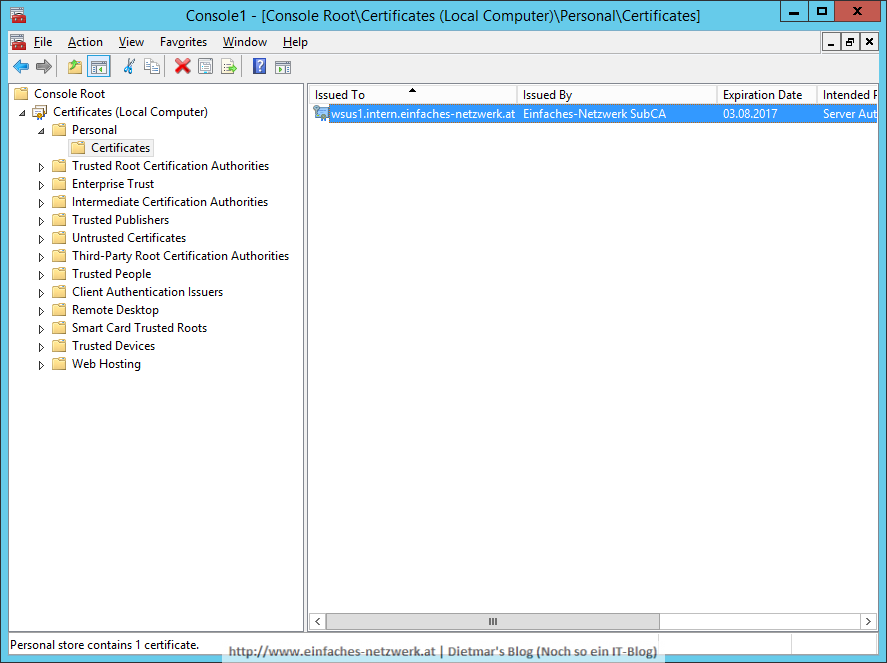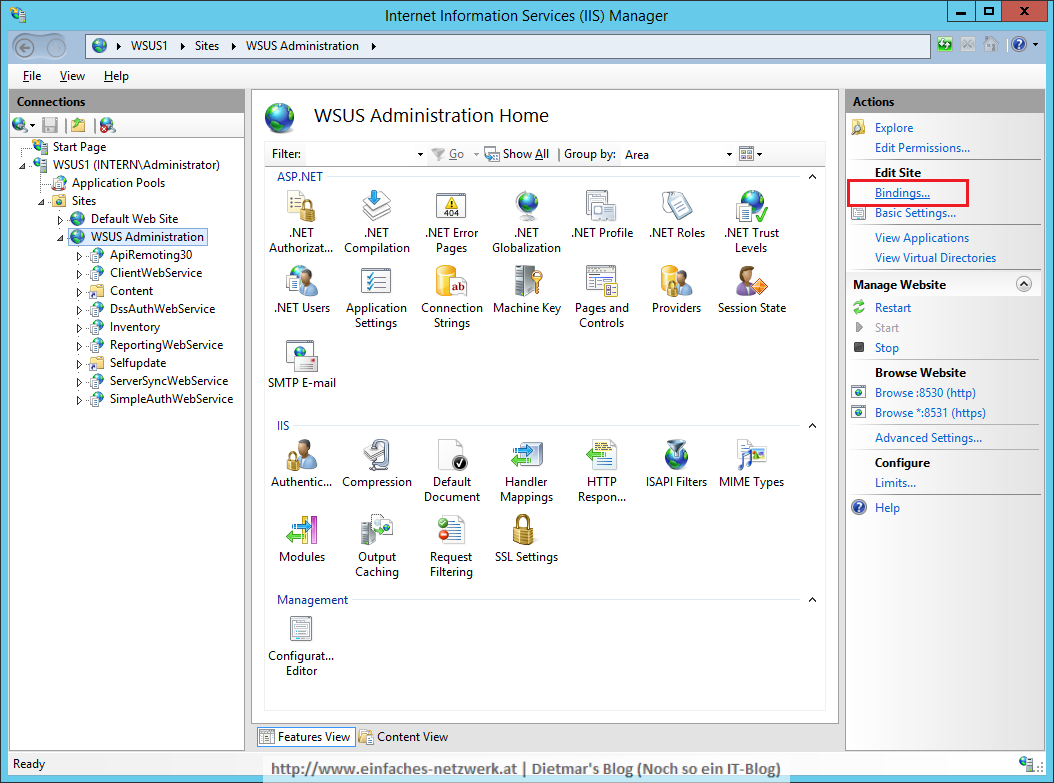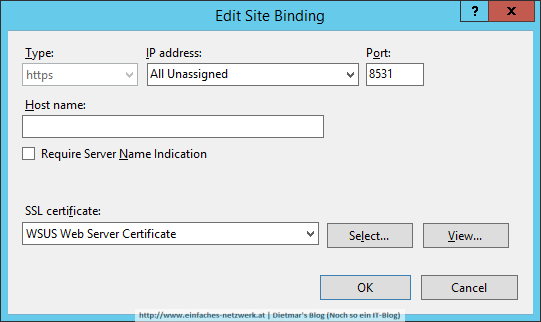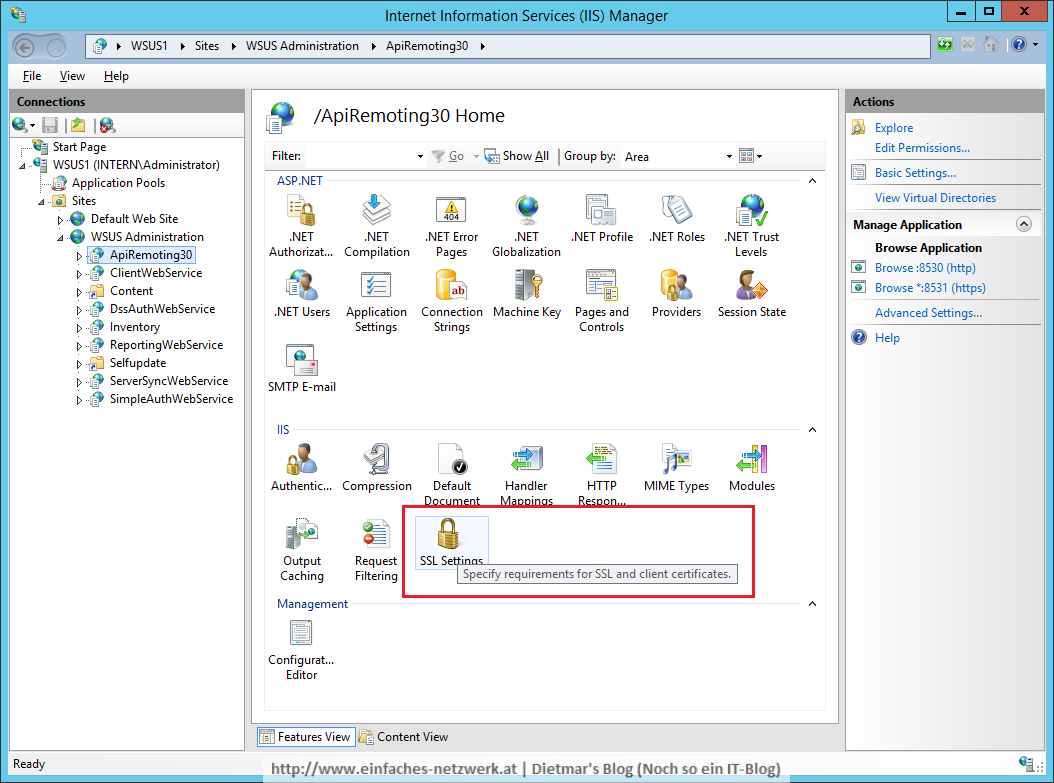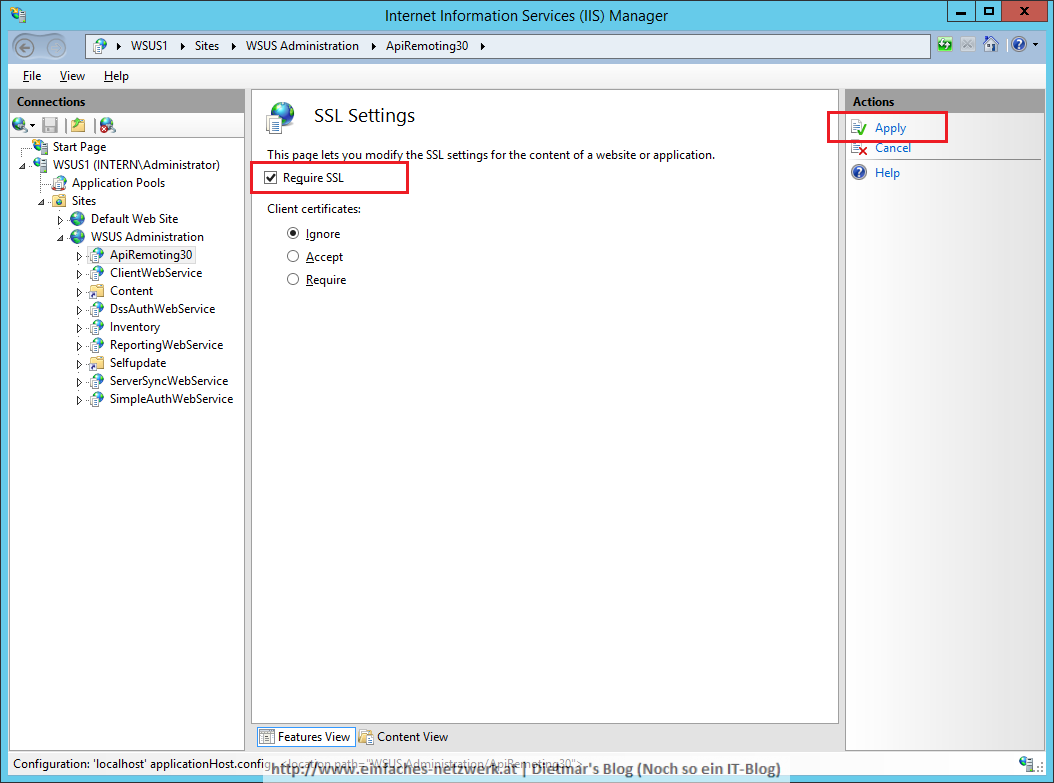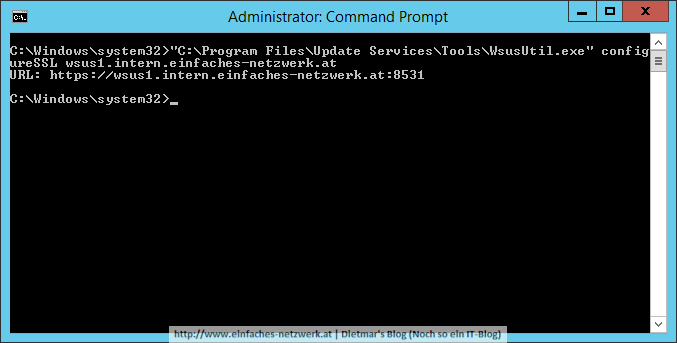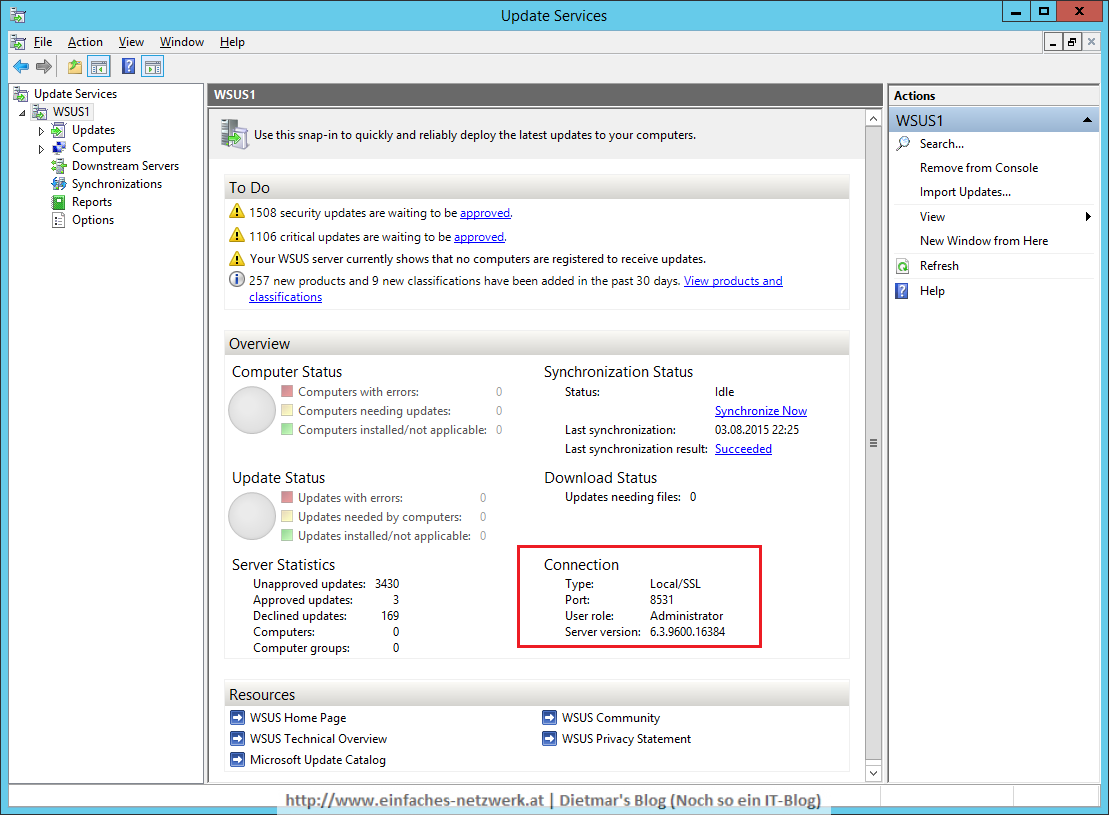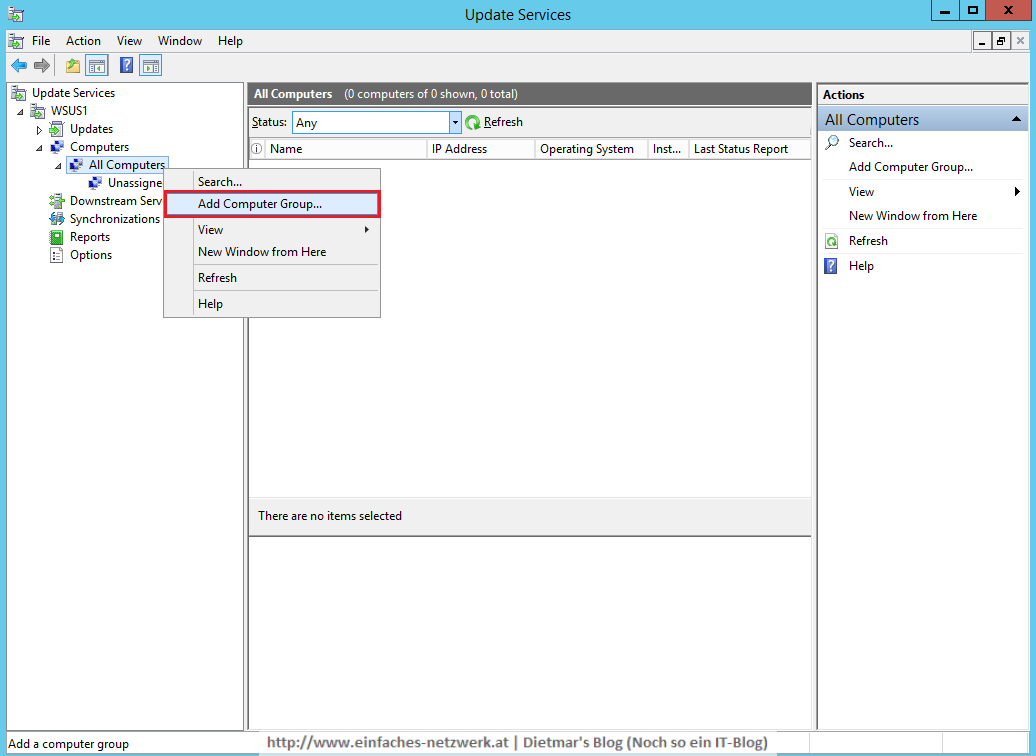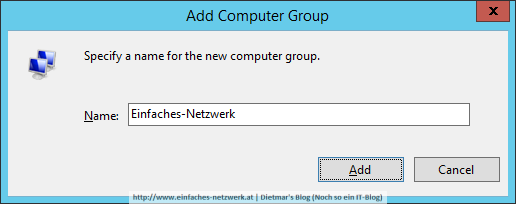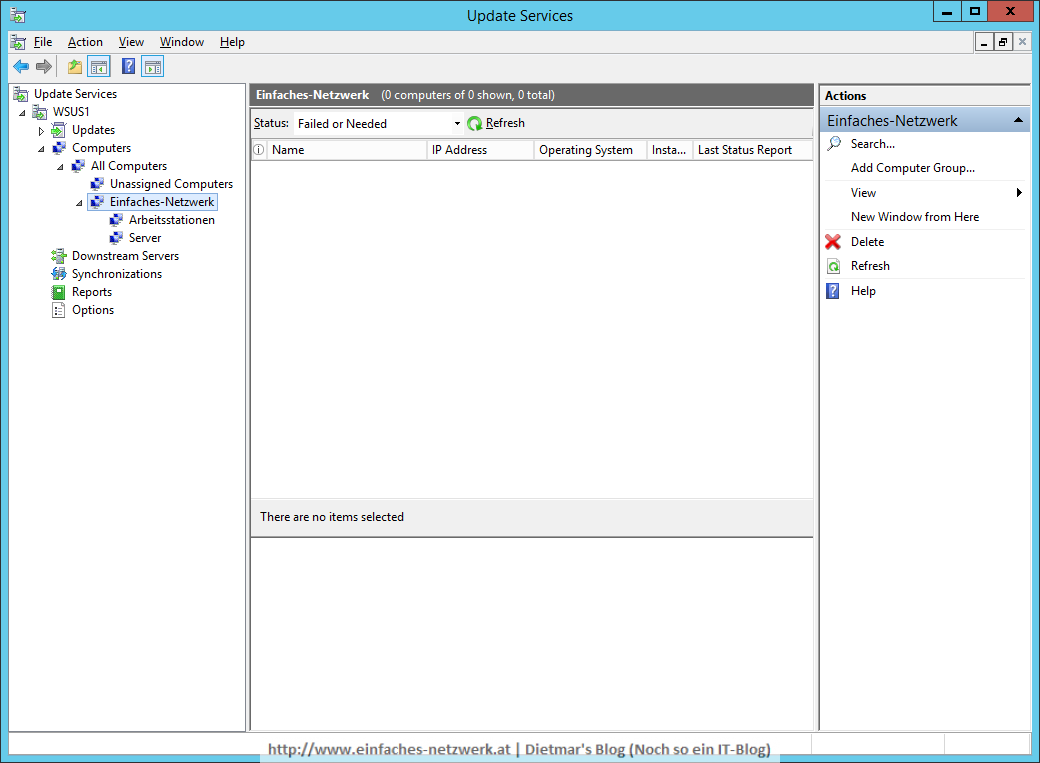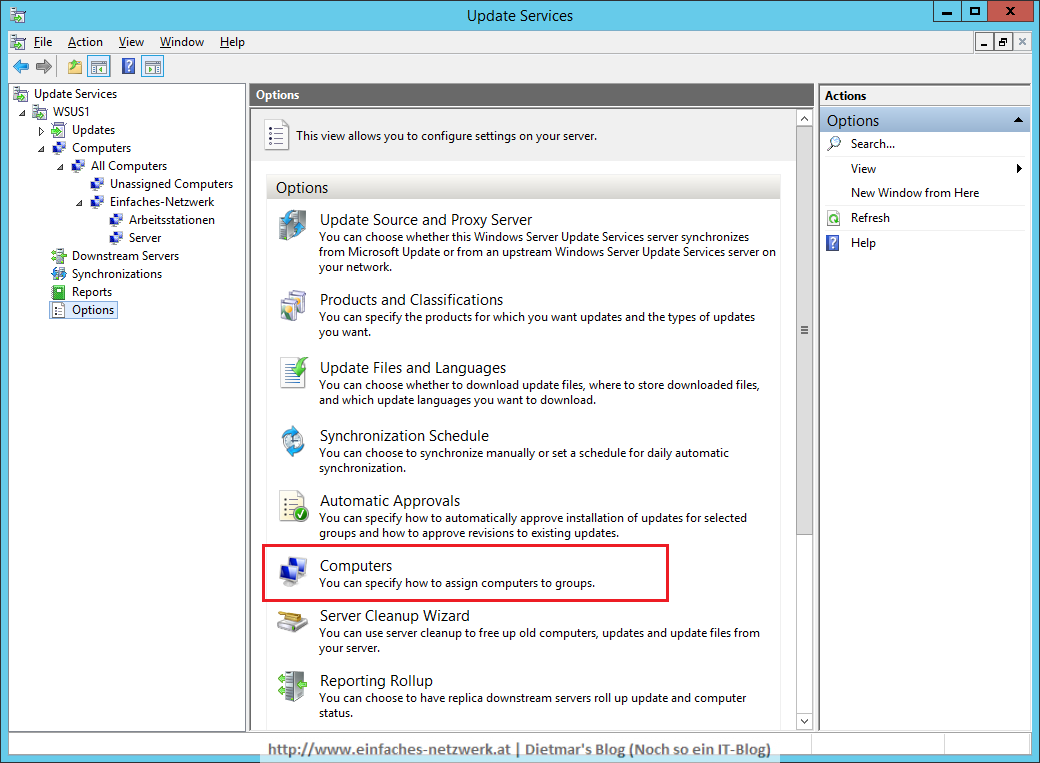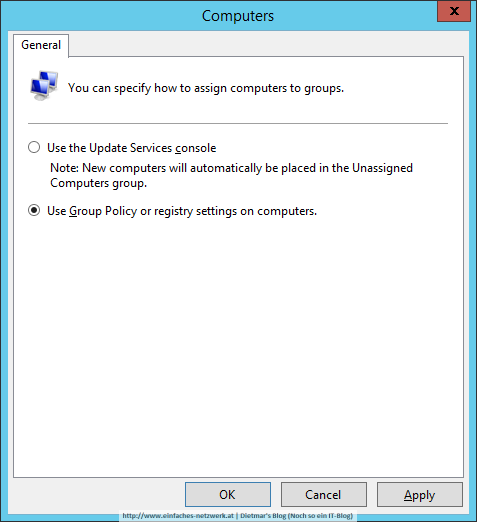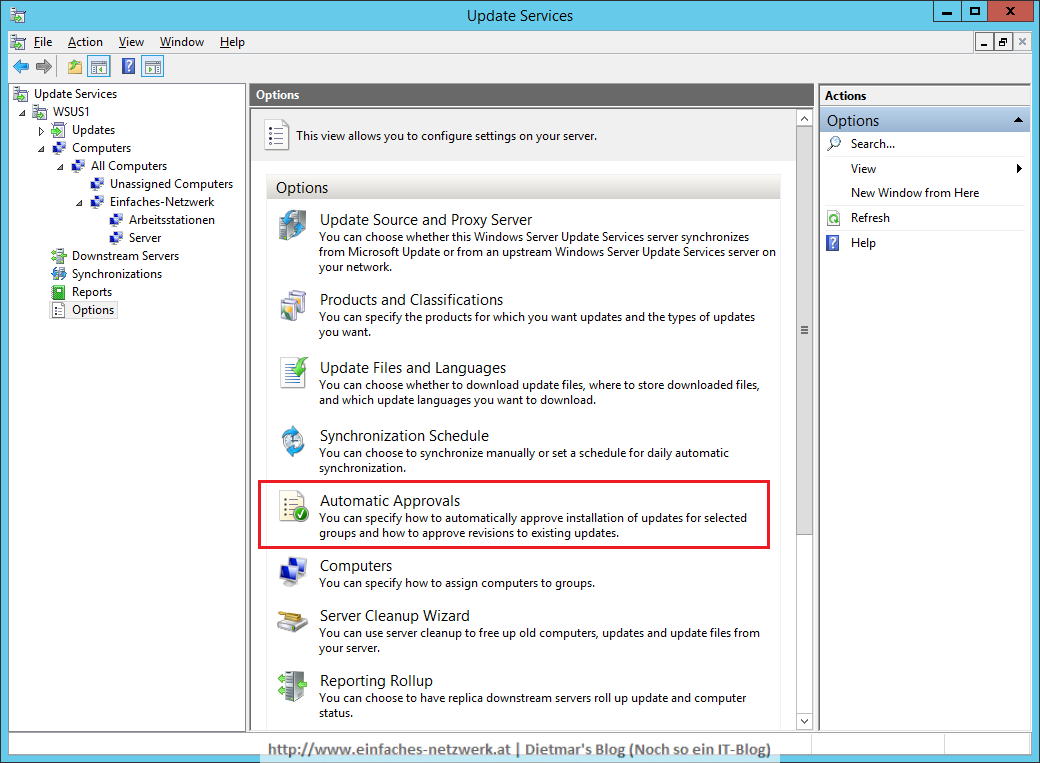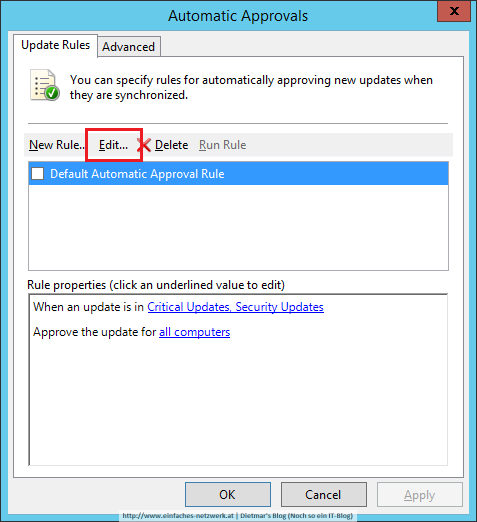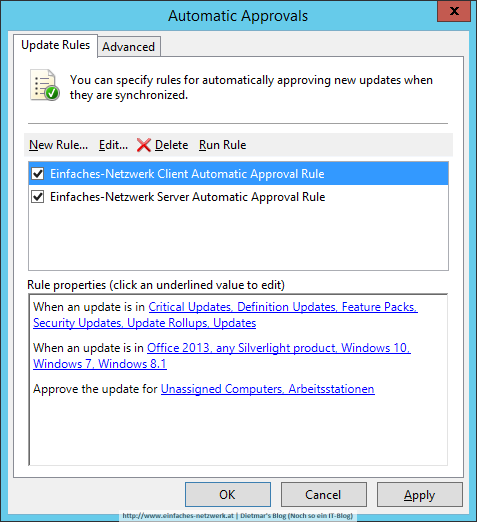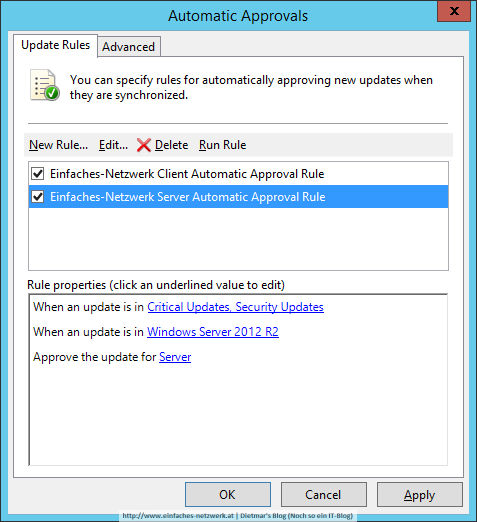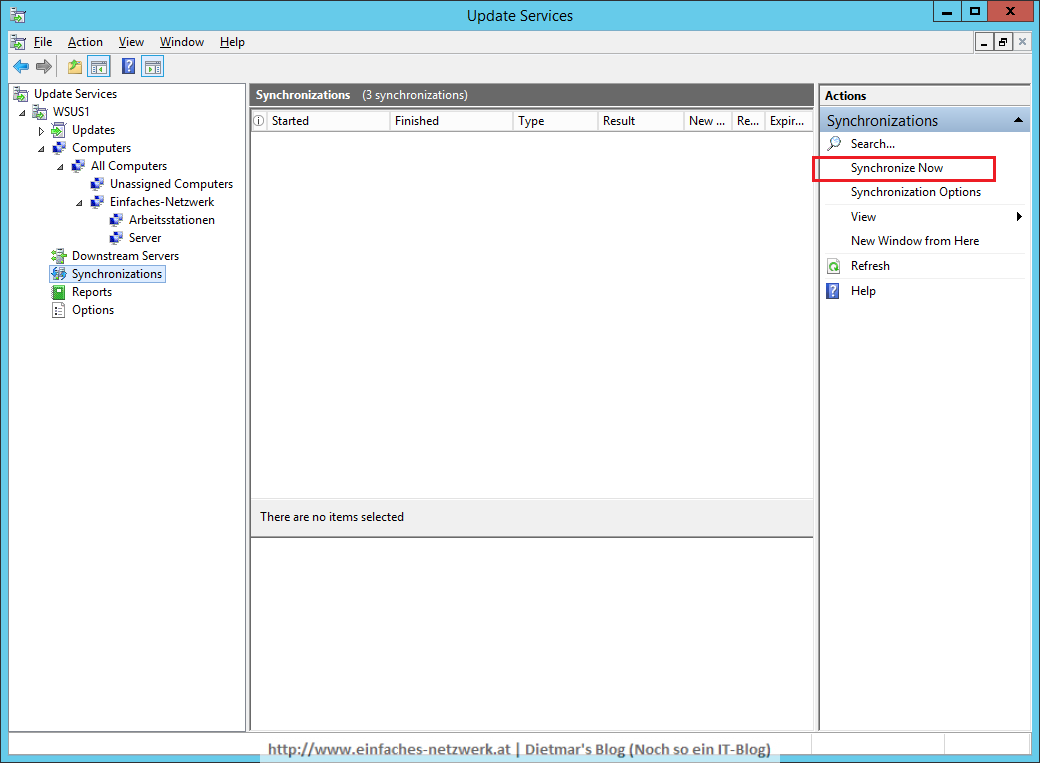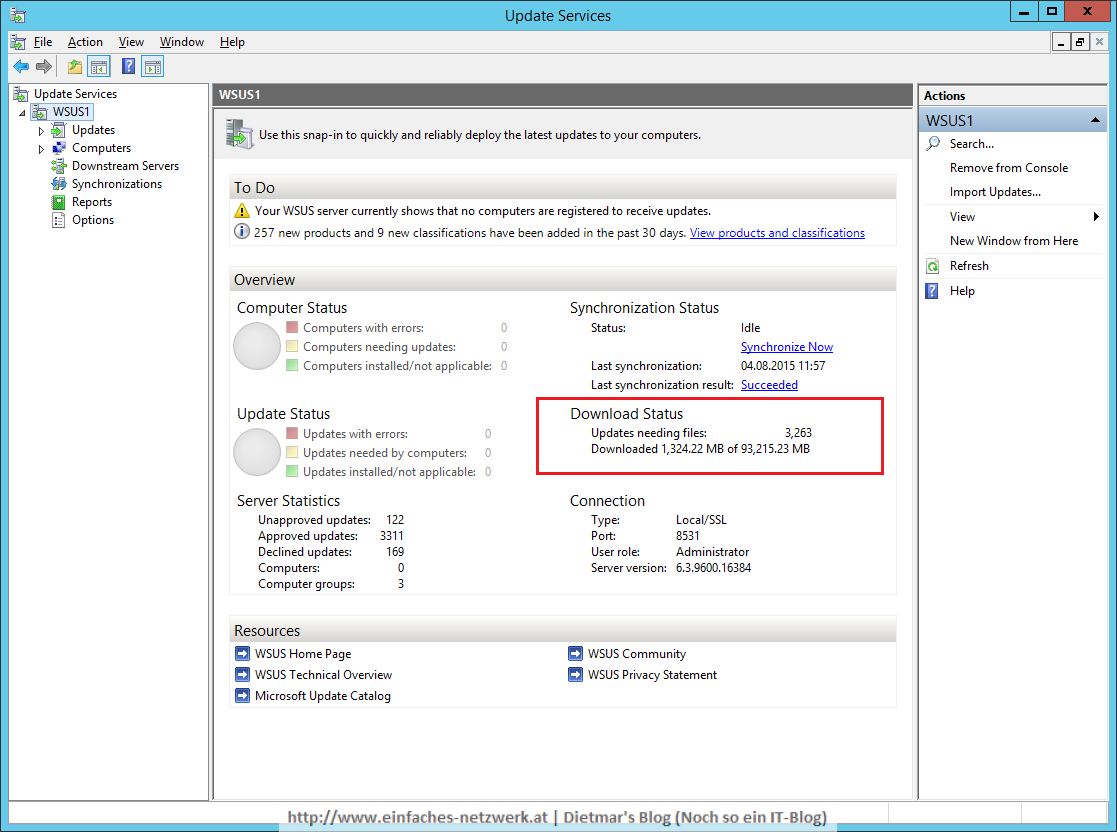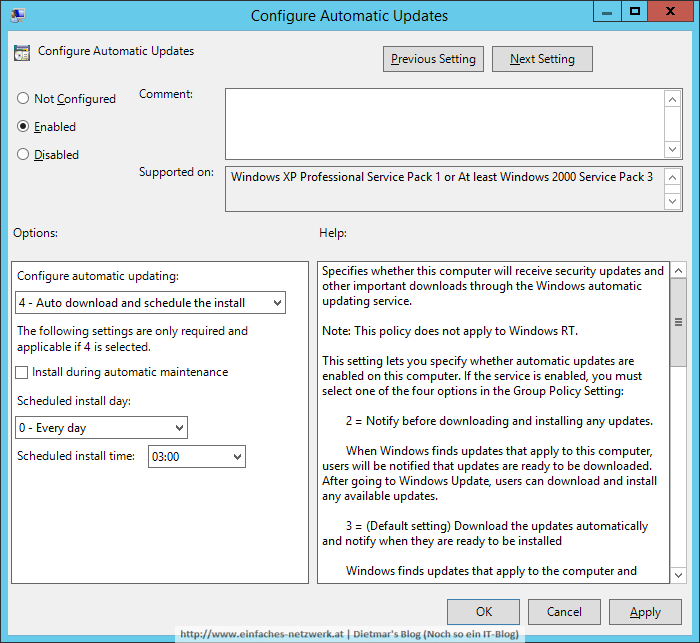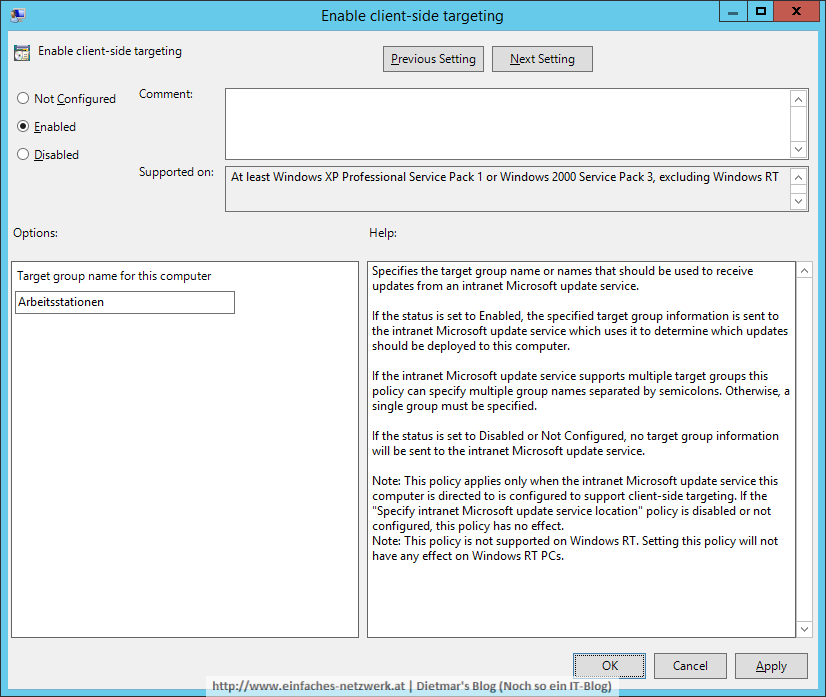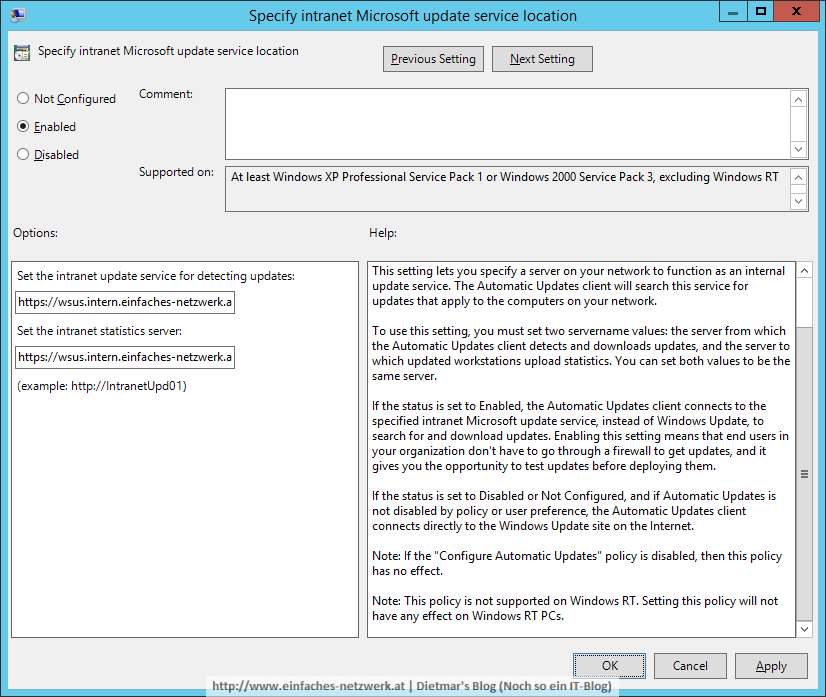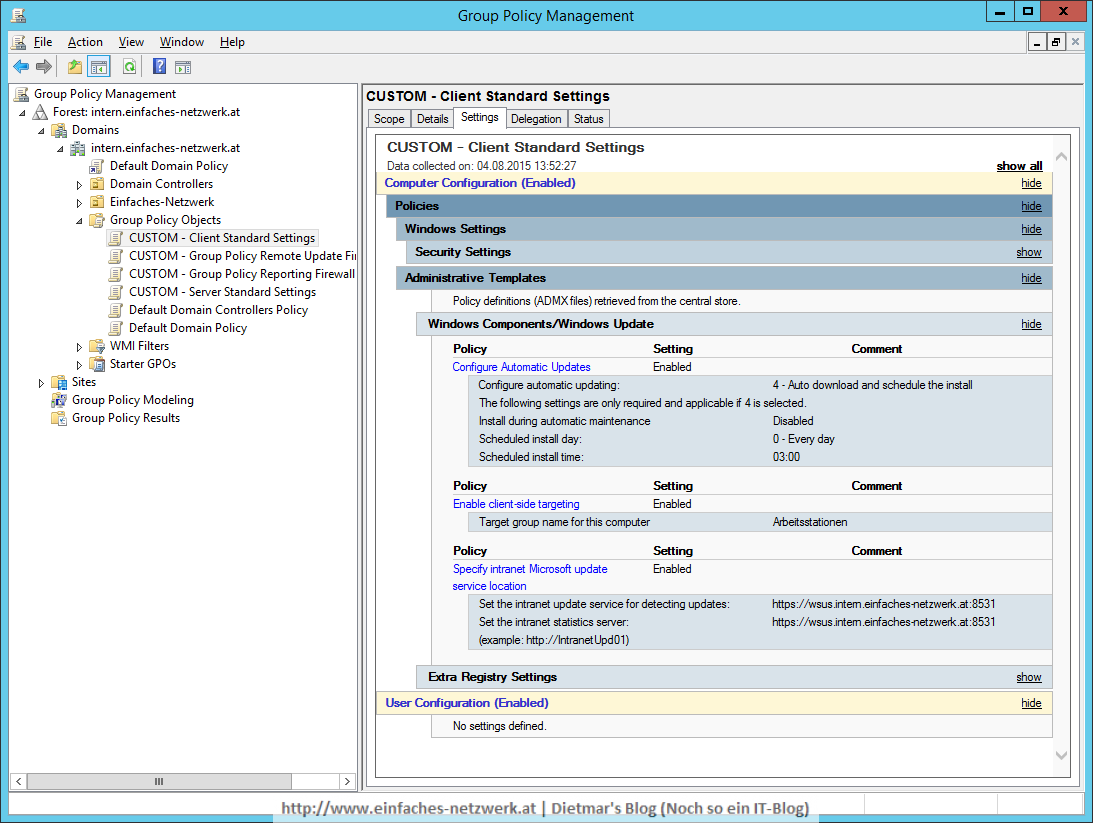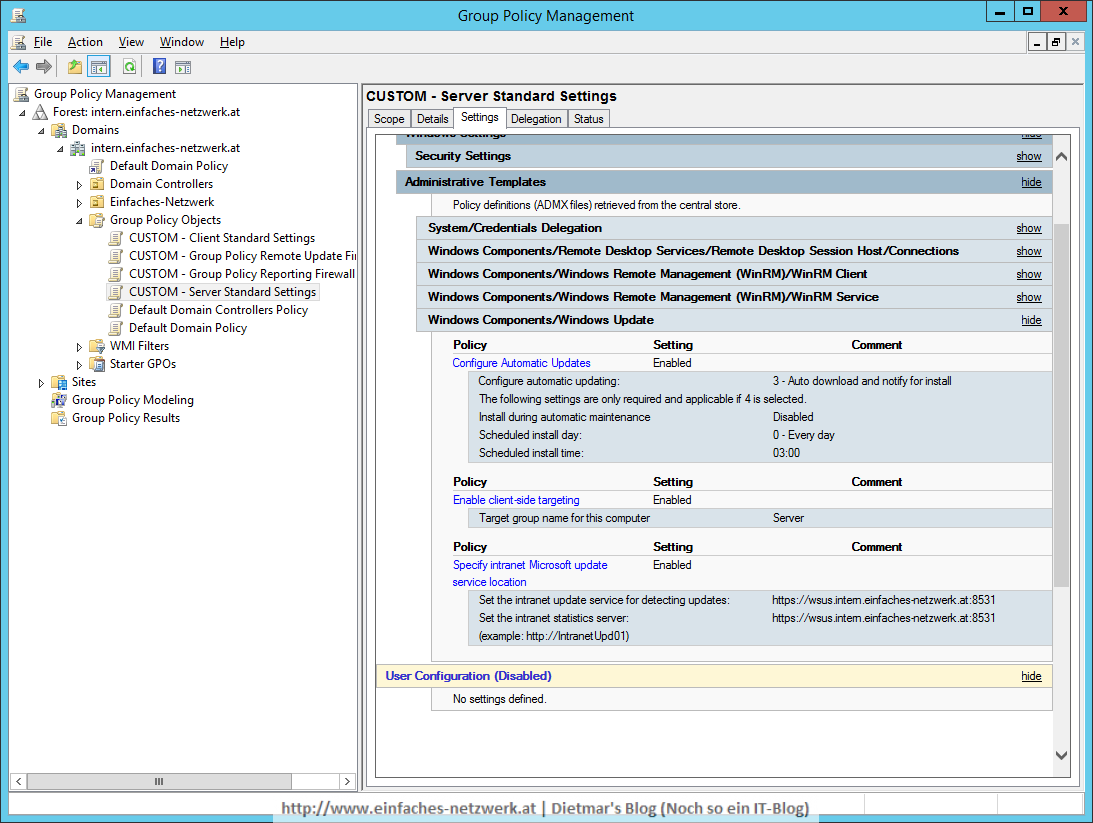In diesem Teil werde ich das Windows 10 Upgrade mit WSUS konfigurieren. Zuerst muss das Upgrade mittels Registry-Key „erlaubt“ werden. Im Anschluss wird das Upgrade in der WSUS-Konsole approved und los geht’s. Voraussetzung sind die Kurzmitteilungen WSUS für Windows 10 Feature-Upgrades und WSUS-Update KB3159706. Empfehlenswert sind die Kapitel Teil 2: Grundlagen der Gruppenrichtlinien und Teil 6: Windows Server Update Services vorbereiten.
Gruppenrichtlinienobjekt konfigurieren
WMI Filter für Windows 7 Clients erstellen
- Als Administrator an DC01 anmelden
- Server Manager > Tools > Group Policy Management
- intern erweitern
- WMI Filters rechts anklicken > New…
- New WMI Filter
- Fenster mit Save schließen
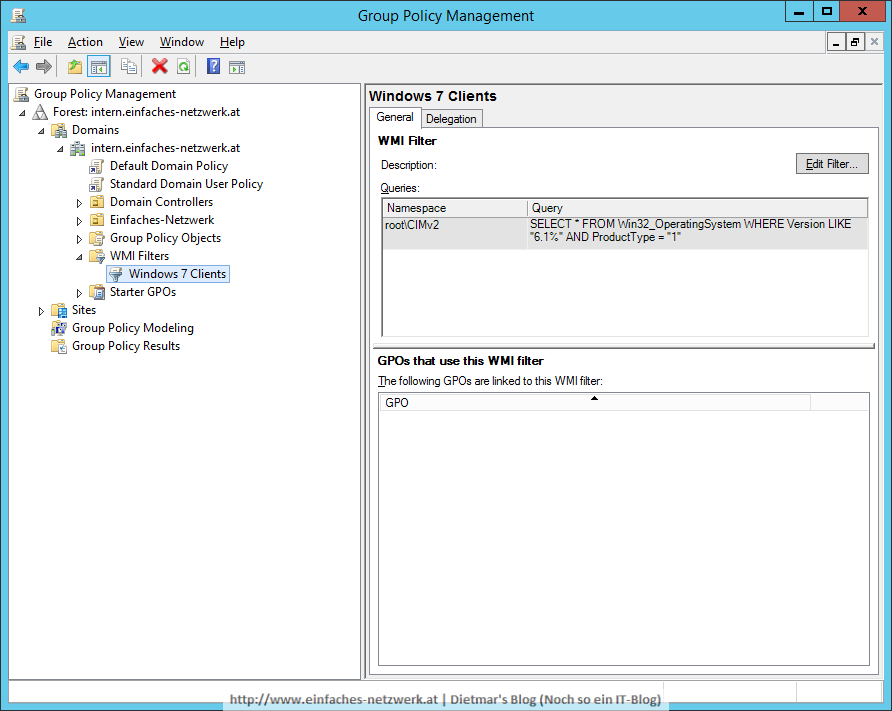
Gruppenrichtlinienobjekt erstellen
- Group Policy Objects rechts anklicken > New
- New GPO
- Name: Allow Windows 10 Upgrade > OK
- Allow Windows 10 Upgrade rechts anklicken > Edit…
- Computer Configuration\Preferences\Windows Settings erweitern
- Registry rechts anklicken > New > Registry Item
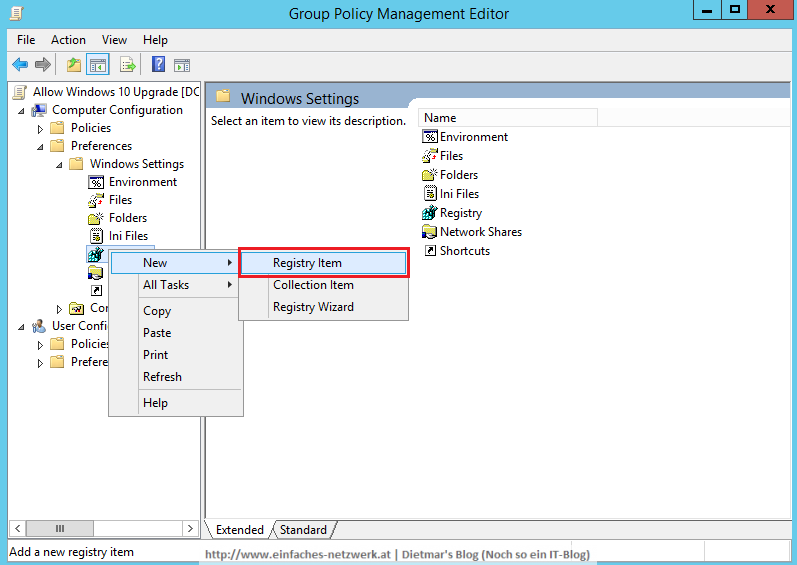
- New Registry Properties
- Fenster mit OK schließen
Gruppenrichtlinienobjekt filtern und verknüpfen
- Im Detailbereich unter WMI Filtering den folgenden Filter anwenden
- Auf den Reiter Details wechseln
- GPO Status: User configuration settings disabled
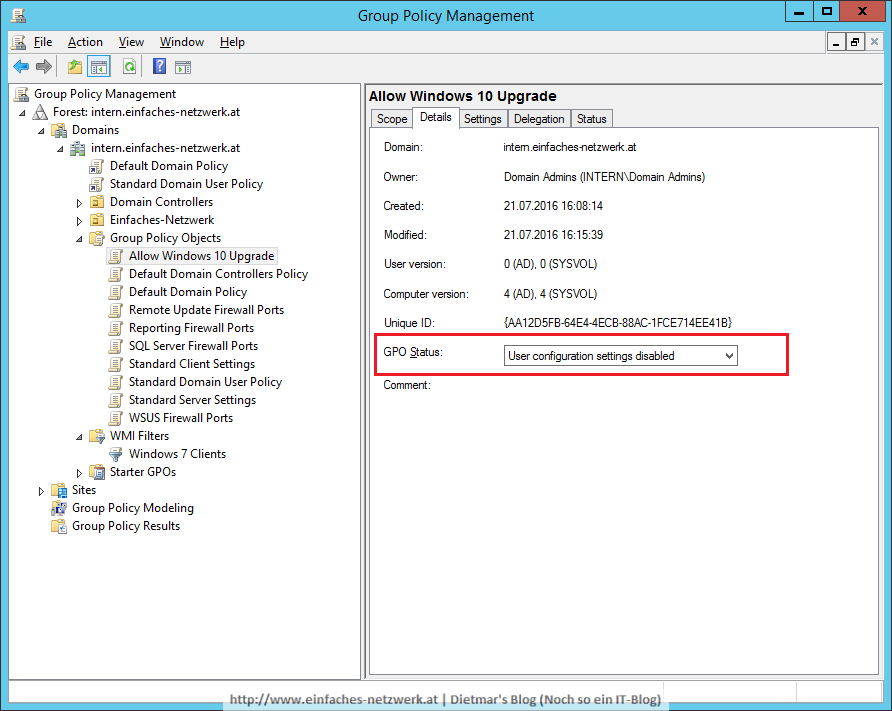
- Das GPO mit der OU Einfaches-Netzwerk\Arbeitsstationen verknüpfen
- Link Order ganz nach oben verschieben
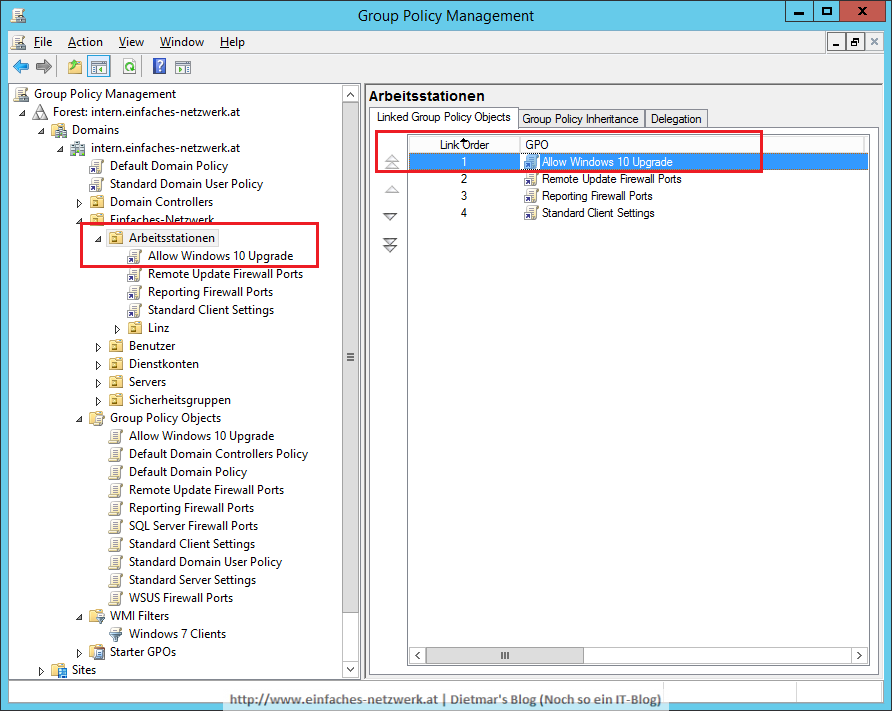
- Fenster schließen
Das Windows 10 Upgrade in der WSUS-Konsole genehmigen
- Als Administrator an WSUS01 anmelden
- Server Manager > Tools > Windows Server Update Services
- WSUS01\Updates\All Updates markieren
- Action > New Update View…
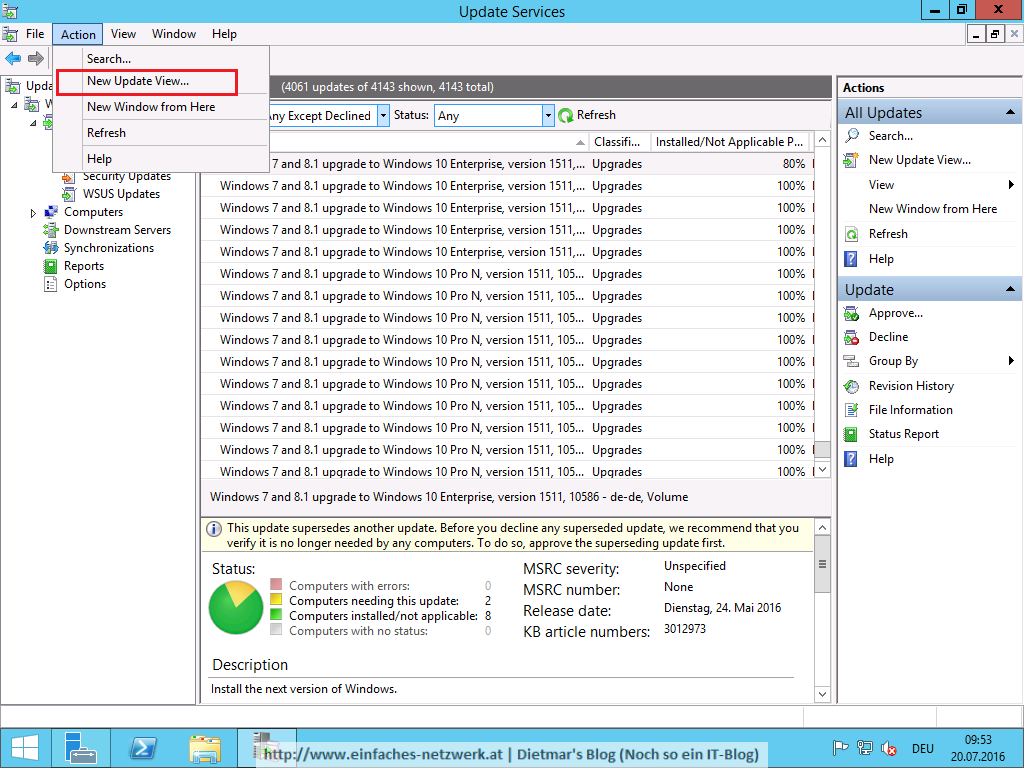
- Folgenden Update View erstellen
- Im Detailbereich folgenden Filter anwenden
- Das Upgrade in der Ergebnisliste rechts anklicken > Approve…
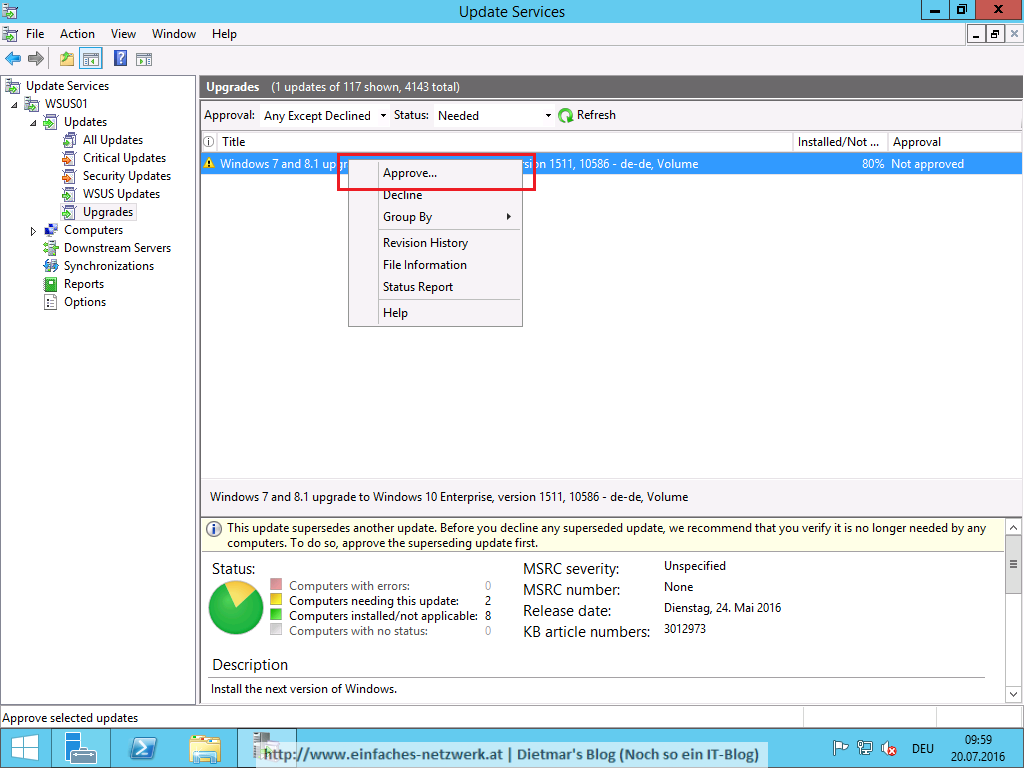
- Approve Updates
- Fenster mit OK schließen
- Lizenzen zustimmen
- Approval Progress > Close
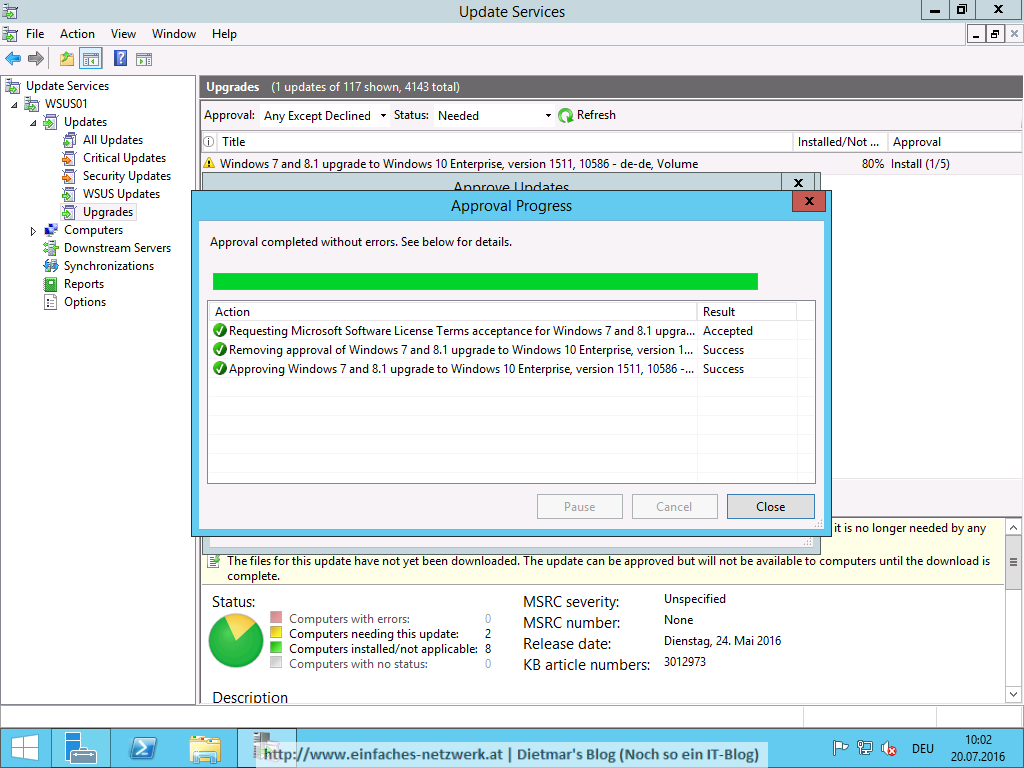
- WSUS01 markieren
- Das Upgrade wird heruntergeladen
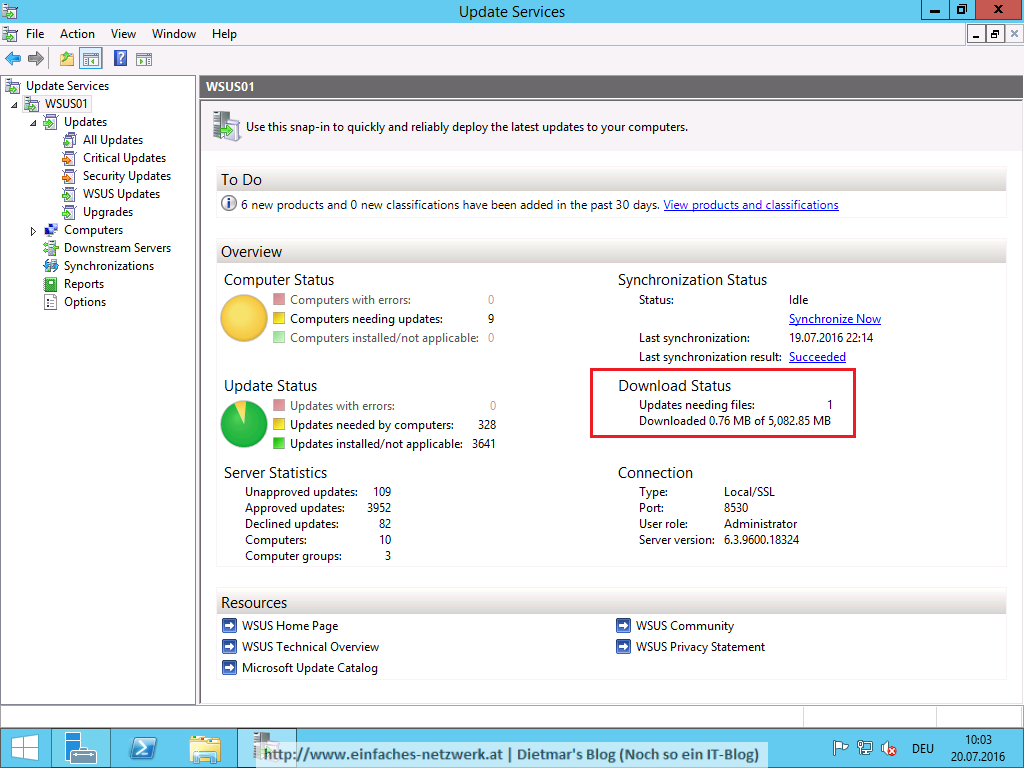
- Fenster schließen
Windows 10 Upgrade mit WSUS anwenden
- Als USER1 an CLIENT03 anmelden
- Start > CMD > Als Administrator ausführen
- Mit folgenden Befehl die Übernahme der Gruppenrichtlinie überprüfen
gpresult /R /Scope:Computer /User:INTERN\USER1
- Die Richtlinie wurde übernommen
- Start > Regedit
- Den Registry-Key überprüfen
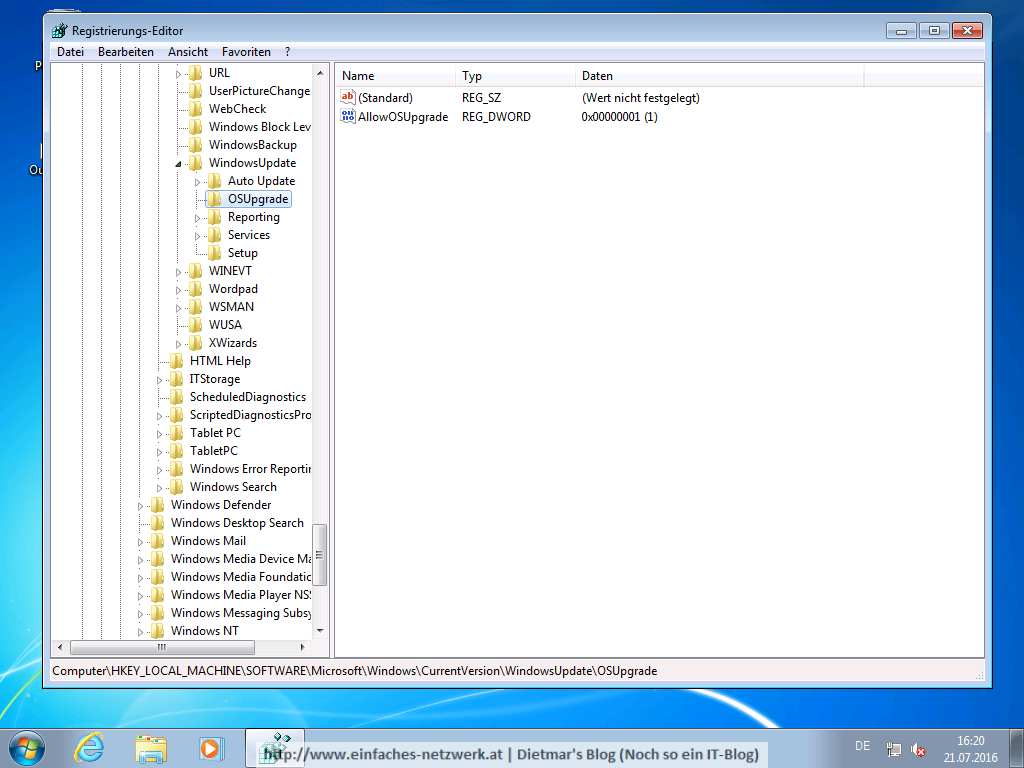
- Der Registry-Key wurde erstellt
- Systemsteuerung\System und Sicherheit\Windows Update
- Nach Updates suchen
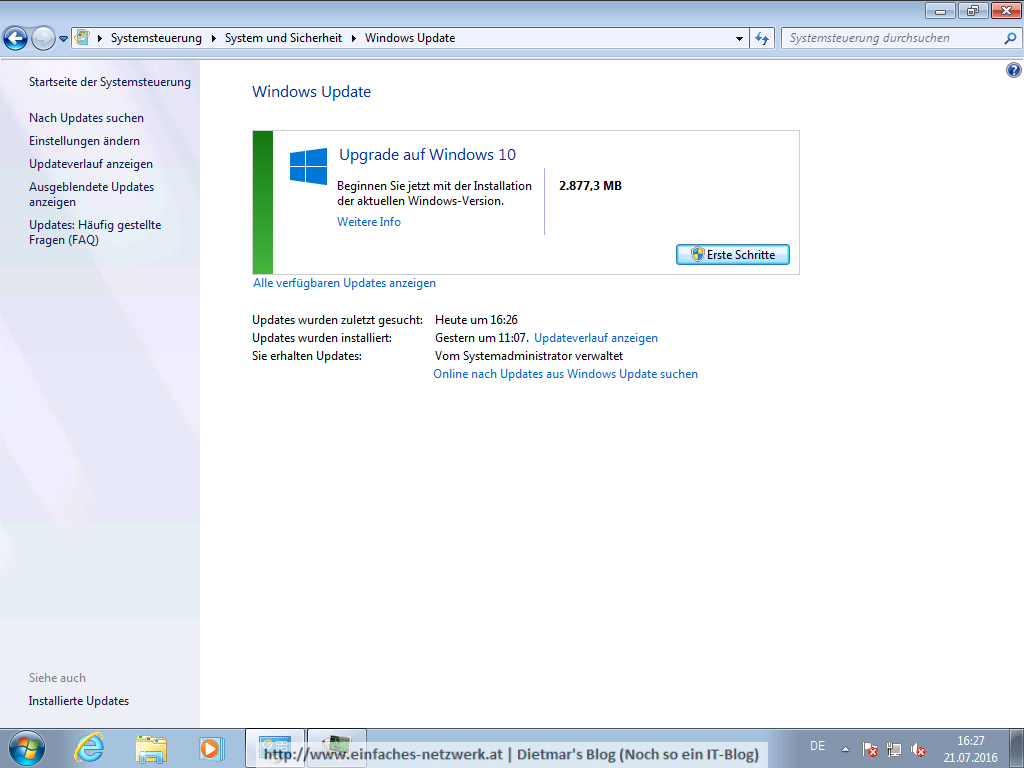
- Auf Erste Schritte klicken
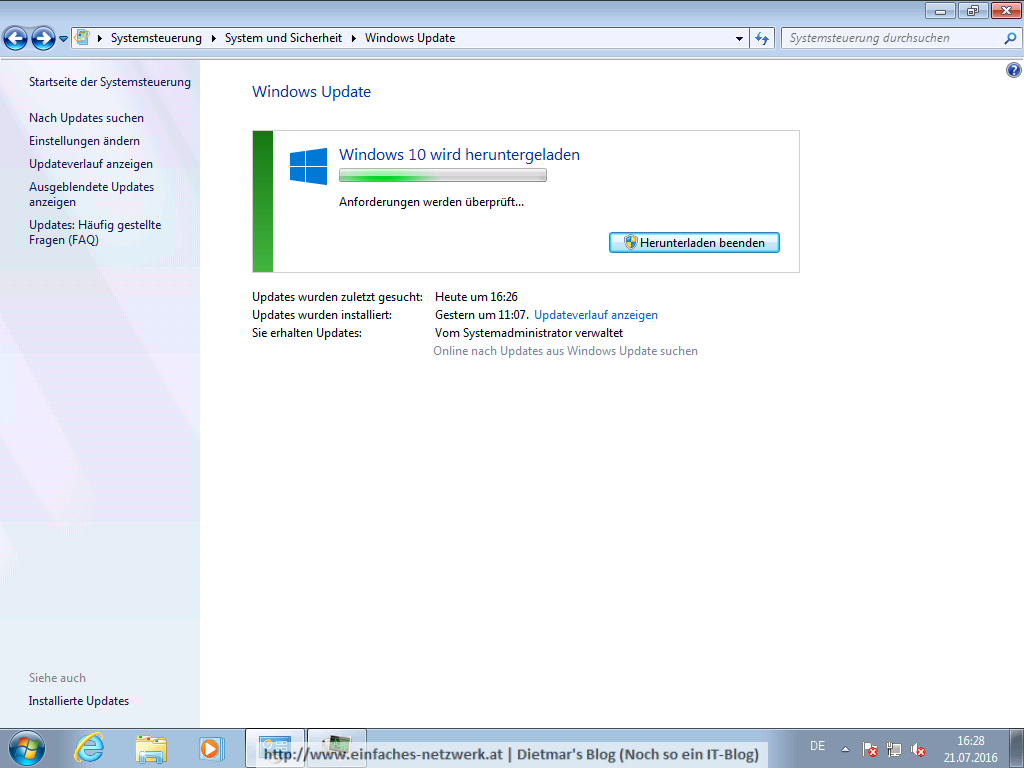
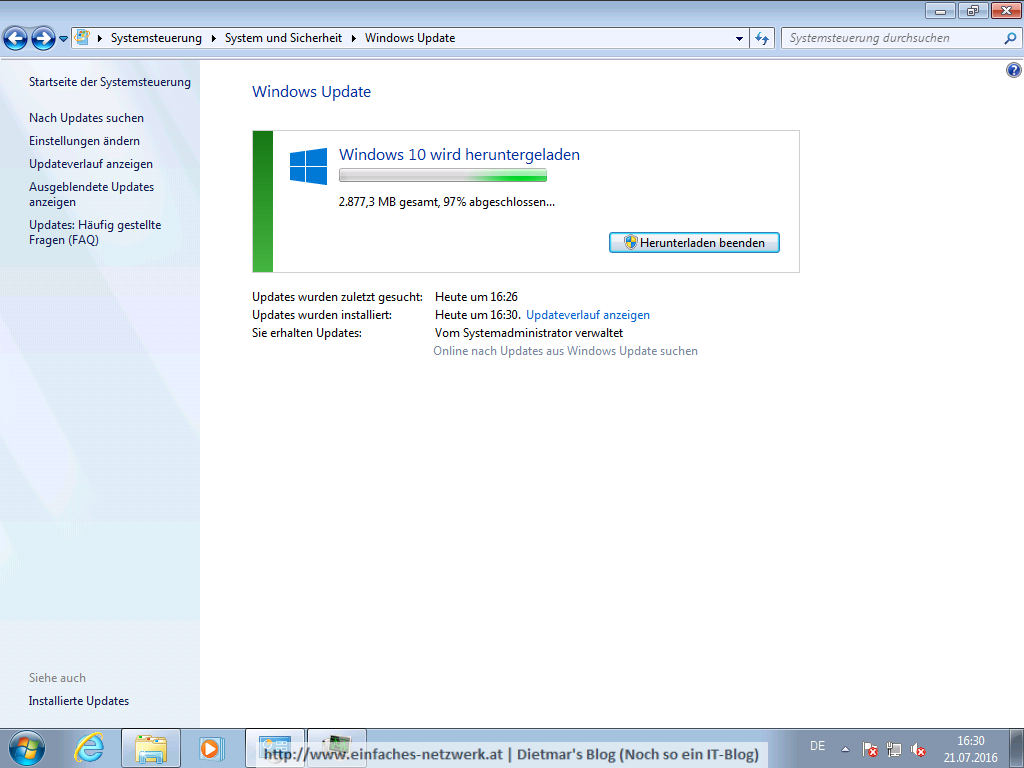
- Im Logfile des IIS am WSUS01-Server kann man den Download der esd-Datei beobachten
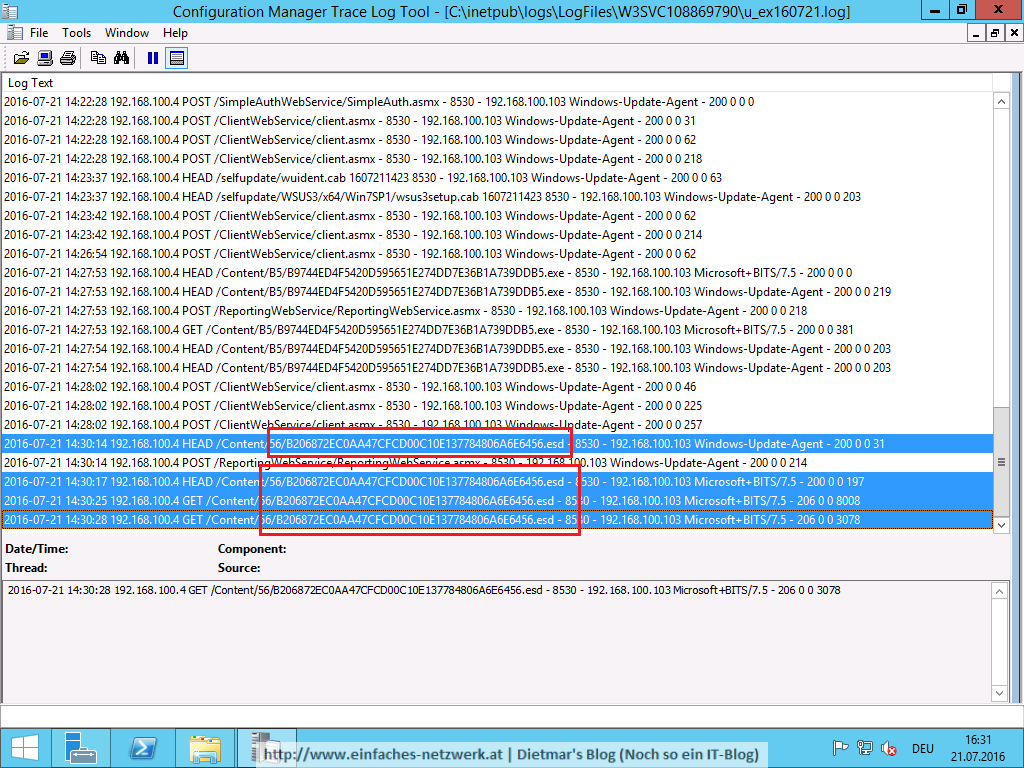
- Das Setup von Windows 10 erstellt den versteckten lokalen Ordner C:\$Windows.~BT
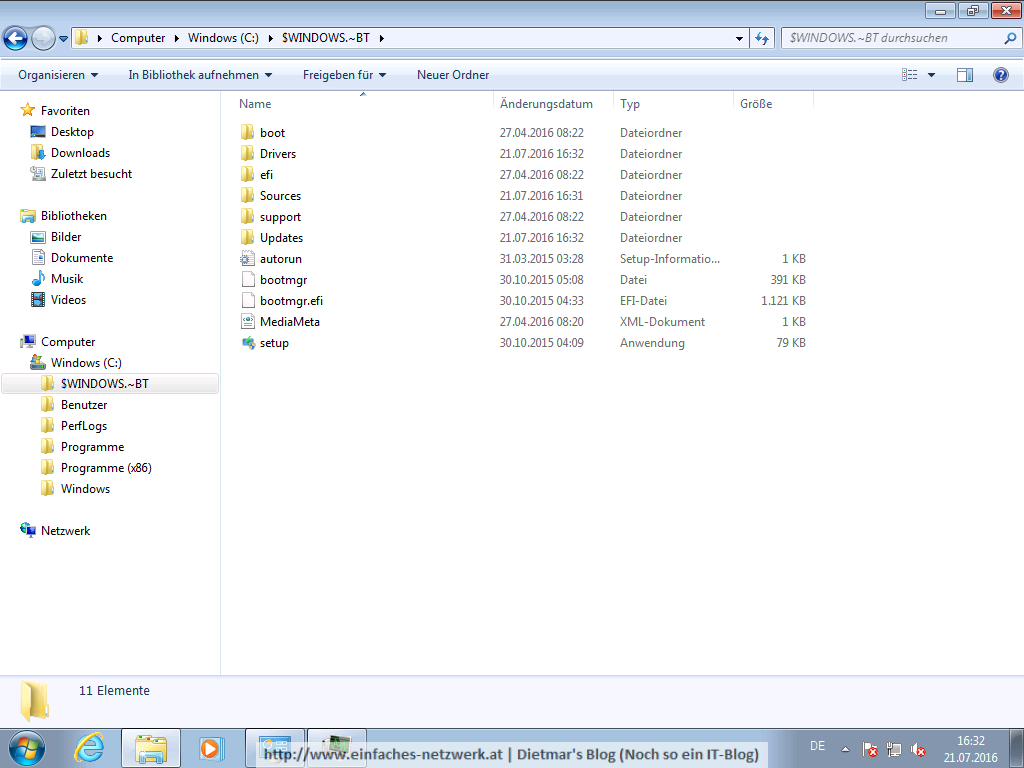
- Im Odner C:\$Windows.~BT\Sources\Panther befinden sich die Dateien setupact.txt und setuperr.txt, welche für die Problembehandlung wichtig sein können
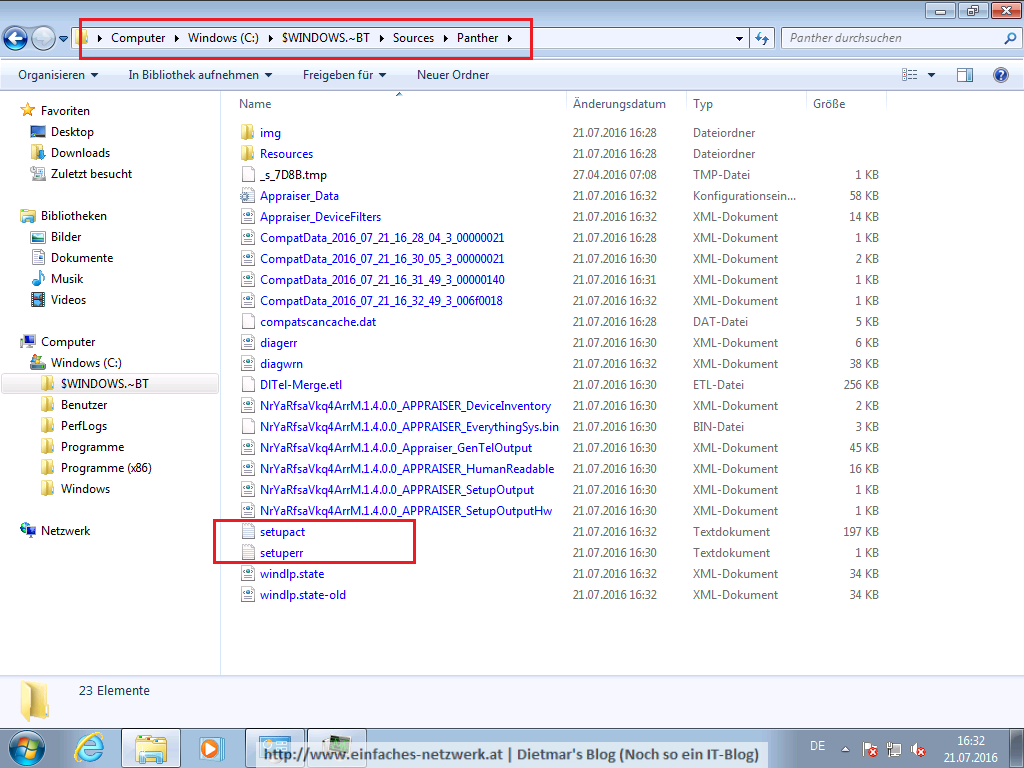
- Windows Update > Annehmen > Jetzt neu starten
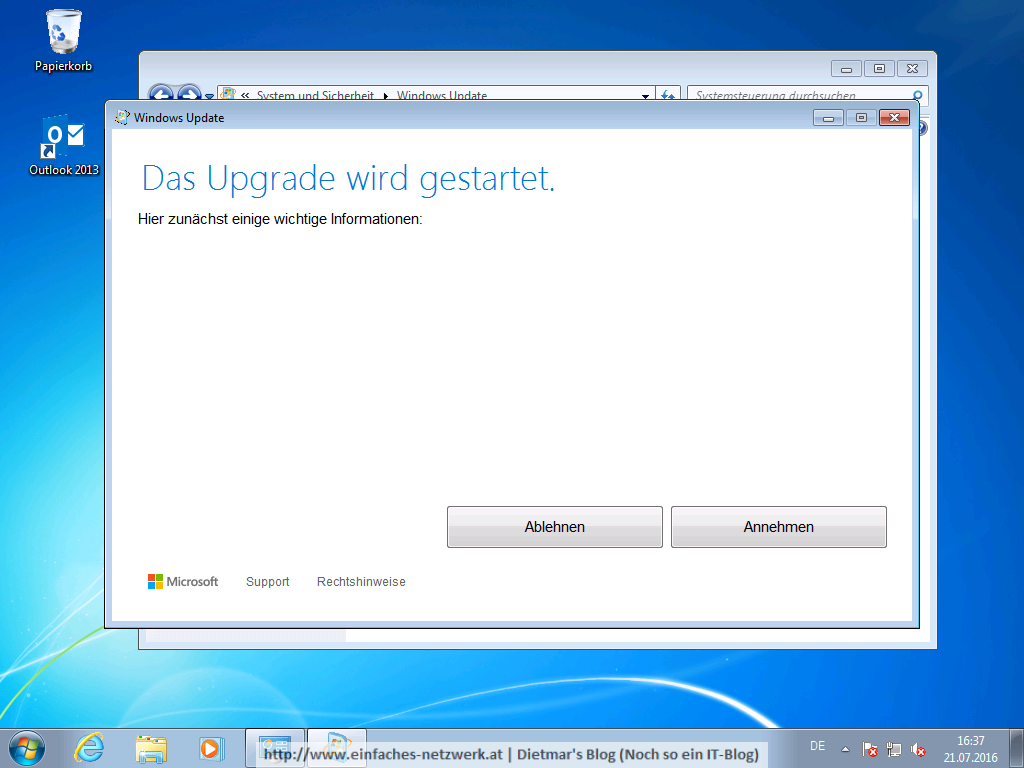
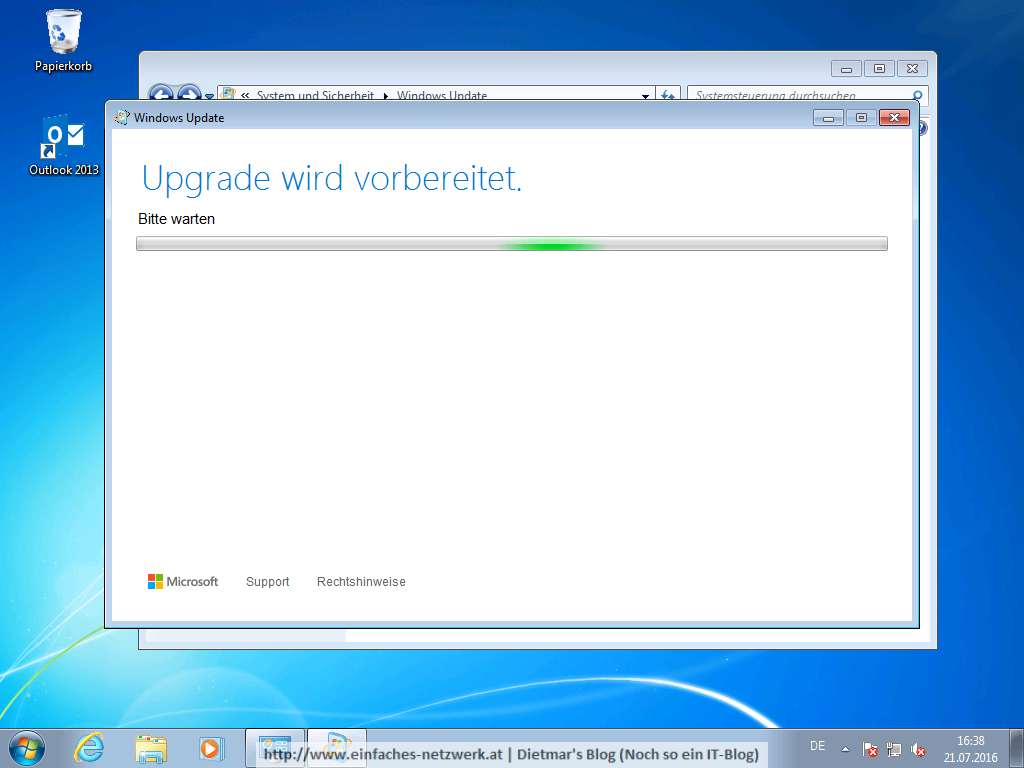
class=“alignnone size-full wp-image-8200″ src=“https://www.einfaches-netzwerk.at/blog/wp-content/uploads/2016/07/WSUS_Upgrade-025.png“ alt=“WSUS_Upgrade-025″ width=“1024″ height=“768″ />
- Der Rechner wird neu gestartet
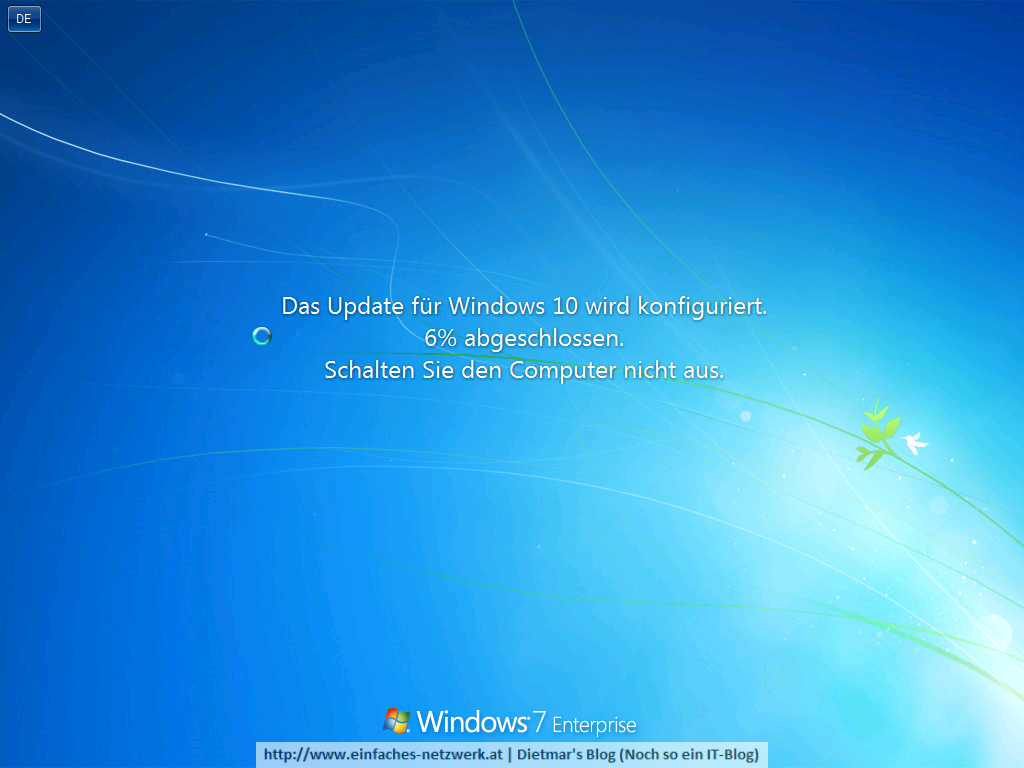
- Die Dateien werden kopiert
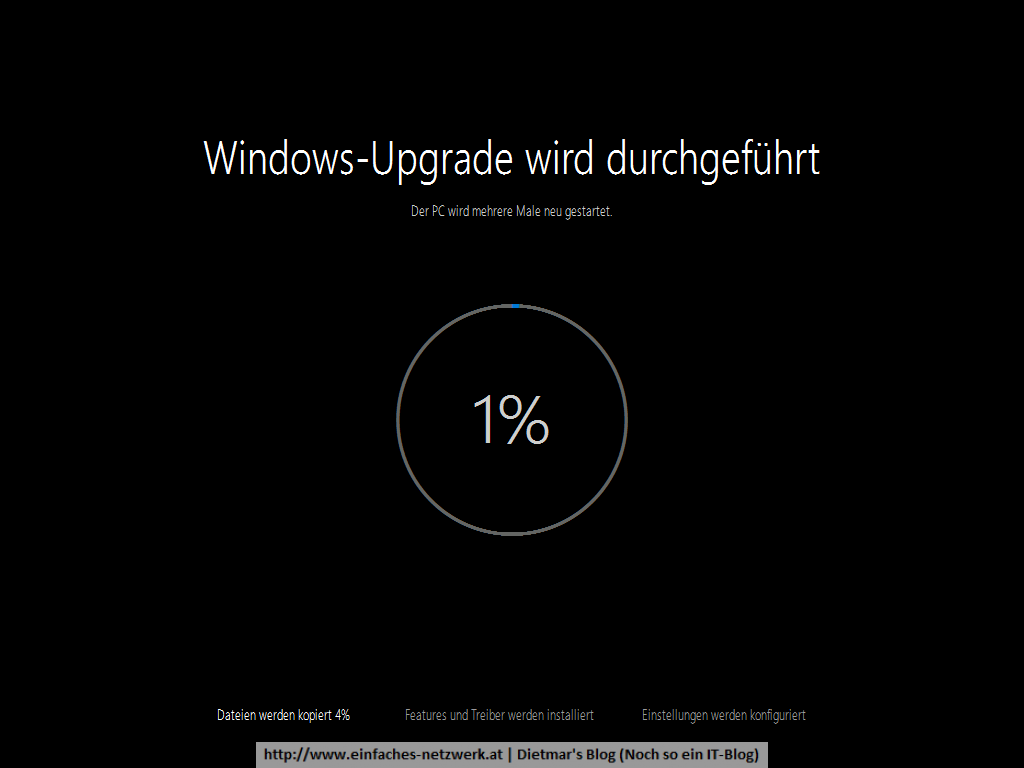
- Features und Treiber werden installiert
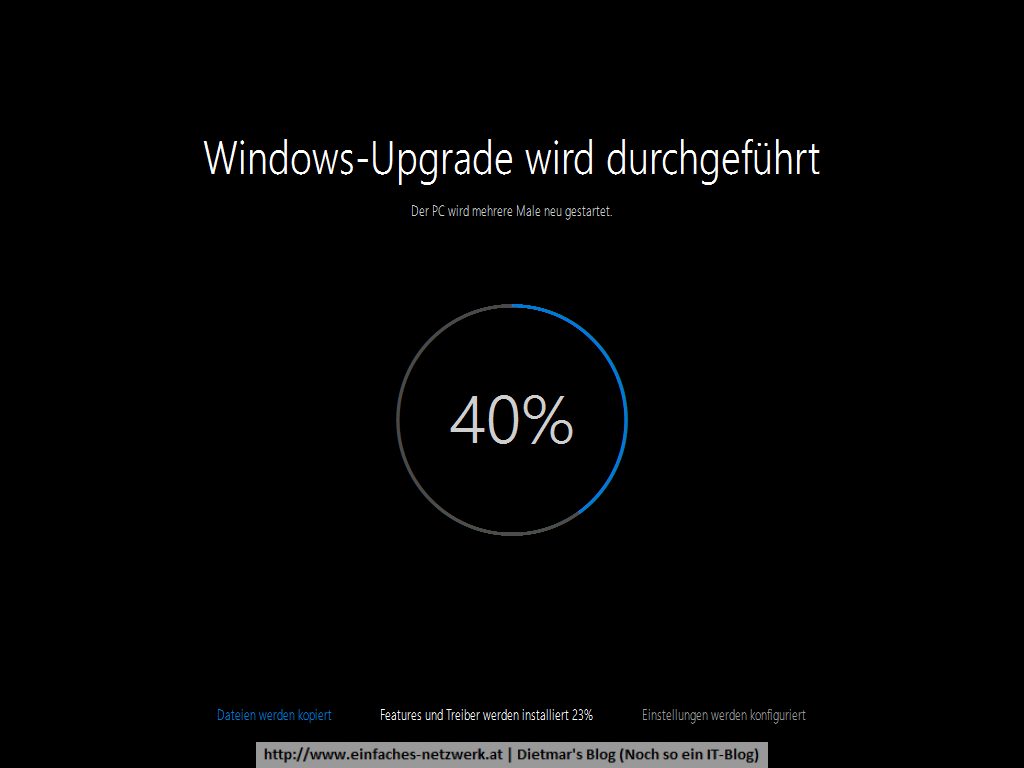
- Einstellungen werden konfiguriert
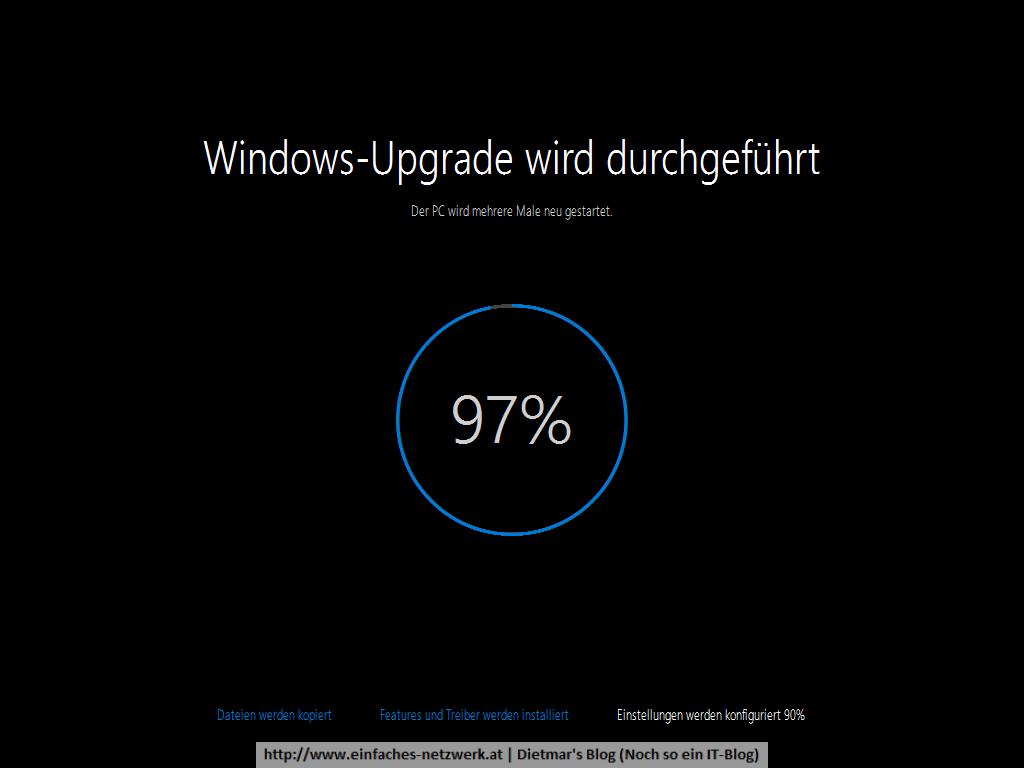
- Weiter
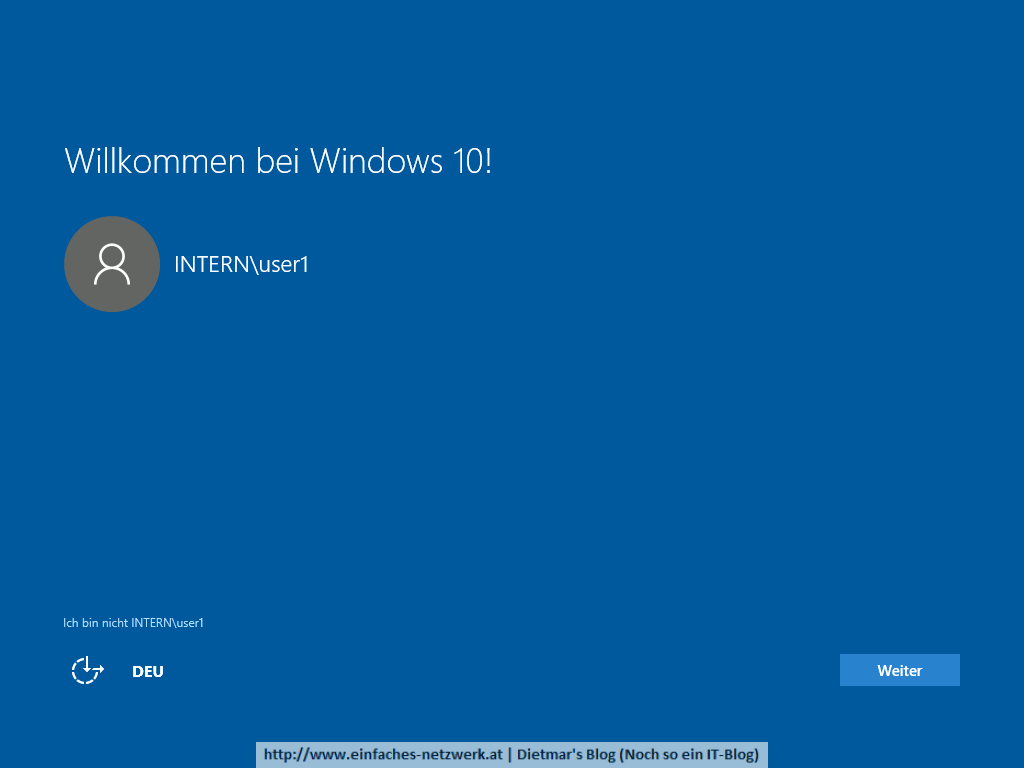
- Anmelden
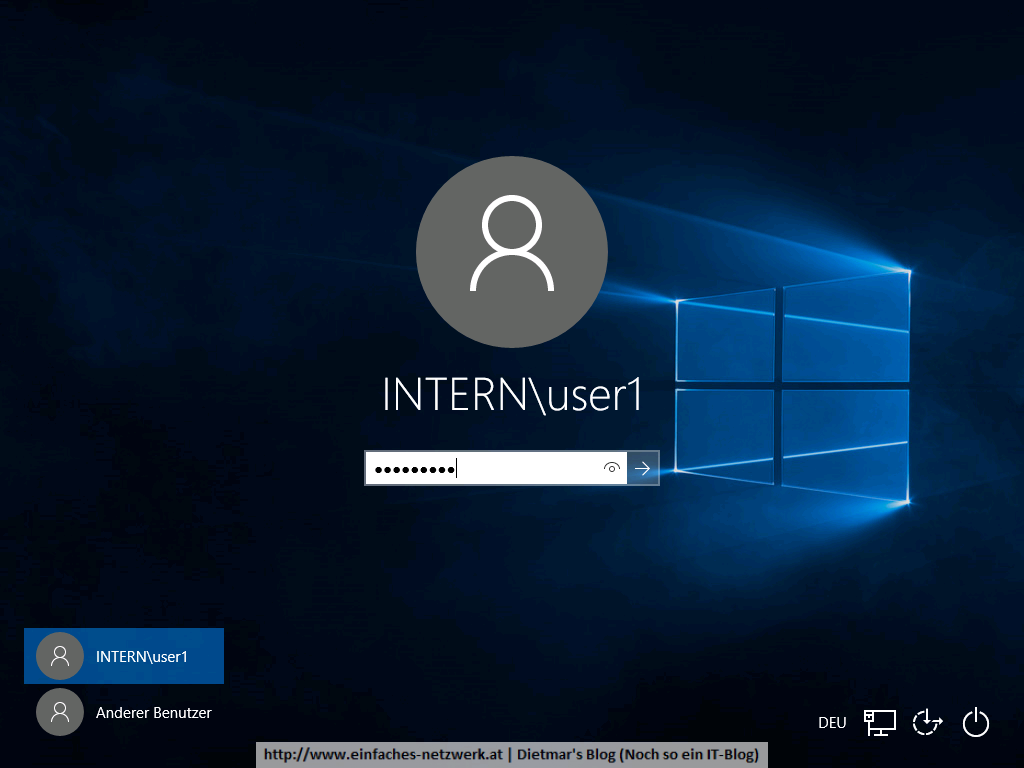
- Fertig
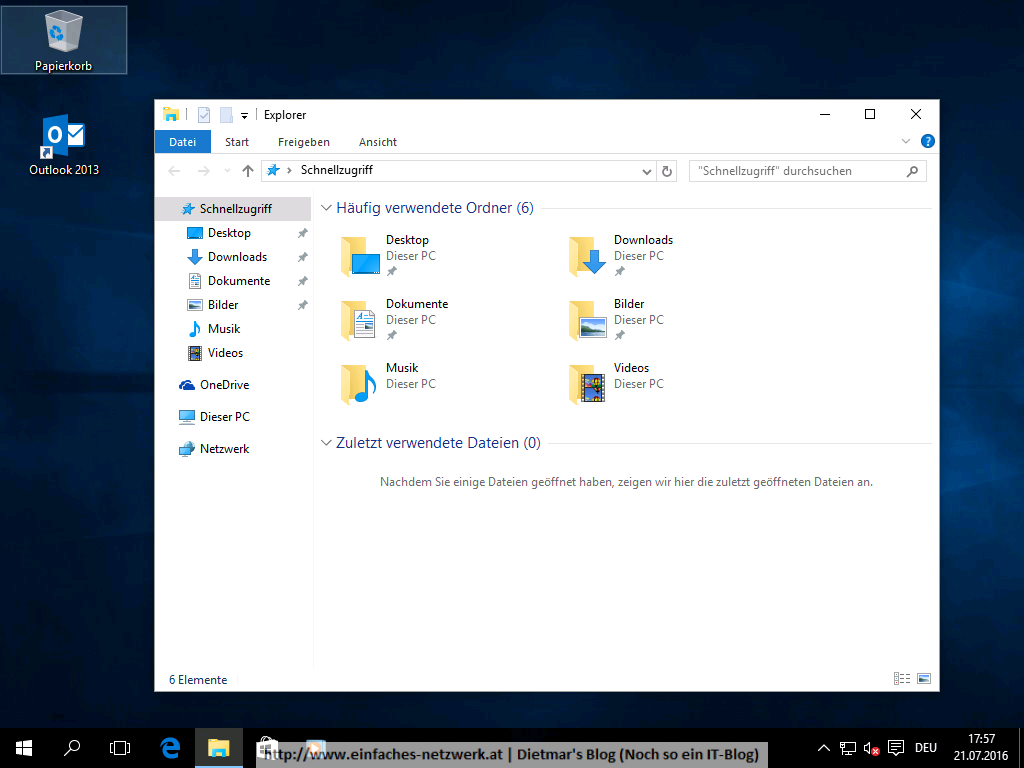
Funktioniert auch. Mir persönlich gefällt die Variante mit MDT um vieles besser, weil einfach mehr Möglichkeiten zur Verfügung stehen.