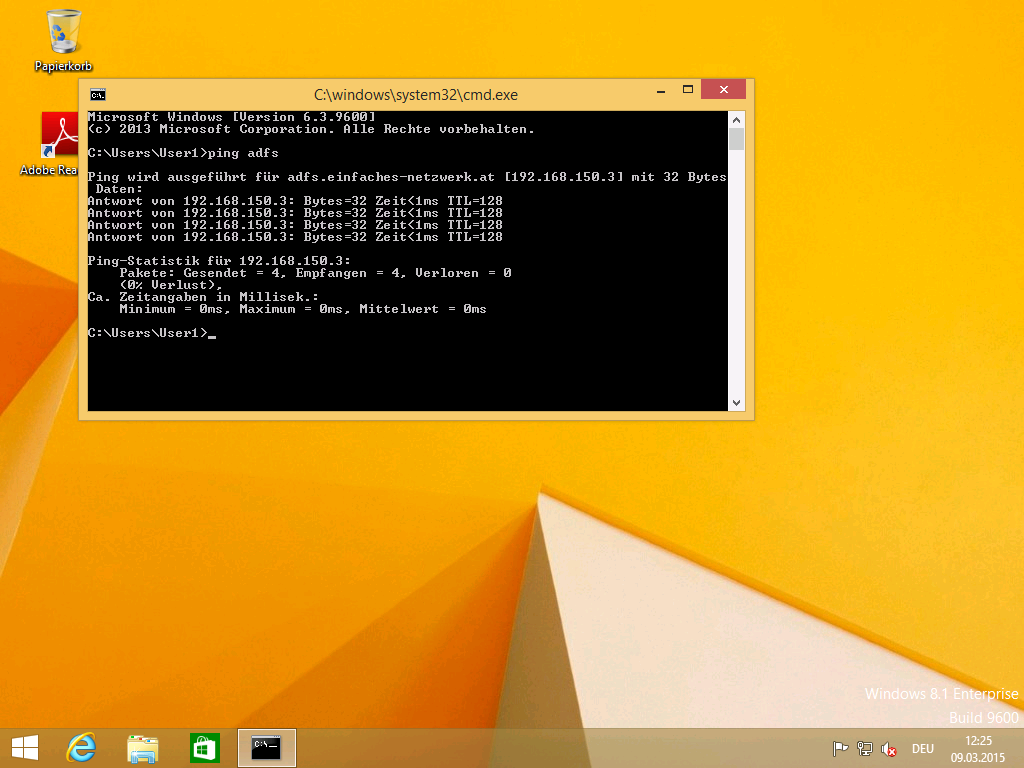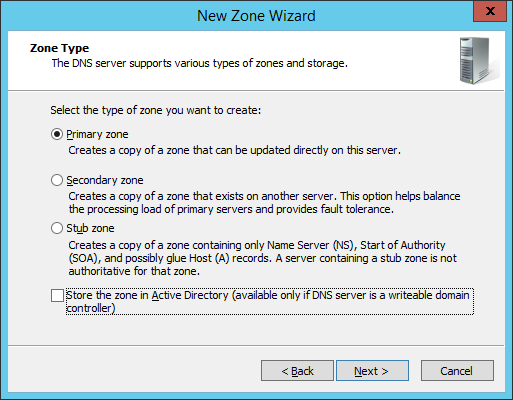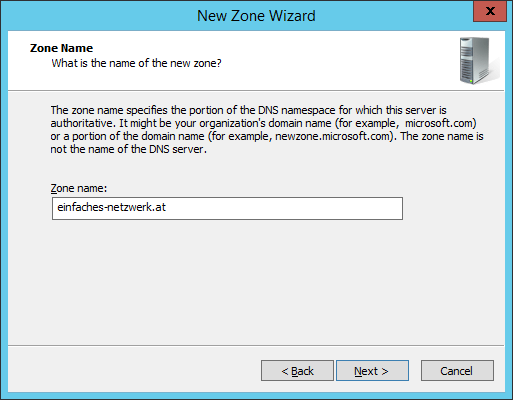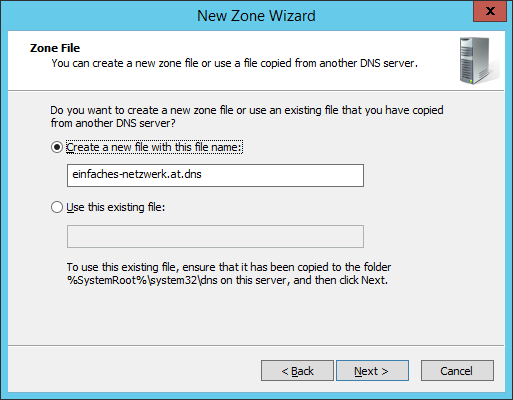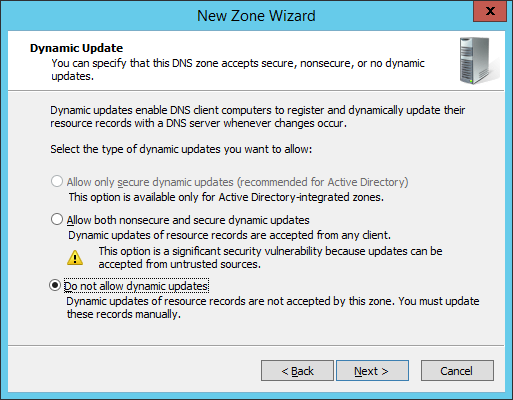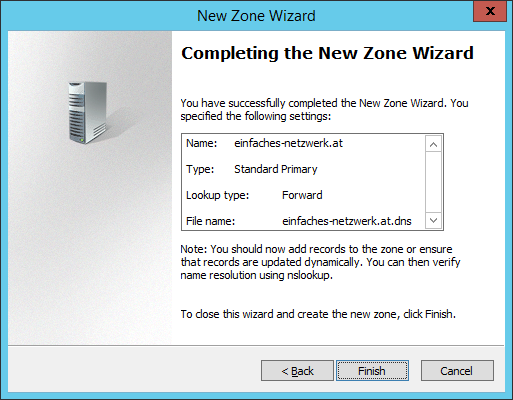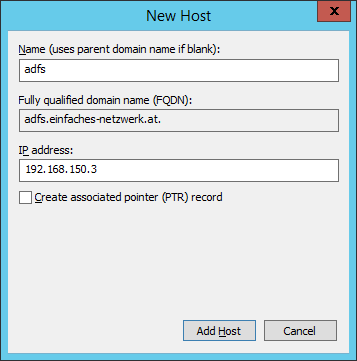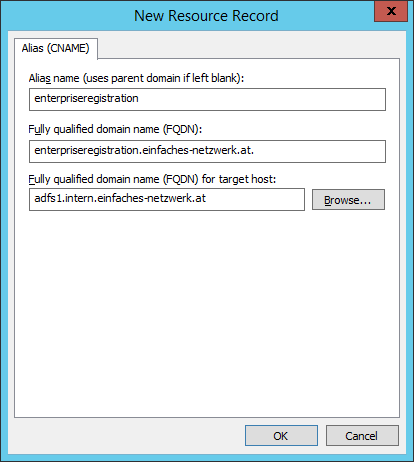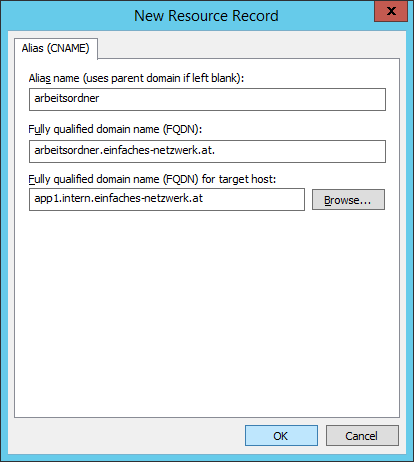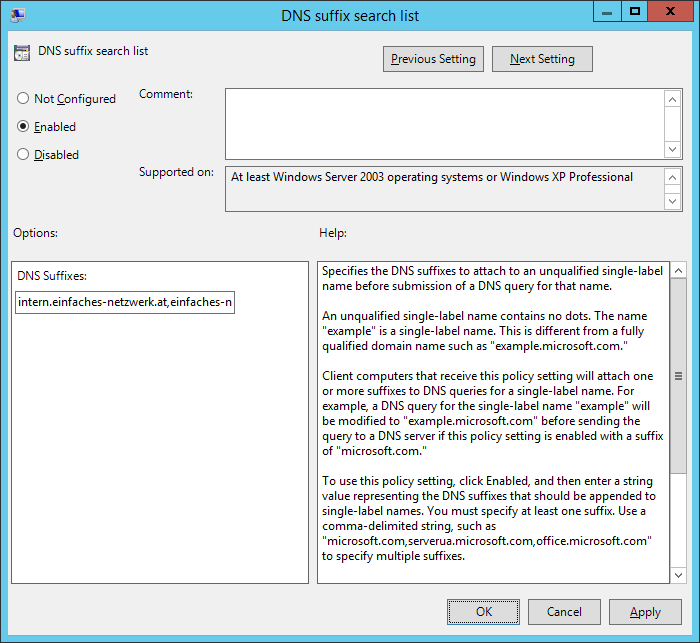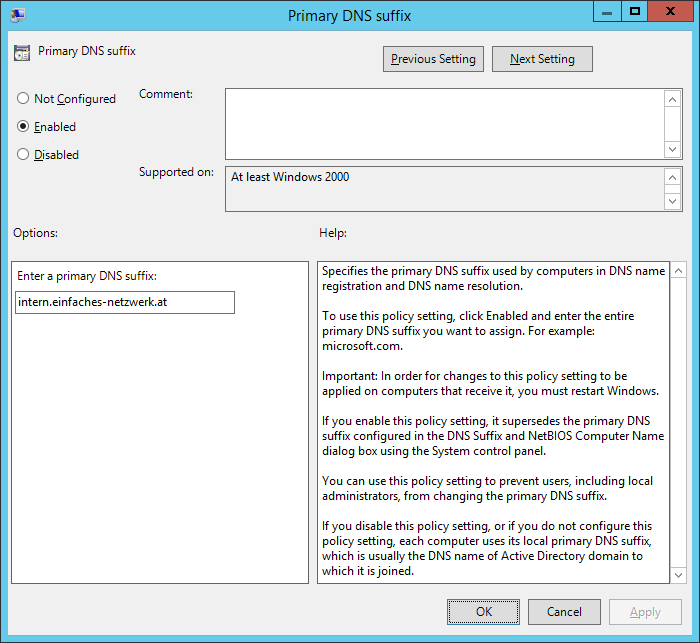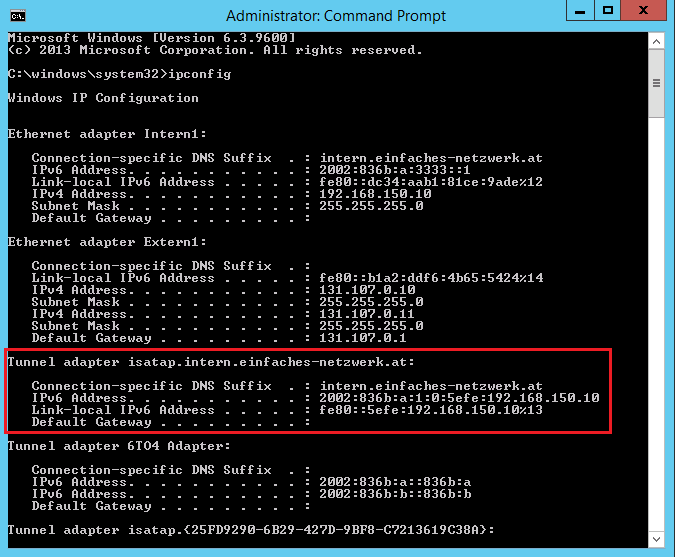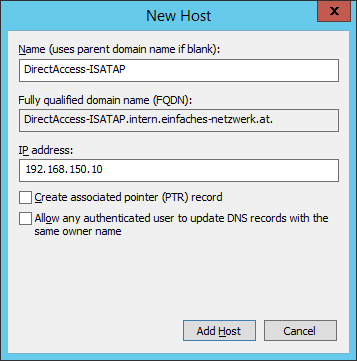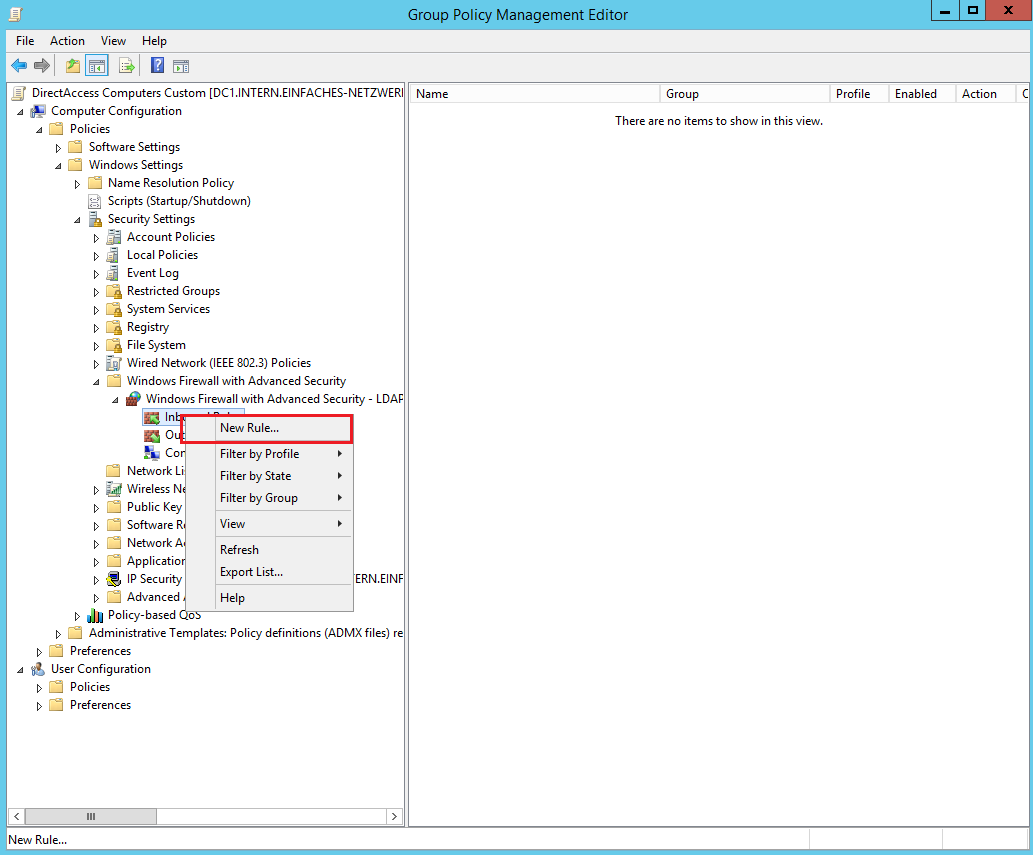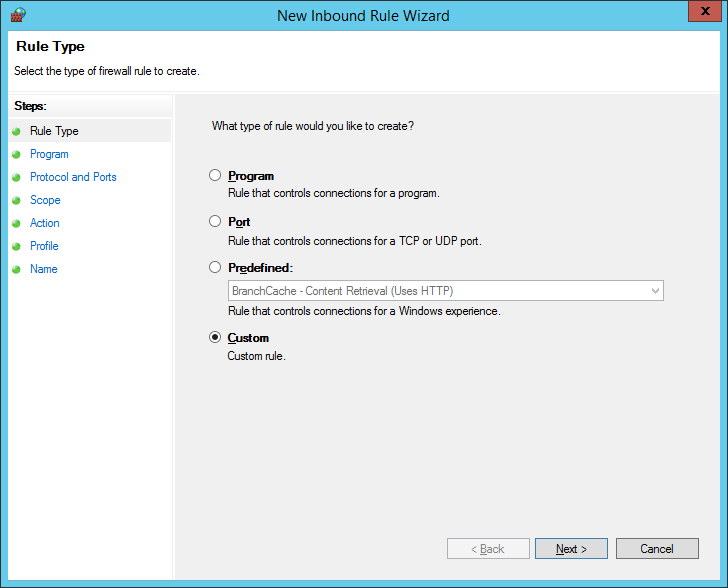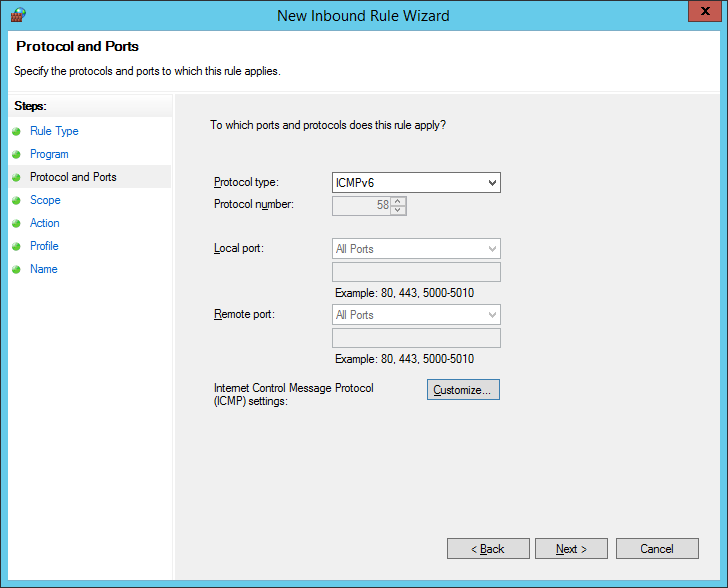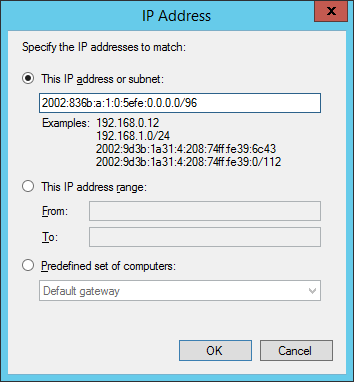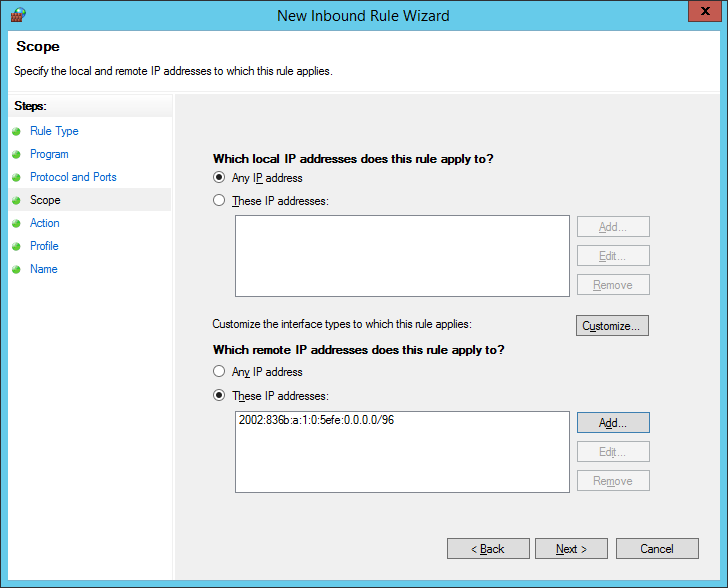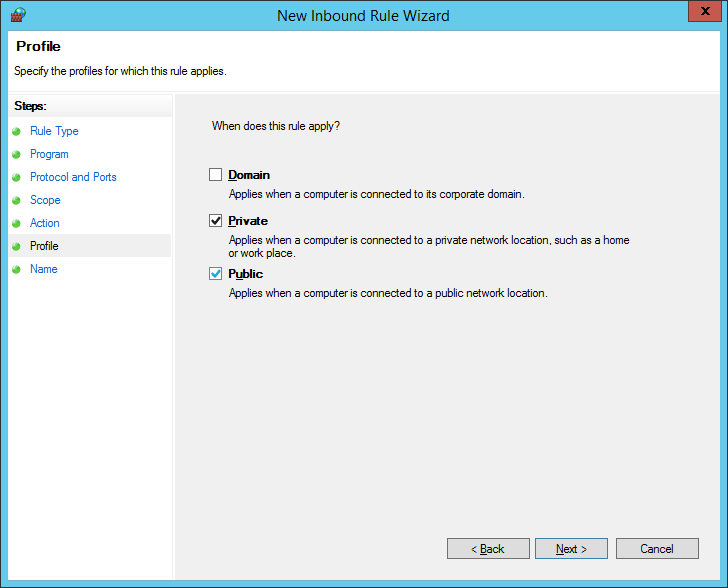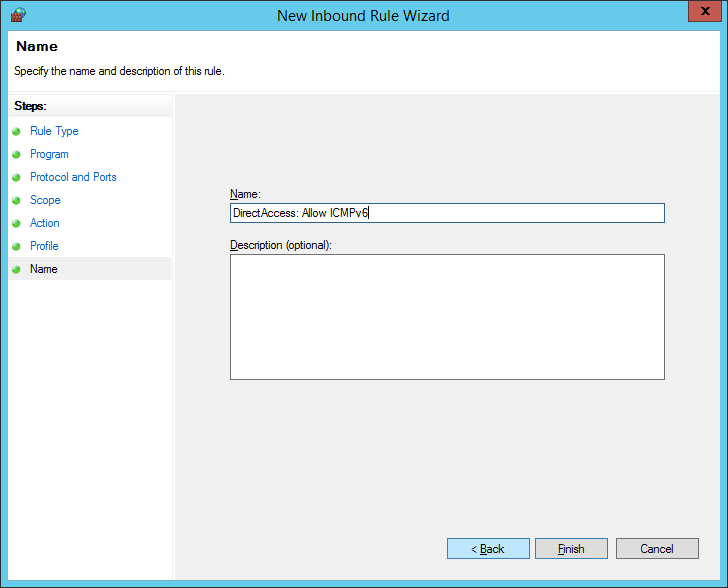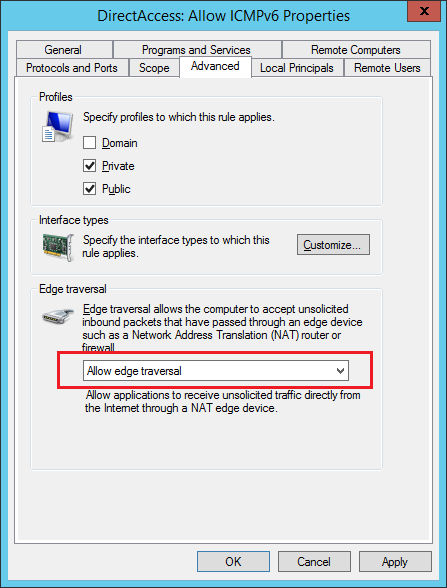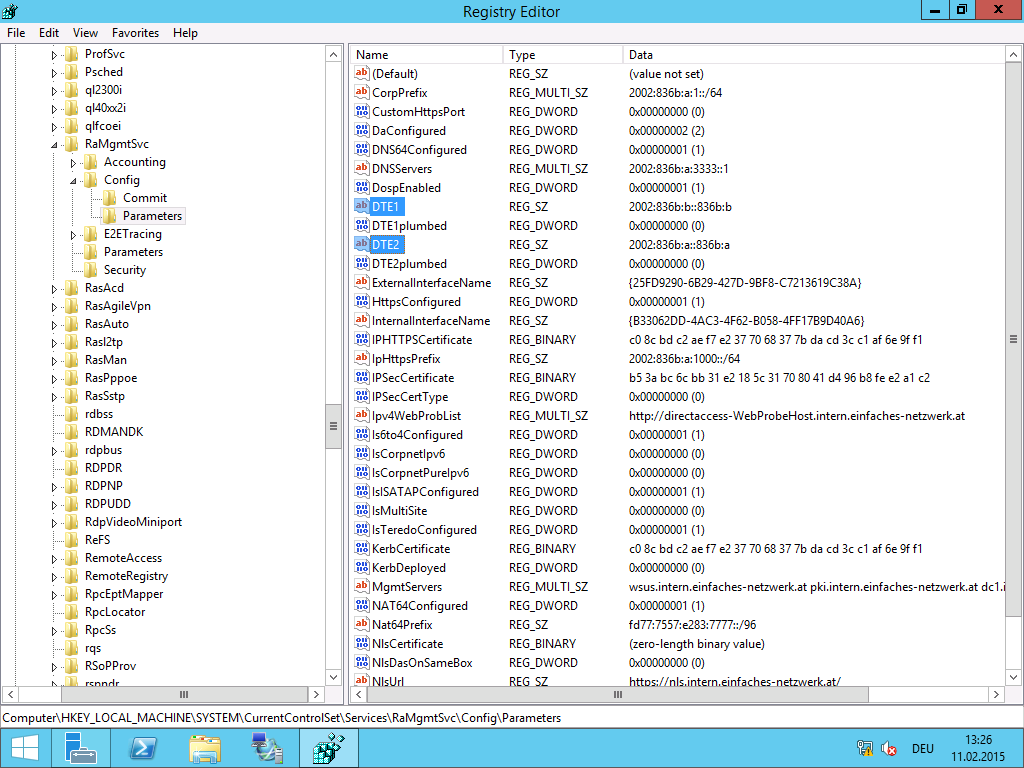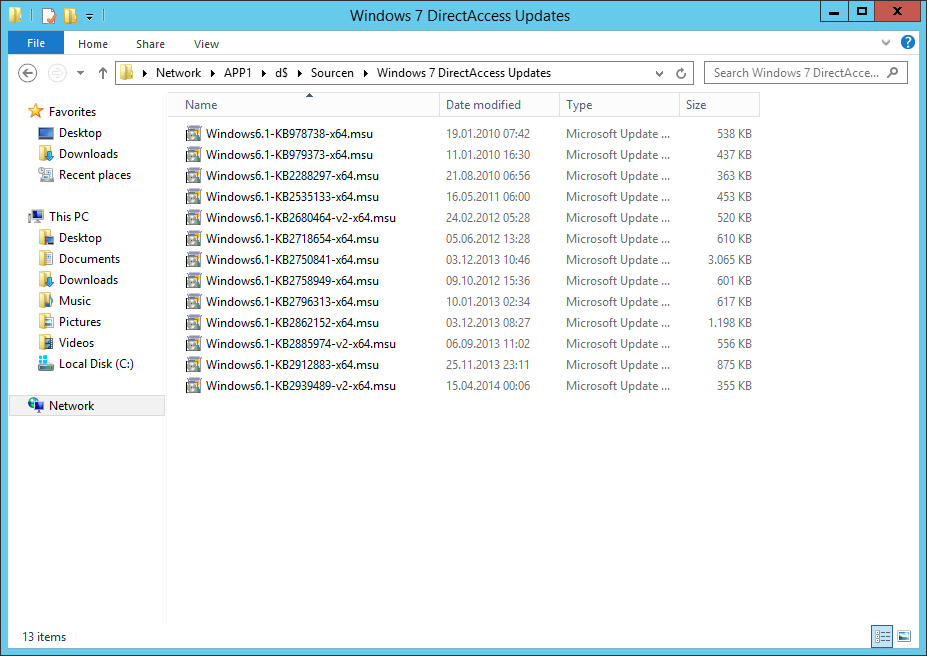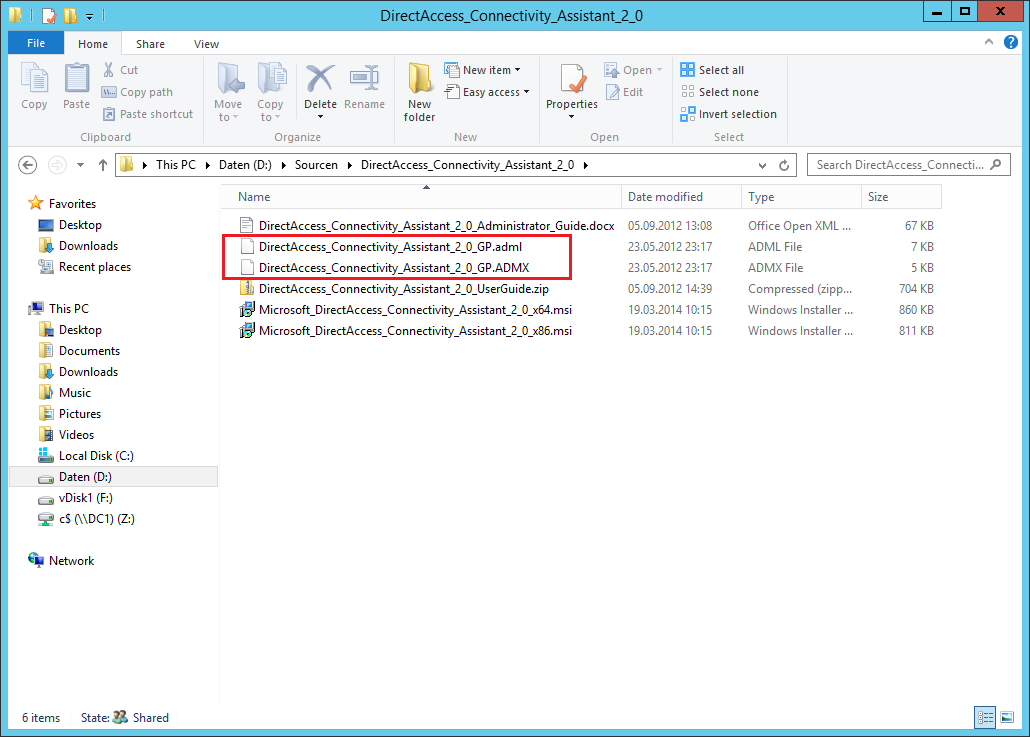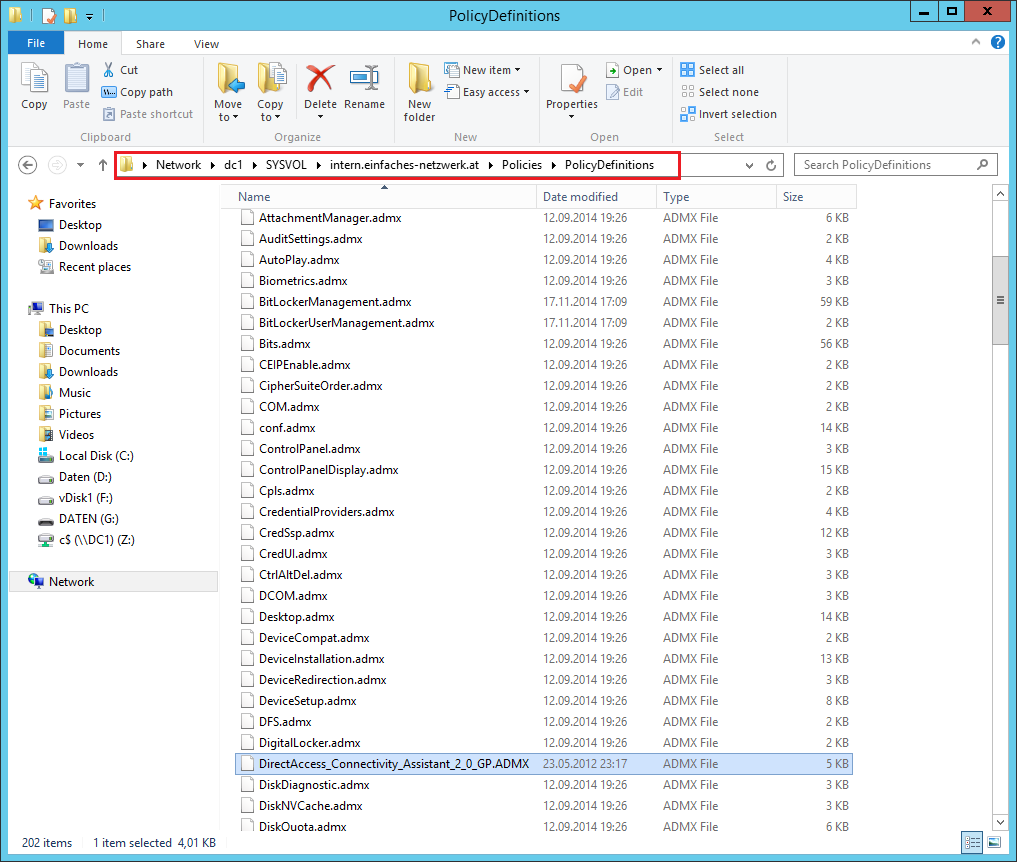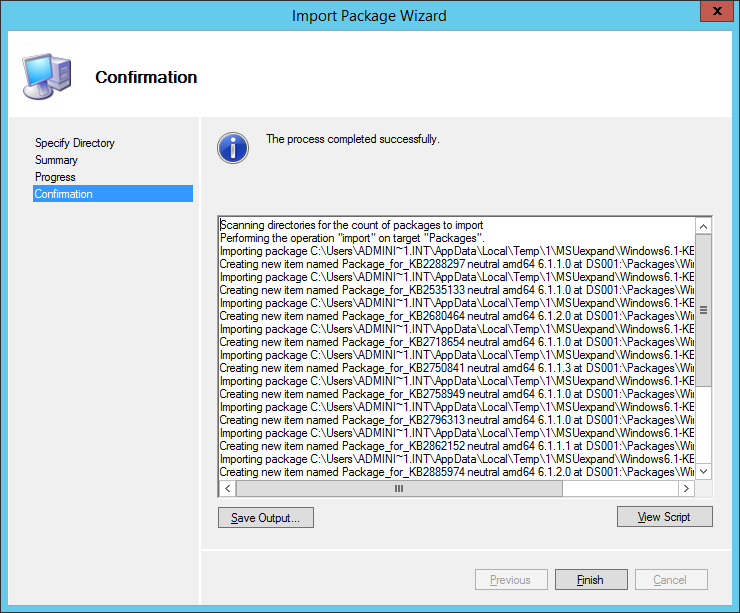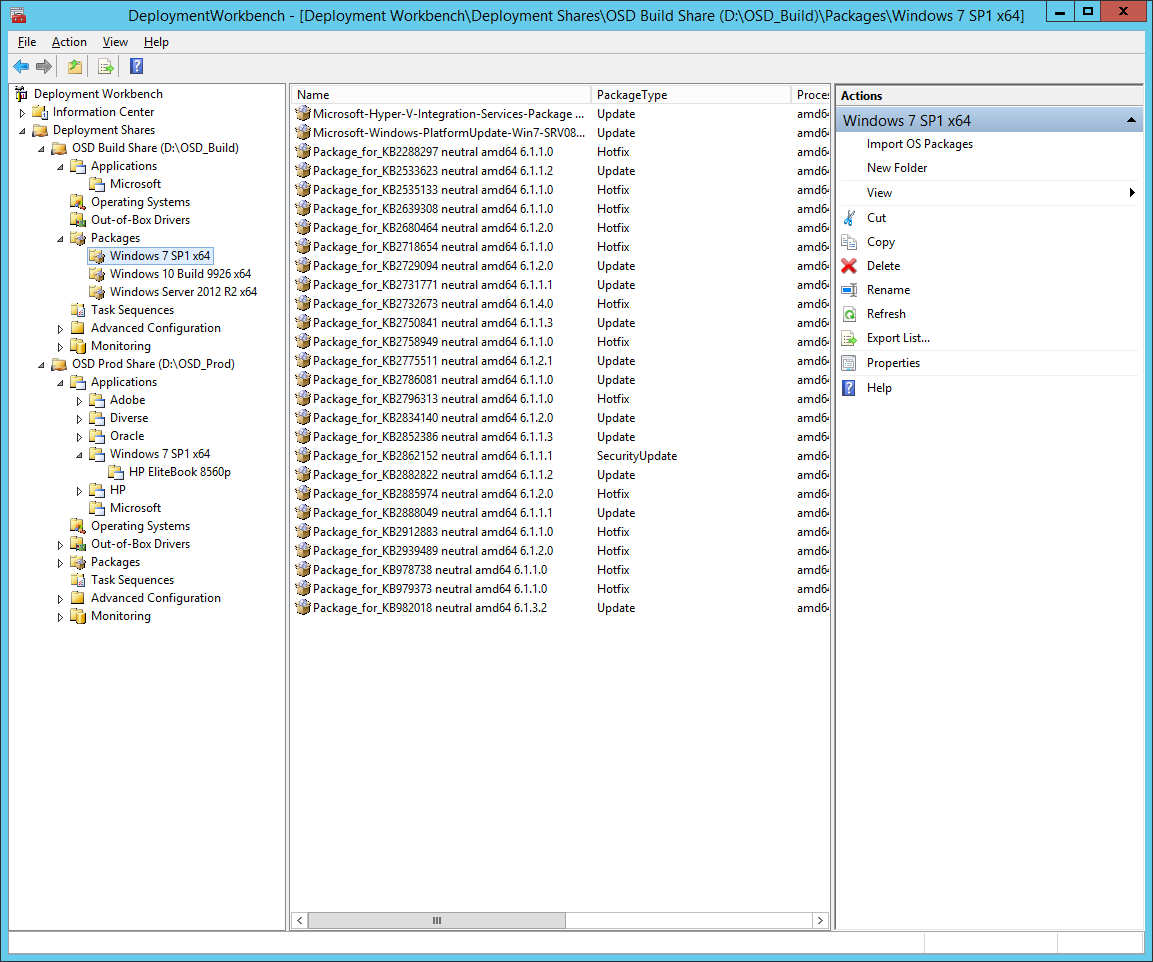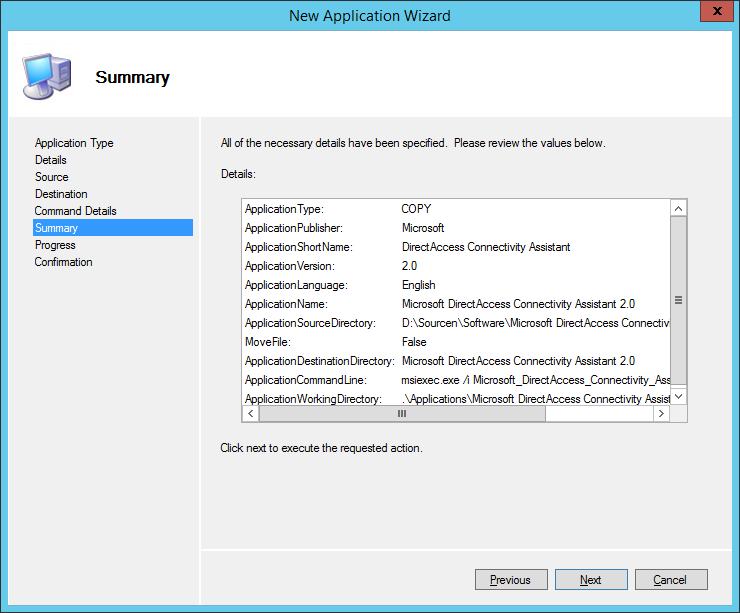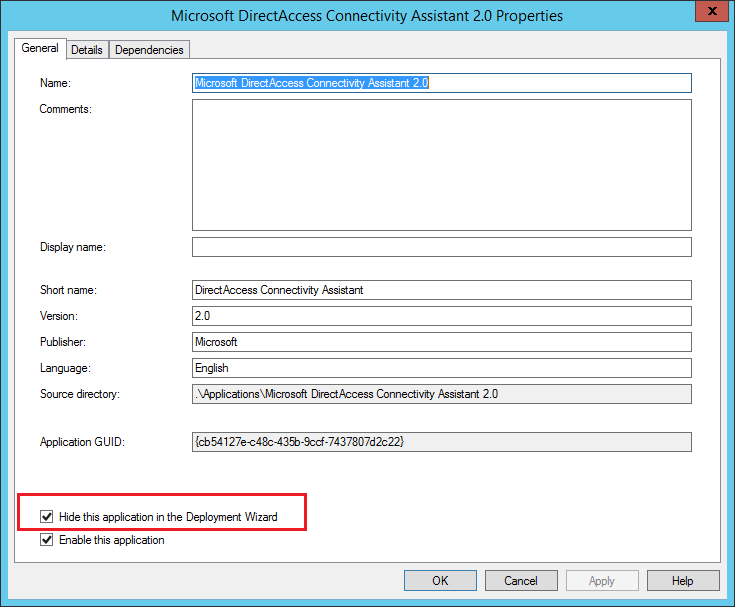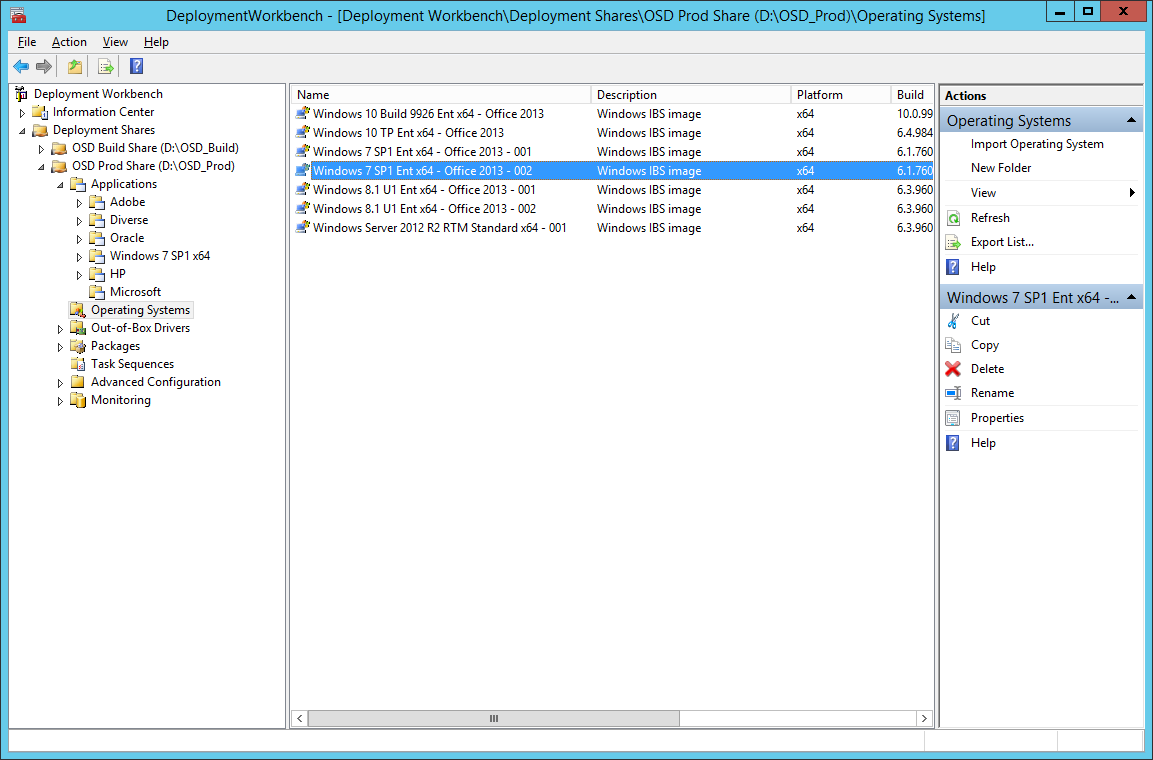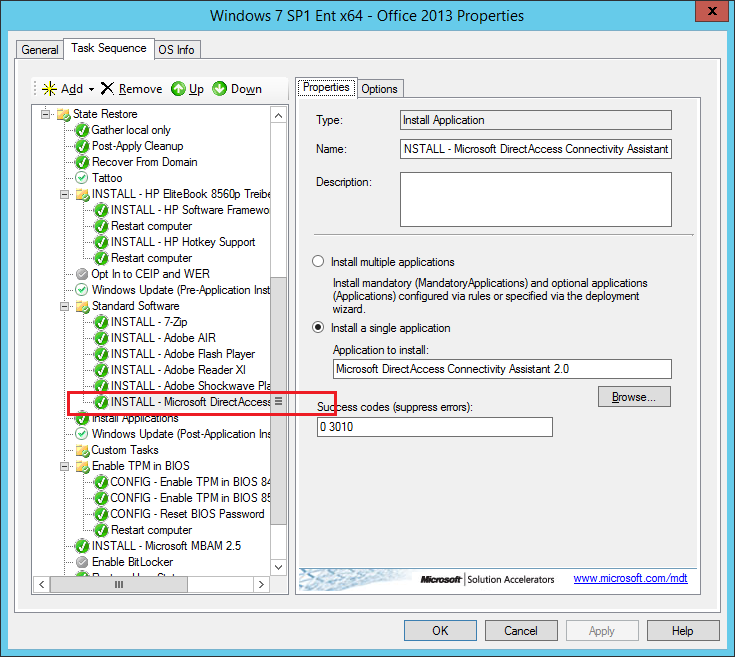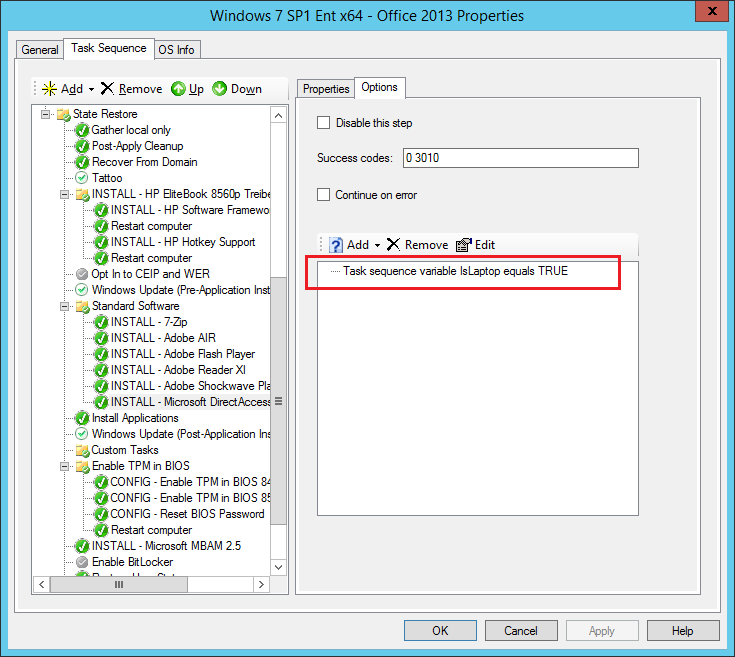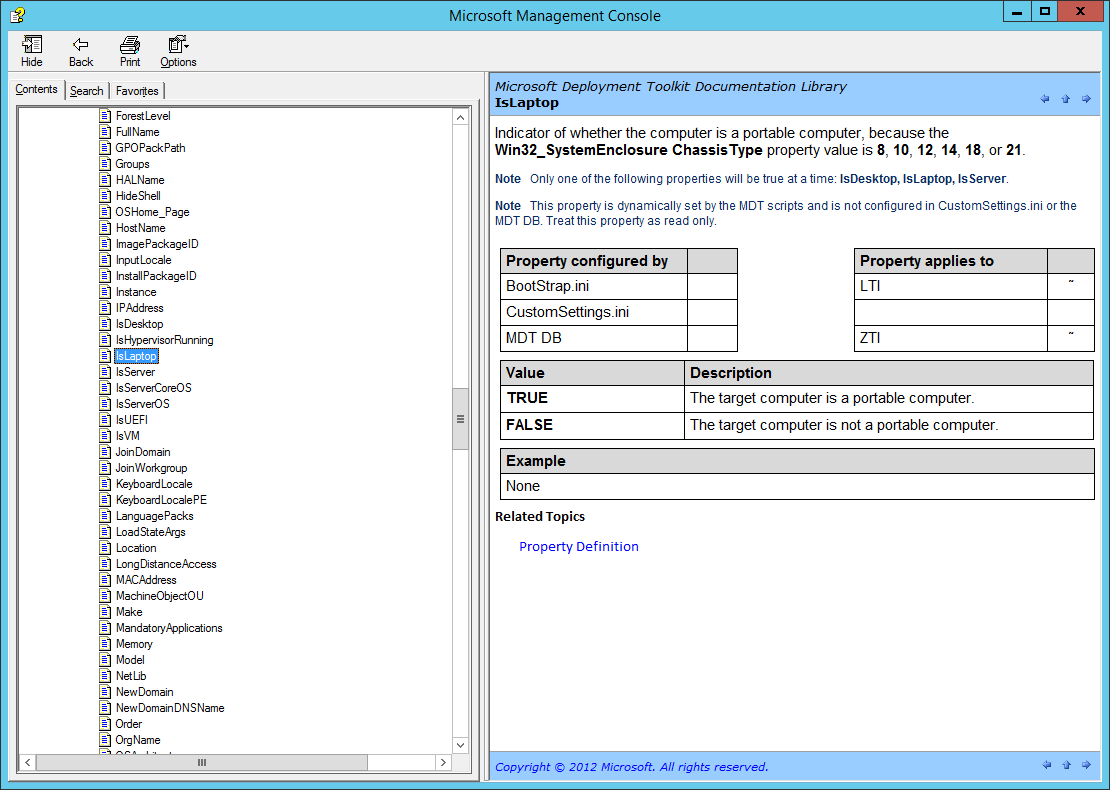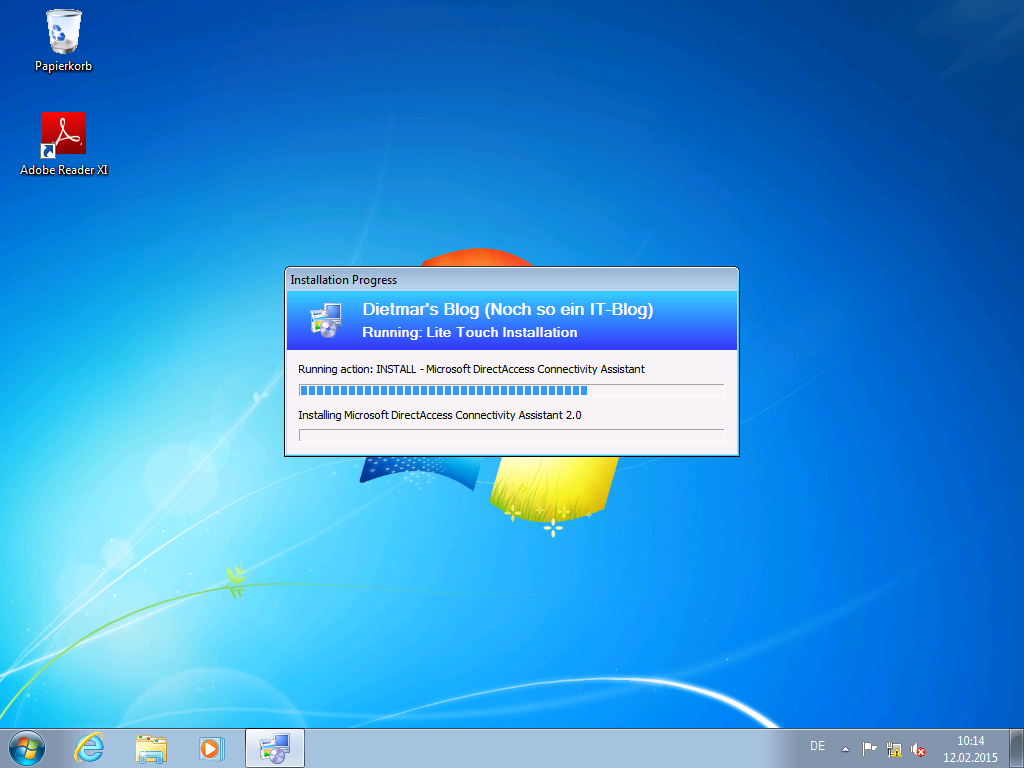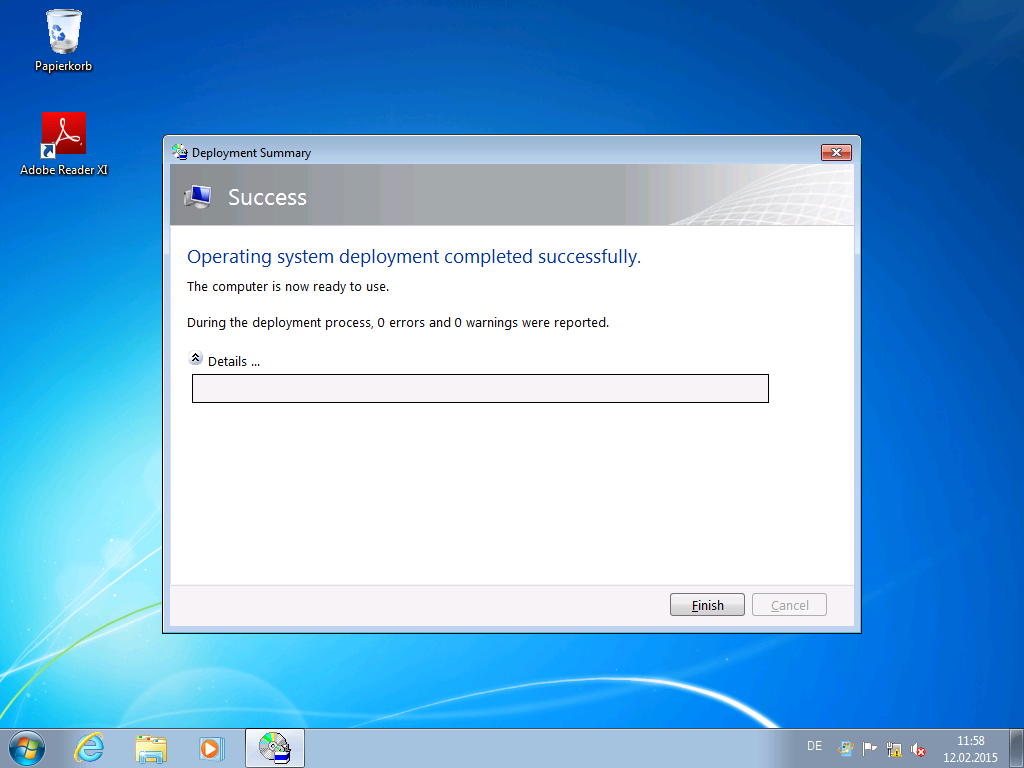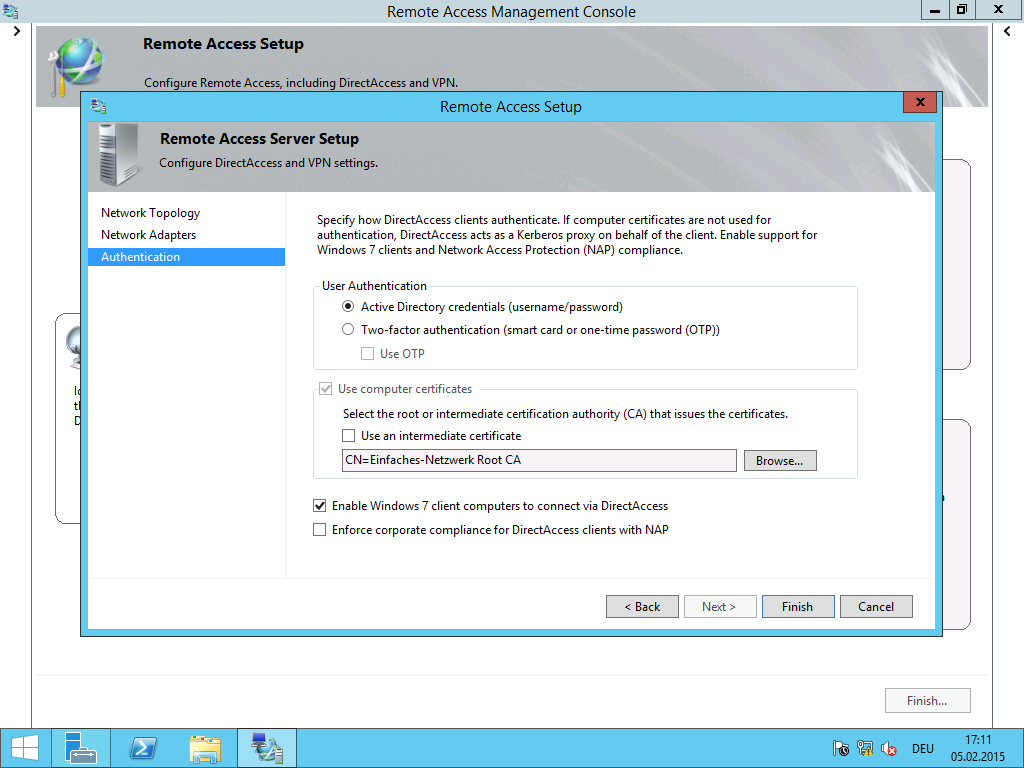Bei der Planung für die Konfiguration von Active Directory Federeation Services bin ich gleich auf ein Problem gestoßen: Der interne und externe DNS-Name des ADFS-Dienstes muss gleich sein. In meinem Fall adfs.einfaches-netzwerk.at. Damit in meinem einfachen Netzwerk der Name intern und extern aufgelöst werden kann, muss ich am internen DNS eine Forward Lookup Zone für einfaches-netzwerk.at anlegen. Das nennt sich dann Split-DNS oder Split-Brain-DNS.
Split-DNS für Active Directory Federation Services einrichten – Schritte:
- Eine Forward Lookup Zone für einfaches-netzwerk.at anlegen
- Host (A)- und Alias (CNAME)-Einträge erstellen
- DNS-Client mittels Gruppenrichtlinien konfigurieren
Eine Forward Lookup Zone für einfaches-netzwerk.at anlegen
- Als Administrator an DC1 anmelden
- Server Manager > Tools > DNS
- Forward Lookup Zones rechts anklicken > New Zone…
- New Zone Wizard
Host (A)- und Alias (CNAME)-Einträge erstellen
- In der Zone einfaches-netzwerk.at folgenden Host (A)-Eintrag erstellen
- In der Zone einfaches-netzwerk.at folgende Alias (CNAME)-Einträge erstellen
- New Resource Record
- New Resource Record
DNS-Client mittels Gruppenrichtlinien konfigurieren
- Server Manager > Tools > Group Policy Management
- Group Policy Objects anklicken
- GPO Standard Settings for Workstations zum Bearbeiten öffnen
- Computer Configuration\Policies\Administrative Templates\Network\DNS Client erweitern
- Folgende Einstellungen vornehmen
- Allow DNS suffix appending to unqualified multi-label name queries > Enabled
- Connection-specific DNS suffix > Enabled
- DNS suffix: intern.einfaches-netzwerk.at
- DNS suffix search list > Enabled
- Primary DNS suffix > Enabled
- Group Policy Management Editor schließen
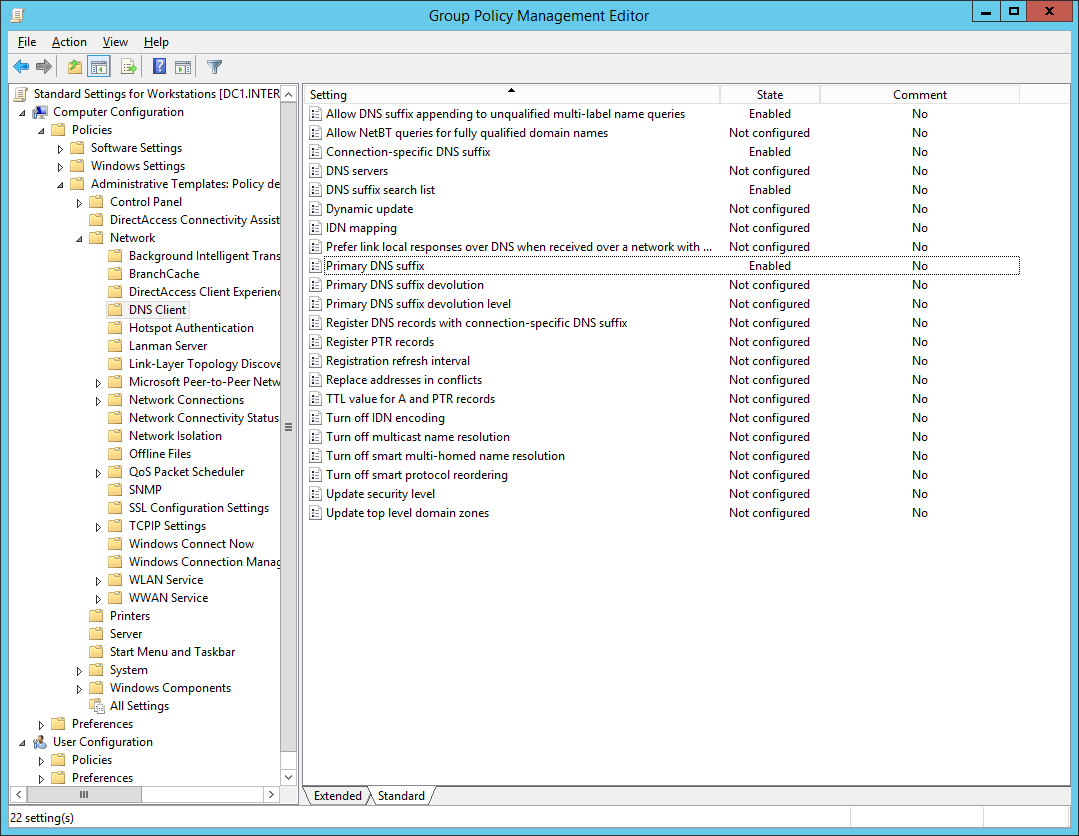
- Group Policy Management schließen

- Auf CLIENT1 mit gpupdate /force die Einstellungen sofort übernehmen
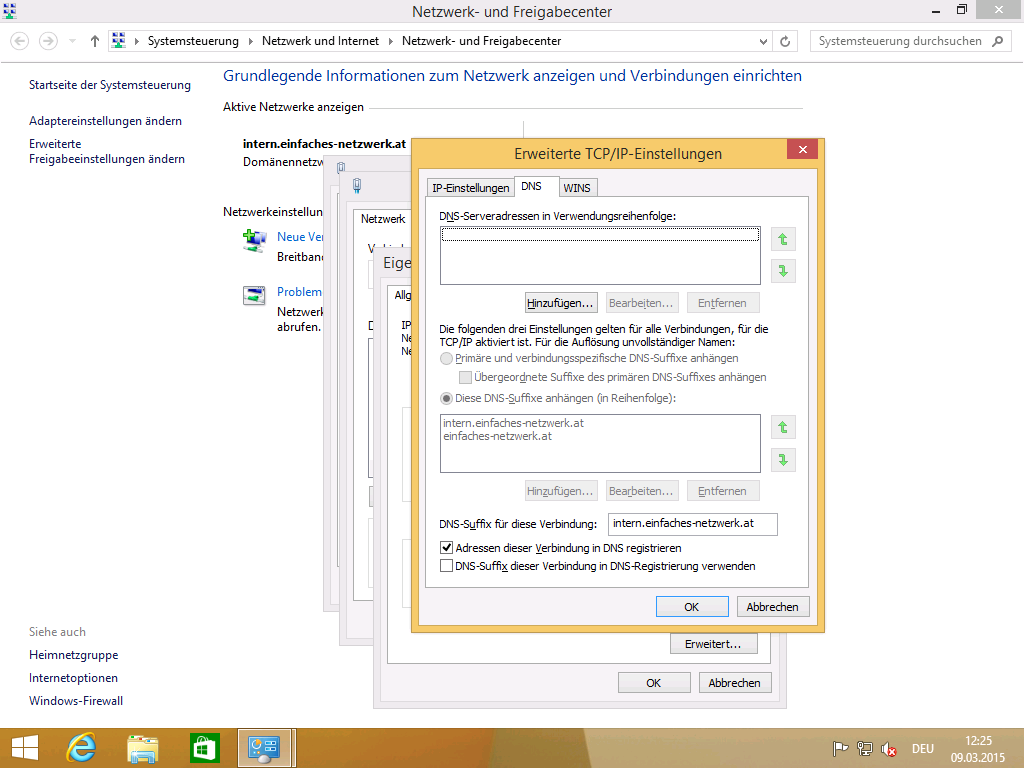
- adfs anpingen