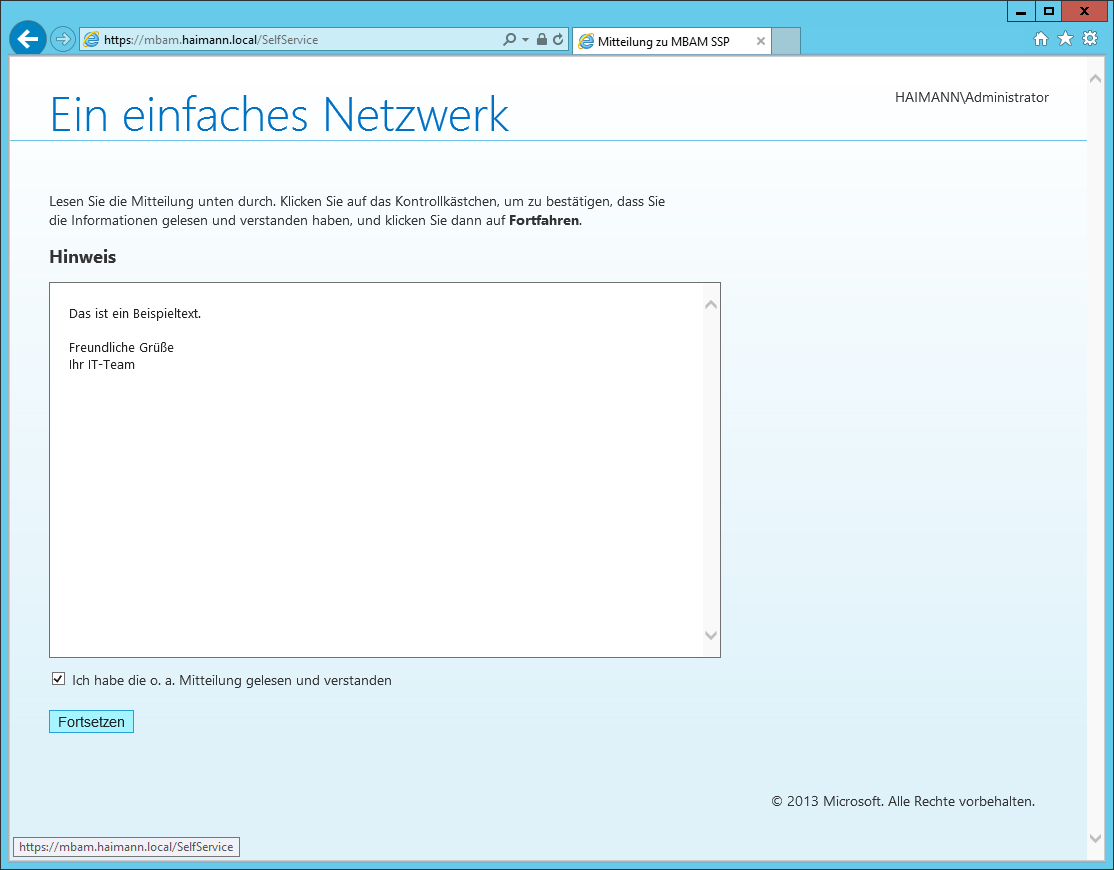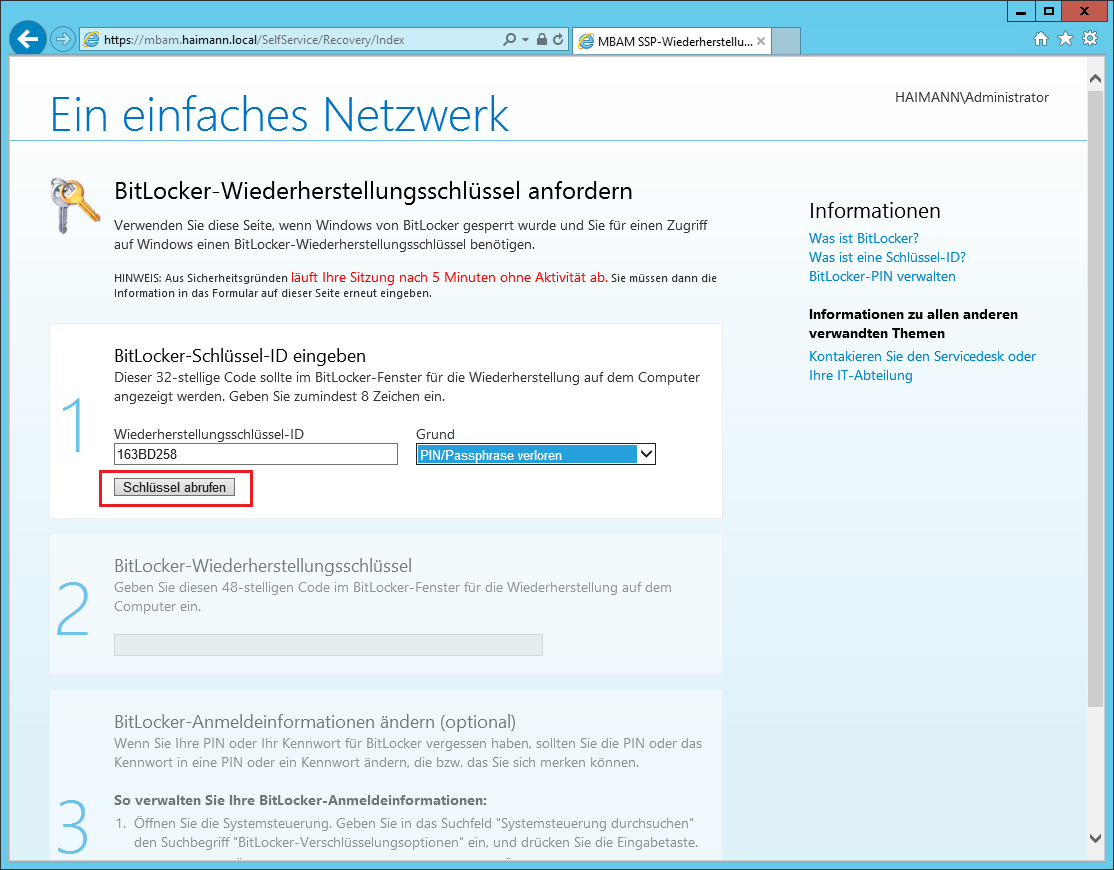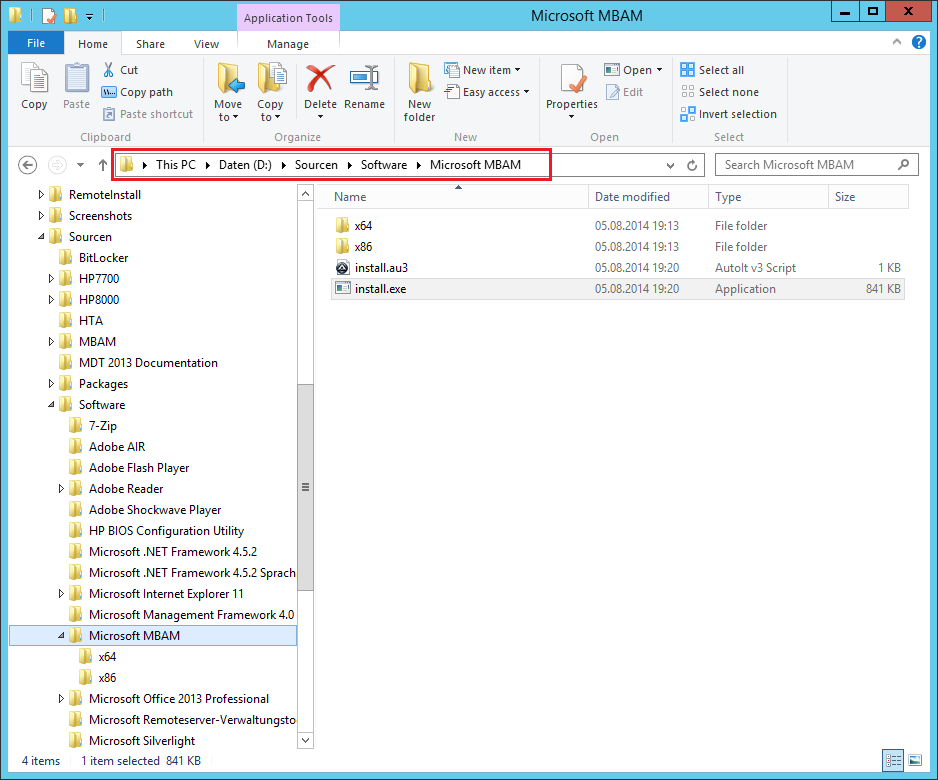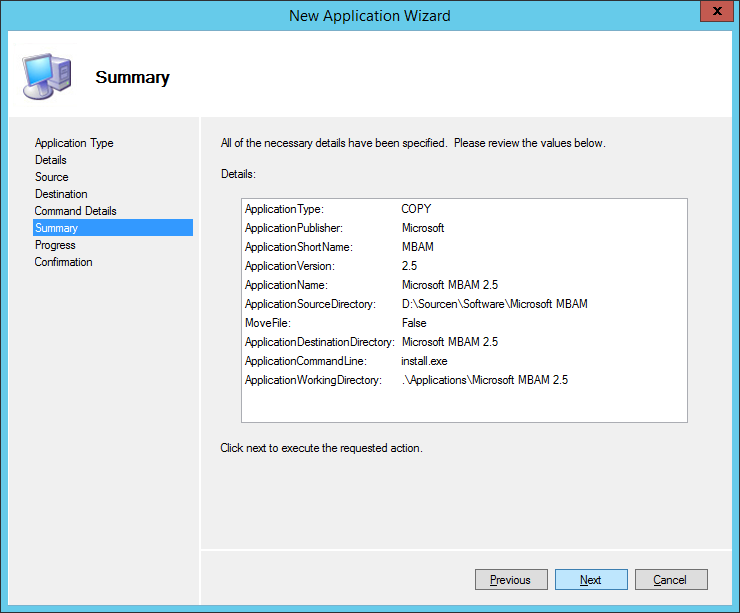Microsoft User Experience Virtualization (UE-V) ist Teil des Microsoft Desktop Optimization Pack (MDOP) und wird zum Synchronisieren von Windows- und Anwendungseinstellungen eingesetzt.
Auf der Client-Seite muss dafür ein Agent (UE-V Agent) installiert und mittels Gruppenrichtlinien konfiguriert werden. Auf der Server-Seite muss ein Storage für die Einstellungen in Form einer Dateifreigabe konfiguriert werden.
Standardmäßig werden Microsoft Office 2007 / 2010, einige Windows 8 Apps, Internet Explorer 8 / 9 / 10 / 11 und Microsoft Calculator, Notepad, WordPad synchronisiert. Mit Hilfe des UE-V 2.0 Generators können eigene Templates erzeugt werden. Auf der Microsoft User Experience Virtualization (UE-V) 2.0 Template Gallery stehen verschiedenste Templates zur Verfügung. So auch für Microsoft Office 2013.
Installation von UE-V vorbereiten – Schritte:
- Sicherheitsgruppe in Active Directory erstellen
- Den Ordner UE-V Settings Storage erstellen und Berechtigungen konfigurieren
- Vorlagedateien für UE-V in den zentralen Speicher kopieren
- Installationsdateien vorbereiten
Als Grundlage für die Installationsvorbereitung verwende ich http://technet.microsoft.com/en-us/library/dn458926.aspx
Wie bekomme ich MDOP (Microsoft Desktop Optimization Pack)? http://go.microsoft.com/fwlink/?LinkId=322049
Sicherheitsgruppe in Active Directory erstellen
Im Folgenden werde ich eine Sicherheitsgruppe für die Benutzer erstellen, deren Einstellungen synchronisiert werden sollen. Den UE-V Agent sollen alle Windows 7 und Windows 8-Computer automatisch installieren. Software und Einstellungen werden mittels Gruppenrichtlinien verteilt.
- Als Administrator an SERVER02 anmelden
- Server Manager > Local Server > Tools > Active Directory Users and Computers
- haimann.local\Einfaches-Netzwerk erweitern
- Die OU Sicherheitsgruppen rechts anklicken und im Kontextmenü New > Group anklicken
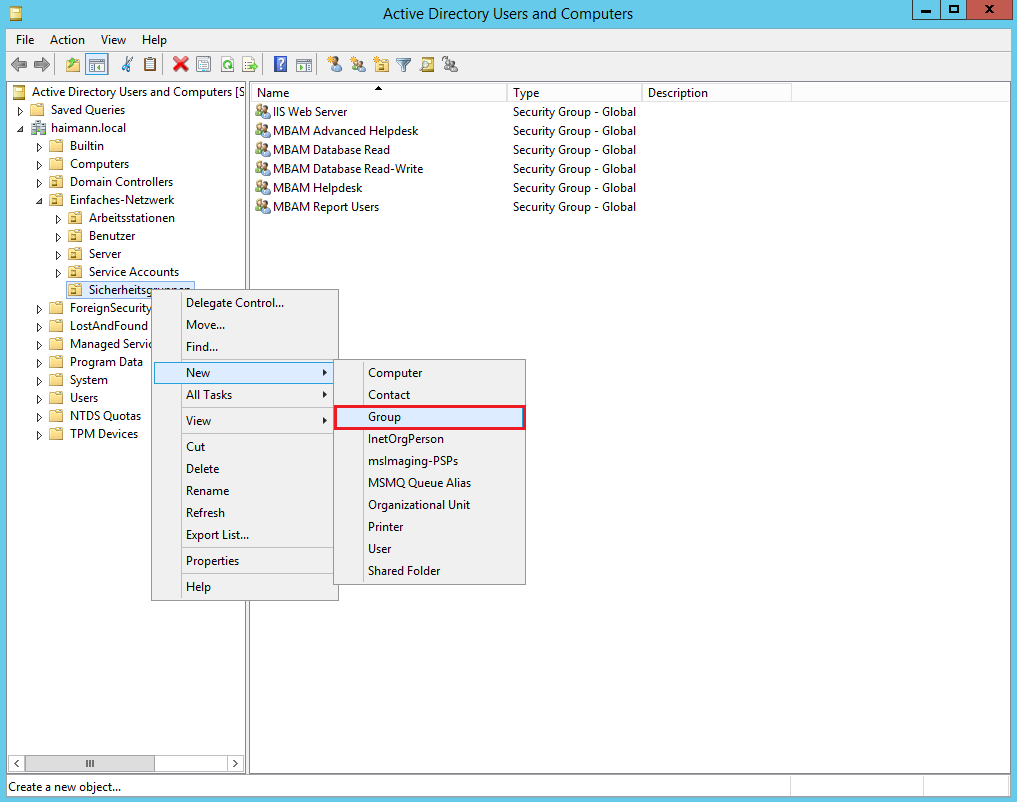
- New Object – Group
- Group name: UE-V Users > OK

Weiterlesen
- Group name: UE-V Users > OK