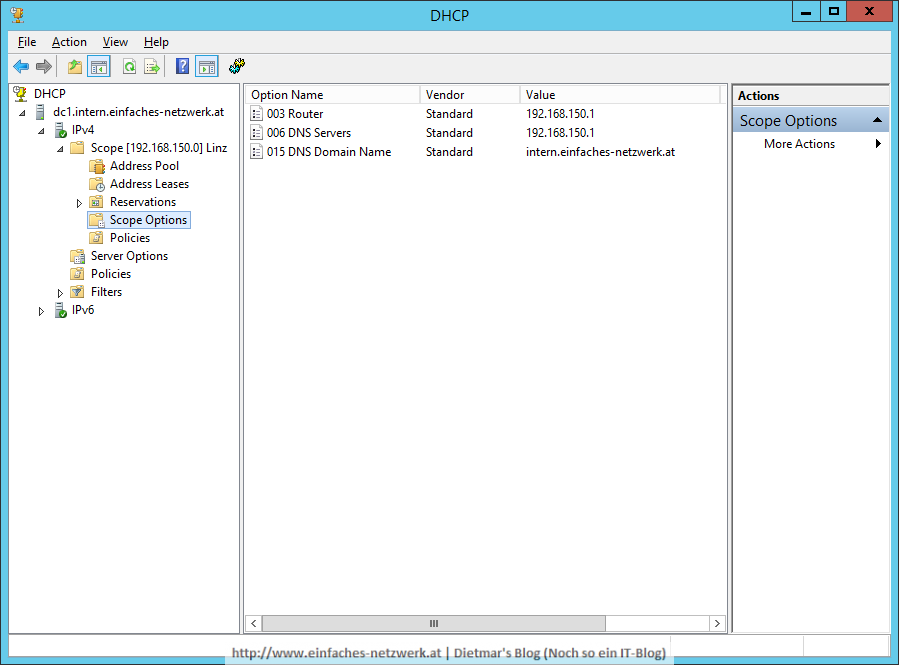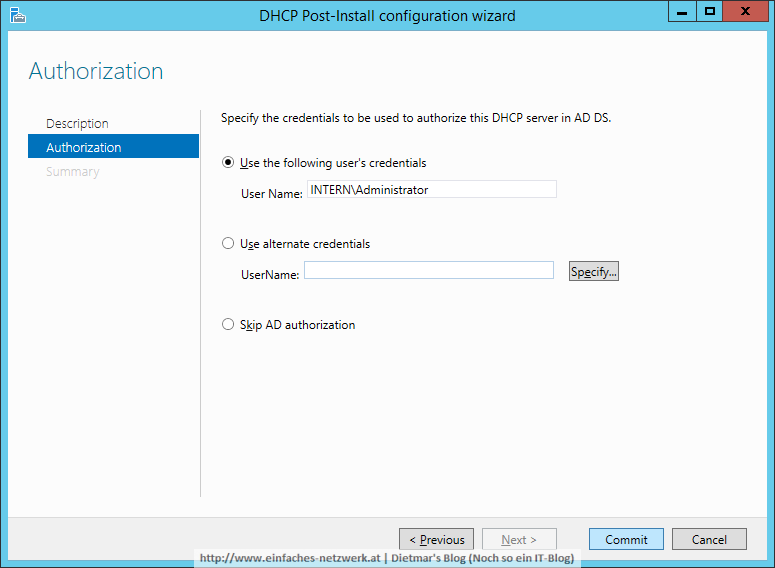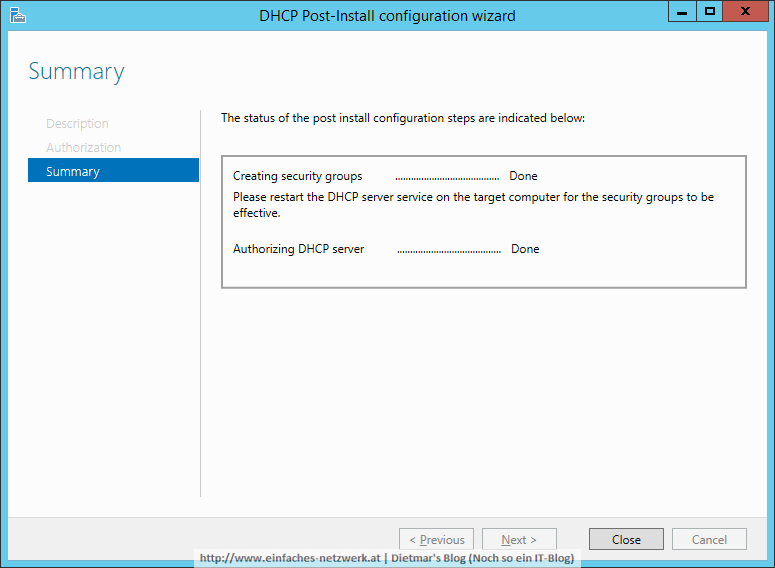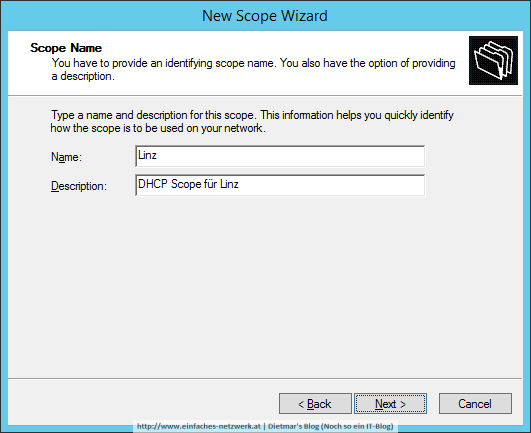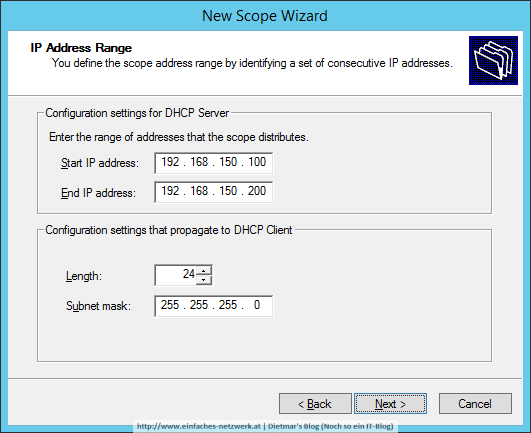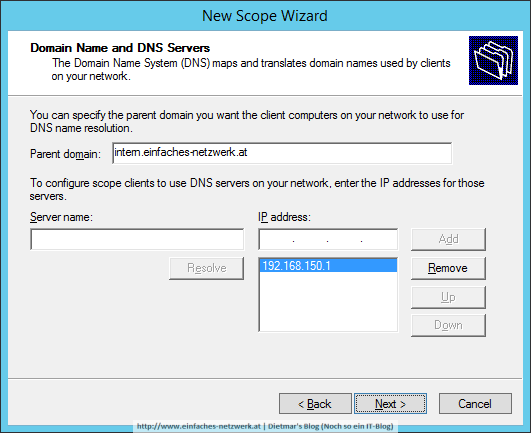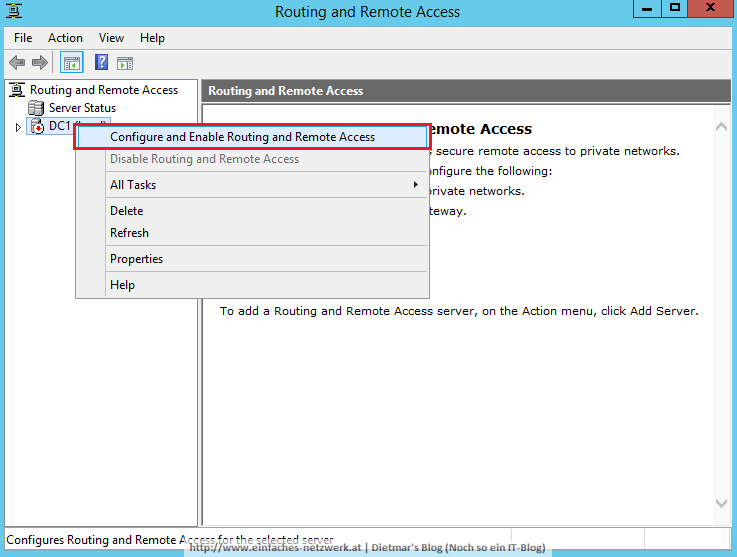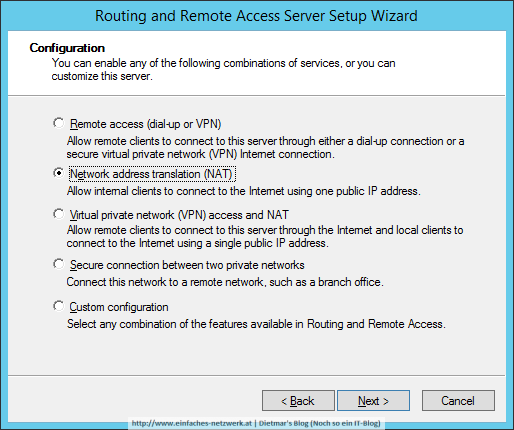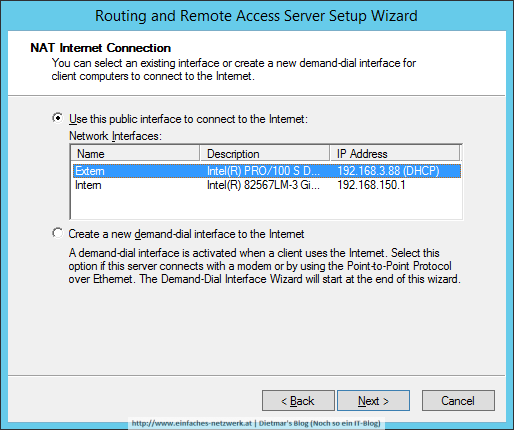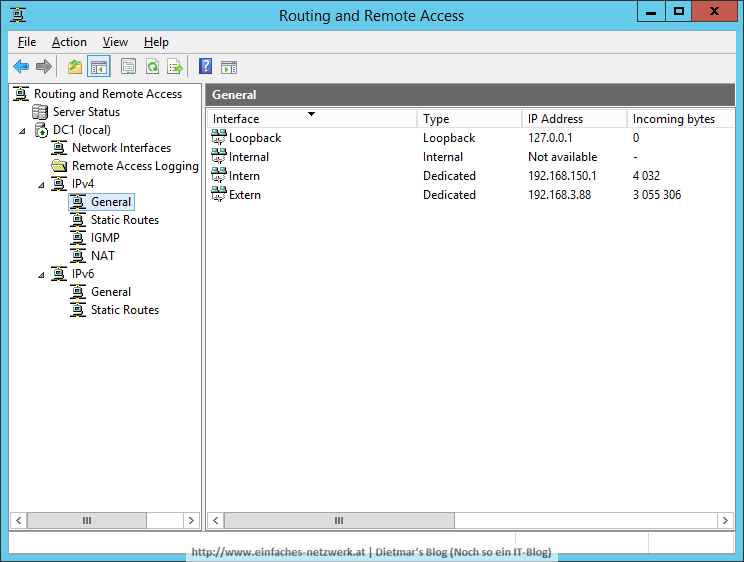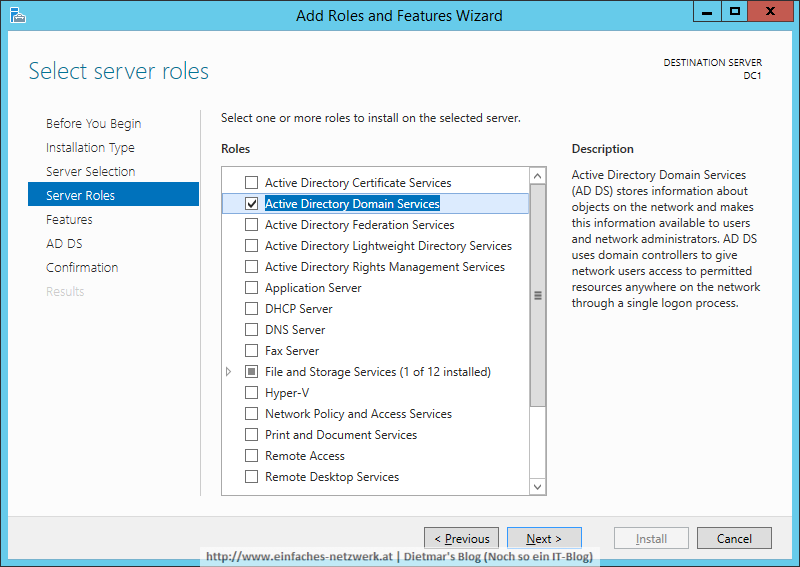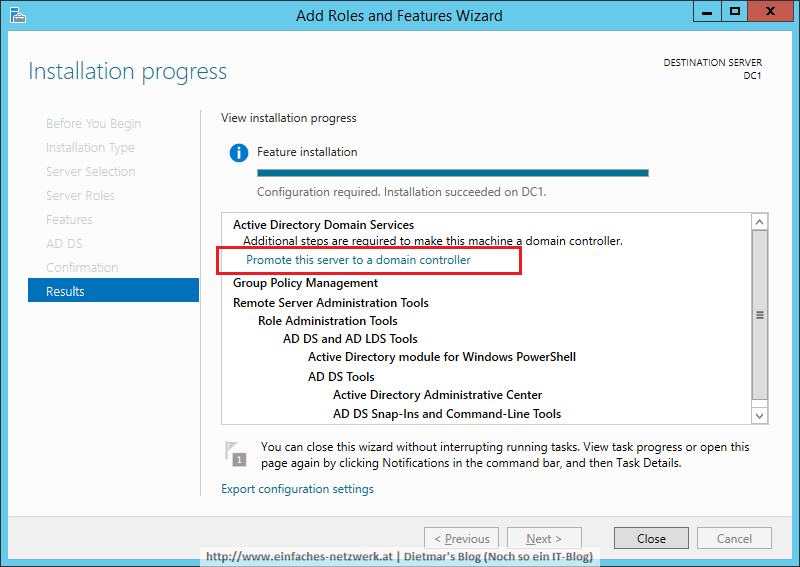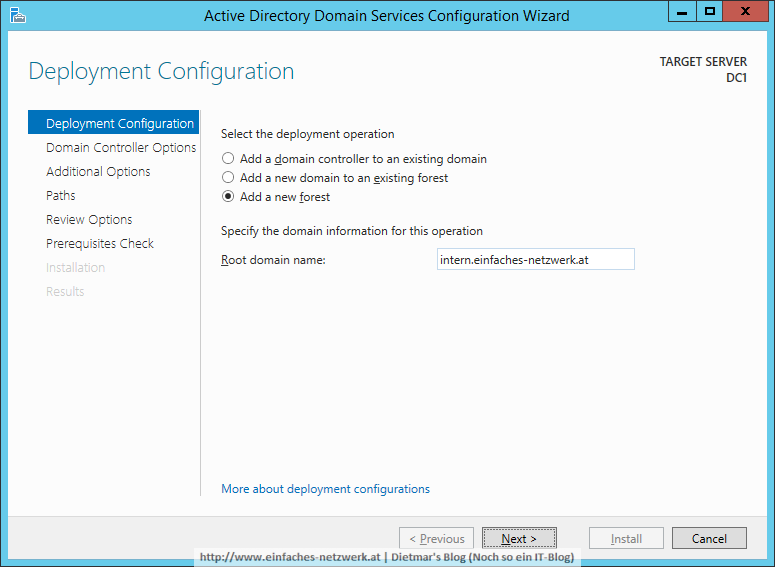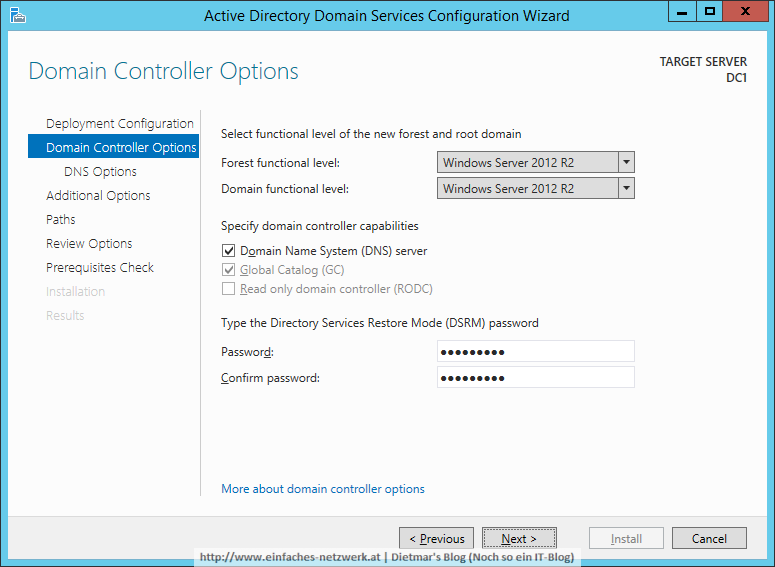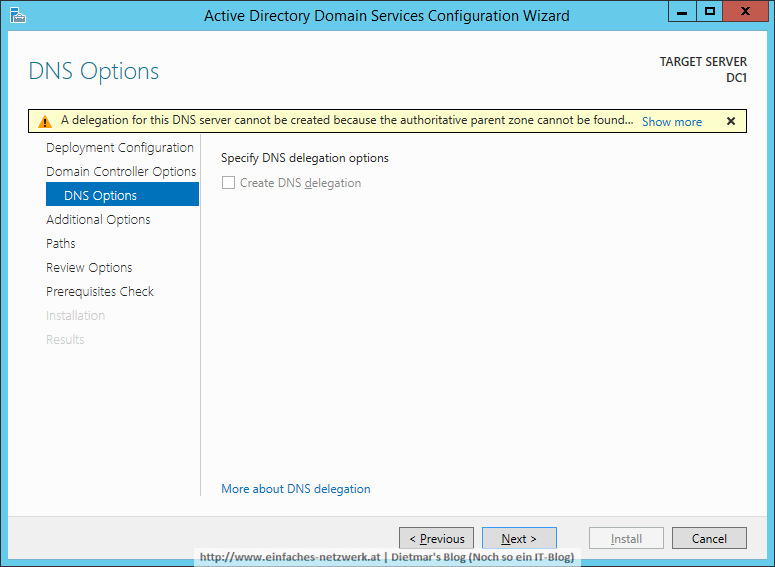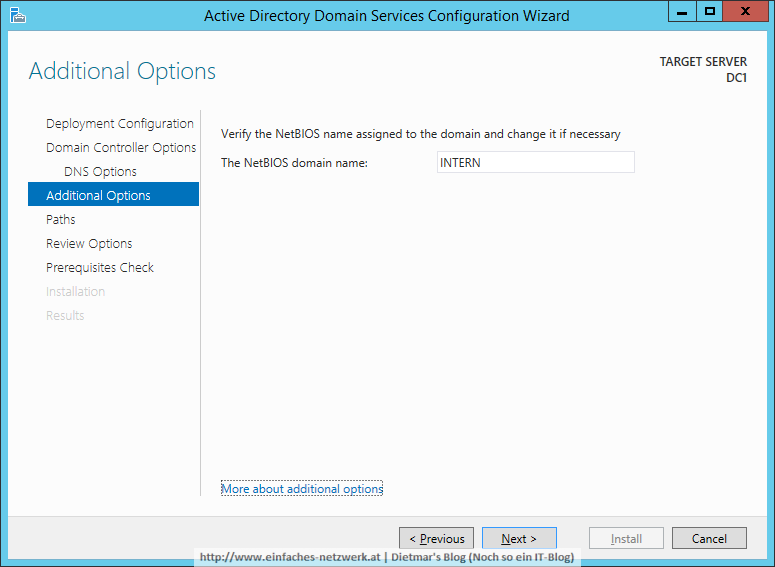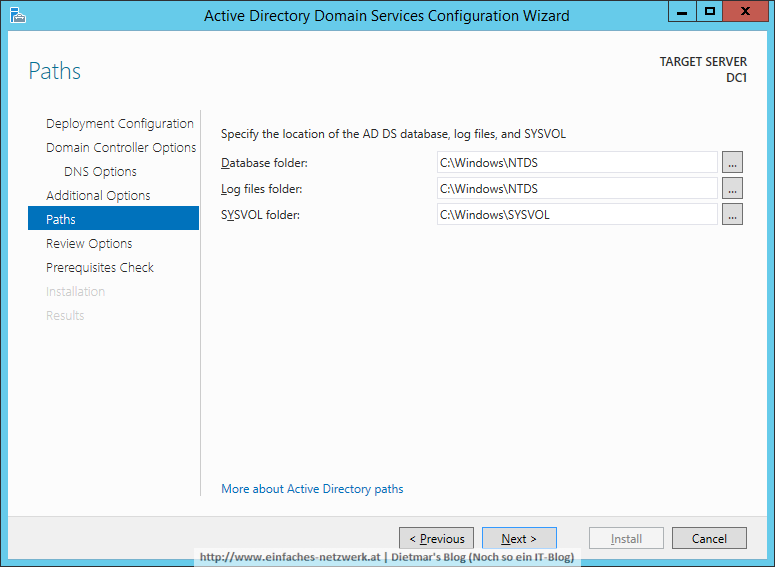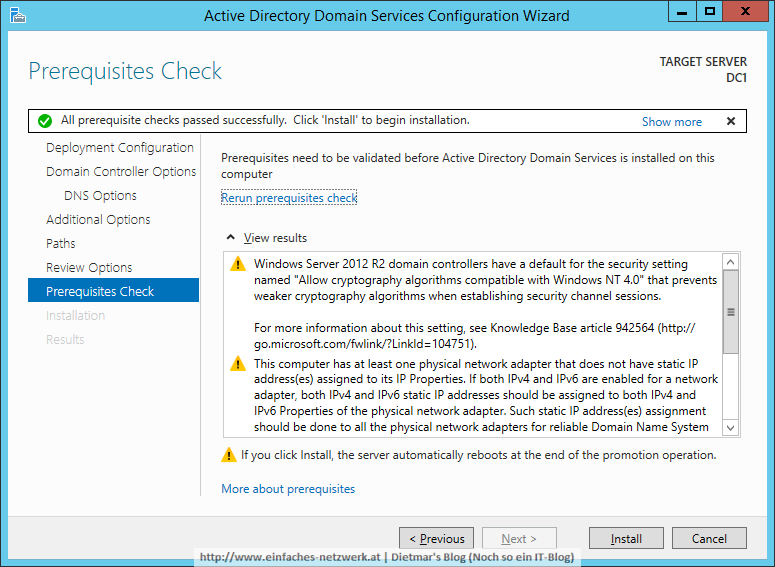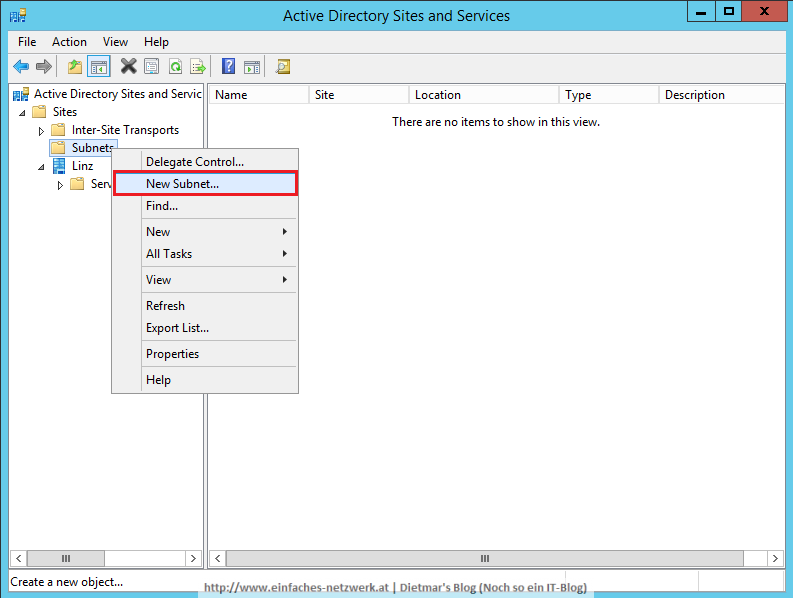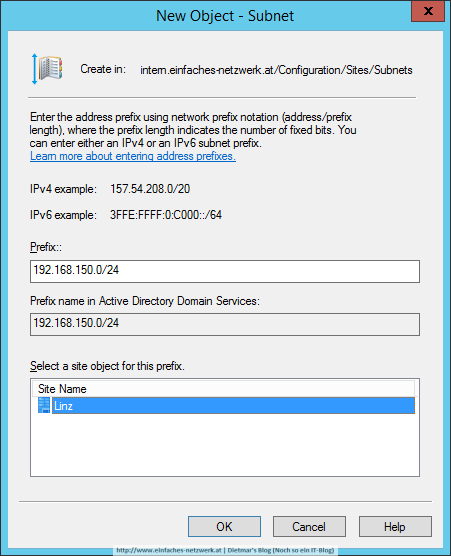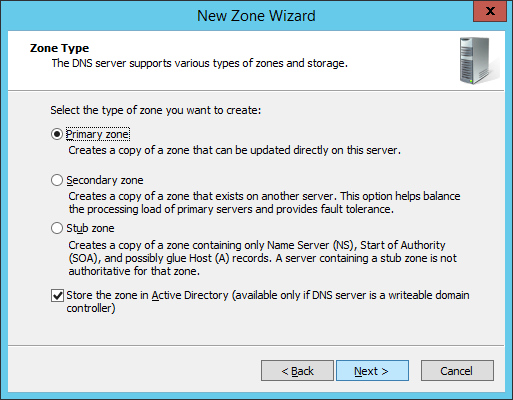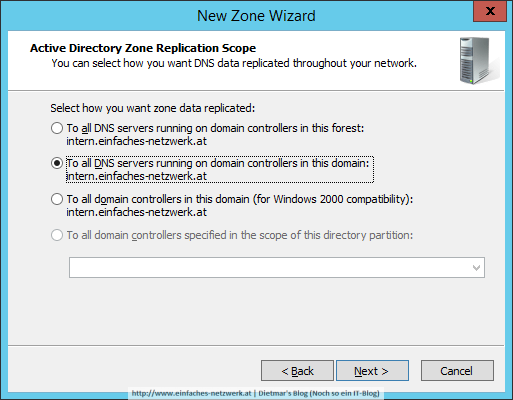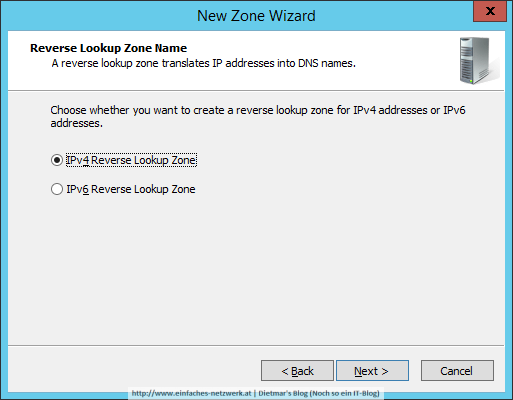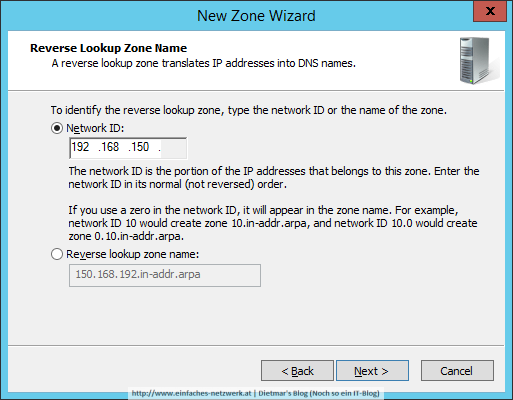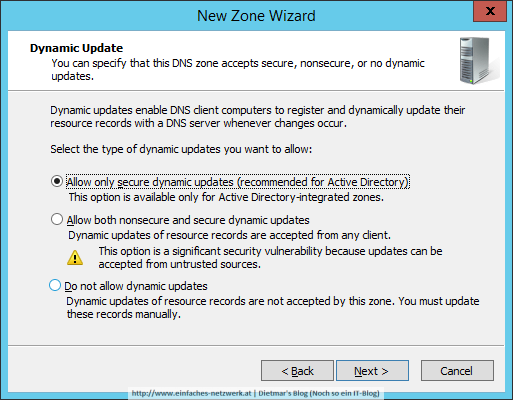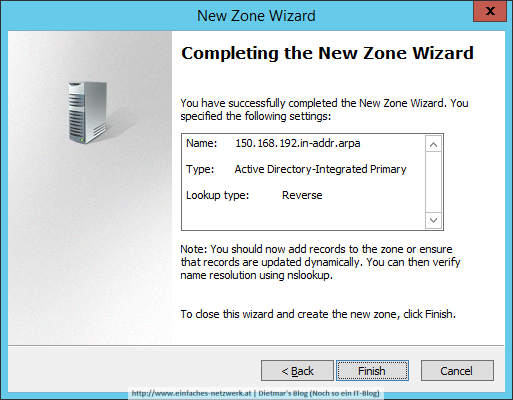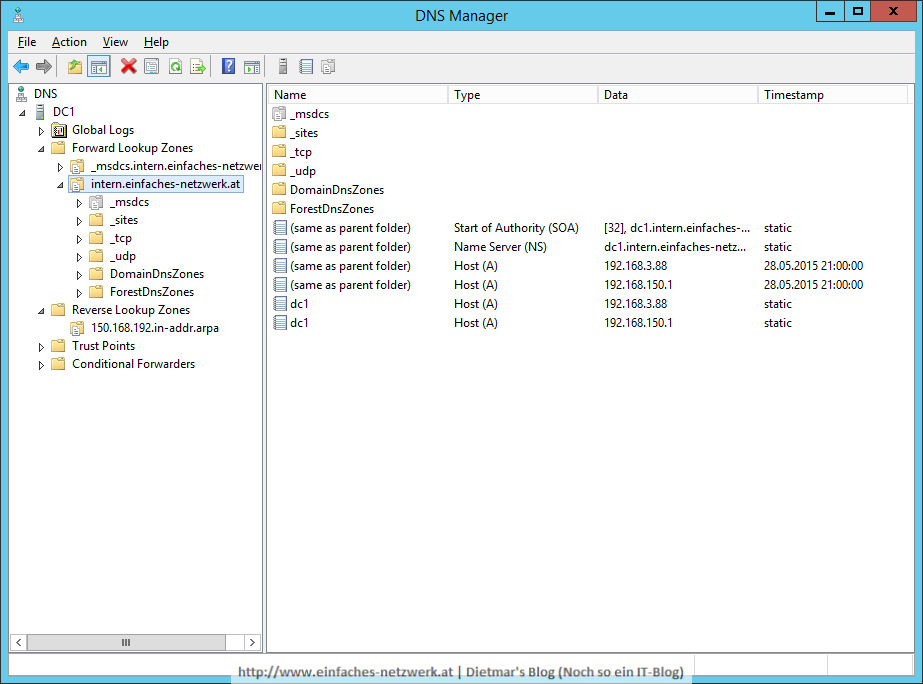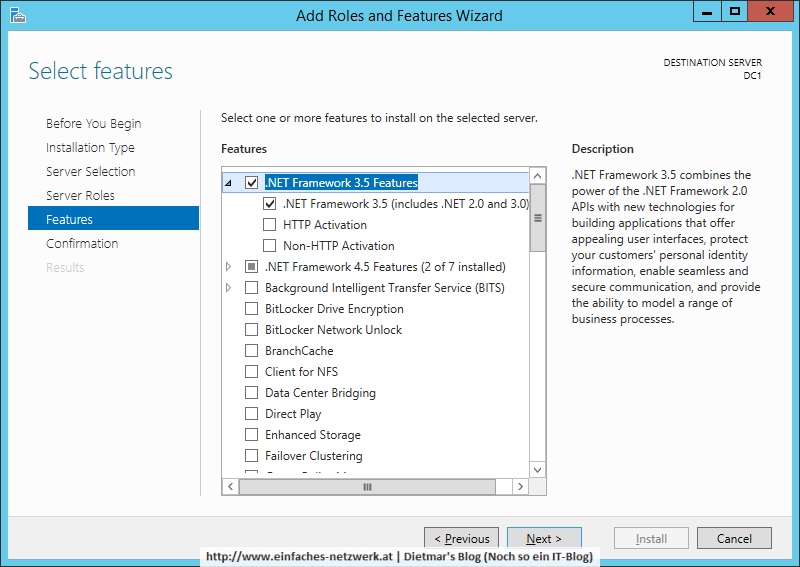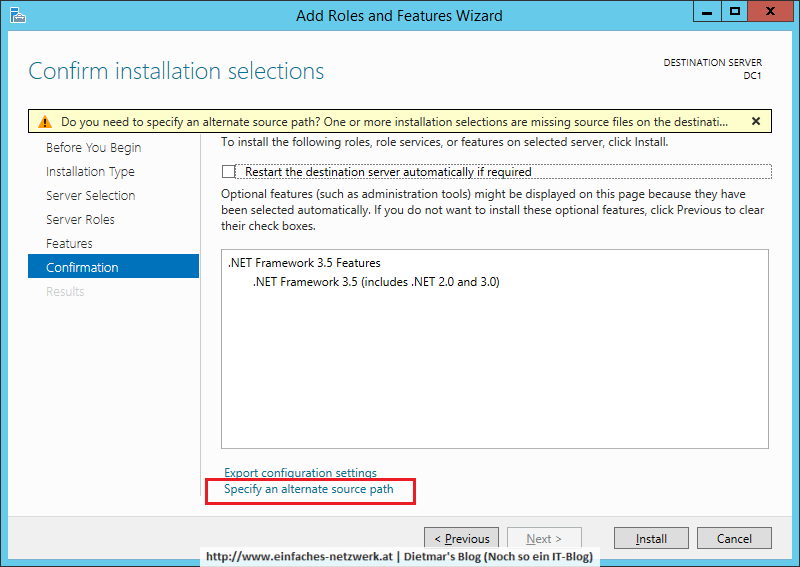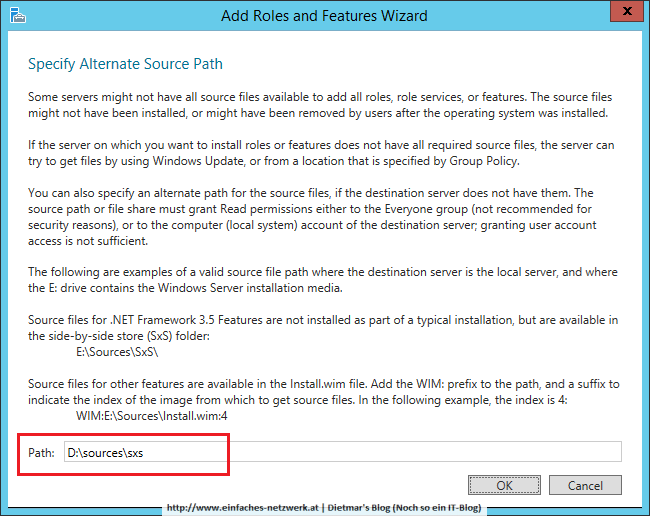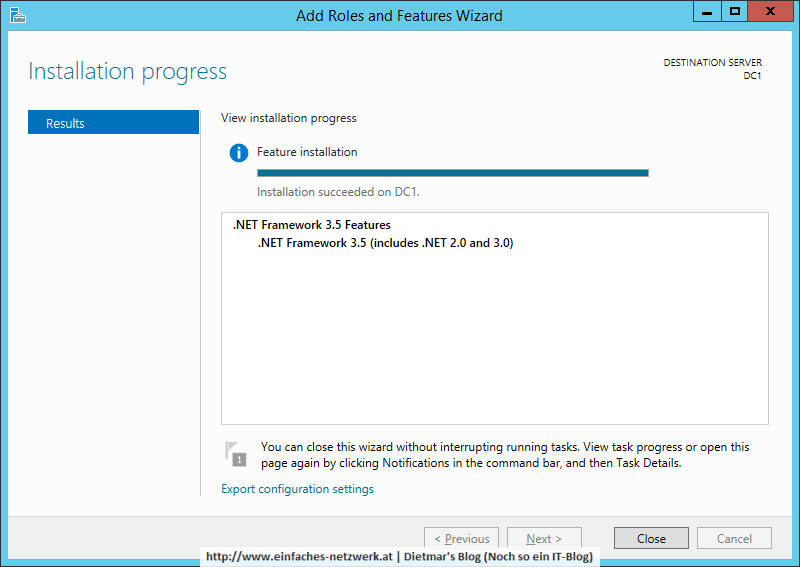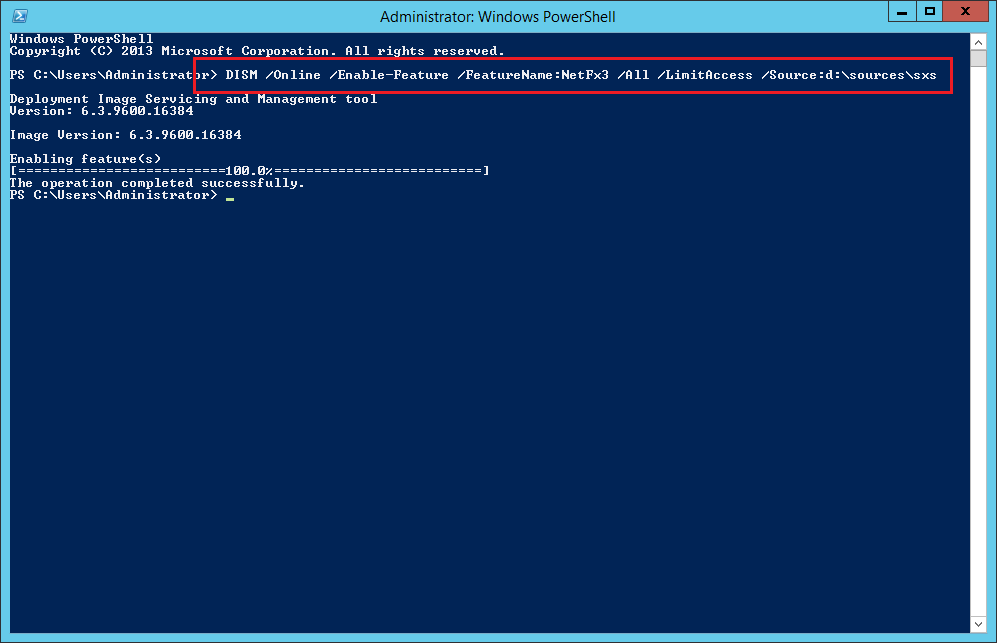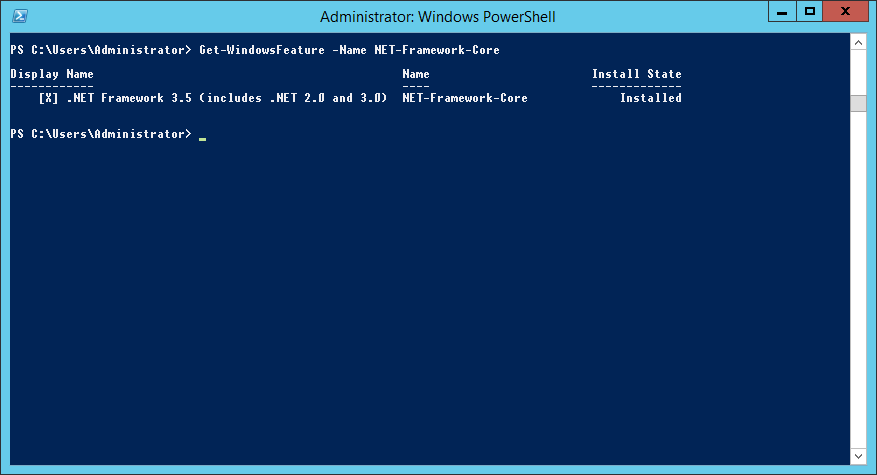Die Server-Rollen DHCP und Routing installieren
- Als Administrator an DC1 anmelden
- Server Manager > Manage > Add Roles and Features
- Add Roles and Features Wizard
- Before You Begin: Next
- Installation Type: Role-based or feature-based Installation
- Server Selection: DC1 > Next
- Server Roles: DHCP Server > Add Features > Next
- Server Roles: Remote Access > Add Features > Next
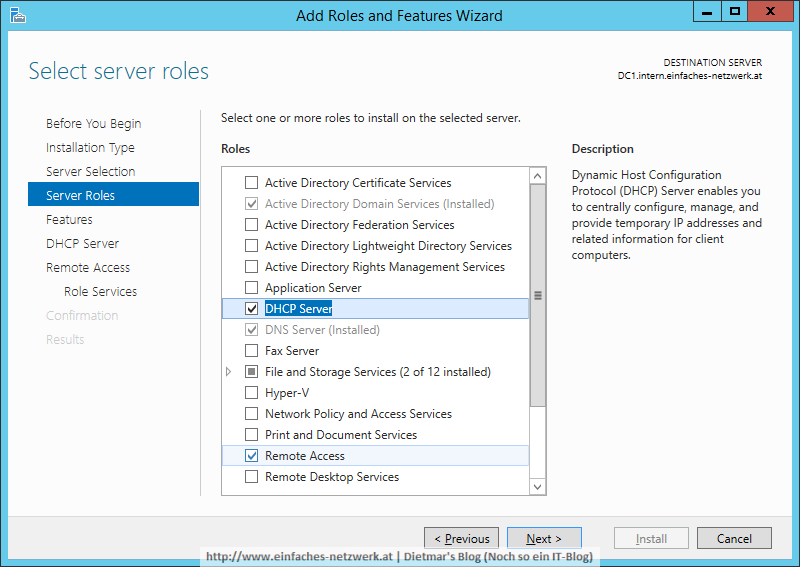
- Features: Next
- DHCP Server: Next
- Remote Access: Next
- Role Services: Routing anhaken > Add Features > Next
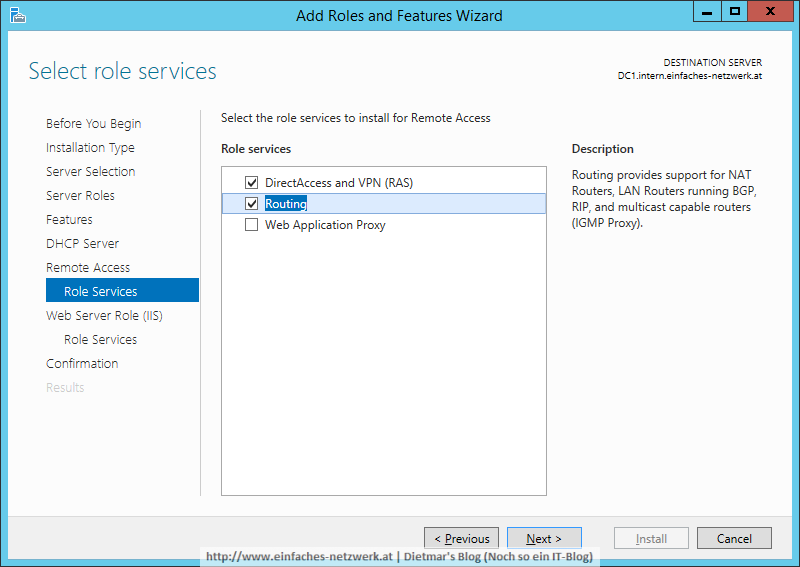
- Web Server Role (IIS): Next
- Role Services: Next
- Confirmation: Install
- Results > Complete DHCP configuration
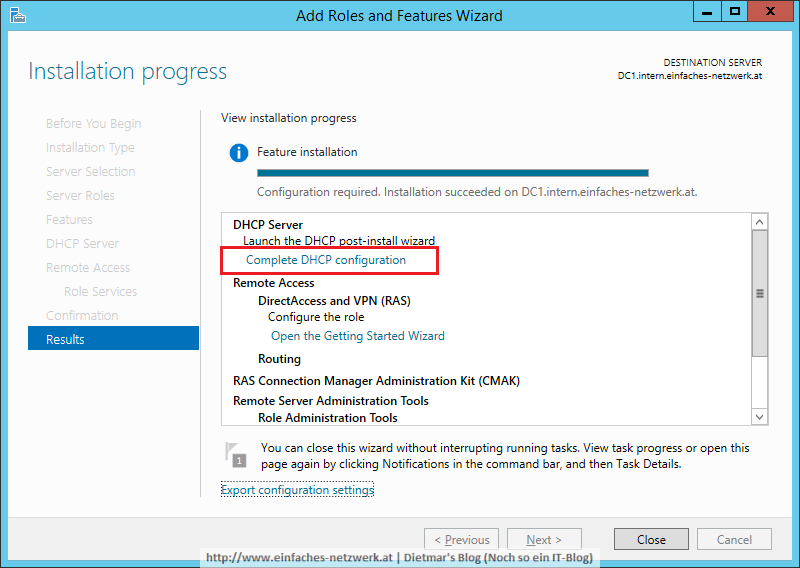
- DHCP Post-Install configuration wizard
- Alle Fenster schließen
DHCP-Server konfigurieren
- Server Manager > Tools > DHCP
- dc1.intern.einfaches-netzwerk.at erweitern
- IPv4 rechts anklicken > New Scope…
- New Scope Wizard
- Welcome… > Next
- Scope Name:
- IP Address Range:
- Add Exclusions and Delay: Next
- Lease Duration: Days: 3 > Next
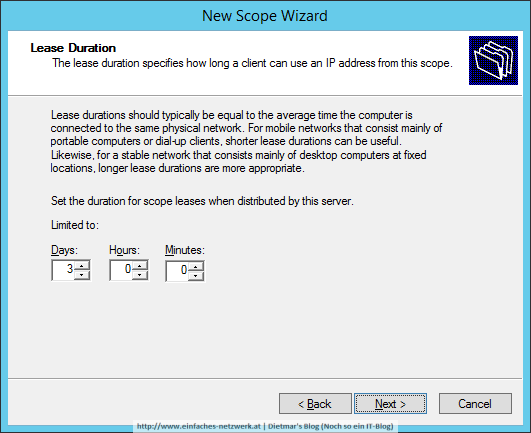
- Configure DHCP Options: Yes, I want to configure these options now > Next
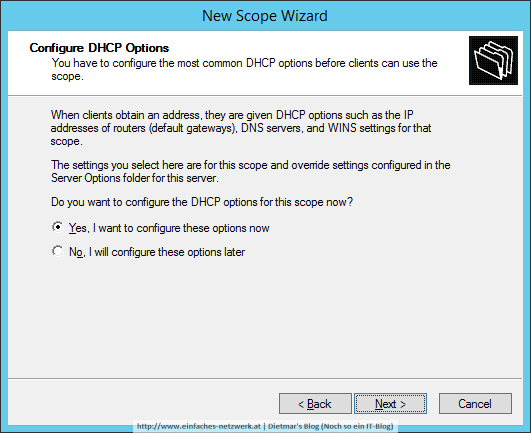
- Router: 192.168.150.1 > Add > Next
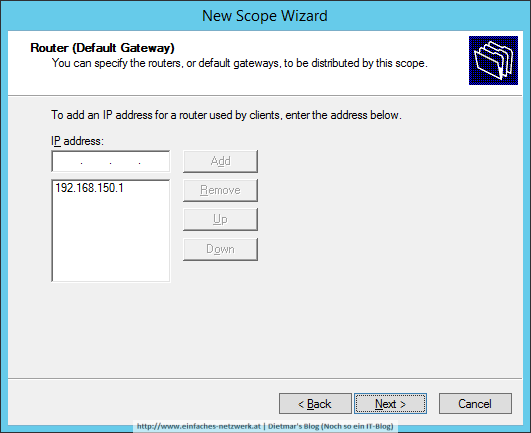
- Domain Name and DNS Servers
- WINS Server > Next
- Activate Scope > Yes, I want to activate this scope now > Next
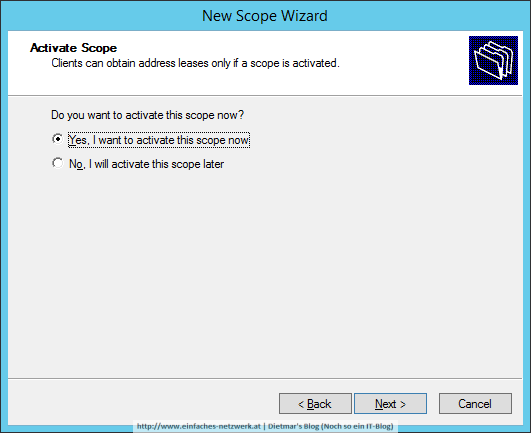
- Finish
- Fenster schließen