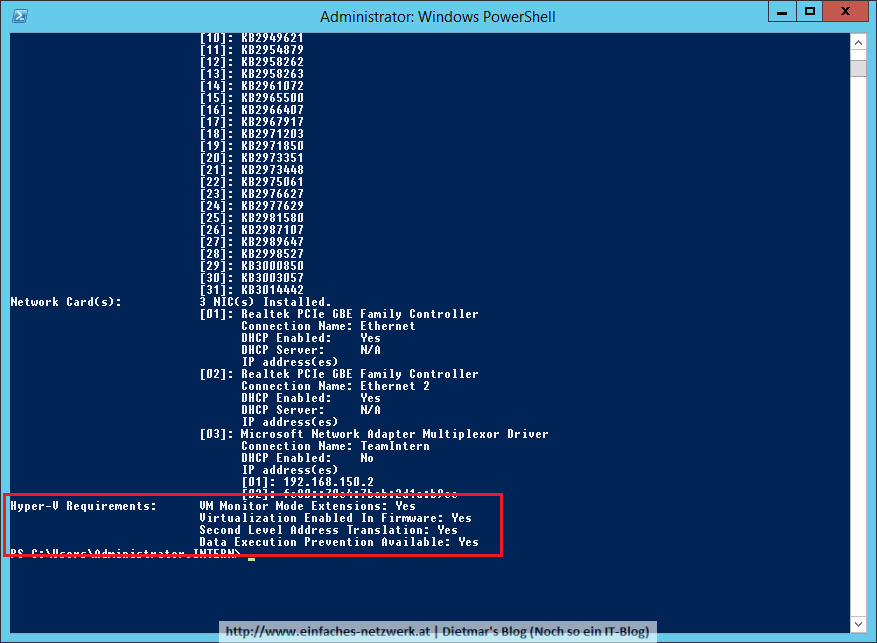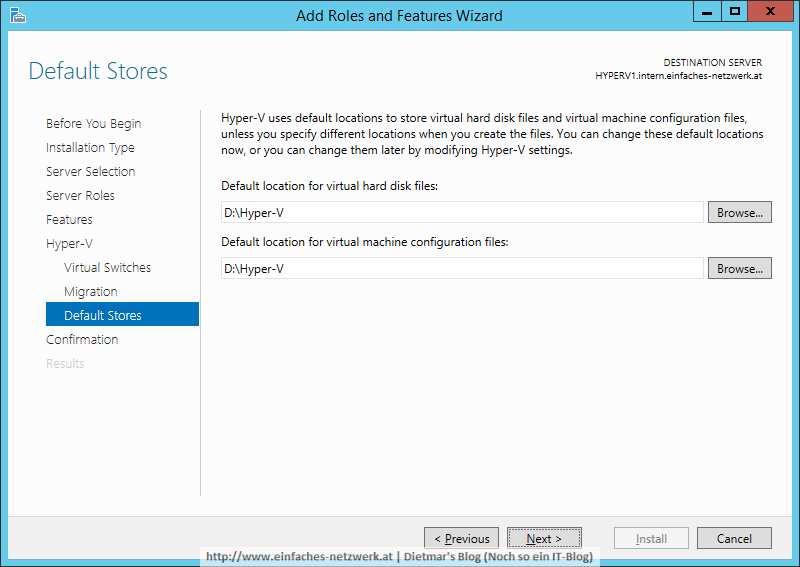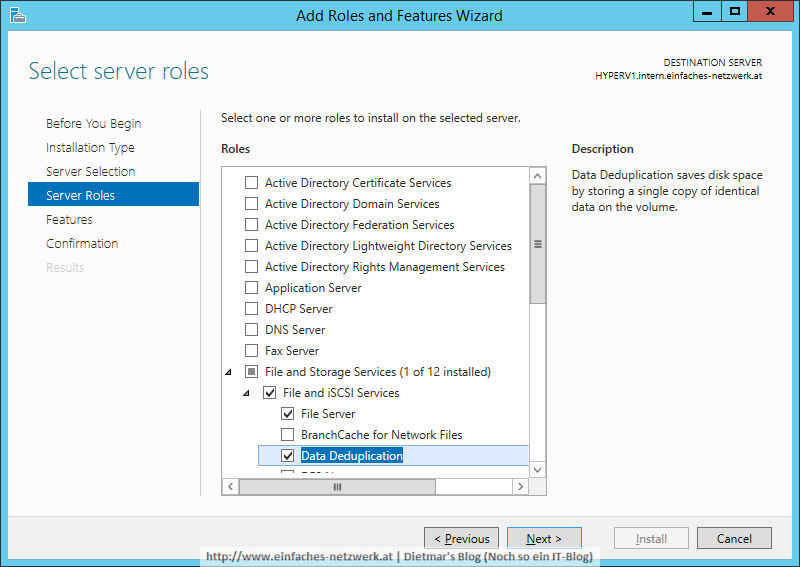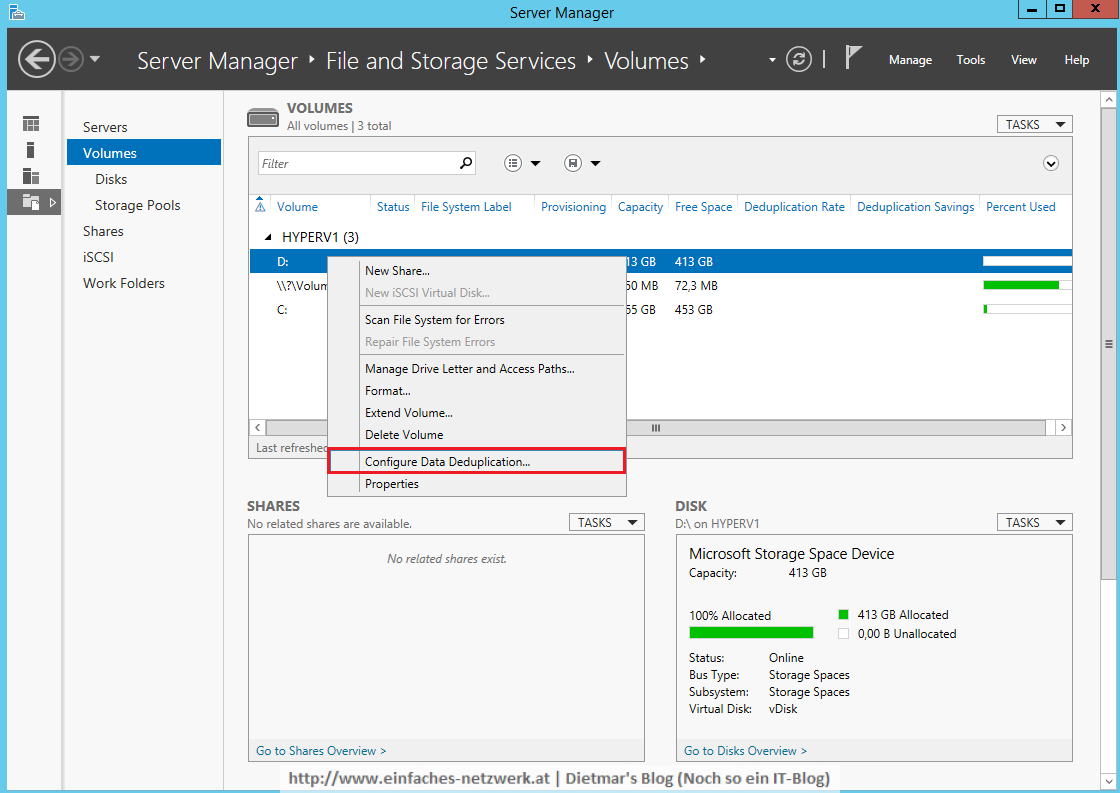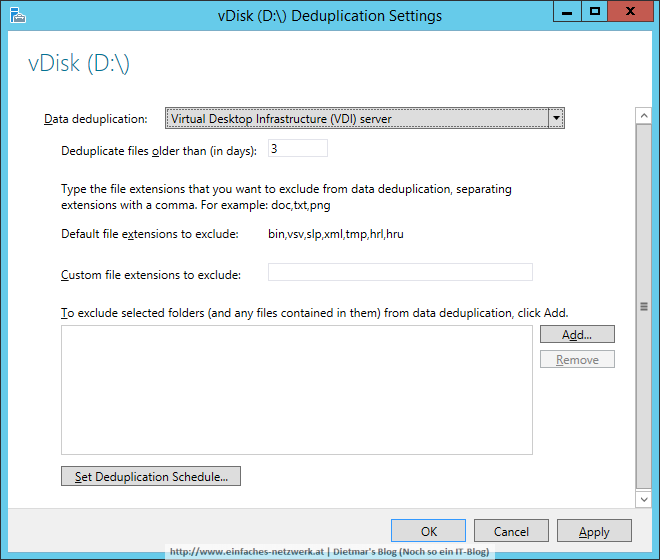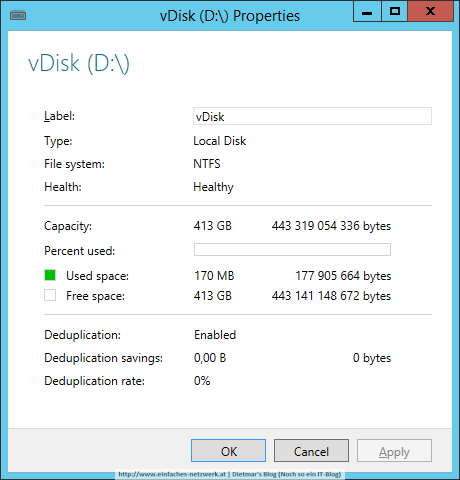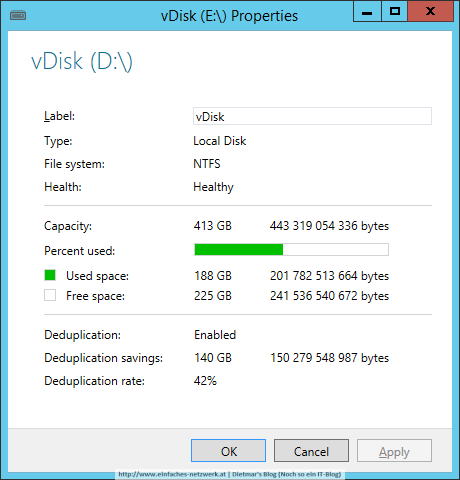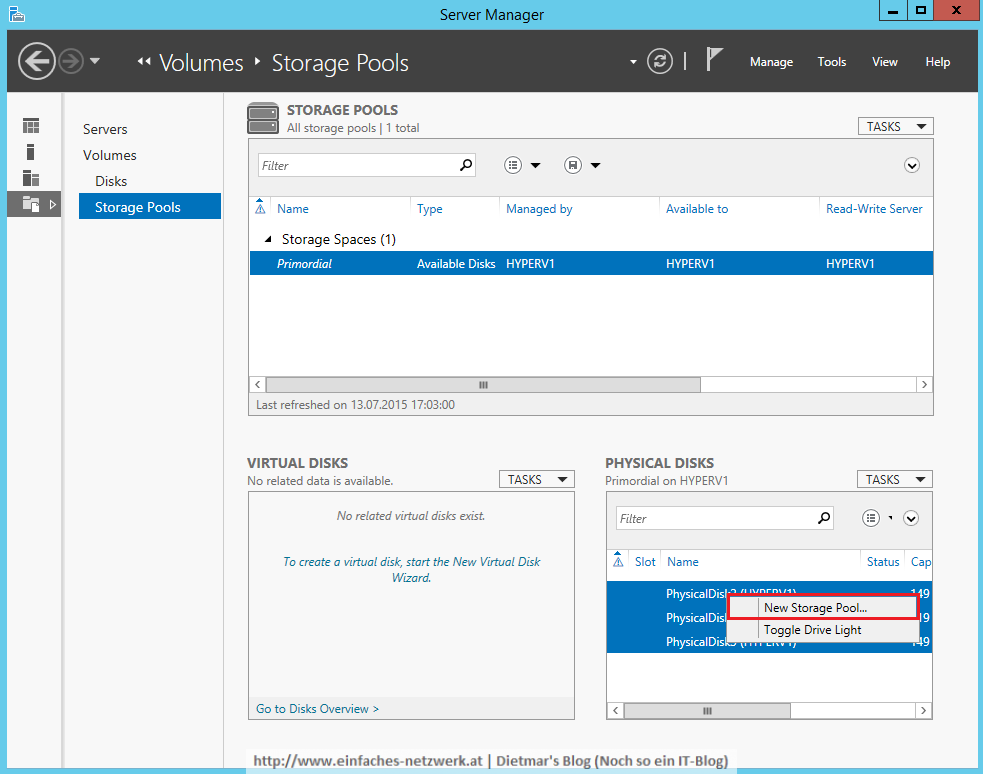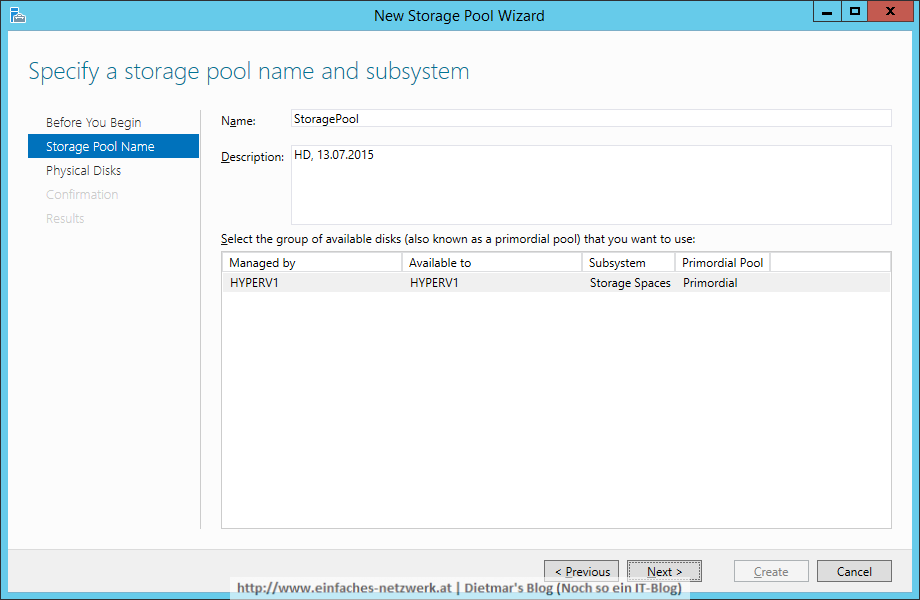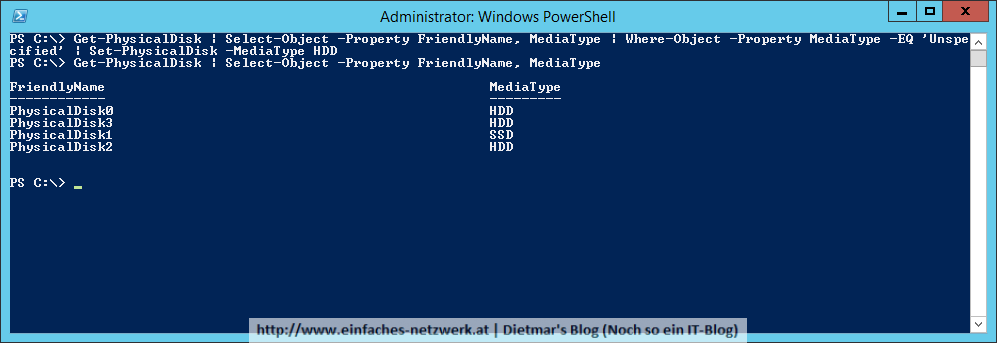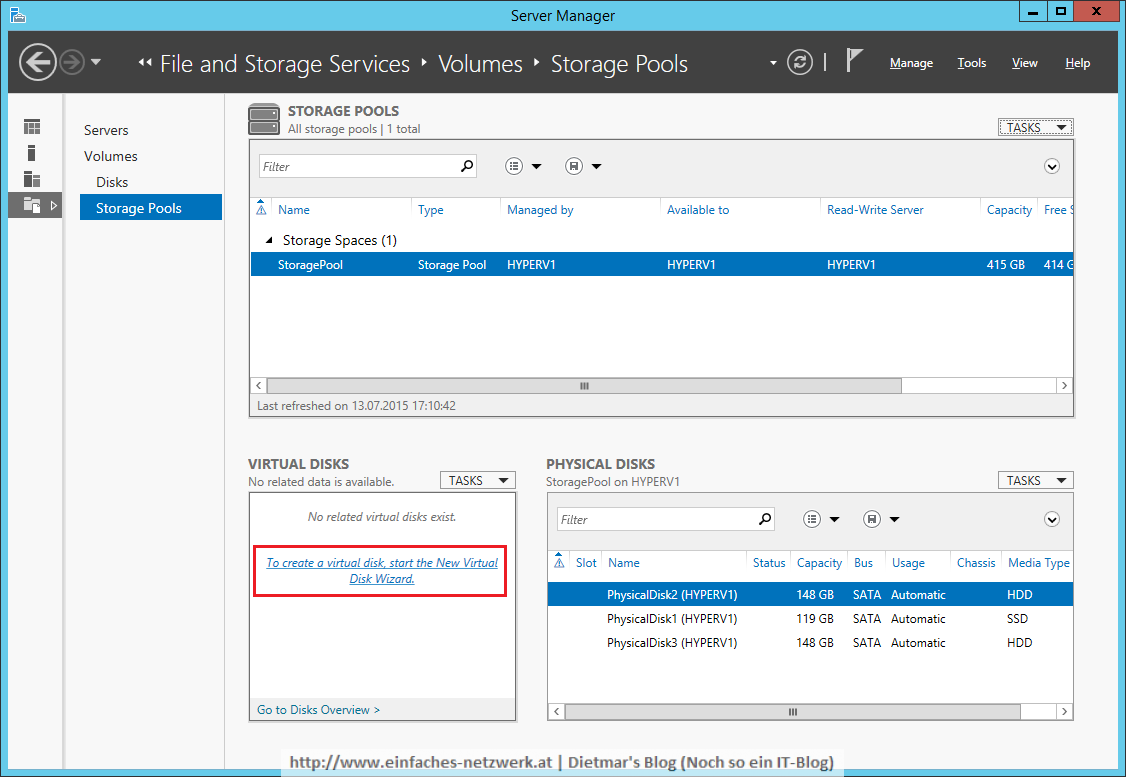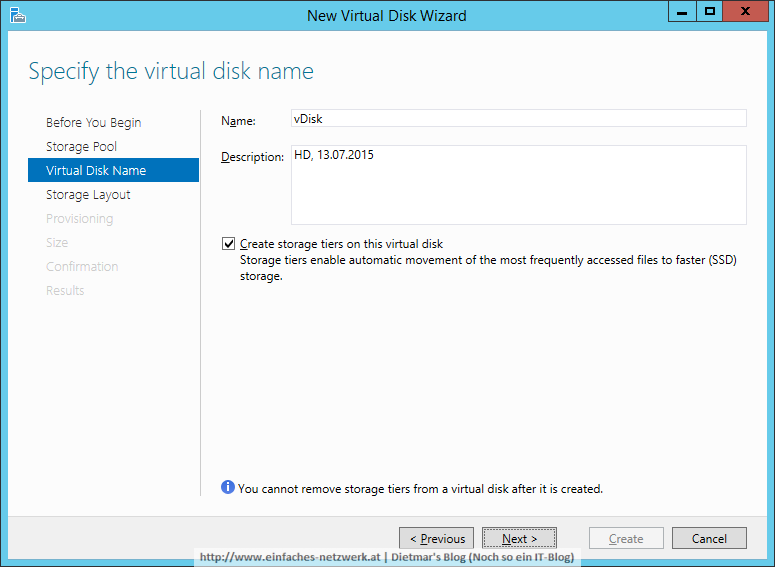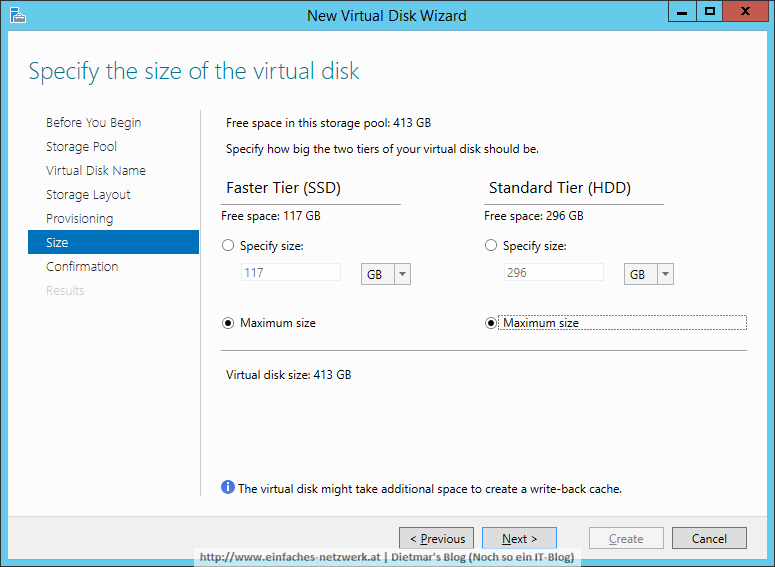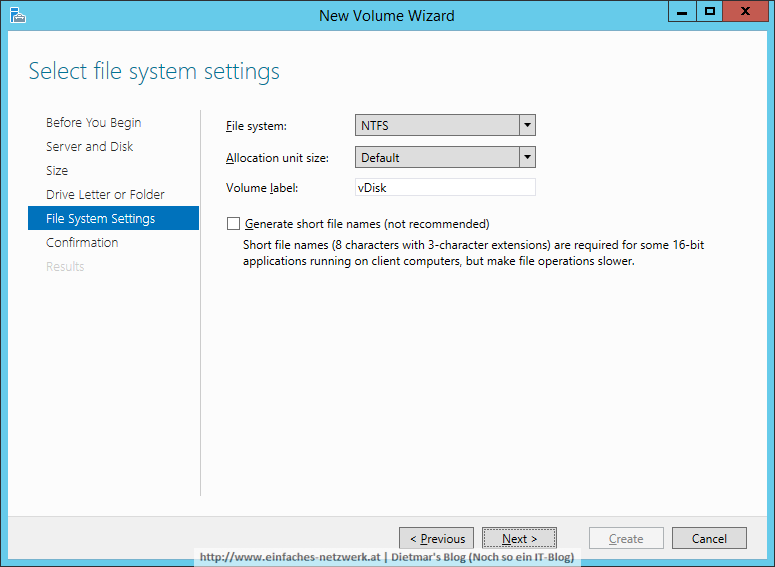Bevor ich Hyper-V installieren kann, muss ich die Voraussetzungen überprüfen. VM Monitor Mode Extensions und SLAT sind Features der Prozessoren und sind in den aktuellen Generationen enthalten. Die Virtualization Technology (VTx) und Data Execution Protection (DEP) müssen im BIOS (oft im Bereich Security oder System Security zu finden) aktiviert werden. Dazu bitte die Doku des Herstellers verwenden.
Die Voraussetzungen für Hyper-V überprüfen
- Als Administrator an HYPERV1 anmelden
- Start rechts anklicken > Run
- Mit folgendem Befehl die Systeminformationen abrufen
msinfo32
- Im unteren Bereich nach Hyper-V suchen
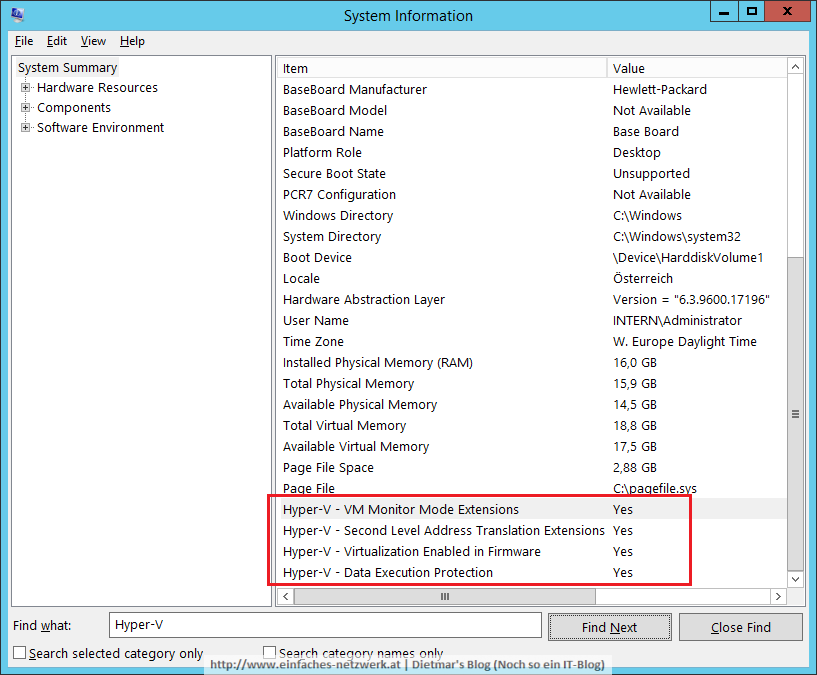
- Alle 4 Hyper-V-Voraussetzungen sind vorhanden und aktiviert
- Fenster schließen
Optional: Voraussetzungen mittels PowerShell oder Command Prompt überprüfen
- PowerShell oder Command Prompt als Administrator starten
- Mit folgendem Befehl die Systeminformationen abrufen
systeminfo
- Fenster schließen
Hyper-V installieren
- Server Manager > Manage > Add Roles and Features
- Add Roles and Features Wizard
- Before You Begin > Next
- Installation Type: Role-based or feature-based installation
- Server Selection: HYPERV1.intern.einfaches-netzwerk.at
- Server Roles: Hyper-V > Add Features > Next
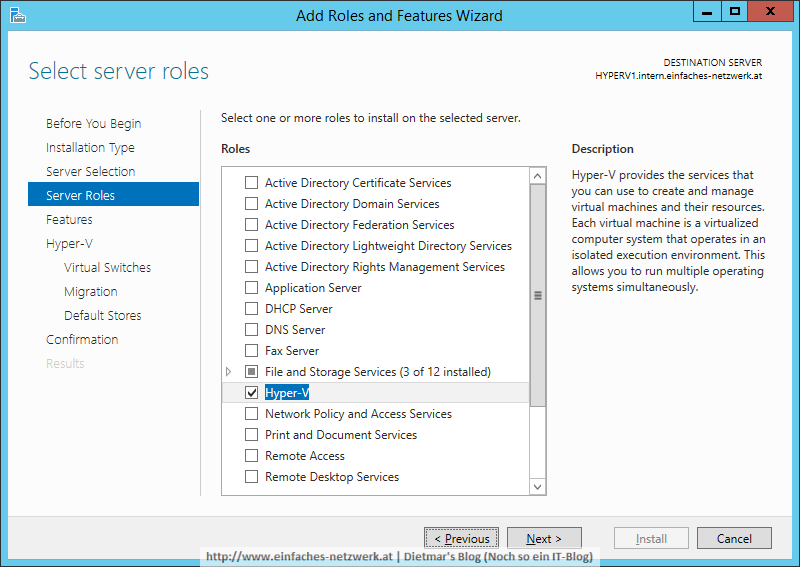
- Features > Next
- Hyper-V > Next
- Virtual Switches: TeamIntern > Next
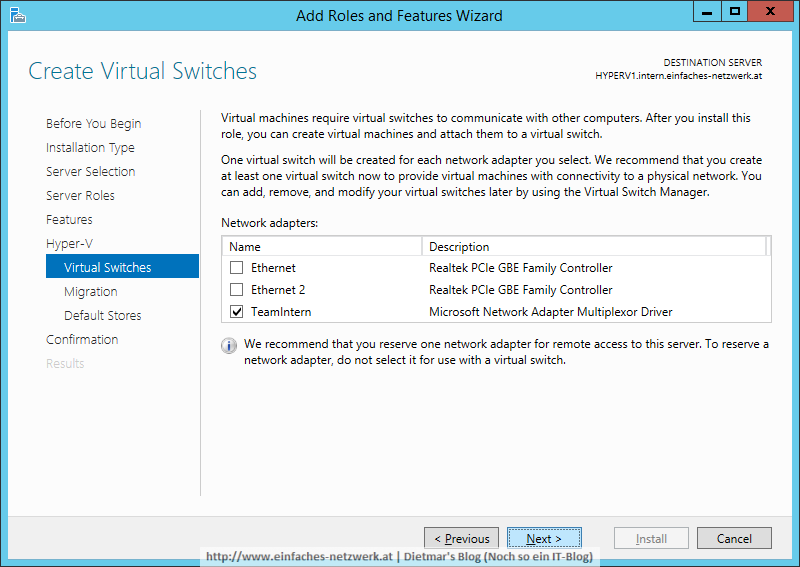
- Migration > Next
- Default Stores
- Confirmation > Install
- Results > Close
- HYPERV1 neu starten