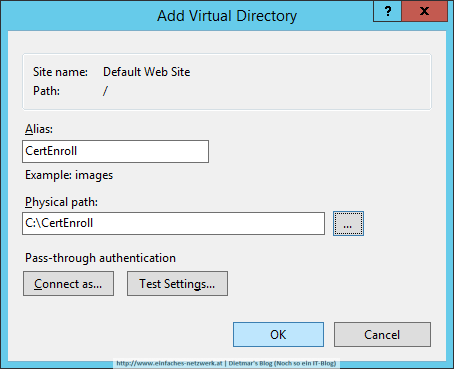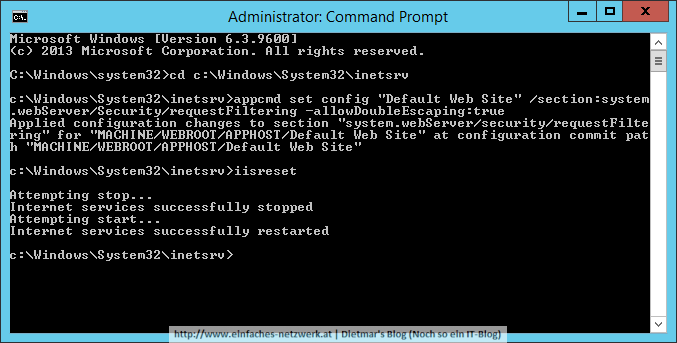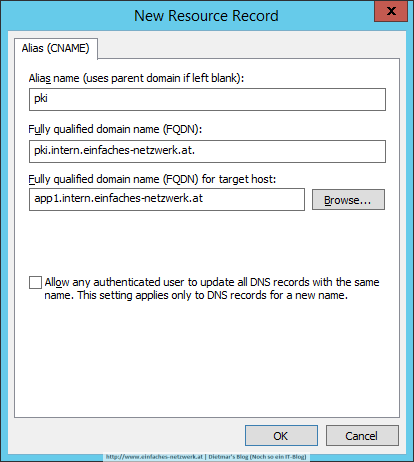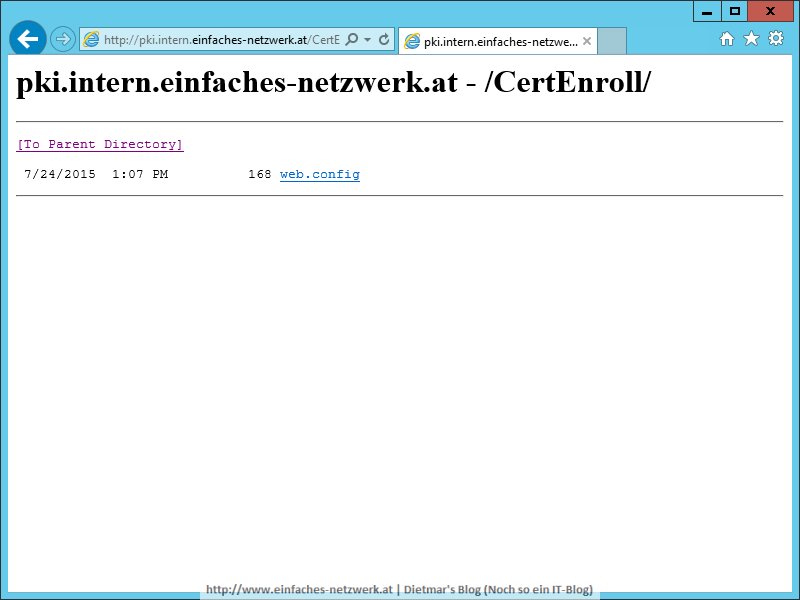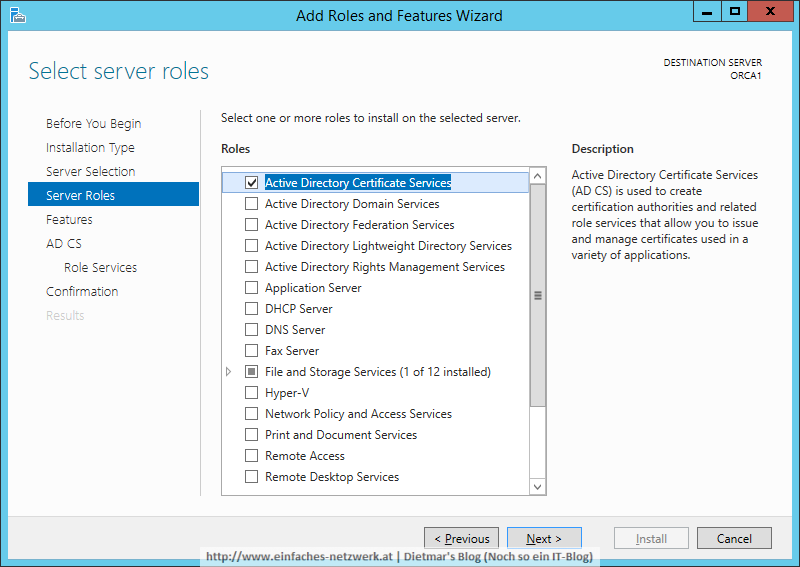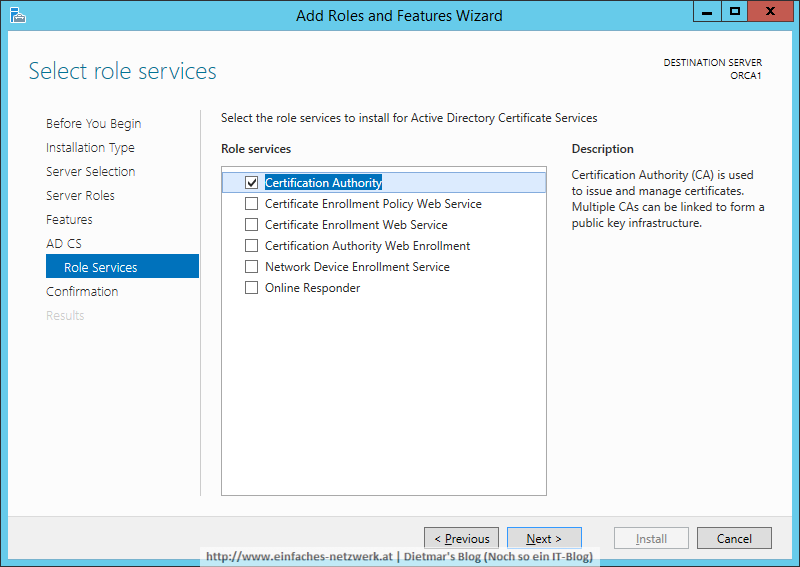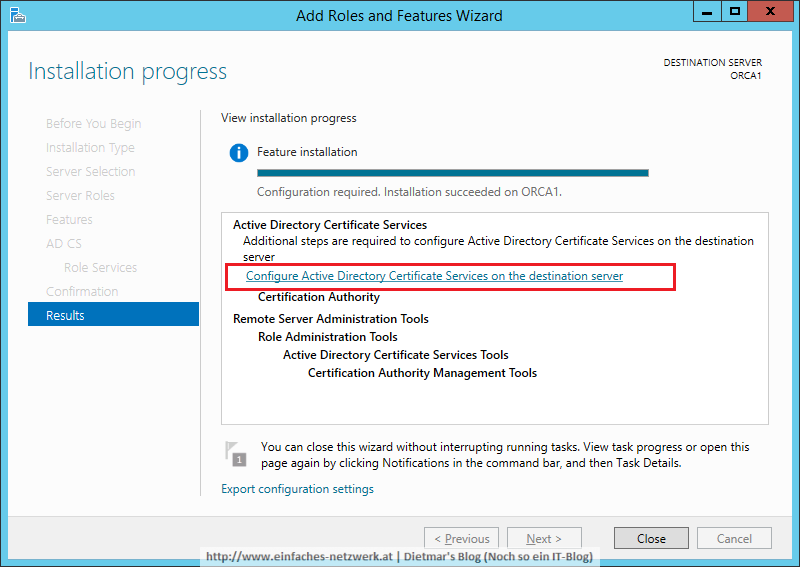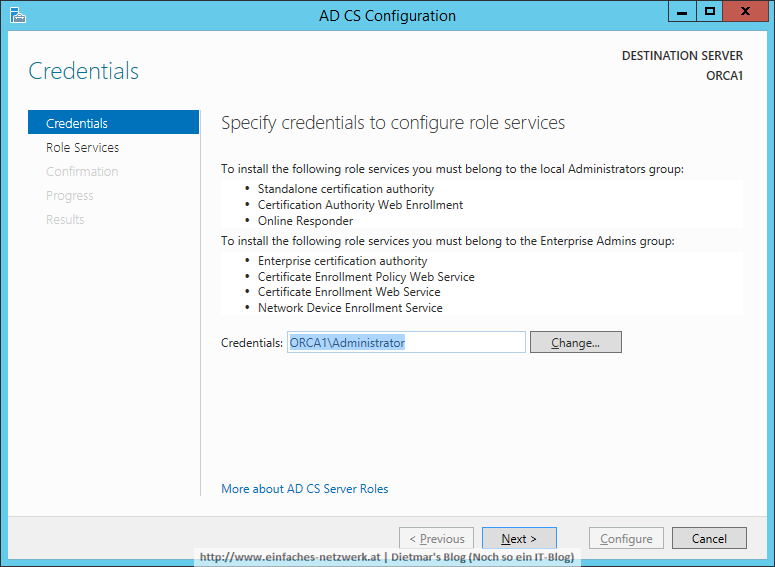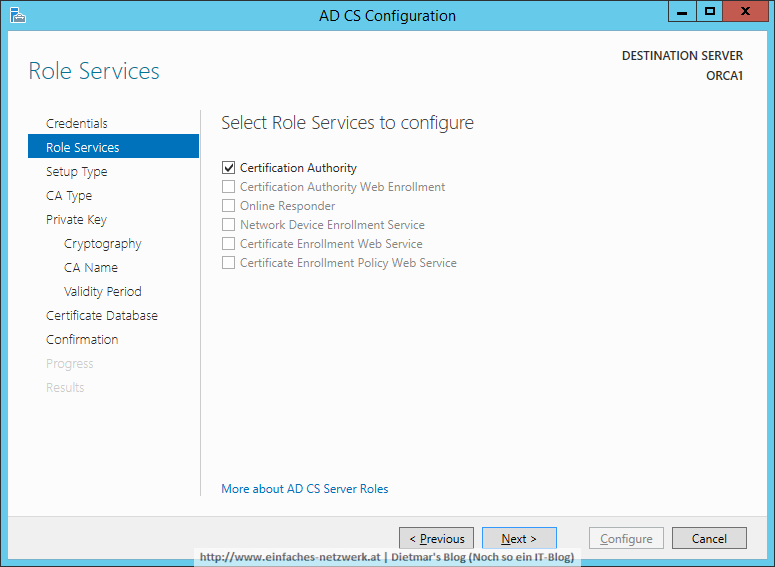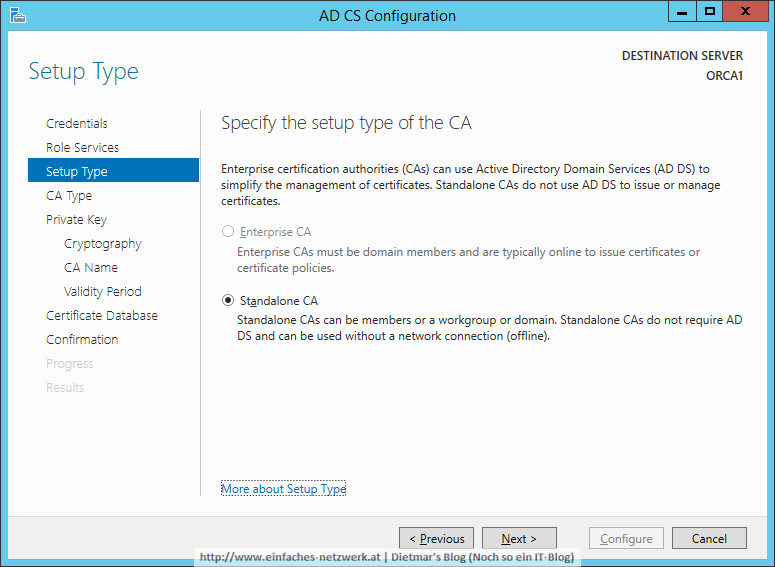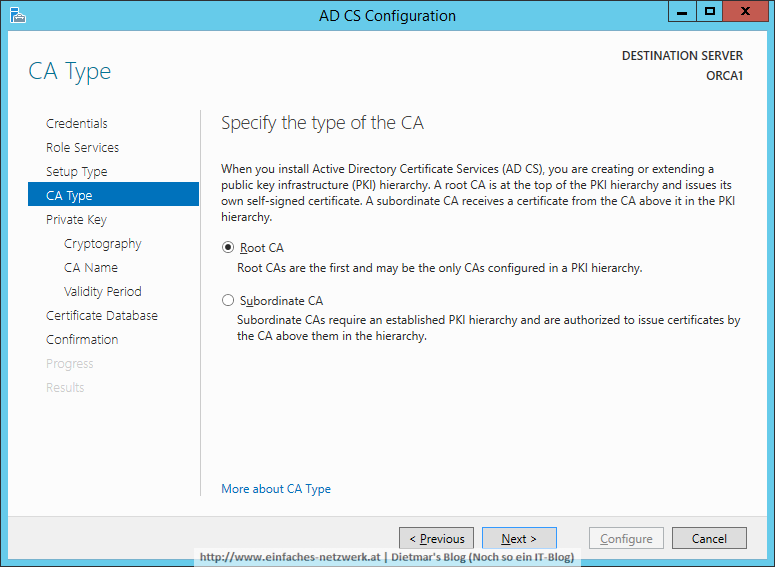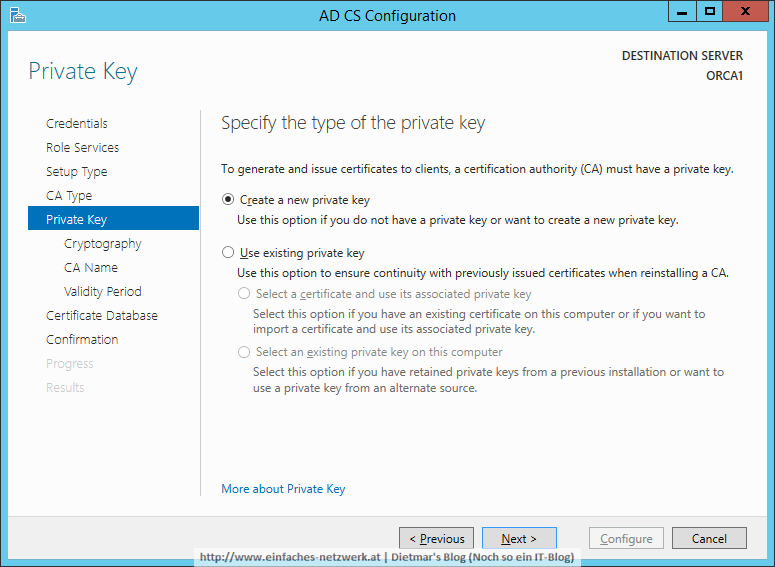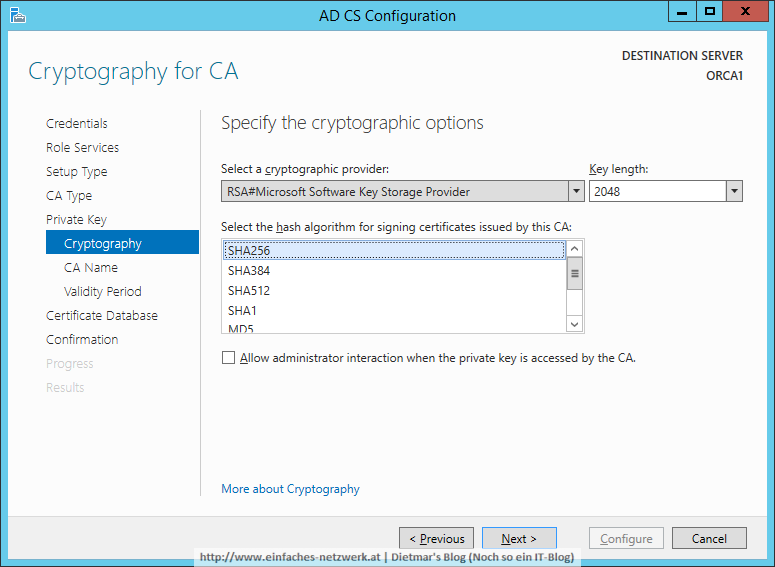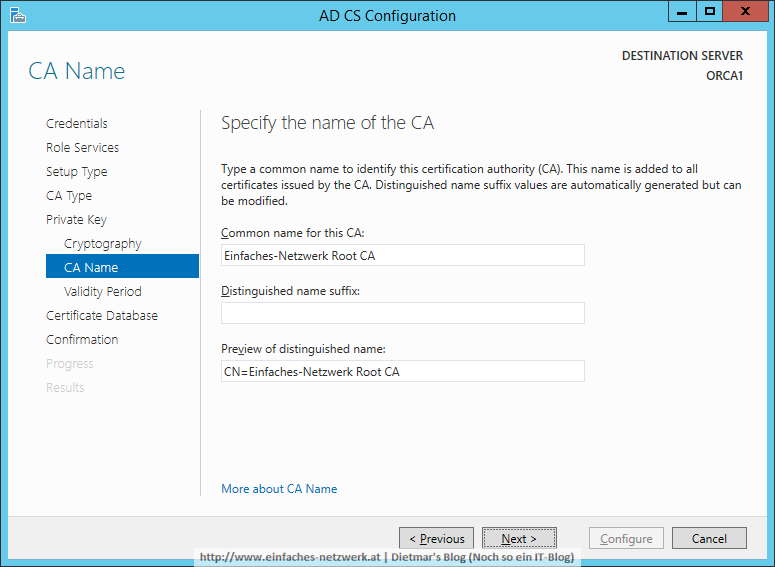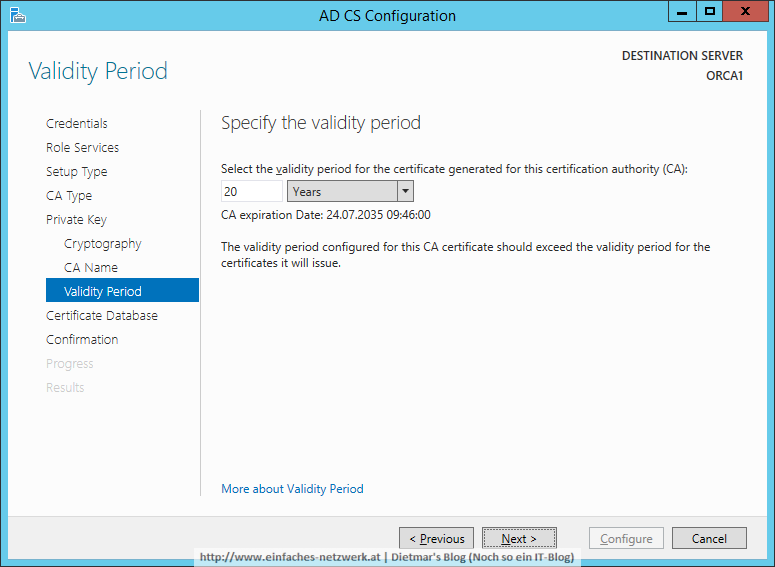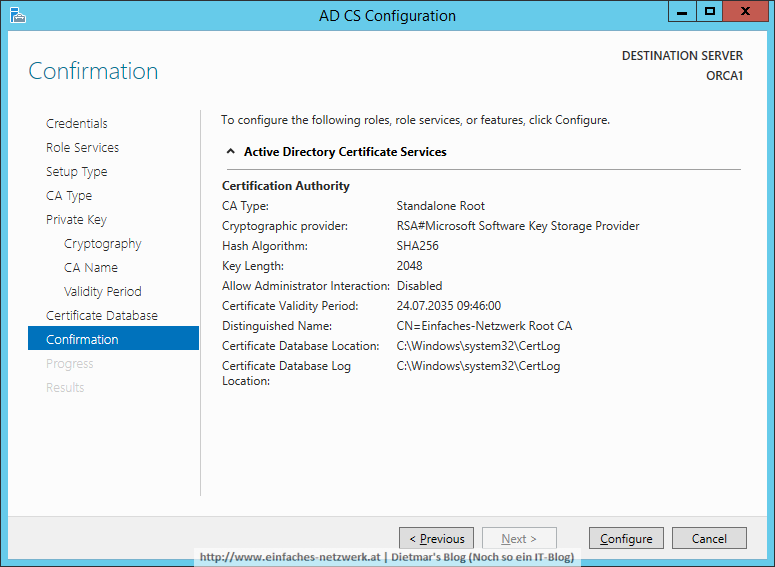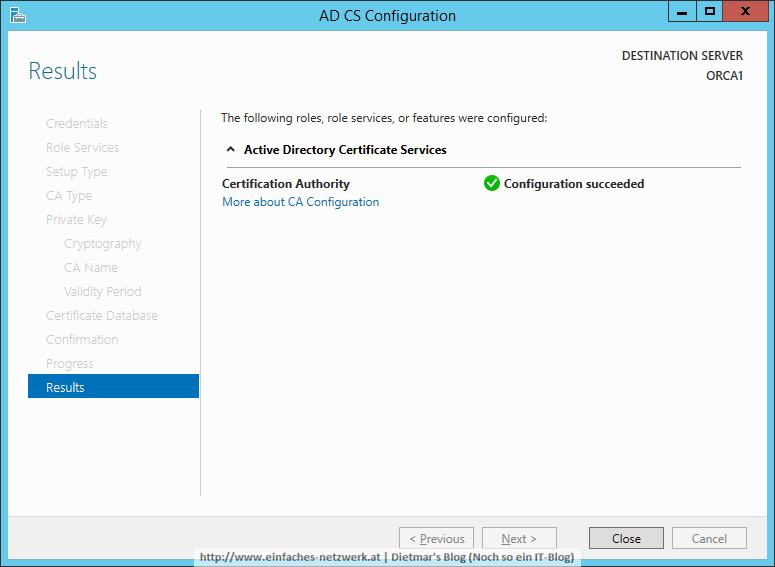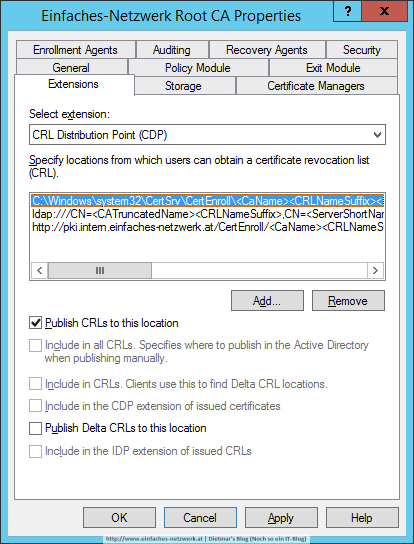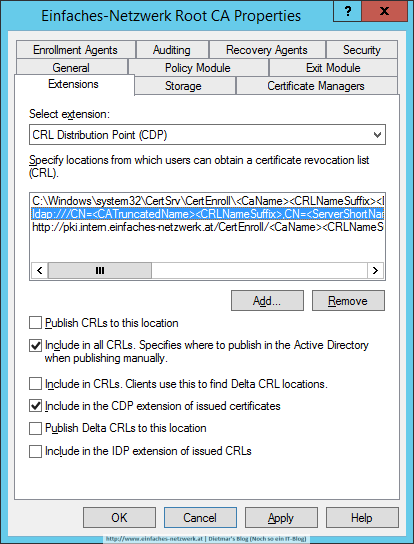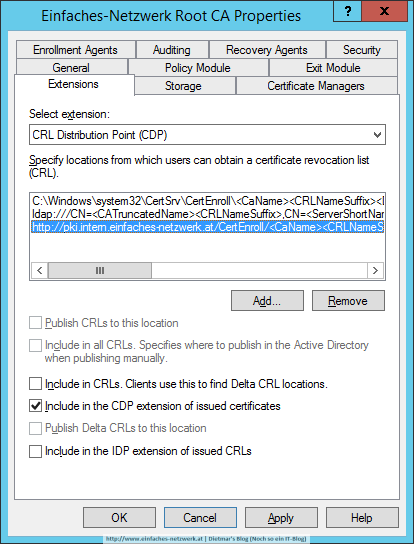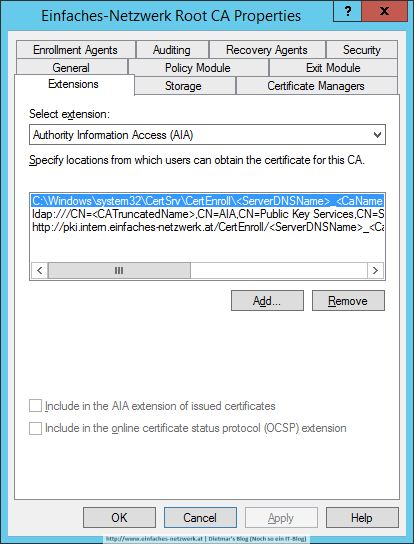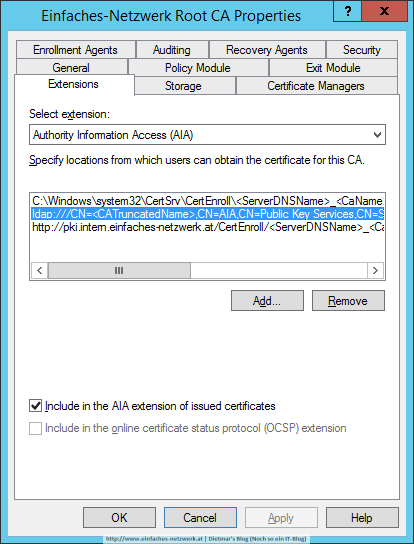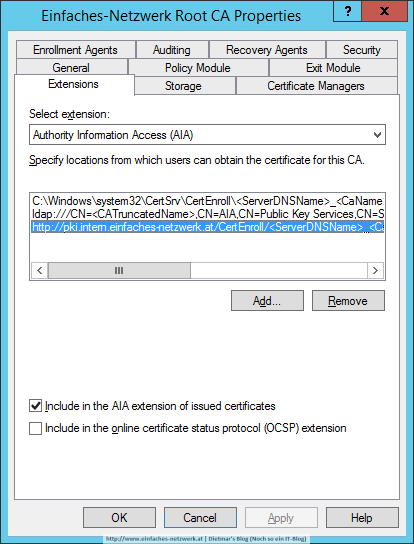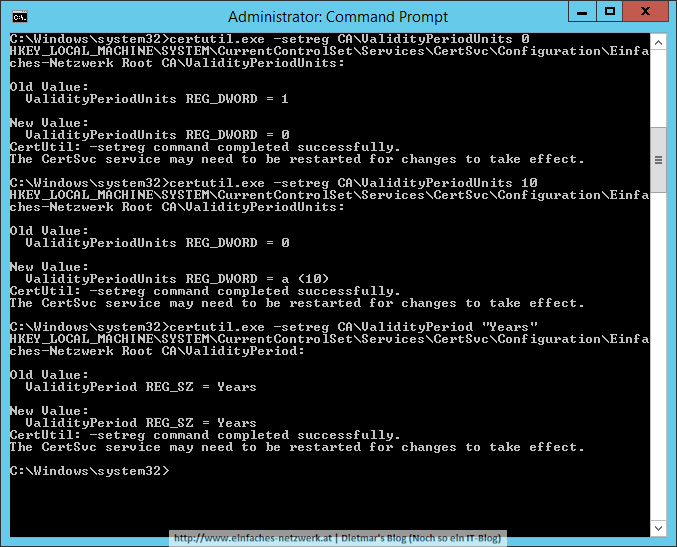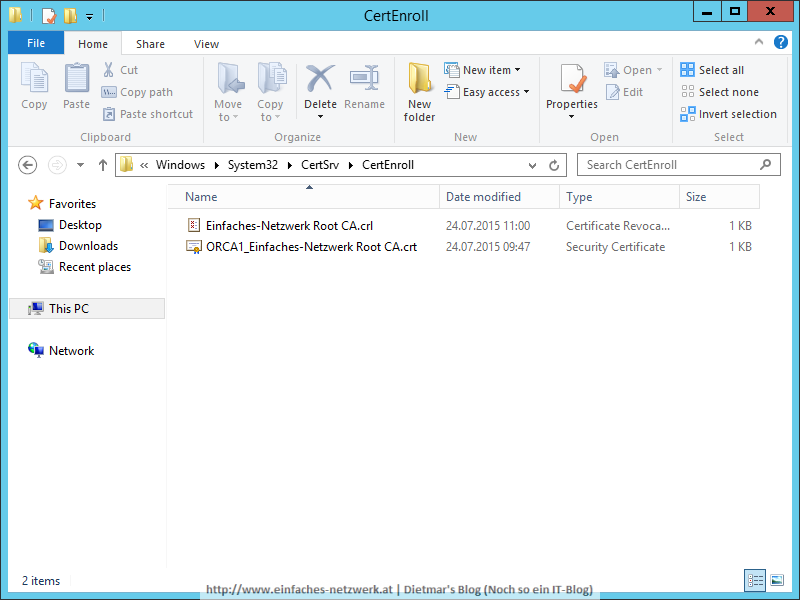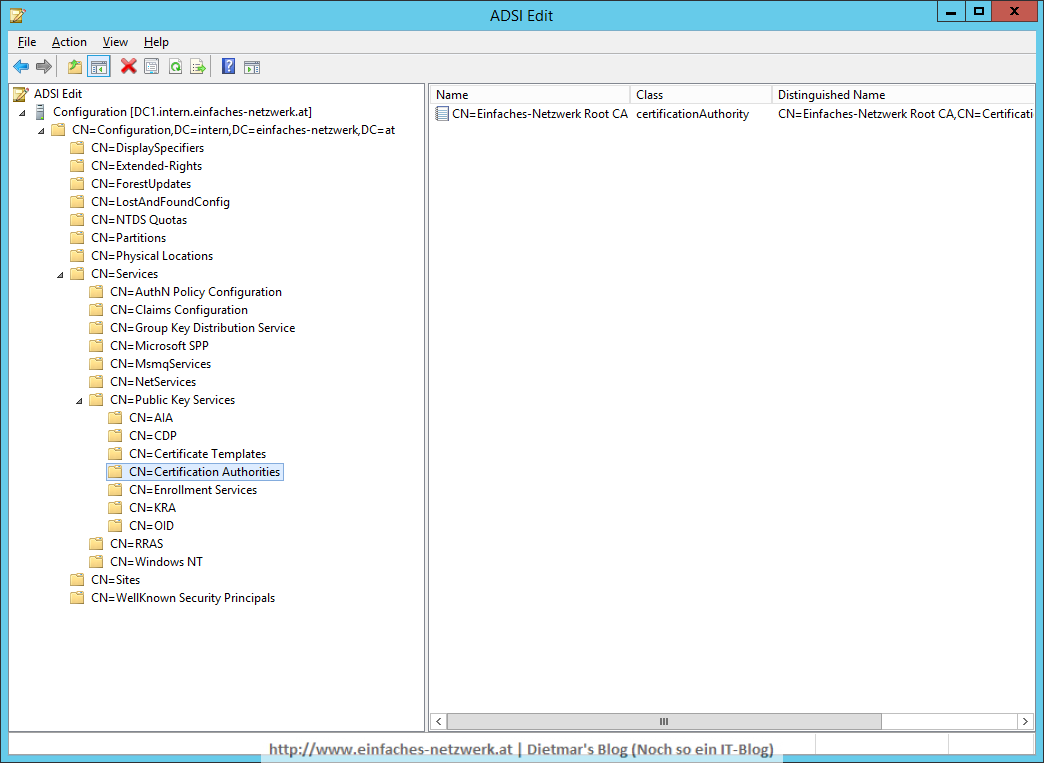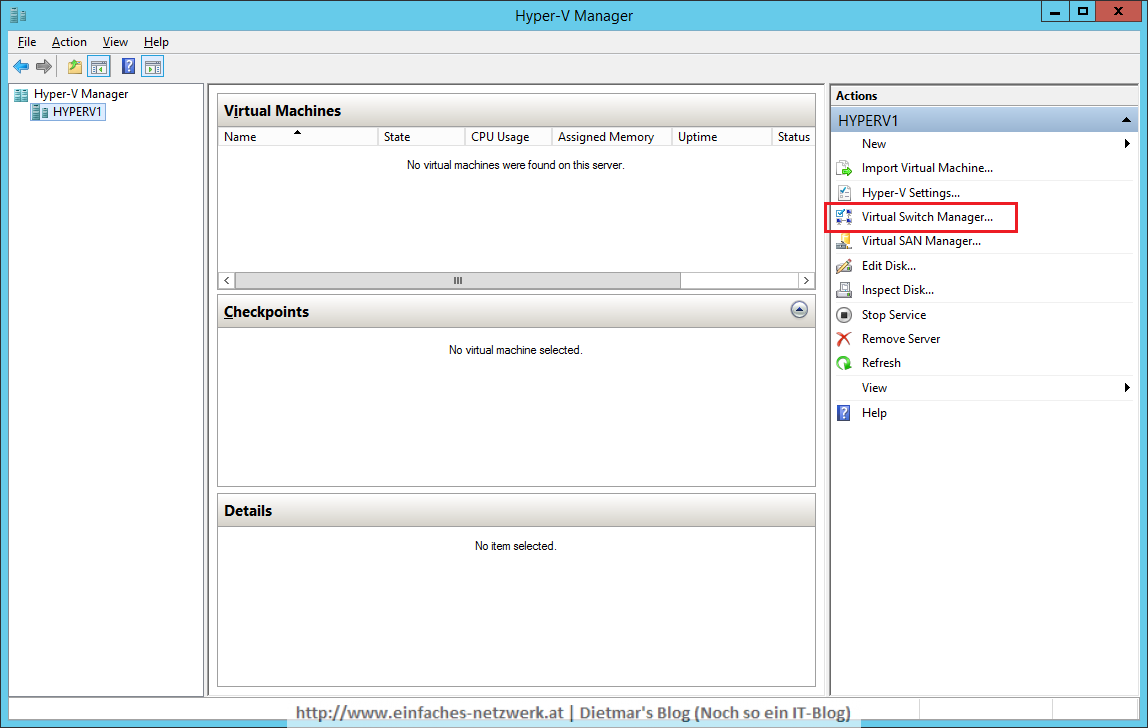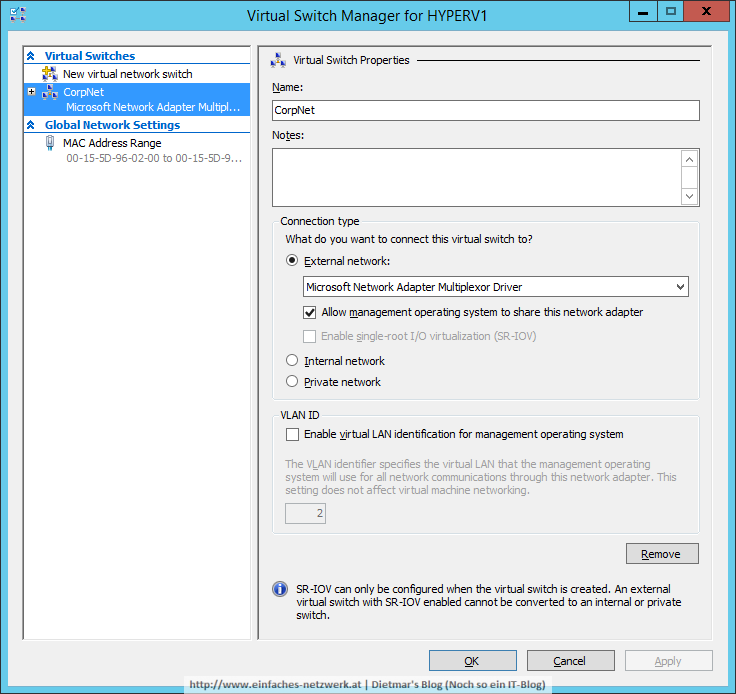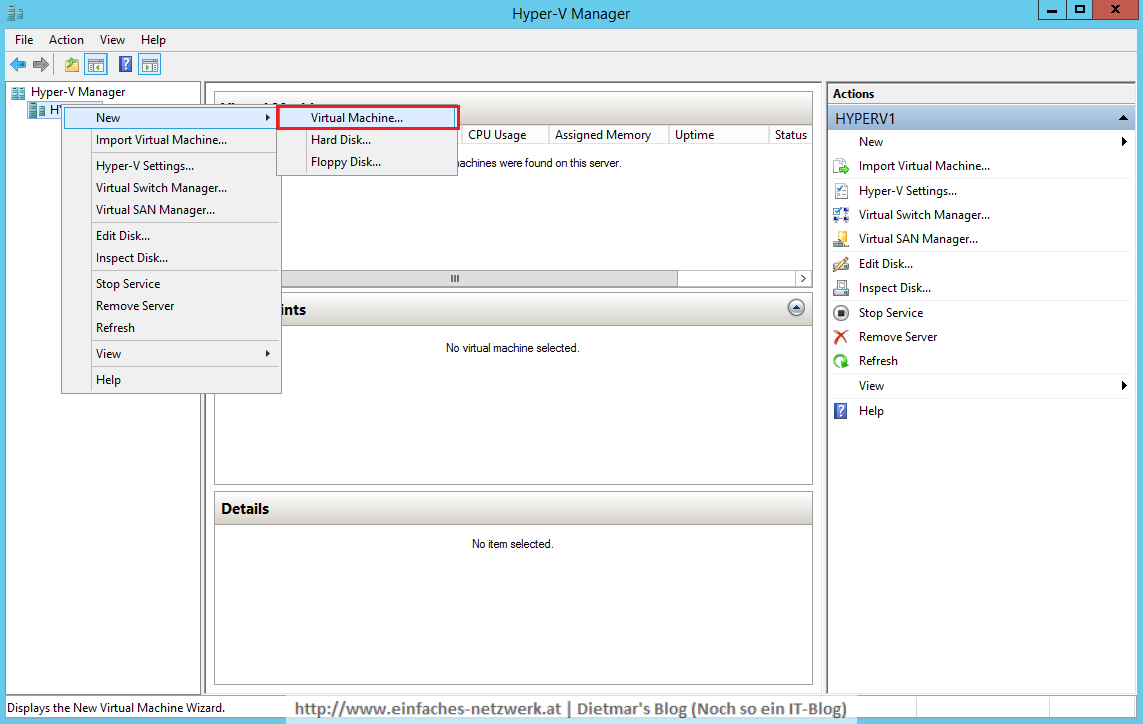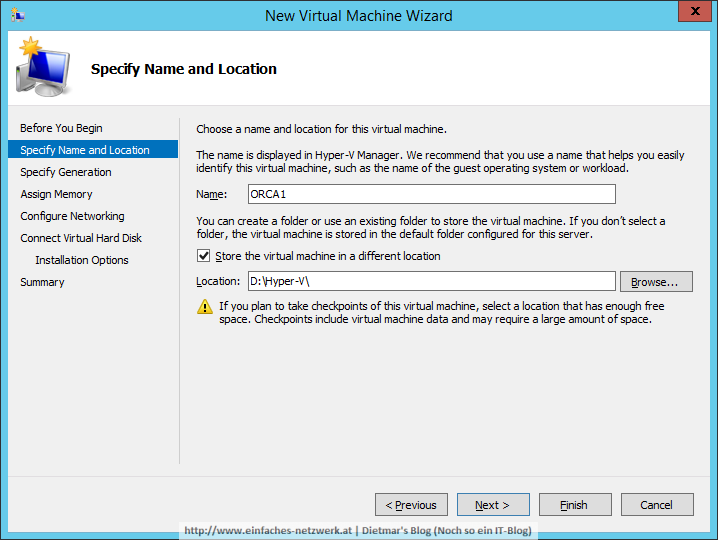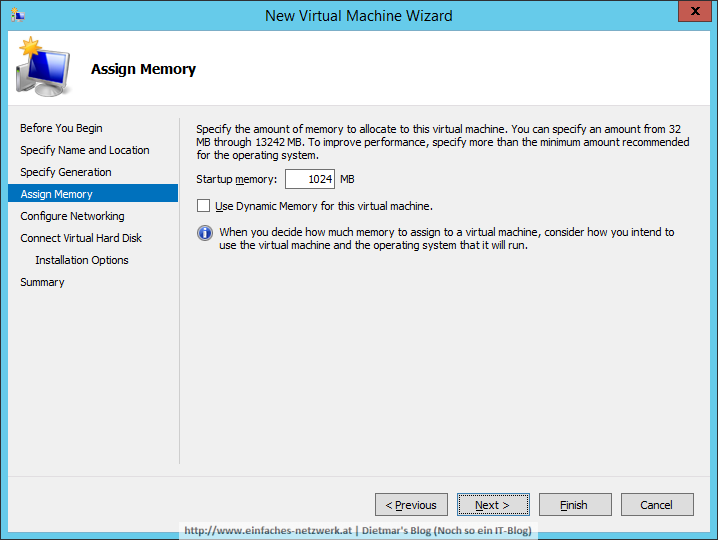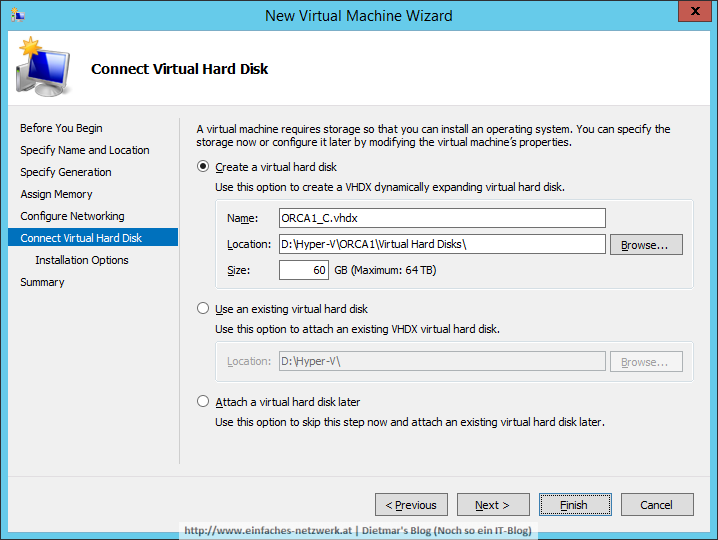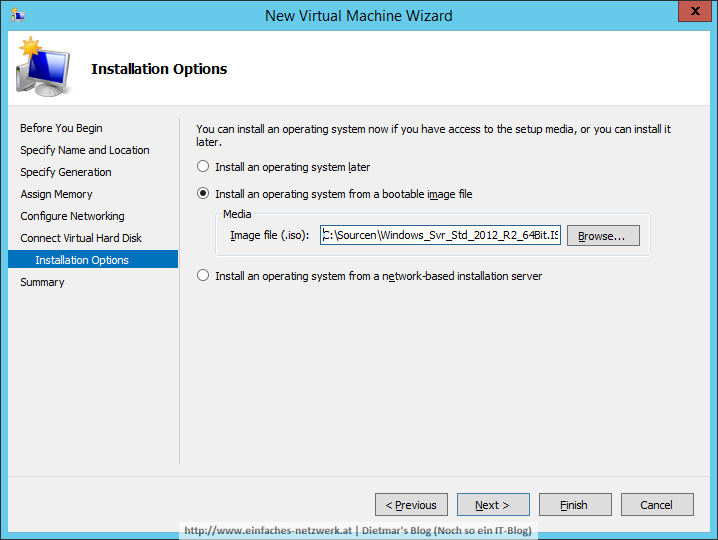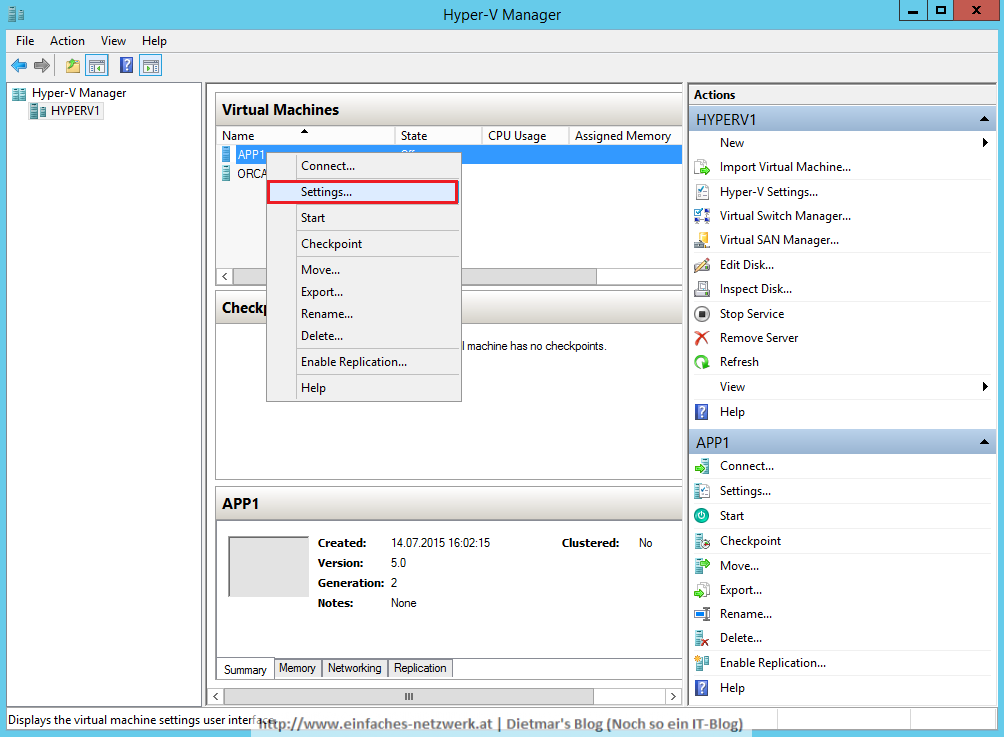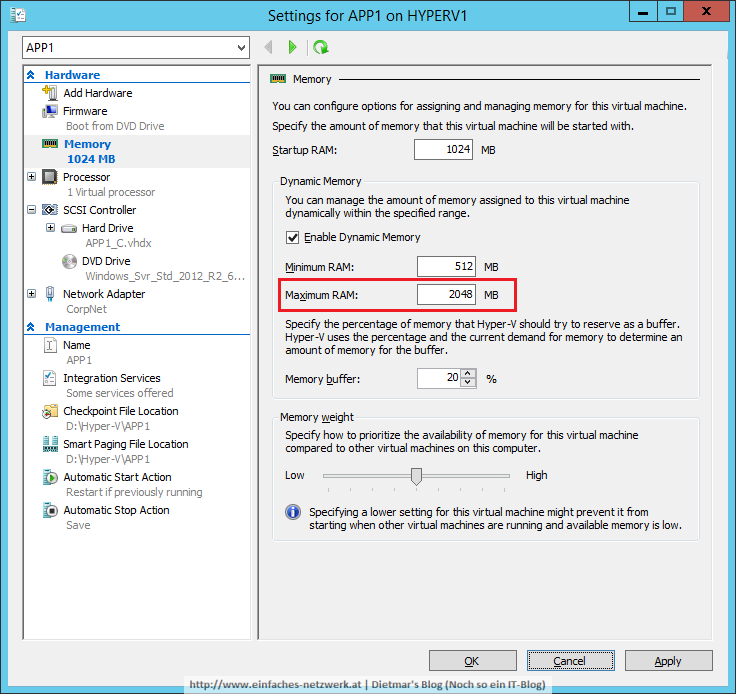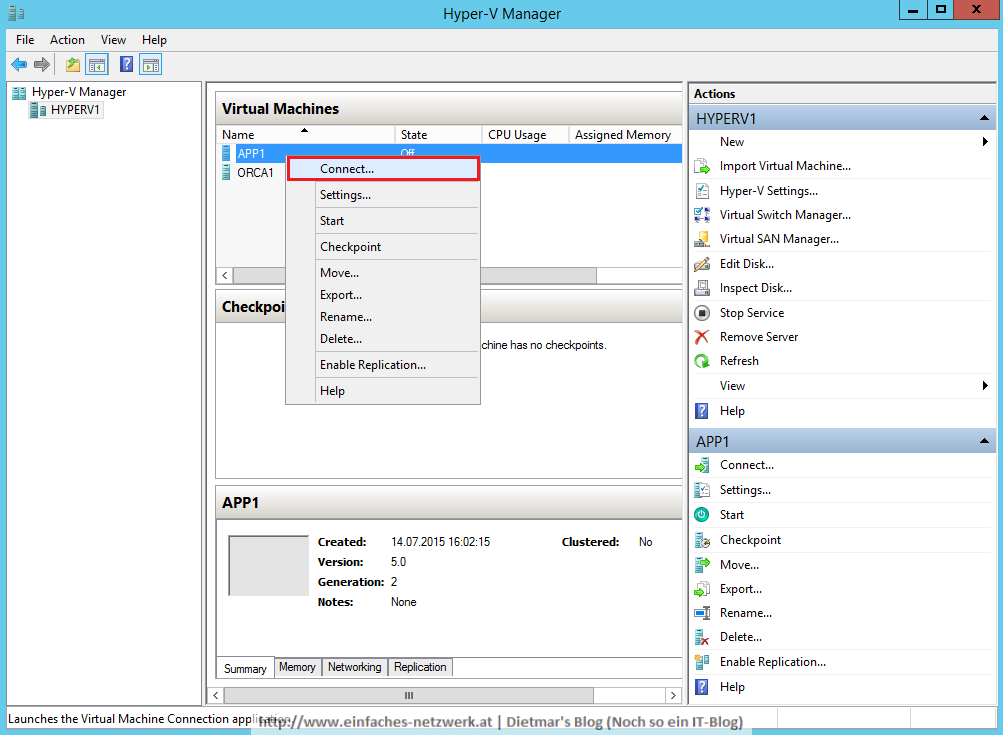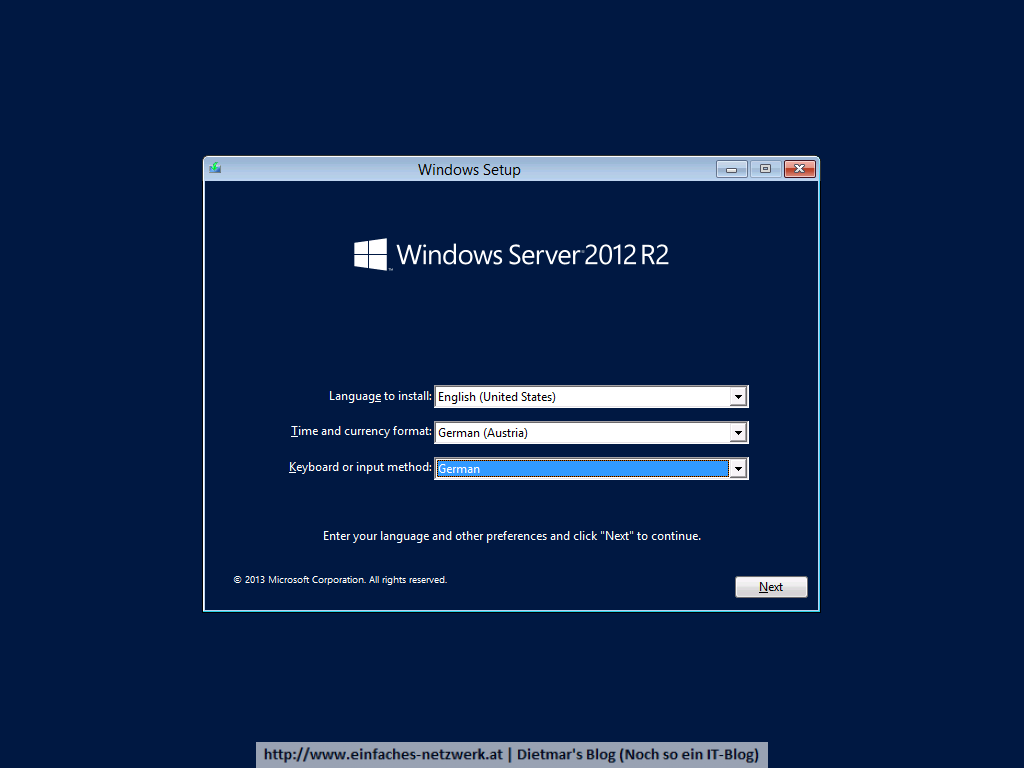In Teil 5 habe ich die Offline Root CA konfiguriert. In diesem Teil werde ich die Two-Tier PKI Hierachy SubCA vorbereiten.
Den Ordner CertEnroll erstellen und Berechtigungen konfigurieren
- Als Administrator an APP1 anmelden
- Windows Explorer starten
- Auf das Laufwerk C:\ wechseln
- Einen Ordner mit dem Namen CertEnroll erstellen
- Den Ordner CertEnroll rechts anklicken und im Kontextmenü auf Properties klicken
- Auf den Reiter Sharing wechseln > Advanced Sharing
- Share this folder anhaken > Permissions
- Auf Add… klicken
- Cert Publishers > Check Names > OK
- Cert Publishers markieren > Allow Full Control > OK
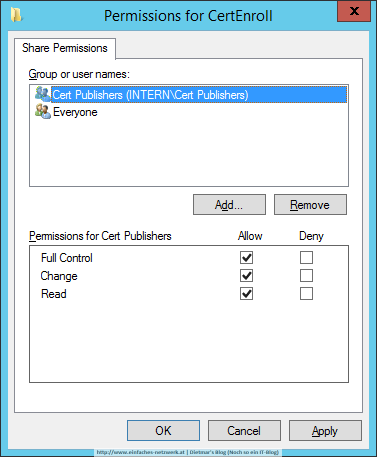
- Auf den Reiter Security wechseln > Edit…
- Cert Publishers > Check Names > OK
- Cert Publishers markieren > Allow Full Control > OK
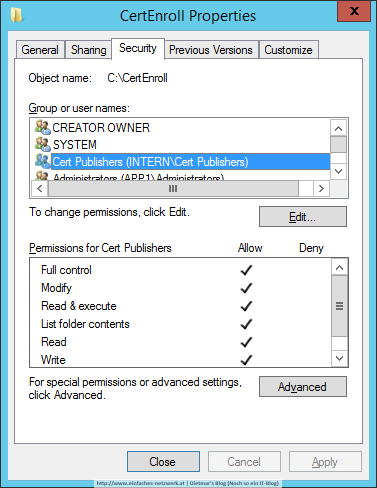
- Alle Fenster mit Close schließen
Hinweis: Wird die ausstellende SubCA auf einem anderen Rechner installiert, zu den Berechtigungen das Computerkonto der SubCA ebenfalls hinzufügen.
Internet Information Services (IIS) installieren
- Server Manager > Manage > Add Roles and Features
- Add Roles and Features Wizard
- Before You Begin > Next
- Installation Type: Role-based or feature-based installation > Next
- Server Selection: APP1.intern.einfaches-netzwerk.at > Next
- Server Roles: Web Server (IIS) > Add Features > Next
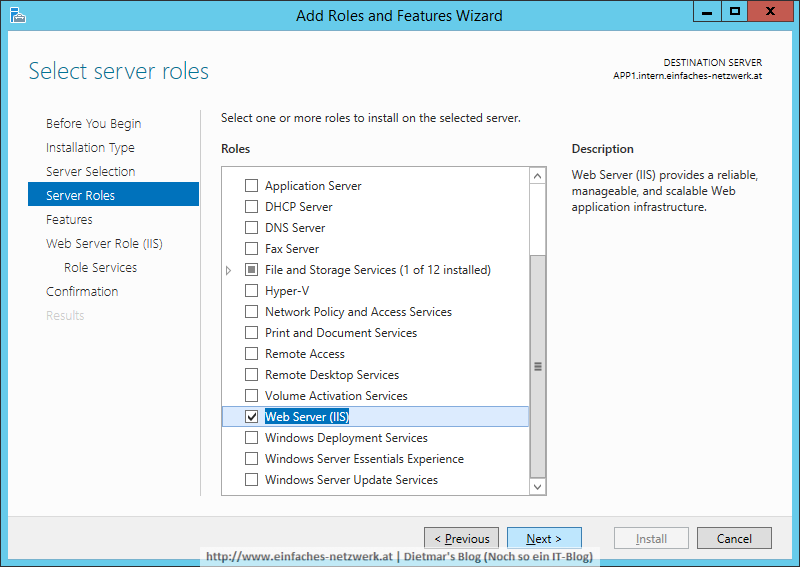
- Features > Next
- Web Server Role (IIS) > Next
- Role Services > Next
- Confirmation > Install
- Results > Close
Am Web Server ein virtuelles Verzeichnis erstellen
- Server Manager > Local Server > Tools > Internet Information Services (IIS) Manager
- APP1\Sites erweitern
- Default Web Site rechts anklicken > Add Virtual Directory…
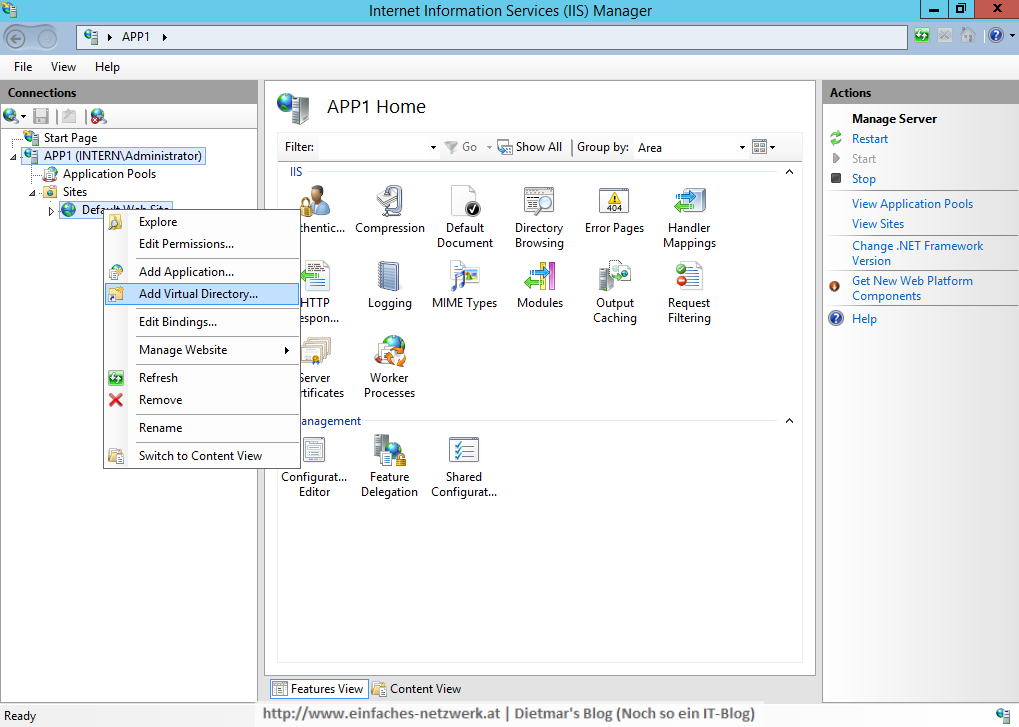
- Add Virtual Directory
Directory Browsing aktivieren
- Im Bereich Connections das virtuelle Verzeichnis CertEnroll markieren
- Im Bereich CertEnroll Home Directory Browsing doppelklicken
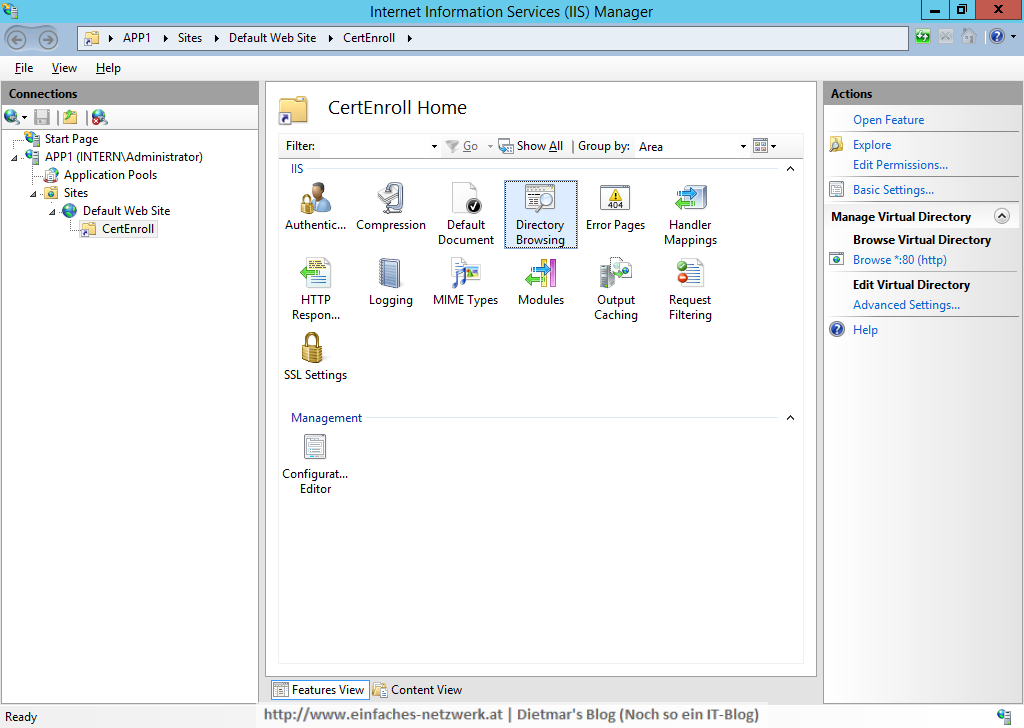
- Im Bereich Actions auf Enable klicken
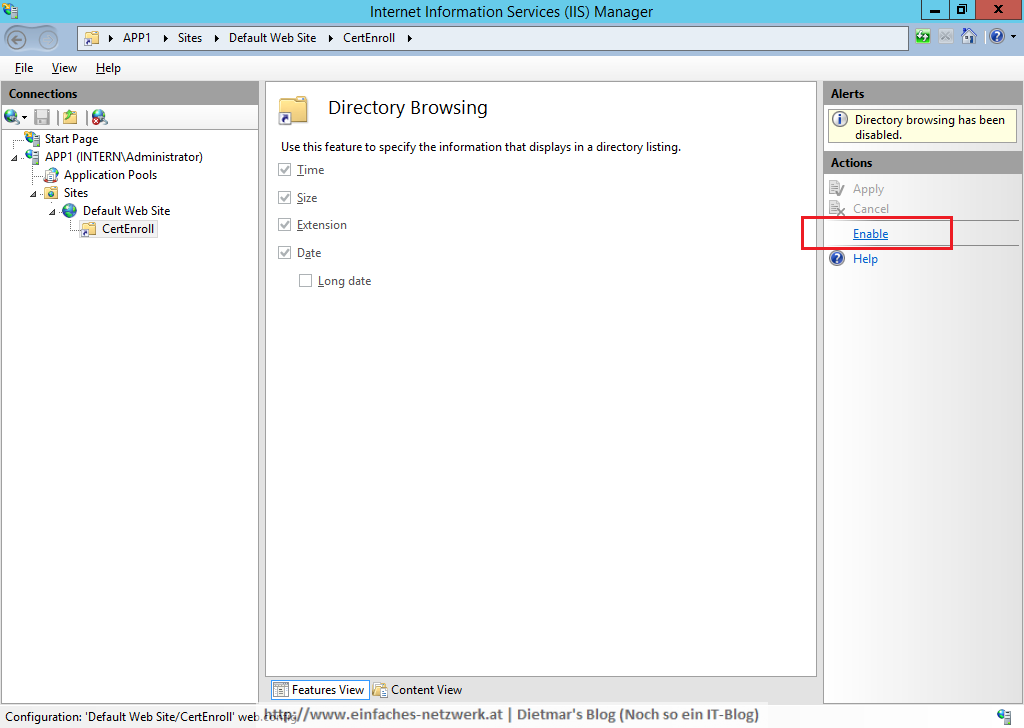
DoubleEscaping (für URLs mit +-Zeichen) aktivieren
- Command Promt (Admin) starten
- Mit folgendem Befehl in den Ordner inetsrv wechseln
cd c:\Windows\System32\inetsrv
- Mit folgendem Befehl DoubleEscaping aktivieren
appcmd set config "Default Web Site" /section:system.webServer/Security/requestFiltering -allowDoubleEscaping:True
- Den IIS-Dienst neu starten
iisreset
DNS-Alias für pki.intern.einfaches-netzwerk.at erstellen
- Als Administrator an DC1 anmelden
- Server Manager > Local Server > Tools > DNS
- Forward Lookup Zones erweitern
- DC1\Forward Lookup Zones erweitern
- intern.einfaches-netzwerk.at rechts anklicken > New Alias (CNAME)…
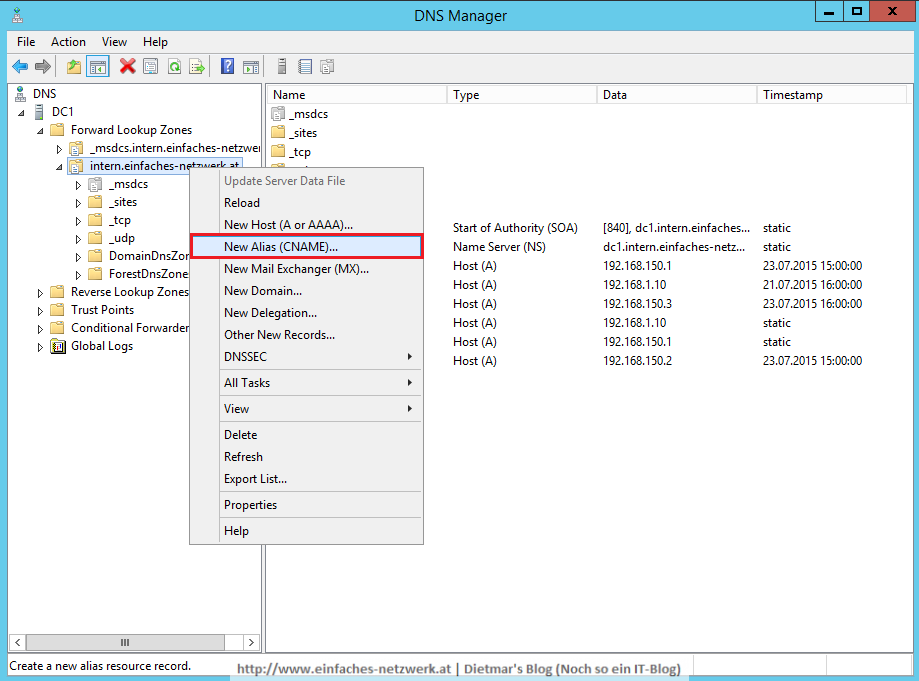
- New Resource Record
- DNS Manager-Konsole schließen
- Internet Explorer starten
http://pki.intern.einfaches-netzwerk.at/CertEnroll/